
Windows 10 Recovery Disk er i stand til at hjælpe i tilfælde af en bred vifte af problemer med systemet: Når det ikke starter, begyndte det at arbejde forkert, du skal gendanne systemet ved at foretage en nulstilling (refusion til kildestatus) eller ved hjælp af en forudbestemt sikkerhedskopi af Windows 10.
I mange artikler på dette websted er der en reference diskreference, som et af værktøjerne til løsning af problemer med en computer, og derfor blev det besluttet at forberede dette materiale. Alle instruktioner relateret til at genoprette lanceringen og ydeevnen af det nye OS kan findes i materialet Gendan Windows 10.
Oprettelse af en Windows 10 Recovery Disk i kontrolpanelet
I Windows 10 er der en enkel måde at lave en genoprettelsesdisk eller eller rettere et USB-flashdrev via kontrolpanelet (metoden til CD og DVD også vises næste). Det er gjort et par trin og ventetid minutter. Jeg bemærker, at selvom din computer startes, kan du lave en genoprettelsesdisk på en anden pc eller en bærbar computer med Windows 10 (men skal med samme bit - en 32-bit eller 64-bit. Hvis du ikke har en anden computer med En 10-ka, den næste sektion beskriver, hvordan man gør uden det).
- Gå til kontrolpanelet (du kan højreklikke på starten og vælge det ønskede emne).
- I kontrolpanelet (i visningen skal du installere "ikoner") Vælg "Gendan".

- Klik på "Oprettelse af en genoprettelsesdisk" (administratorrettigheder er påkrævet).

- I det næste vindue kan du markere eller fjerne de "tilbagevendende sikkerhedskopieringssystemer til genoprettelsesdisken." Hvis du gør dette, vil det være optaget betydeligt mere plads på flashdrevet (op til 8 GB), men vil forenkle Windows 10 nulstillet til den oprindelige tilstand, selvom det indbyggede genoprettelsesbillede blev beskadiget og kræver at indsætte en disk med manglende filer (da de nødvendige filer vil være på lagerpladsen).

- I det næste vindue skal du vælge det tilsluttede USB-flashdrev, hvorfra genoprettelsesdisken oprettes. Alle data fra det vil blive slettet i processen.

- Og endelig, vent på oprettelsen af et flashdrev, der skal udfyldes.

Klar, nu har du en genoprettelsesdisk, der sætter en download, hvorfra til BIOS eller UEFI (Sådan går du til BIOS eller UEFI Windows 10, eller ved hjælp af Boot Menu) Du kan logge ind på Windows 10 Gendannelse onsdag og udføre mange systemopbevaringsopgaver, Herunder det at rulle tilbage til den oprindelige tilstand, hvis intet andet hjælper.

Bemærk: Du kan fortsætte med at bruge USB-drevet, hvorfra genoprettelsesdisken blev lavet til at gemme dine filer, hvis der er et så behov: Det vigtigste er, at filerne allerede er blevet rørt som følge heraf. For eksempel kan du oprette en separat mappe og kun nyde dens indhold.
Sådan opretter du Windows 10 Recovery Disk på CD eller DVD
Da du kan se, i det forrige og for det meste for Windows 10-vejs at oprette en gendannelsesdisk, menes kun et USB-drev under en sådan disk uden mulighed for at vælge en cd eller dvd til dette formål.
Men hvis du har brug for at lave en genoprettelsesdisk på en cd, er en sådan mulighed stadig til stede i systemet, bare på en lidt anden placering.
- I kontrolpanelet skal du åbne elementet "Backup and Recovery".

- I vinduet Backup og Recovery Toilet og Recovery Tool, der åbnes (ikke give de værdier, som Windows 7 er angivet i vinduesoverskriften, oprettes det til den aktuelle installation af Windows 10) til venstre, tryk på "Opret a systemgendannelsesdisk. "

Derefter skal du vælge et drev med en ren dvd- eller cd-drev og klikke på "Opret disk" for at optage genoprettelsesdisken til den optiske cd.
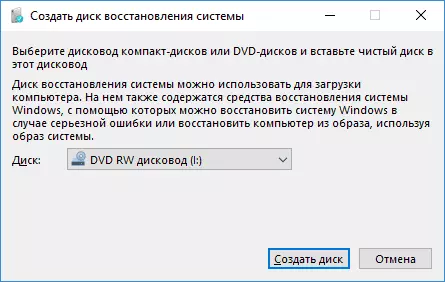
Dens brug vil ikke afvige fra flashdrevet, der er oprettet i den første metode - det er nok at indlæse fra disken til BIOS og uploade en computer eller en bærbar computer fra den.
Brug af Boot Flash Drive eller Windows 10 Disk til at gendanne
Gør Windows 10 Boot Flash Drive eller DVD installationsdisken fra dette OS er enklere. På samme tid er det i modsætning til genoprettelsesdisken næsten på nogen computer, uanset den version, der er installeret på den og tilstand af licensen. I dette tilfælde kan et sådant drev med et distributionssæt derefter bruges på en problematisk computer som en diskgendannelse.
For det:
- Sæt download fra flashdrevet eller disken.
- Når du har downloadet, skal du vælge Windows Installation Sprog
- I det næste vindue nederst til venstre skal du vælge "Systemgendannelse".

Som følge heraf vil du komme ind i det samme Windows 10 Recovery-miljø som at bruge disken fra den første mulighed, og du kan udføre alle de samme trin for at rette op på problemer med start eller drift af systemet, for eksempel ved hjælp af systemgendannelsespunkterne , Kontroller integriteten af systemfiler, gendan registreringsdatabasen ved hjælp af kommandolinjen og ikke kun.
Sådan laver du diskgendannelse på USB - Video Instruktion
Og i forstærkning - video, hvor alt ovenfor beskrives tydeligt vist.
Nå, hvis du har spørgsmål, tøv ikke med at spørge dem i kommentarerne, jeg vil forsøge at svare.
