
Der er to vigtigste mulige scenarier af, hvad der sker.
- En computer eller en bærbar computer er tændt umiddelbart efter nedlukning, denne sag er beskrevet detaljeret i instruktionerne slukker ikke Windows 10 (normalt tilfældet i chipsetdriverne og problemet løses enten ved deres installation eller hurtigstart af Windows 10 ) og Windows 10 genstartes, når de er slukket.
- Windows 10 selv er tændt på en vilkårlig tid, for eksempel om natten: Normalt sker det, hvis du ikke bruger "Shutdown", men lukkes blot den bærbare computer, eller din computer er konfigureret på en sådan måde, at efter en bestemt tid For at falde i søvn, selvom det kan ske og efter færdiggørelsen af arbejdet.
Denne instruktion vil overveje den anden mulighed: vilkårlig aktivering af computer eller laptop med Windows 10 eller output fra dvaletilstand uden handlinger fra din side.
Sådan finder du ud af, hvorfor Windows 10 vågner op (kommer ud af dvaletilstand)
For at finde ud af, hvilken grund kommer computeren eller laptopen ud af dvaletilstanden, ser visning af Windows 10-arrangementer nyttig. For at åbne den, skal du i søgning efter proceslinjen opstarte at skrive "Se begivenheder" og derefter køre fundet emne fra søgeresultaterne.
I vinduet, der åbnes i venstre rude, skal du vælge "Windows" -logger - "-system", og klik derefter på knappen "Filter på den aktuelle log" i den højre rude.
I filterindstillingerne i afsnittet "Eventkilder", skal du angive "Power-Troubleshooter" og anvende filteret - kun de elementer, der er interesseret i sammenhængen med spontan inklusion af systemet, forbliver i hændelsesviseren.

Oplysninger om hver af disse arrangementer vil blandt andet være omfattet af feltet "output kilde", hvilket angiver årsagen til, at computeren eller bærbarheden vågnede op.

Mulige muligheder for kilder til udgang:
- Strømknap - Når du selv tænder computeren med den tilsvarende knap.
- HID-indgangsenheder (kan ellers er angivet, indeholder normalt HID-forkortelse) - rapporterer, at systemet har efterladt dvaletilstanden efter handlinger med en eller anden indgangsenhed (trykket på tasten, flyt musen).
- Netværksadapter - foreslår, at dit netværkskort er konfigureret på en sådan måde, at du starter opvågnen af en computer eller en bærbar computer med indgående forbindelser.
- Timer - foreslår, at den planlagte opgave (i opgaveplanlæggeren) bragte Windows 10 fra søvn, for eksempel for at opretholde systemet automatisk eller downloade og installere opdateringer.
- Låget på den bærbare computer (dets åbning) kan betegnes på forskellige måder. På min test laptop - "USB Root Hub" enhed.
- Der er ingen data - der er information, ud over tidspunktet for afslutning af søvn, ikke at finde, og sådanne genstande findes i arrangementer næsten alle bærbare computere (dvs. det er en regelmæssig situation) og normalt efterfølgende beskrevne handlinger med succes stop automatisk ud af Sove, på trods af forekomsten af begivenheder med manglende oplysninger om kilden til udgangen.
Normalt er årsagerne til, at computeren selv er tændt uventet for brugeren, faktorer som de perifere enhedernes evne til at udskrive den fra dvaletilstand, samt automatisk vedligeholdelse af Windows 10 og arbejder med systemopdateringer.
Sådan deaktiveres automatisk udgang fra dvaletilstand
Som allerede bemærket, for at påvirke det faktum, at Windows 10 er inkluderet i sig selv, er der computerenheder, herunder netværkskort og timere, der er angivet i opgaveplanlæggeren (og nogle af dem oprettes under drift - for eksempel efter automatisk at downloade den næste opdateringer). Separat inkludere din bærbare computer eller computer kan og automatisk systemvedligeholdelse. Vi vil analysere frakoblingen af denne funktion for hver ting.Ban enheder Wake Computer
For at få en liste over enheder, der skyldes, hvilke Windows 10 vågner op, kan du som følger:
- Kør kommandolinjen på vegne af administratoren (du kan klare det fra højre klik menuen på Start-knappen).
- Indtast PowerCFG -DeviceQuery Wake_armed Command
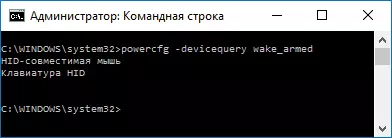
Du vil se en liste over enheder i den form, hvor de er markeret i Enhedshåndtering.
For at deaktivere deres evne til at vække systemet, skal du gå til enhedsadministratoren, finde den ønskede enhed, klikke på den med højre museknap og vælge "Egenskaber".
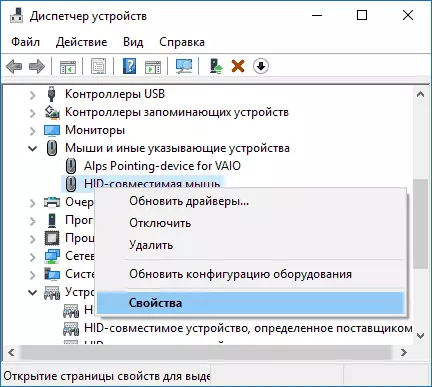
På fanen "Power" skal du frakoble "Tillad denne enhed til at udsende en computer fra standbytilstand" og anvende indstillingerne.
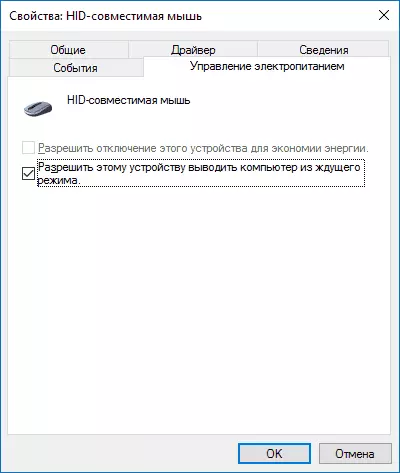
Gentag derefter det samme for andre enheder (du vil muligvis ikke afbryde evnen til at tænde for computeren ved at trykke på tasterne på tastaturet).
Sådan deaktiveres Awakening Timers
For at se, om eventuelle opvågne timere er aktive, kan du køre kommandolinjen på vegne af administratoren og bruge kommandoen: PowerCFG -Waketimers
Som et resultat af dets udførelse vises en jobliste i opgaveplanlæggeren, der kan aktivere en computer, hvis det er nødvendigt.
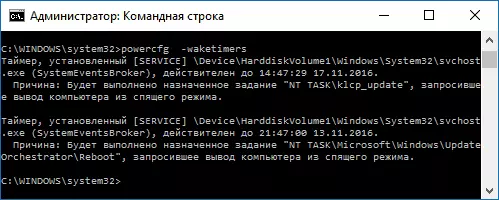
Der er to måder at deaktivere wake-up timere - deaktiver dem kun for en bestemt opgave eller helt for alle nuværende og efterfølgende opgaver.
For at deaktivere evnen til at afslutte dvaletilstand, når du udfører en bestemt opgave:
- Åbn Windows 10-opgaveplanlæggeren (du kan finde gennem søgningen i proceslinjen).
- Find den opgave, der er angivet i PowerCFG-rapporten (stien til den er også angivet der, NT-opgave på stien svarer til afsnittet "Job Planner Library").
- Gå til egenskaberne af denne opgave og på fanen "Betingelser" skal du fjerne "Awaken Computer til at udføre et opgave" -mærke, og gem derefter ændringerne.
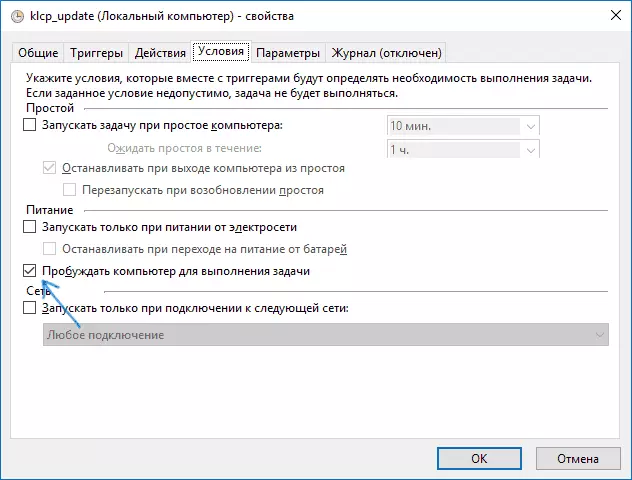
Vær opmærksom på den anden opgave, der hedder Genstart i PowerCFG-rapporten på screenshot - Dette oprettes automatisk Windows 10-opgaver efter modtagelse af de næste opdateringer. Manuel afbrydelse fra dvaletilstanden, som beskrevet, fungerer muligvis ikke for det, men der er metoder, se, hvordan du deaktiverer den automatiske genstart af Windows 10.
Yderligere oplysninger: Få en liste over alle planlægningsopgaver, der kan vække computeren ved hjælp af kommandoen PowerShell:
Get-scheduledtask | Hvor {$ _. Indstillinger.Waketorun}Hvis du vil helt deaktivere vågne timere, kan du gøre dette ved hjælp af følgende trin:
- Gå til kontrolpanelet - strømforsyning og åbn indstillingerne for det aktuelle strømsystem.
- Klik på "Skift avancerede strømparametre".

- I afsnittet "Sleep" skal du frakoble opvågningstimerne og anvende de indstillinger, der er foretaget.
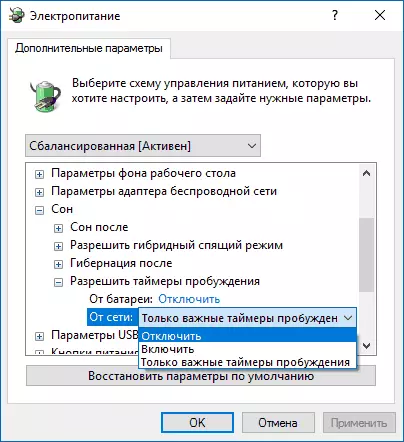
Efter denne opgave fra planlæggeren vil ikke kunne vise et sysesystem.
Deaktiver udgangen fra søvn til automatisk vedligeholdelse af Windows 10
Som standard udfører Windows 10 automatisk systemvedligeholdelse dagligt, og det kan omfatte det til dette. Hvis din computer eller laptop vågner om natten, er det højst sandsynligt, at punktet er det.
For at forhindre konklusionen i søvn i dette tilfælde:
- Gå til kontrolpanelet, og åbn sikkerheds- og servicecenteret.
- Åbn service "Vedligeholdelse" og klik på "Skift serviceindstillinger".

- Fjern "Løs serviceopgave for at vågne op, min pc i planlagt tid" og anvende indstillinger.
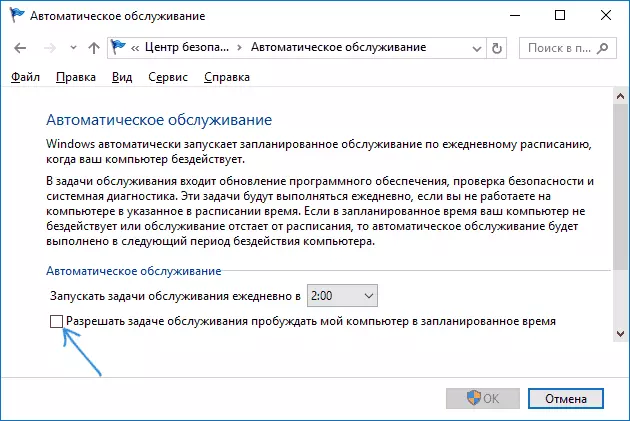
Det er muligt, at i stedet for at frakoble wake-up til automatisk vedligeholdelse, vil det være klogere at ændre opgaven starttidspunktet (hvilket kan gøres i samme vindue), da selve funktionen er nyttig og omfatter automatisk defragmentering (for HDD, det udføres ikke på SSD), en malware check, opdateringer og andre opgaver.
Derudover kan: I nogle tilfælde kan en "hurtig lancering" hjulpet til at løse problemet. Flere oplysninger om dette i en separat instruktion Quick Launch Windows 10.
Jeg håber blandt dem, der er anført i artiklen, fundet den, der kom nøjagtigt i din situation, men hvis ikke - deler i kommentarerne kan kunne hjælpe.
