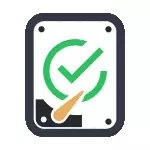
På trods af at der er stærke programmer til kontrol af diske, vil søgen efter dårlige blokke og fejlkorrektioner, deres brug for de fleste være lidt klare for den sædvanlige bruger (og desuden kan det endda skade i nogle tilfælde). Inkluderet i systemkontrol med CHKDSK og andre systemværktøjer, relativt nemme at bruge og er ret effektivt. Se også: Sådan kontrolleres SSD på fejl, analyse af SSD-staten.
Bemærk: Hvis grunden til, at du leder efter en måde at kontrollere HDD'en på, er blevet uforståelige lyde, udgiver de, se artiklen harddisken gør lyde.
Sådan kontrolleres harddisken på fejl via kommandolinjen
For at kontrollere harddisken og dens sektorer på fejl ved hjælp af kommandolinjen, vil det være nødvendigt at starte den for at starte, og på vegne af administratoren. I Windows 8.1 og 10 kan du gøre dette ved at højreklikke på "Start" -knappen og vælge "Command Line (Administrator)" -genstanden. Andre måder og for andre versionsversioner: Sådan kører du kommandolinjen på vegne af administratoren.
I kommandoprompten skal du indtaste Chkdsk Command Letter_Disk: Parameters_pover (hvis intet er klart, læs videre). Bemærk: Kontroller disken fungerer kun med diske formateret i NTFS eller FAT32.
Et eksempel på en arbejdskommando kan se ud som følger: CHKDSK C: / F / R- I denne kommando vil blive kontrolleret for fejl C-drev C, og fejl korrigeres automatisk (parameter F), beskadigede sektorer vil blive kontrolleret og et forsøg for at gendanne oplysninger (R). Opmærksomhed: Kontrol med de brugte parametre kan tage flere timer og synes at "hænge" i processen, ikke udføre det, hvis du ikke er klar til at vente, eller hvis din laptop ikke er tilsluttet stikkontakten.

Hvis du forsøger at kontrollere harddisken, som i øjeblikket bruges af systemet, vil du se en besked om dette og tilbuddet for at tjekke efter næste for at genstarte computeren (før OS Download). Indtaste y for at være enige eller n at nægte at kontrollere. Hvis du kontrollerer, kan du se en besked om, at Chkdsk er ugyldig for RAW-drev, menuen kan hjælpe: Sådan løses og gendannelse af RAW-disken i Windows.
I andre tilfælde vil verifikationen straks blive lanceret, hvorefter du vil modtage statistikker over dokumenterede data, fejl og beskadigede sektorer (du skal være på russisk, i modsætning til mit screenshot).
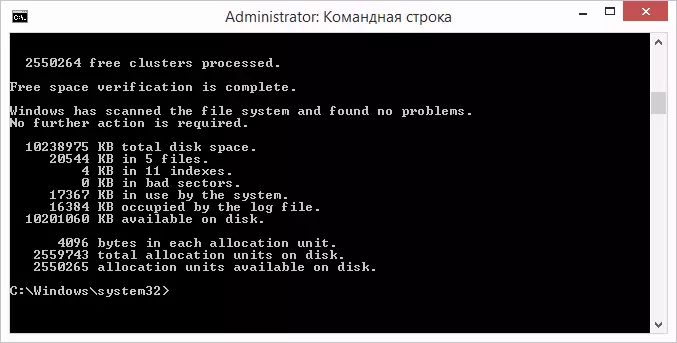
En komplet liste over tilgængelige parametre og deres beskrivelse, du kan få, kører CHKDSK med et spørgsmålstegn som en parameter. Men for en simpel verifikation af fejl samt kontrol af sektorerne, det hold, der er vist i det foregående afsnit.
I tilfælde, hvor testen registrerer fejl på harddisken eller SSD, men ikke kan rette dem, kan det skyldes, at vinduerne eller programmerne i øjeblikket bruger disken. I denne situation kan Offline scanningen af disken hjælpe: Mens disken er "frakoblet" fra systemet, udføres kontrollen og derefter monteret på systemet. Hvis det ikke er muligt at deaktivere det, vil CHKDSK kunne kontrollere, hvornår computeren genstartes.
For at køre offline Kontrol af disken og korrekte fejl på den, skal du på kommandolinjen på vegne af administratoren køre kommandoen: CHKDSK C: / F / OfflinesCanandFix (hvor C: - Testskivens bogstav).

Hvis du ser en besked, som du ikke kan udføre CHKDSK-kommandoen, da det angivne lydstyrke bruges af en anden proces, skal du trykke på Y (Ja), ENTER, lukke kommandolinjen og genstarte computeren. Kontrol af disken starter automatisk, når du starter Windows 10, 8 eller Windows 7.
Yderligere oplysninger: Hvis du ønsker, efter at du har tjekket disken og download Windows, kan du se check Diskcheckning Log ved hjælp af hændelsesvisning (Win + R, indtast eventevwr.msc) i Windows Logs-sektionen - ansøgning ved at følge søgningen (højreklik på "Appendiks" - "Søg") på søgeordet Chkdsk.
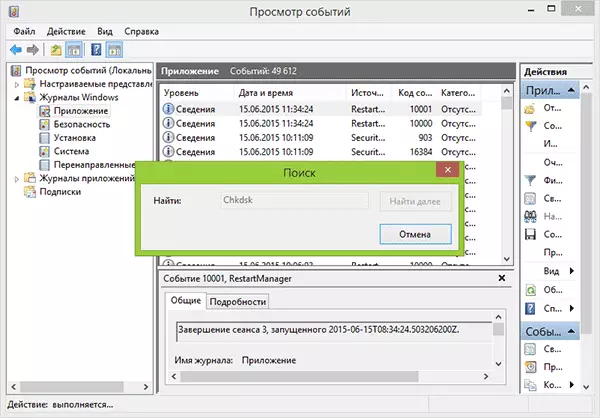
Kontroller harddisken i Windows Stifinder
Den nemmeste måde at kontrollere HDD i Windows er at bruge dirigenten. I det skal du højreklikke på den ønskede harddisk, vælge "Egenskaber" og derefter åbne fanen "Service" og klikke på "Check". I Windows 8.1 og Windows 10 vil du højst sandsynligt se en besked, der nu kontrollerer denne disk, ikke påkrævet. Du kan dog lancere det med magt.
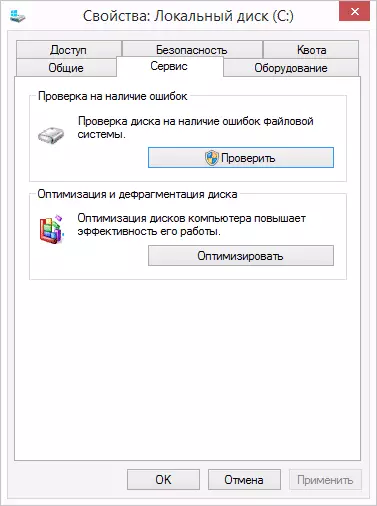
I Windows 7 er der en ekstra evne til at muliggøre verifikation og korrektion af beskadigede sektorer, der noterer de relevante punkter. Du kan stadig finde en verifikationsrapport om Windows-programbegivenheder.
Kontrol af disk på Windows PowerShell
Du kan tjekke harddisken på fejl, der ikke kun bruger kommandolinjen, men også i Windows PowerShell.
For at gøre denne procedure skal du køre PowerShell på vegne af administratoren (du kan begynde at skrive PowerShell i søgningen efter Windows 10-proceslinjen eller i startmenuen i det forrige OS, og klik derefter på Højreklik på det fundne emne og vælg "Start fra administratornavnet".
I Windows PowerShell skal du bruge følgende reparationsvolumenkommandoer til at kontrollere harddiskpartitionen:
- Reparationsvolumen -Drivetter C (hvor C er bogstavet på test disken, denne gang uden en kolon efter skrivet på disken).
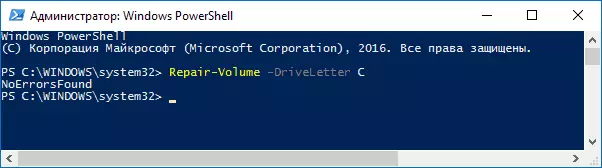
- Reparation-volumen -Drivetter c -offlinescanandfix (svarende til den første mulighed, men for at udføre offline-checks, som beskrevet i metoden med CHKDSK).
Hvis du som følge af kommandoen udføres, vil du se en besked NoerrorsFound, hvilket betyder, at diskfejlene ikke blev fundet.
Yderligere diskkontrolindstillinger i Windows 10
Ud over ovenstående muligheder kan du bruge nogle yderligere midler indbygget i OS. I Windows 10 og 8 forekommer vedligeholdelsen af diske, herunder deres check og defragmentering, automatisk på skema, mens du ikke bruger en computer eller en bærbar computer.
For at se oplysninger om, hvorvidt der blev fundet problemer med disker, skal du gå til "Kontrolpanel" (du kan gøre dette ved at højreklikke på starten og vælge det ønskede emne i kontekstmenuen) - "Sikkerheds- og servicecenter". Åbn afsnittet "Vedligeholdelse" og i "Diskstatus" -elementet, vil du se de oplysninger, der følger af den nyeste automatiske verifikation.
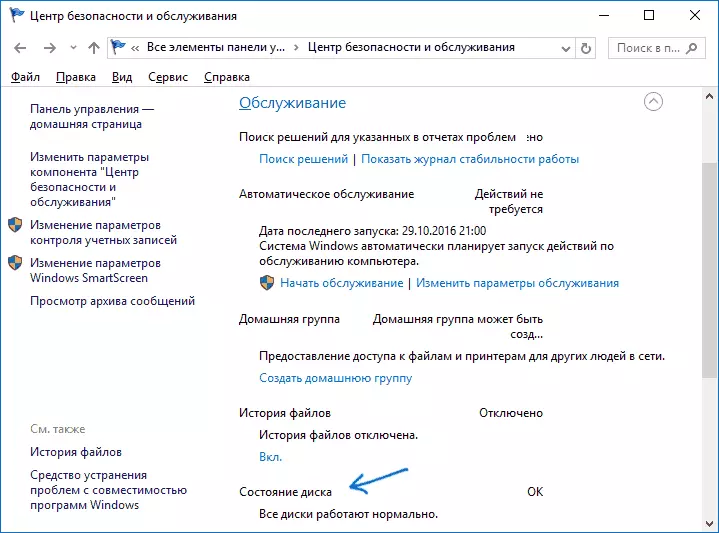
En anden funktion, der optrådte i Windows 10, er et opbevaringsdiagnostisk værktøj (opbevaringsdiagnostisk værktøj). For at bruge værktøjet skal du køre kommandoprompten på vegne af administratoren, og brug derefter følgende kommando:
Stordiag.exe -collectwetw -Checkfsconsistency -ouut path_k_papka_textGennemførelsen af kommandoen vil tage lidt tid (det kan synes, at processen er hængt), mens alle tilsluttede diske vil blive kontrolleret.
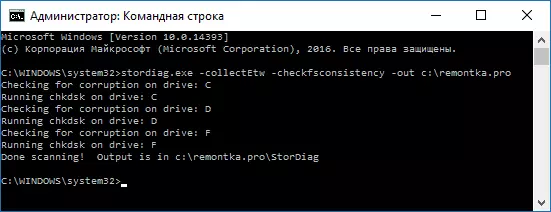
Og efter afslutningen af kommandoen udføres en rapport om de identificerede problemer på det valgte sted, du har angivet.
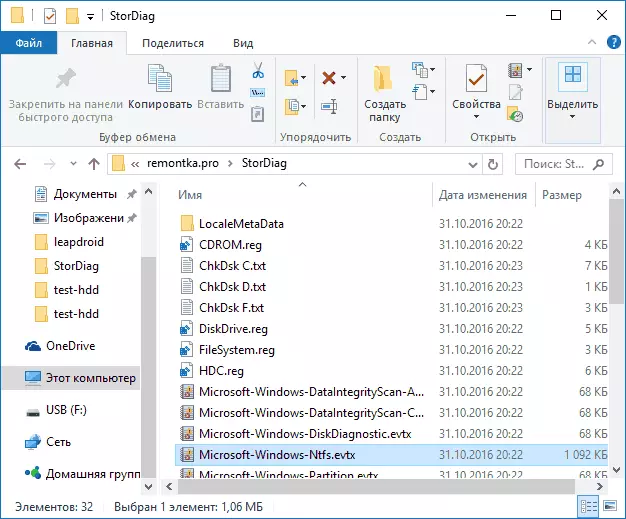
Rapporten indeholder individuelle filer, der indeholder:
- Tjek information Chkdsk og fejloplysninger indsamlet FSutil i tekstfiler.
- Windows 10 registreringsfiler, der indeholder alle gældende registreringsværdier relateret til tilsluttede drev.
- Windows Event View Logfiler (Begivenheder indsamles inden for 30 sekunder, når du bruger Collectetw-tasten i Disk Diagnostic Team).
For en almindelig bruger er de indsamlede data ikke af interesse, men i nogle tilfælde kan det være nyttigt at diagnosticere problemerne med drev af drev af en systemadministrator eller anden specialist.
Hvis du kontrollerer, har du problemer eller kræver råd, skriv i kommentarerne, og jeg vil igen forsøge at hjælpe dig.
