
I denne instruktion beskrives trin for trin, hvad de skal gøre i den angivne situation for at rette fejlen i forbindelse med manglen på acceptable IP-indstillinger og returnere den normale drift af internettet. Det kan også være nyttigt: Internet fungerer ikke i Windows 10, Wi-Fi virker ikke i Windows 10.
Bemærk: Før du udfører følgende handlinger, skal du prøve at deaktivere din internetforbindelse Wi-Fi eller Ethernet, og derefter tænde den igen. For at gøre dette skal du trykke på WIN + R-tasterne på tastaturet, indtaste NCPA.CPL og tryk på ENTER. Højreklik på en problemforbindelse, vælg "Deaktiver". Når det er deaktiveret, skal du på samme måde tænde det. For en trådløs forbindelse, prøv at slukke og genaktivere din Wi-Fi-router.
Genmodtager IP-parametre
Hvis en forkert arbejdsforbindelse automatisk modtager din IP-adresse, kan det pågældende problem bestemme den enkle opdatering, der modtages fra routeren eller IP-adresseleverandøren. For at gøre dette skal du gøre følgende trin.
- Kør kommandoprompten på administratornavnet og brug følgende kommandoer i rækkefølge.
- Ipconfig / release.
- ipconfig / forny.
Luk kommandolinjen og kontroller, om problemet blev løst.

Ofte hjælper denne metode ikke, men samtidig er det den nemmeste og sikreste.
Nulstil TCP / IP-protokolparametre
Den første ting at prøve, når en besked vises, er, at netværksadapteren ikke har tilladte IP-indstillinger for at nulstille netværksindstillinger, især IP (og WinSock) protokolindstillinger.
OBS: Hvis du har et corporate netværk og Ethernet- og internetkonfigurationen og administratoren, er udførelsen af følgende handlinger uønsket (du kan nulstille nogle specifikke parametre, der er nødvendige for arbejde).
Hvis du har Windows 10, anbefaler jeg at bruge funktionen i selve systemet, for at blive bekendt med hvilke her: nulstil Windows 10-netværksindstillinger.
Hvis du har en anden version af OS (men også egnet til "Dozens"), skal du følge disse trin.
- Kør kommandoprompten på vegne af administratoren, hvorefter de næste tre kommandoer følger ordren.
- Netsh int IP Reset
- Netsh int tcp reset
- Netsh winsock nulstilles.
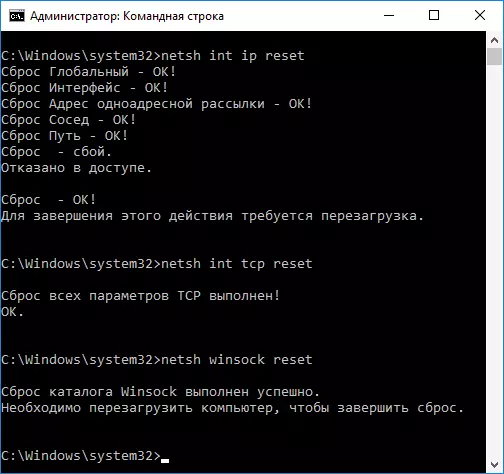
- Genstart din computer
For at nulstille TCP / IP-parametre i Windows 8.1 og Windows 7 kan du også bruge det tilgængelige værktøj til download på den officielle Microsoft Website: https://support.microsoft.com/ru-ru/kb/299357
Når du har genstartet computeren, skal du kontrollere, om udførelsen af internettet returneres, og hvis ikke, viser fejlfindingsdiagnostikken den samme besked som før.
Tjek Ethernet eller Wi-Fi
En anden mulighed er at kontrollere IP-indstillingerne manuelt og ændre dem, hvis det er nødvendigt. Efter at have foretaget de ændringer, der er angivet i de enkelte elementer, skal du kontrollere, om problemet blev elimineret.
- Tryk på Win + R tasterne på tastaturet og indtast NCPA.CPL
- Højreklik på forbindelsen, for hvilken der ikke er gyldige IP-indstillinger, og vælg "Egenskaber" i kontekstmenuen.
- I vinduet Egenskab i listen over protokoller skal du vælge "Internet Version 4" -protokollen og åbne dens egenskaber.

- Kontroller, om den automatiske kvittering for IP-adressen og DNS-servere adresser er indstillet. For de fleste udbydere bør dette være som dette (men hvis din forbindelse bruger statisk IP, er det ikke nødvendigt at ændre det).
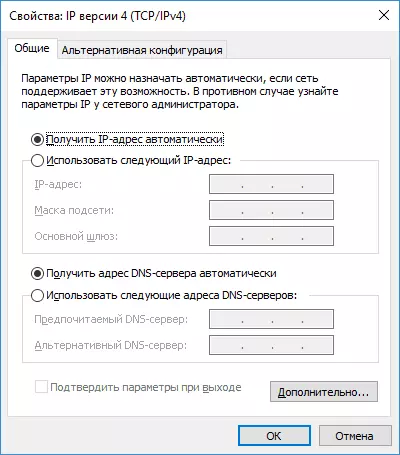
- Prøv manuelt at registrere DNS-servere 8.8.8.8 og 8.8.4.4
- Hvis du er tilsluttet via en Wi-Fi-router, så prøv i stedet for at "modtage IP automatisk" manuelt udstikker IP-adressen er den samme som routeren, med et ændret sidste nummer. De der. Hvis adressen til routeren, for eksempel 192.168.1.1, forsøger vi at registrere IP 192.168.1.xx (bedre ikke bruge det som dette nummer 2, 3 og andre tæt på enheder - de kan allerede fremhæves af andre enheder ), Subnetmasken bliver automatisk installeret, og hovedporten er adressen til routeren.
- I vinduet Connection Egenskaber skal du prøve at slukke for TCP / IPv6.
Hvis intet har været nyttigt, skal du prøve muligheder fra næste afsnit.
Yderligere grunde til, at netværksadapteren ikke har tilladte IP-indstillinger
Ud over de beskrevne handlinger, i situationer med "tilladte IP-parametre", kan gerningsmændene være tredjepartsprogrammer, især:
- Bonjour - Hvis du installerede noget software fra Apple (iTunes, iCloud, QuickTime), så vil du sandsynligvis have Bonjour i listen over installerede programmer. Sletning af dette program kan løse det beskrevne problem. Læs mere: Bonjour-programmet - Hvad er det?
- Hvis tredjeparts antivirus eller firewall er installeret på din computer, skal du prøve midlertidigt deaktivere dem og kontrollere, om problemet forsvandt. Hvis ja - prøv at fjerne, og installer derefter antivirusen igen.
- I Windows Device Manager skal du forsøge at slette din netværksadapter, hvorefter du vælger "Handling" - "Opdatering af udstyrskonfiguration". Det vil geninstallere adapteren, nogle gange virker det.
- Det er muligt, at instruktionen vil være nyttig, internettet virker ikke på computeren på kablet.
Det er alt. Jeg håber, at nogle af vejen kom til din situation.
