
I denne vejledning kan du gendanne registreringsdatabasen fra en backup i Windows 10, samt andre muligheder for at løse problemer med registreringsfiler, når de opstår, hvis den sædvanlige måde ikke virker. Og på samme tid oplysninger om, hvordan du opretter din egen kopi af registreringsdatabasen uden tredjepartsprogrammer.
Sådan gendannes Windows 10-registreringsdatabasen fra backupen
Backupkopien af Windows 10-registreringsdatabasen gemmes automatisk af systemet i mappen C: \ Windows \ System32 \ Config \ REGBACK \
Registreringsfilerne selv er i C: \ Windows \ System32 \ Config \ (standard, SAM, software, sikkerhed og systemfiler). VIGTIGT: Brug ikke metoden i versioner af 1803, 1903 og nyere, hvis du ikke har tænkt dig at gemme en kopi af registreringsdatabasen - Desværre, start med Windows 10 Version 1803, gemmes standard registreringsfiler ikke automatisk i den angivne mappe (men der kan være tomme filer, som ikke er nødvendige for at erstatte registreringsdatabasen). Men du kan gøre det muligt for dem at gemme dem til fremtiden (se, hvordan du aktiverer sikkerhedskopieringen af registreringsdatabasen i REGBACK-mappen).
For at genoprette registreringsdatabasen er det derfor nok at kopiere filer fra regningsmappen (der opdateres normalt efter opdatering af systemet, der påvirker registreringsdatabasen) i Mappen System32 \ Config.
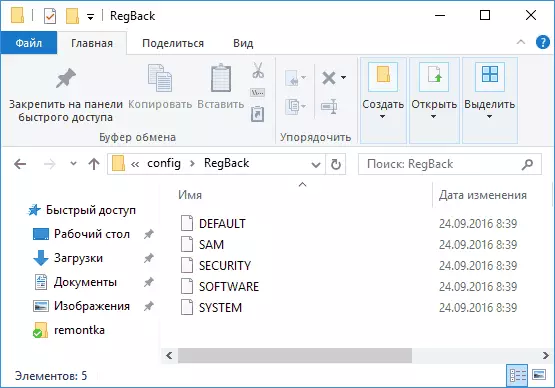
Du kan gøre det nemme værktøjer til systemet, forudsat at det starter, men oftere er det ikke så, og du skal bruge andre stier: Normalt, for at kopiere filer ved hjælp af kommandolinjen i Windows 10 Restore-miljøet eller opstart fra Distributionssystem med systemet.
Næste vil antages, at Windows 10 ikke er indlæst, og vi udfører trin for at gendanne registreringsdatabasen, der vil se ud som følger.
- Hvis du kan ramme låseskærmen, skal du klikke på den tænd / sluk-knap, der vises på højre nedenfor, og derefter holde skiftet, klik på "Reboot". Genoprettelsesmiljøet vil blive indlæst, vælg "Find og Fejlfinding" - "Avancerede indstillinger" - "Command Line".
- Hvis låseskærmen ikke er tilgængelig, eller du ikke kender kontoadgangskoden (som skal indtaste i den første version), skal du starte fra Windows 10 Boot Flash Drive (eller Disken) og på den første indstillingsskærm, tryk på Skift + F10 (eller Shift + Fn + F10 (eller Shift + Fn + F10 Laptops), kommandolinjen åbnes.
- I genoprettelsesmiljøet (og kommandoprompten, når du installerer Windows 10), kan systemdiskens bogstav afvige fra C. For at finde ud af, hvilket drevbogstav der er tildelt systempartitionen, skal du indtaste DISKPART-kommandoen i rækkefølge, derefter listevolumen og Afslut (i resultaterne af den anden kommando, mark for mig selv, hvilket brev har en systempartition). Dernæst, for at gendanne registreringsdatabasen, skal du bruge følgende kommando
- XCOPY C: \ Windows \ System32 \ Config \ Regback C: \ Windows \ System32 \ Config (og bekræft udskiftning af filer ved at indtaste Latin A).
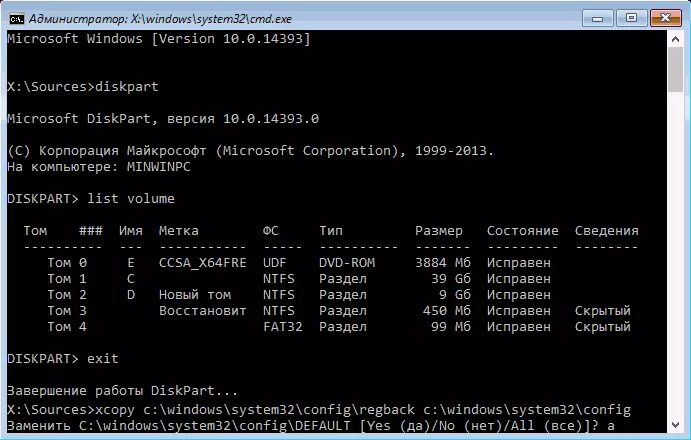
Efter afslutningen af udførelsen af kommandoen vil alle registreringsfiler blive erstattet med deres sikkerhedskopier: Du kan lukke kommandolinjen og genstarte computeren for at kontrollere, om Windows 10 er blevet gendannet.
Yderligere måder at genoprette registreringsdatabasen
Hvis den beskrevne metode ikke virker, og nogle tredjeparts software til at oprette sikkerhedskopier ikke blev brugt, forbliver kun mulige løsninger:
- Brug af Windows 10 Recovery Points (de indeholder en sikkerhedskopi af registreringsdatabasen, men som standard har de mange handicappede).
- Nulstil Windows 10 til den oprindelige tilstand (inklusive databesparelse).
Blandt andet kan du i fremtiden oprette dit eget backup-registreringsdatabase. For at gøre dette er det nok at udføre følgende enkle trin (den følgende metode er ikke den bedste, og der er valgfri, se, hvordan du opretter en sikkerhedskopi af Windows-registreringsdatabasen):
- Kør registreringseditoren (tryk på Win + R, indtast regedit).
- I registreringseditoren i venstre rude skal du vælge "Computer", klikke på den med højre museknap og vælge menupunktet "Eksporter".
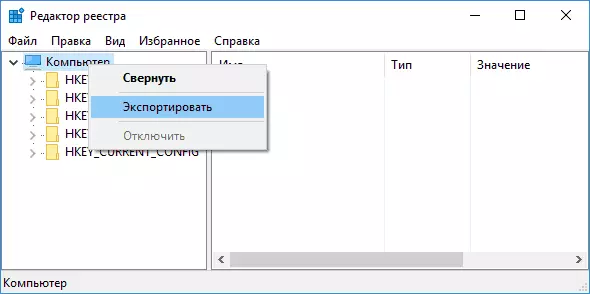
- Angiv placeringen af filen.
Gemt fil med .reg udvidelse og vil være dit backup-registreringsdatabase. For at lave data fra det til registreringsdatabasen (mere præcist, kombinere med det nuværende indhold), er det nok bare at klikke på det to gange (desværre sandsynligvis vil en del af dataene ikke kunne laves). Men mere rimelig og effektiv måde er sandsynligvis at muliggøre oprettelsen af Windows 10 Recovery Points, som vil indeholde, herunder arbejdsdatabasenøglen.
