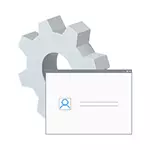
I denne instruktion er det detaljeret, hvordan man aktiverer den skjulte kontoadministrator Windows 10 i forskellige situationer. Det vil også blive diskuteret, hvordan du deaktiverer den indbyggede administratorkonto.
Jeg bemærker, at hvis du bare har brug for en bruger med administratorrettigheder, er de rigtige måder at oprette en sådan bruger beskrevet i de materialer, hvordan man opretter en Windows 10-bruger, hvordan man laver brugeren med administratoren i Windows 10.
Aktivering af den skjulte administratorkonto under normale forhold
Under normale forhold forstås det: Du kan gå til Windows 10, og din nuværende konto har også administratorrettigheder til computeren. Under disse betingelser repræsenterer aktiveringen af den indbyggede konto ikke nogen problemer.
- Kør kommandolinjen på vegne af administratoren (gennem højre klik menuen i startknappen), der er andre måder at åbne kommandolinjen i Windows 10 på.
- I kommandoprompten skal du indtaste netbrugeradministrator / aktiv: Ja (hvis du har et engelsktalende system, såvel som på nogle "Builds", skal du bruge administratorskrivningen) og trykke på Enter.
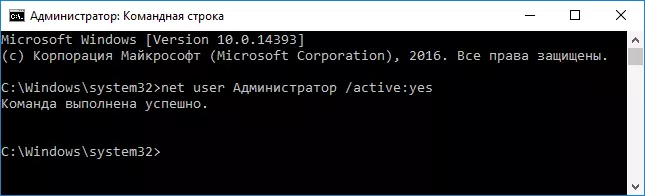
- Klar, du kan lukke kommandolinjen. Administratorkontoen er aktiveret.
For at indtaste den aktiverede konto kan du enten forlade systemet eller blot skifte til den nyligt aktiverede bruger - og den anden udføres ved at trykke på starten - ikonet på den aktuelle konto på højre side af menuen. Login-adgangskoden er ikke påkrævet.
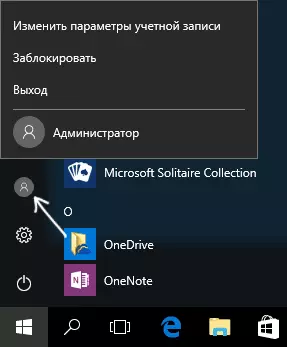
Du kan også afslutte systemet gennem højre klik på starten - "Afslutning af arbejde eller udgang fra systemet" - "Afslut".
Ved inddragelsen af denne Windows 10-konto i "usædvanlige" forhold - i den sidste del af artiklen.
Sådan deaktiveres den indbyggede kontoadministrator Windows 10
I den generelle sag, for at deaktivere den gamle administratorkonto på samme måde som beskrevet i den første del af manualen, skal kommandolinjen, hvorefter indtast den samme kommando, men med den / Aktiv: Ingen nøgle (dvs. netbruger Administrator / Aktiv: Nej).
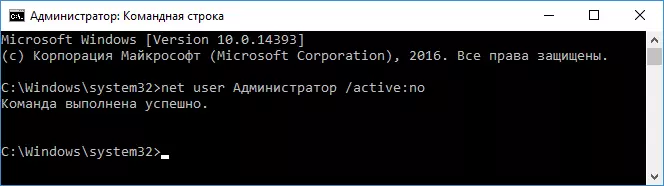
Imidlertid er den situation, der ofte er fundet - når en sådan konto er den eneste på computeren (måske denne funktion af nogle ikke-licensversioner af Windows 10), og grunden til, at brugeren ønsker at deaktivere den - delvist ikke virker Funktioner og meddelelser som "Microsoft Edge, der ikke kan åbnes ved hjælp af administratorens indbyggede konto. Indtast den anden konto og prøv igen. "

Bemærk: Før du udfører følgende trin, hvis du har arbejdet under den indbyggede administrator i lang tid, og du har vigtige data på skrivebordet og i dokumentmapper (billeder, video), skal du overføre disse data til at adskille mapper på disken (Så det bliver lettere, at de derefter placeres i de "normale" mapper, ikke en indbygget administrator).
I denne situation vil den korrekte måde at løse problemet på og deaktivere den indbyggede konto hos Windows 10-administratoren, følgende:
- Opret en ny konto på en af de måder, der er beskrevet i artiklen Sådan oprettes en Windows 10-bruger (åbnes i en ny fane) og give en ny brugeradministratorbruger (beskrevet i samme instruktion).
- Afslut den aktuelle indbyggede administratorkonto og gå til den nyoprettede - bruger, og ikke indlejret.
- Indtastning, kør kommandolinjen på vegne af administratoren (Brug Start Click-menuen) og indtast nettostensborgeren Administrator / Aktiv: Nej, og tryk på ENTER.
Samtidig vil den indbyggede administratorkonto blive deaktiveret, og du kan bruge den sædvanlige konto også med de nødvendige rettigheder og uden begrænsende funktioner.
Sådan aktiveres den indbyggede administratorkonto, når indgangen i Windows 10 ikke er mulig
Og den sidst mulige mulighed - indgangen i Windows 10 er ikke mulig af en eller anden grund, og du skal aktivere administratorkontoen for at lave en afhjælpende handlinger.
I denne sammenhæng er der to mest almindelige scripts, hvoraf den første - du husker adgangskoden til din konto, men af en eller anden grund i Windows 10 af en eller anden grund (for eksempel efter indtastning af adgangskoden fryser computeren).
I dette tilfælde vil den mulige måde at løse problemet være:
- På skærmen Login skal du klikke på knappen "Power" til højre nedenfor, og derefter holde skiftet, klikke på Genstart.
- Windows Recovery onsdag vil blive indlæst. Gå til "Fejlfinding" - "Avancerede parametre" - "kommandolinje".
- Du skal indtaste en kontoadgangskode for at starte kommandolinjen. Denne gang skal indgangen fungere (hvis den adgangskode, du husker, er korrekt).
- Derefter skal du bruge den første metode fra denne artikel for at aktivere en skjult konto.
- Luk kommandolinjen og genstart computeren (eller klik på "Fortsæt. Afslut og brug Windows 10").
Og det andet scenario - når adgangskoden til logning i Windows 10 er ukendt, eller efter systemets mening er forkert, og posten er umulig af denne grund. Her kan du bruge instruktionerne til, hvordan du nulstiller Windows 10-adgangskoden - i første del af instruktionen beskriver, hvordan i denne situation skal du åbne kommandolinjen og foretage de nødvendige manipulationer for at nulstille adgangskoden, men i samme kommandolinje kan du aktivere Den indbyggede administrator (selvom for at nulstille adgangskoden er det ikke obligatorisk).
Det ser ud til, at dette er alt, hvad der kan komme til nytte på det angivne emne. Hvis nogle af mulighederne ikke er taget af mig, eller instruktionerne ikke kan bruges - beskriv hvad der sker i kommentarerne, vil jeg forsøge at svare.
