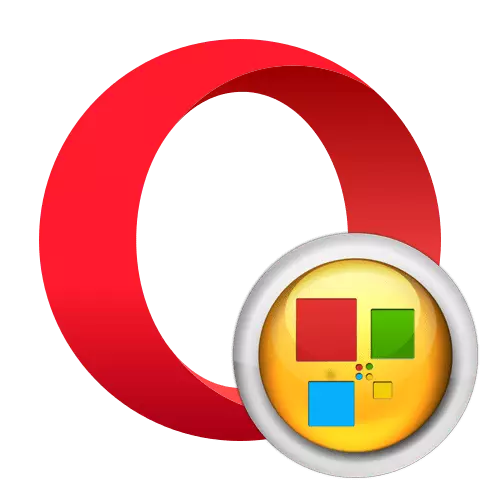
Brugerens bekvemmelighed ved brug af browseren skal forblive en prioritet for enhver udvikler. Det er at øge niveauet for komfort til webbrowser operaen bygget af et sådant værktøj som hurtigopkald, eller som det også kaldes Express-panelet. Dette er et separat browservindue, som brugeren kan tilføje links til hurtigt at få adgang til deres yndlingssteder. På samme tid viser Express-panelet ikke kun navnet på det websted, hvor linket er placeret, men også miniaturen på siden. Lad os finde ud af, hvordan man arbejder med hurtigopkaldsværktøjet i operaen, og om der er et alternativ til dets standardversion.
Brug af et standard Express-panel
Først og fremmest overveje algoritmen til at bruge standard Express Opera Panel.Trin 1: Åbning af Express Panel.
Overvej proceduren for åbning af Express Panel.
- Ved standardindstillinger opstår åbningen af Browser Express-panelet, når du skifter til en ny fane. For at gøre dette skal du blot klikke på ikonet i form af et pluskort på panelet.
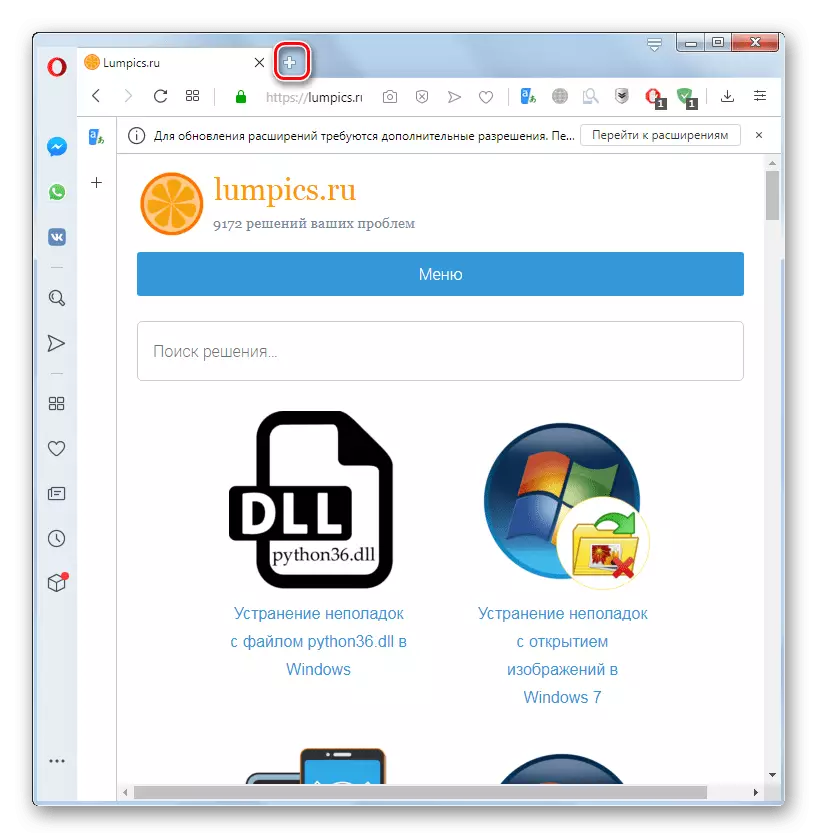
Der er også mulighed for at åbne dette vindue gennem venstre lodrette værktøjslinje. Hvis det af en eller anden grund ikke vises med dig, skal du klikke på ikonet "Simple Setup" på hovedkontrolpanelet. Yderligere i det åbne område, i "Design" -blokken, skal du klikke på den deaktiverede switch "Vis sidepanelet".
- Når sidebjælken vises, skal du klikke på "Express Panel" -logoet.
- Efter at have udført ovenstående handlinger, vil Express-panelet være åbent. Dette vindue viser feltet Søg streng og fliser for at gå til bestemte websteder.
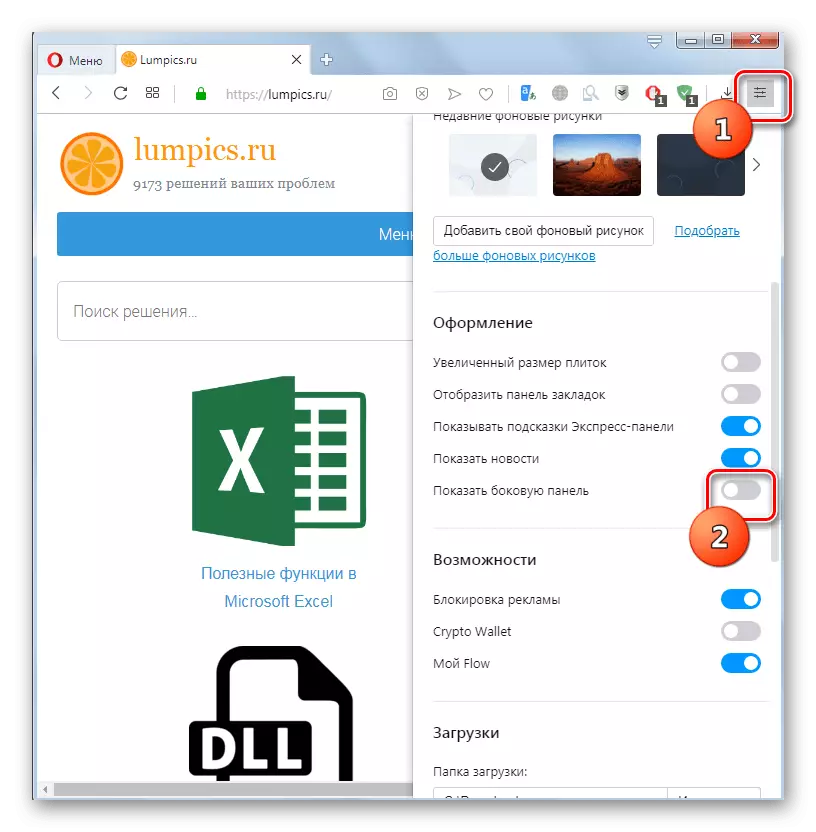
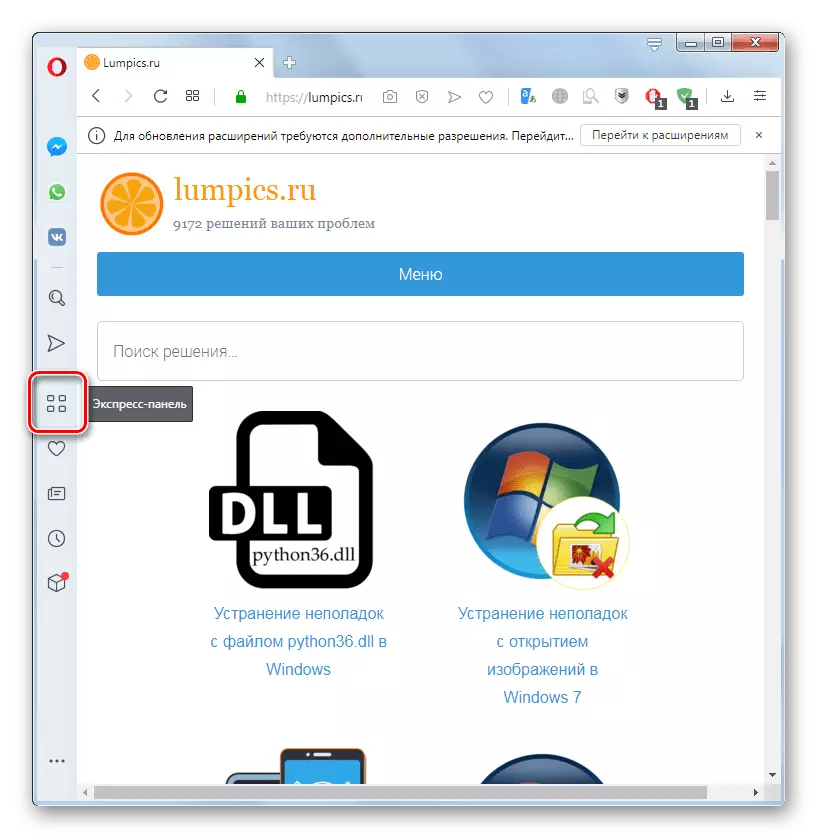
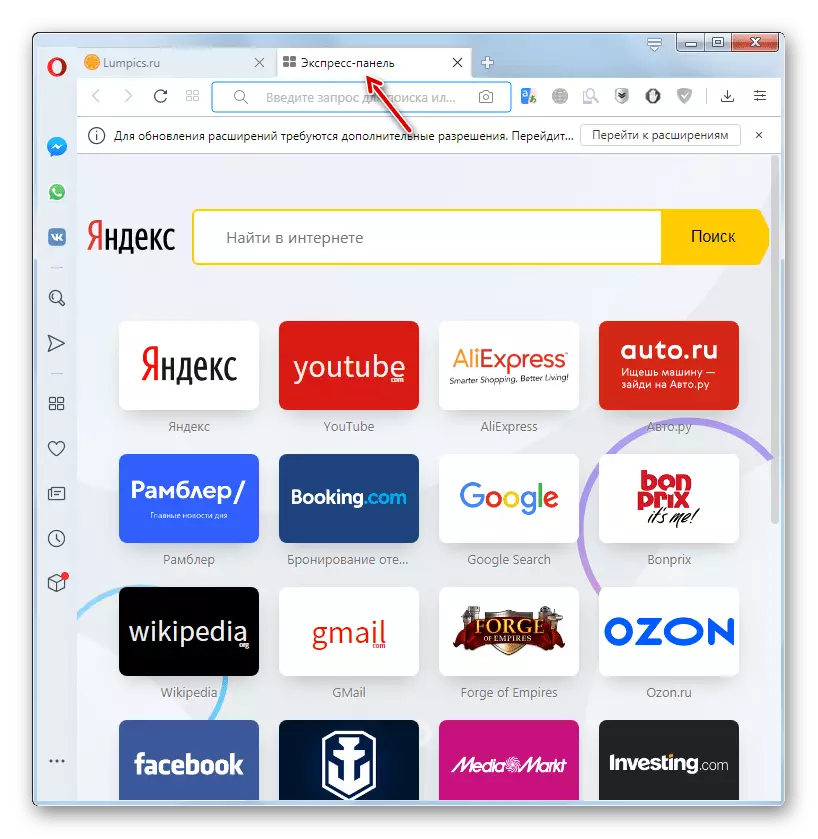
Trin 2: Tilføjelse og fjernelse af nye blokke
Hvis blandt listen over fliser installeret på Express Panel for en hurtig overgang til websteder er der ingen vigtig webressource for dig, du kan tilføje den manuelt.
- Højreklik på hvor som helst vinduet Express Panel. I kontekstmenuen, der åbnes, skal du vælge "Tilføj til Express Panel".
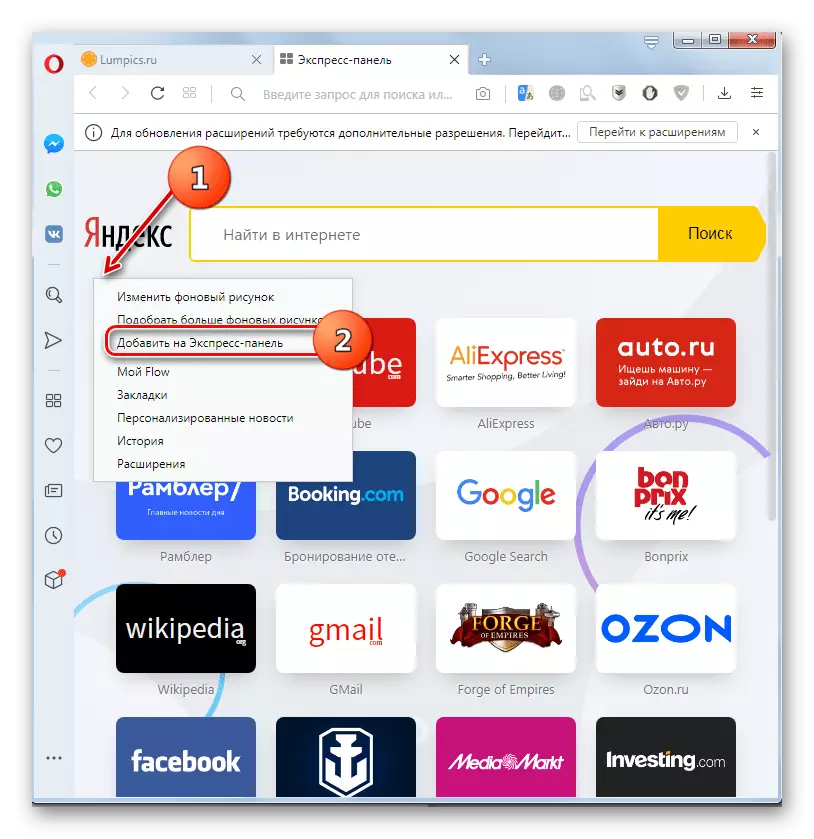
Enten i slutningen af listen over eksisterende webressourcer kan klik på "Tilføj websted" flise.
- Et vindue til at tilføje en ny webressource åbnes. I det eneste felt skal du indtaste adressen på det ønskede websted og klikke på knappen "Tilføjelse til Opera".
- Tile med det angivne websted vil blive tilføjet.
- For at fjerne den unødvendige flise skal du svæve over musemarkørens markør og klikke på ikonet som en prik i øverste højre hjørne. I menuen, der åbnes, skal du vælge indstillingen "Fjern til vognen".
- Flise vil blive fjernet.
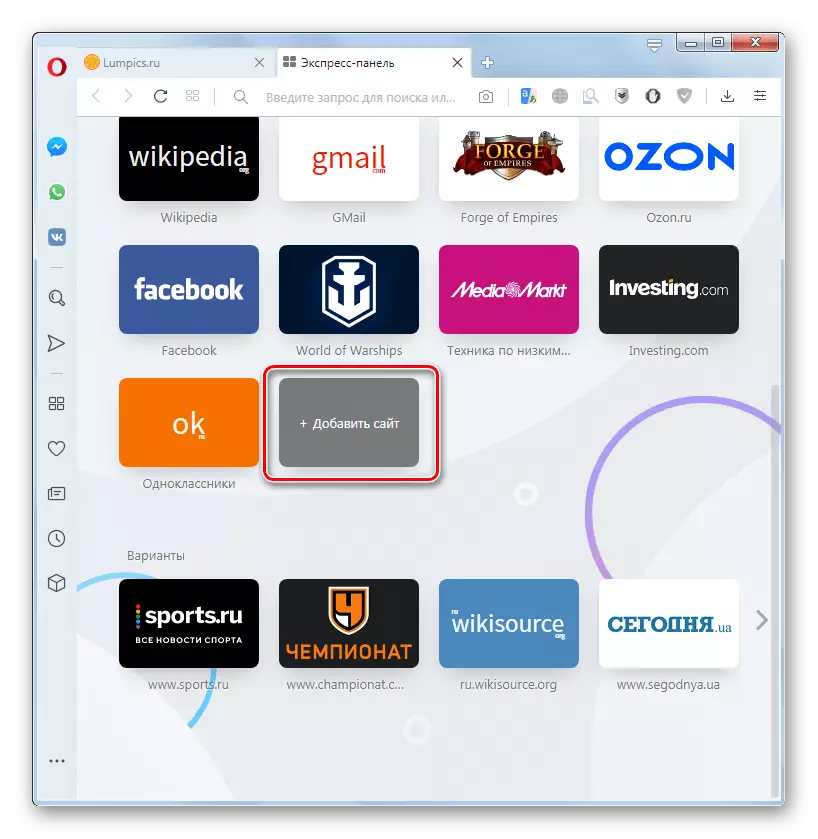
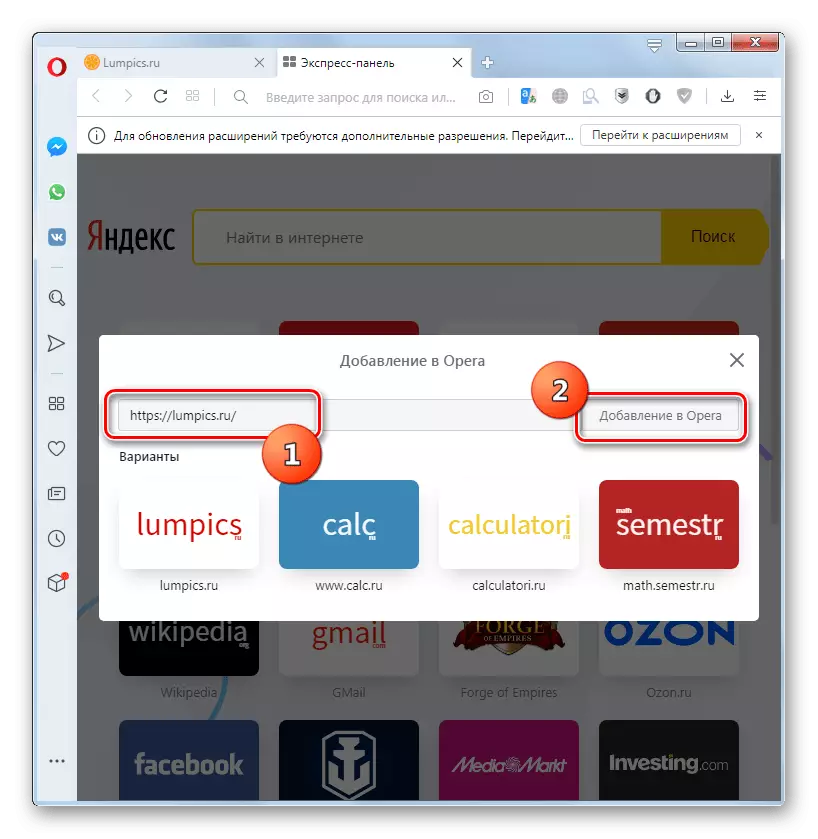
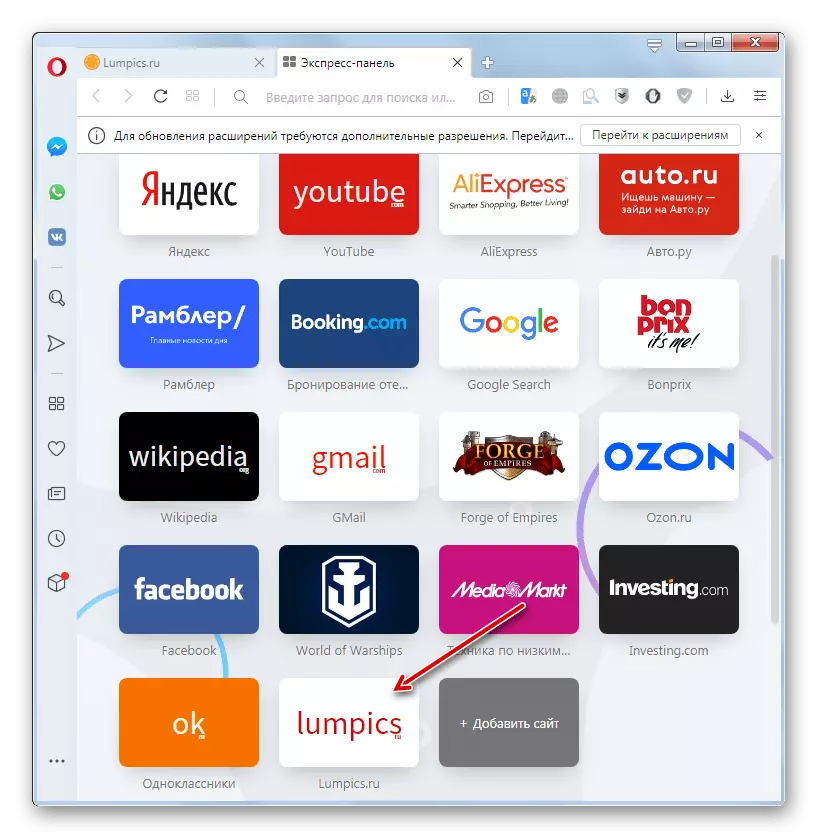
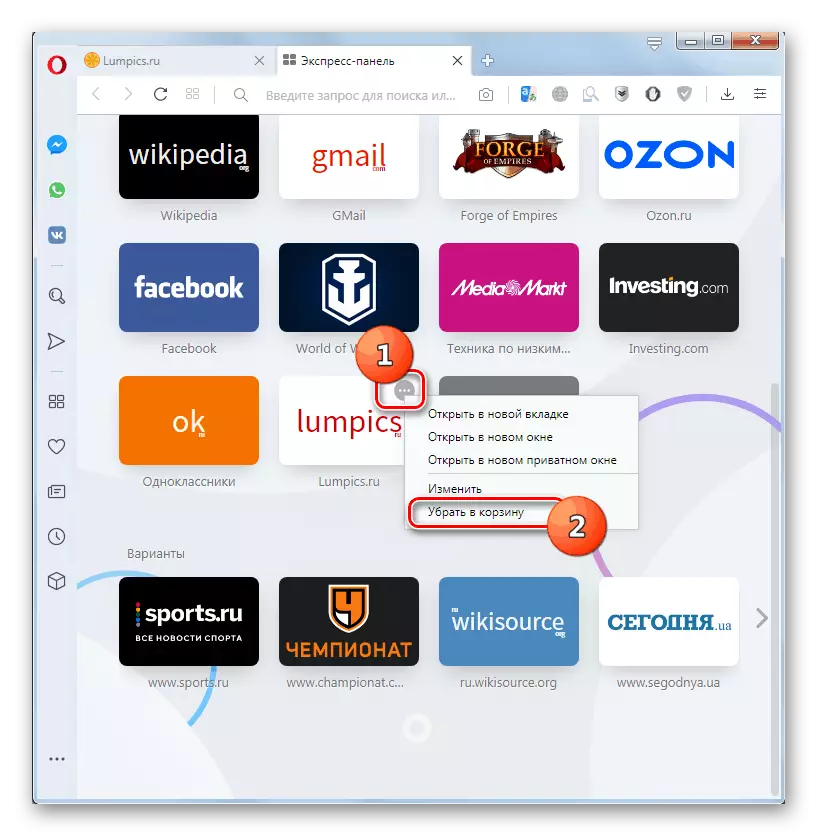
Trin 3: Andre eksprespanelindstillinger
Du kan også udføre andre eksprespanelindstillinger. Ændringer i parametre foretages ved at ringe til kontekstmenuen, som vi allerede har talt i det foregående afsnit.
- Hvis du vil ændre baggrundsbilledet i Express-panelet til andre, skal du vælge "Skift baggrundstegning" i kontekstmenuen.
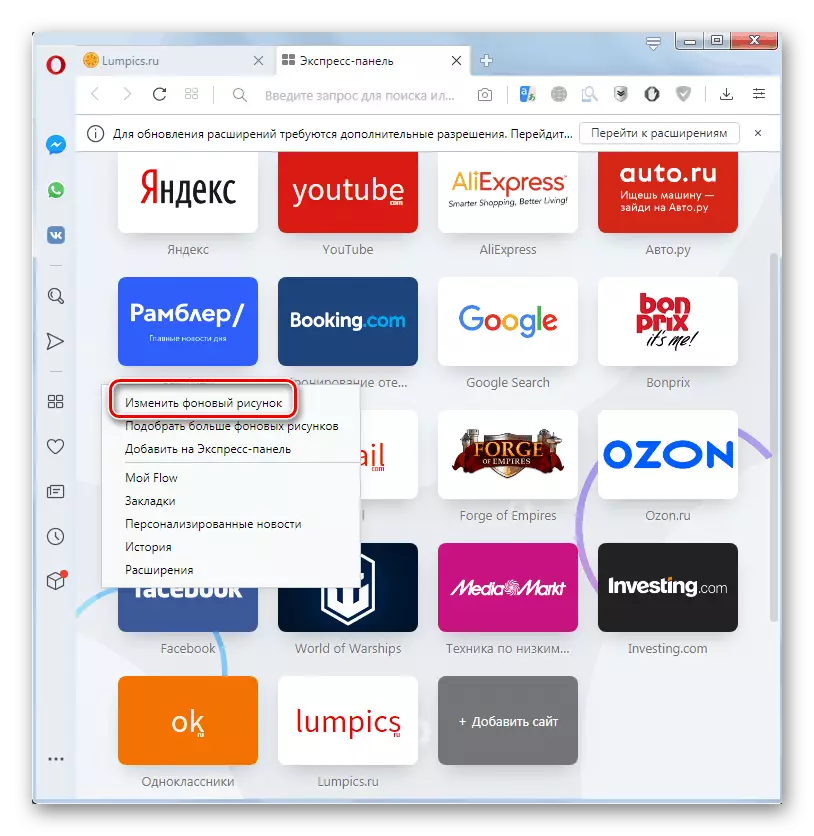
Enten kan du klikke på ikonet "Simple Setup" på browserværktøjslinjen.
- Et eksprespanelindstillingsområde åbnes.
- Her kan du skifte papiret mellem det lyse og mørke ved at klikke på det relevante element.
- Nedenfor er tændingen på baggrundsmønsteret. Hvis det er i deaktiveret position, skal du klikke på den for at vise standard baggrundsmønsteret eller for at indstille for at tilføje din indstilling.
- Derefter vises standard baggrundsmønsteret og evnen til at ændre det til nogen anden.
- Ved at blæde båndet med forhåndsvisning af baggrundsbillederne, kan du vælge ethvert tilgængeligt billede. For at installere det som en baggrundstegning af Express-panelet, er det nok at klikke på det.
- Hvis ingen opfylder din anmodning fra tilstedeværelsen af billeder, kan du downloade billedet fra det officielle websted for Opera Add-ons. For at gøre dette skal du klikke på "Vælg Mere Baggrunds Tegninger".
- Hvis det ønskede billede er gemt på disken på din computer eller et flytbart drev, der er tilsluttet det, skal du klikke på knappen "Tilføj din baggrunds tegning".
- Et vindue med filvalg åbnes. Flyt til den mappe, hvor det ønskede billede er placeret, vælg det og klik på Åbn.
- Det ønskede baggrundsbillede af Express-panelet vil blive installeret.
- Desuden kan du gennem samme kontrolområde i "Design" -blokken aktivere tilstanden for stigende fliser. For at gøre dette skal du aktivere den tilsvarende kontakt.
- Efter den angivne handling bliver fliserne mere i størrelse.
- Umiddelbart ved at klikke på den tilsvarende kontakt kan du aktivere eller frakoble visning af beskatning på Express Panel.
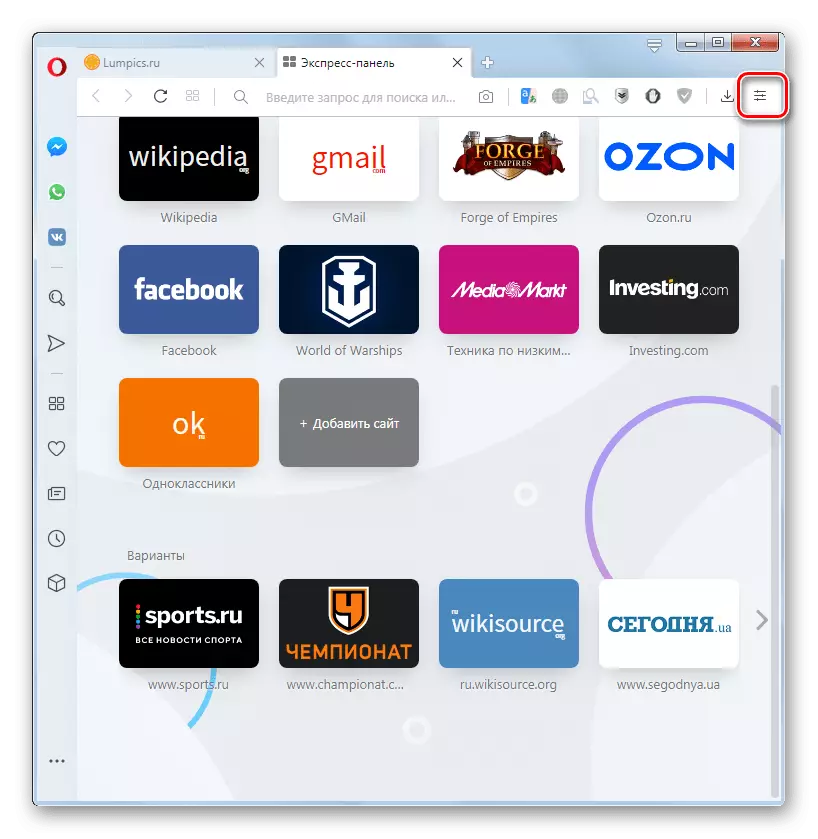
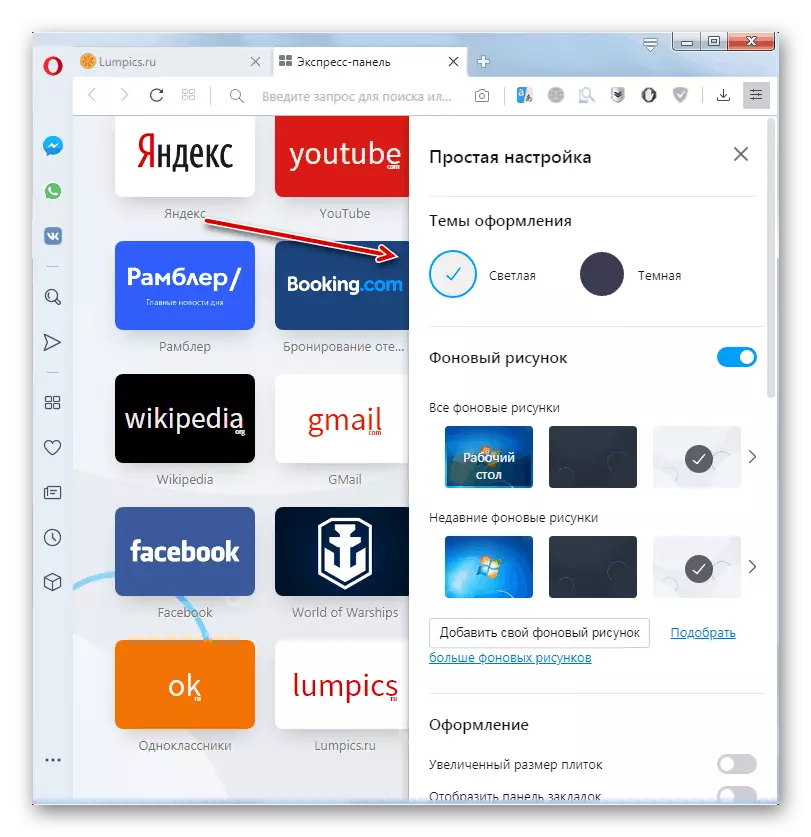
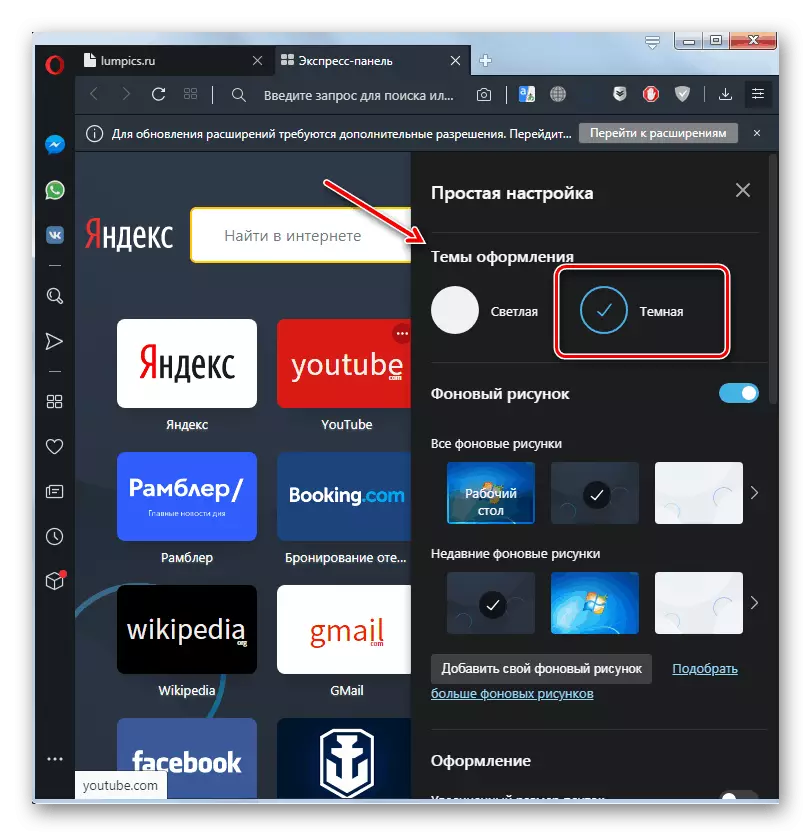
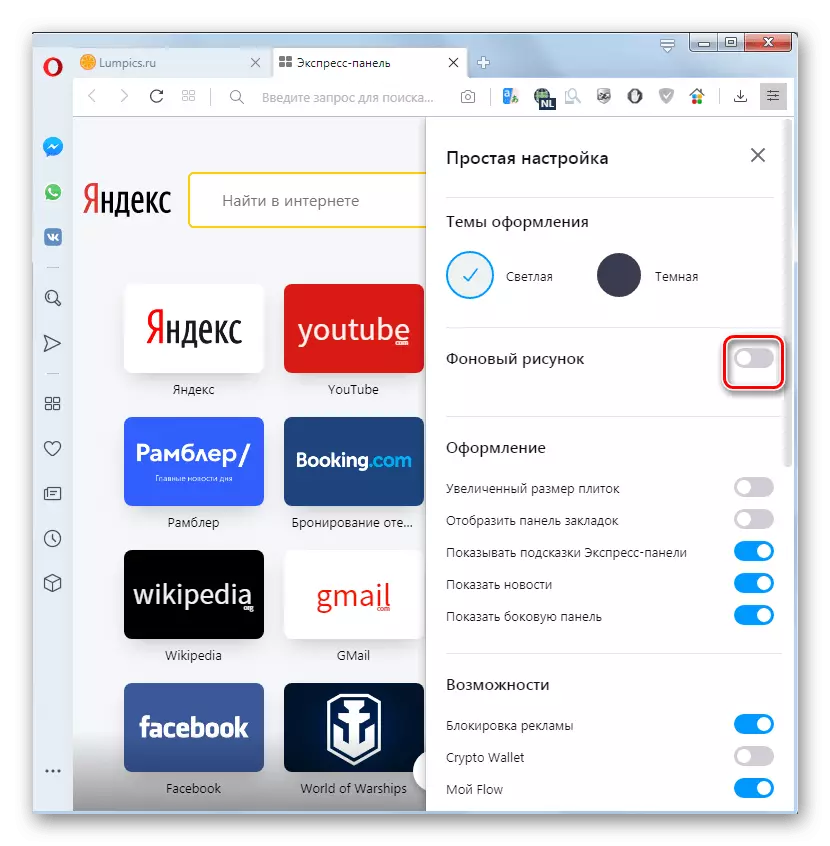
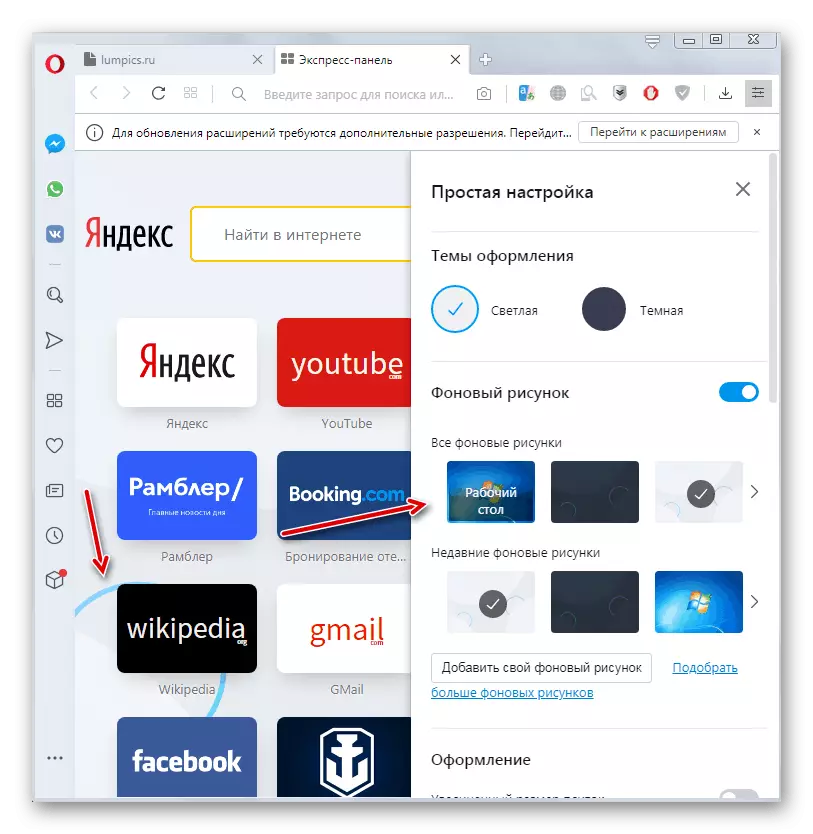
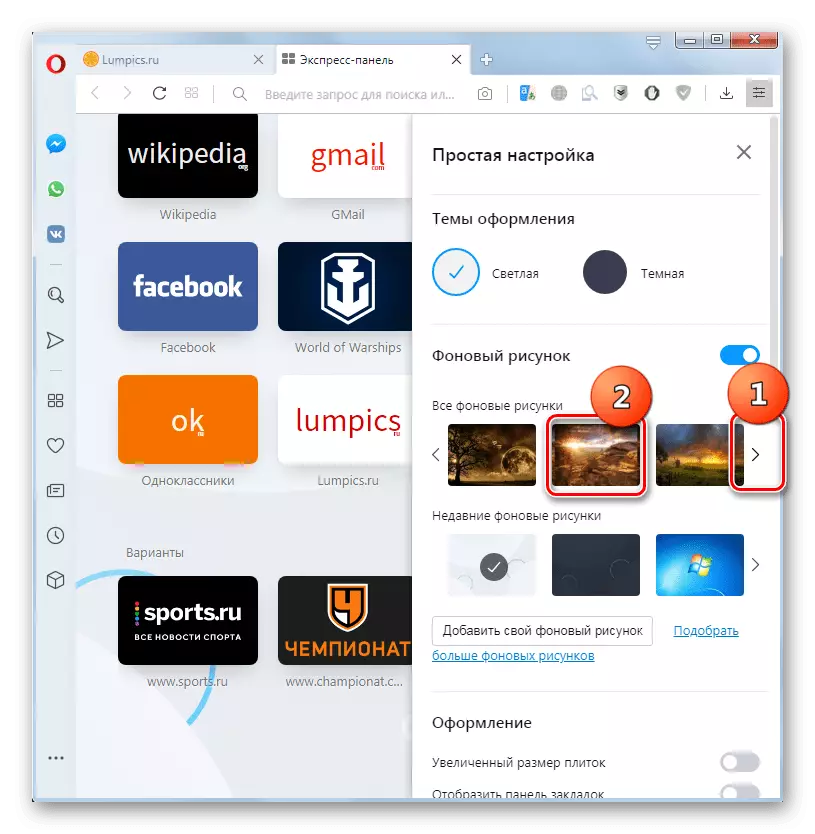
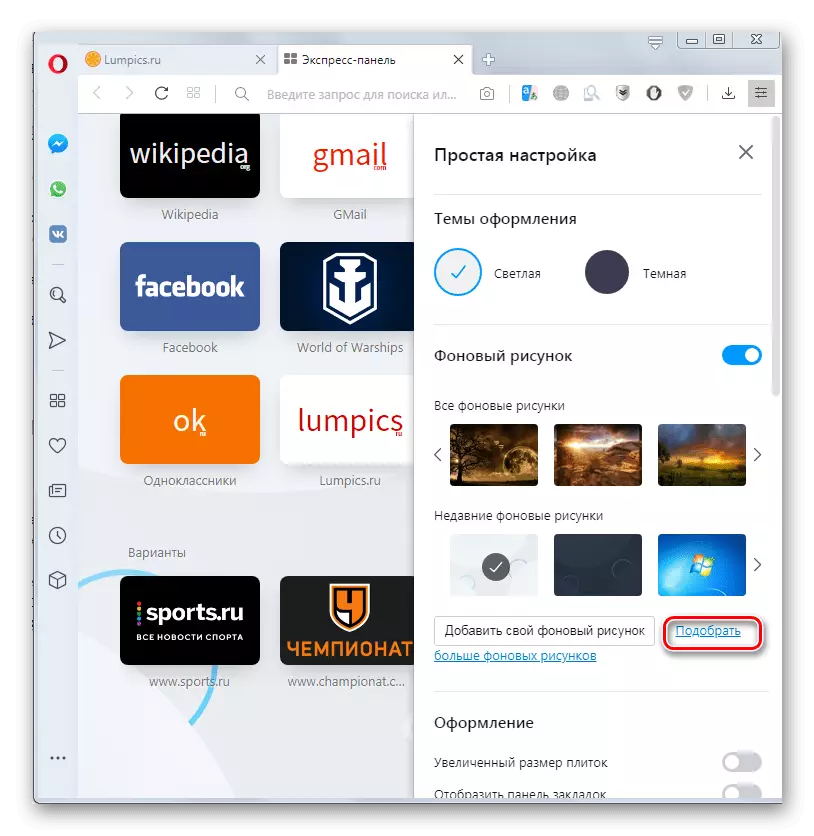
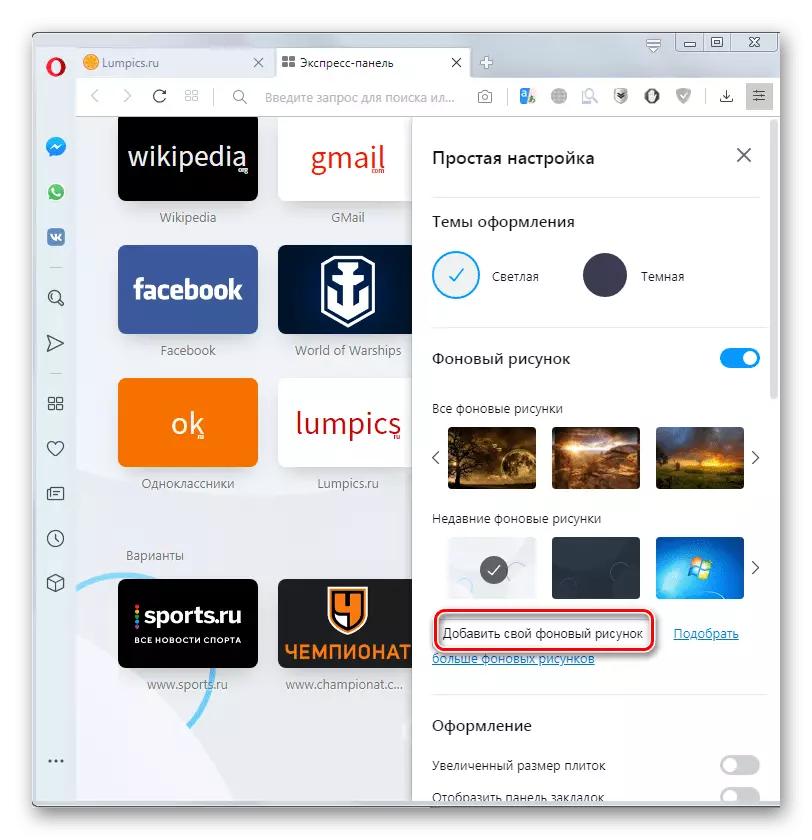
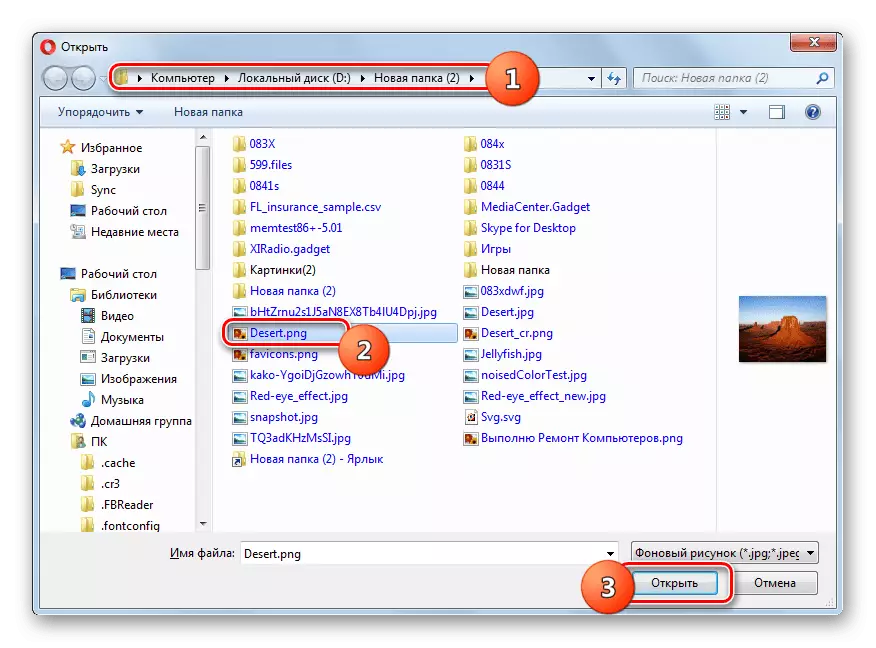
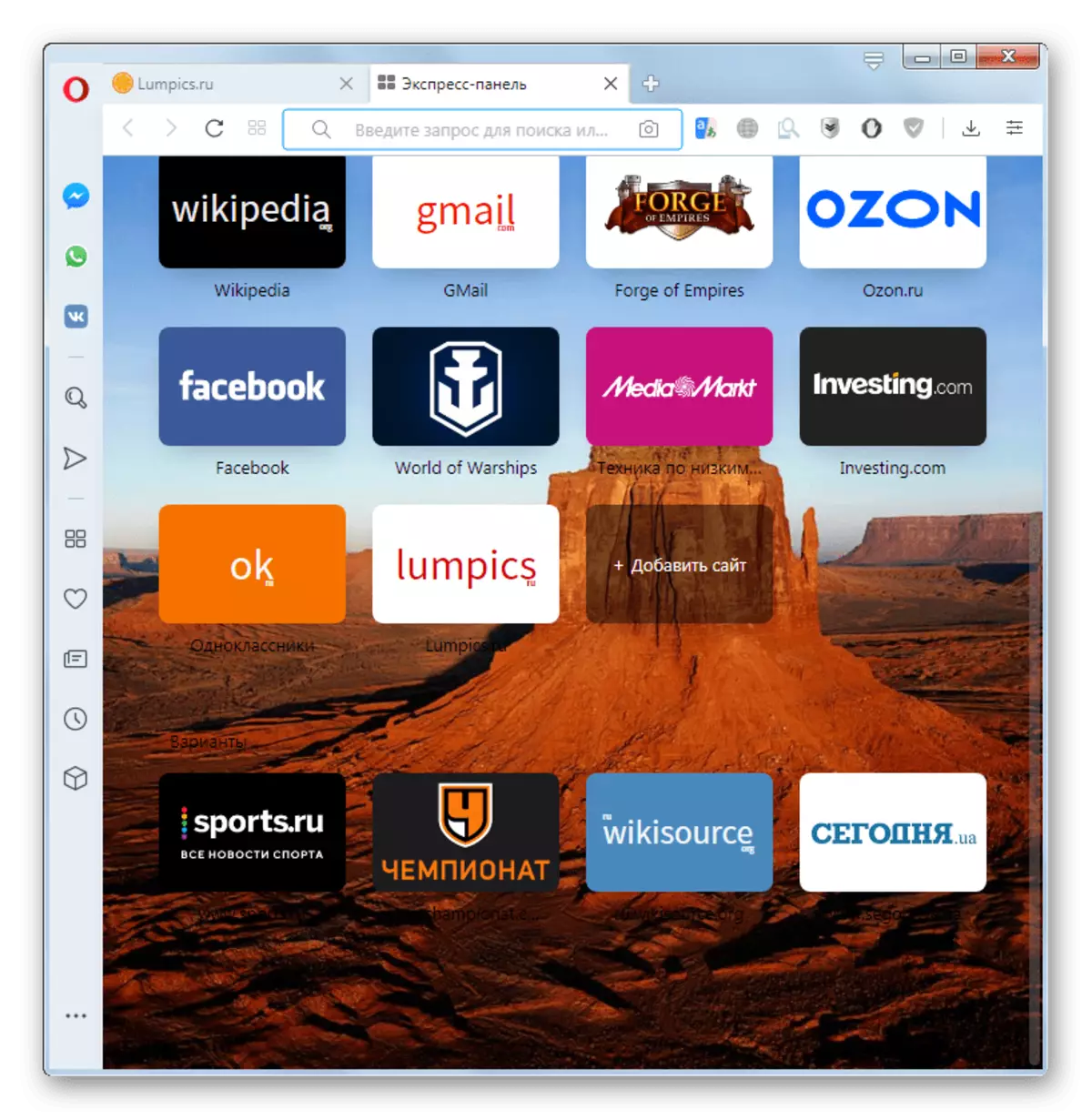
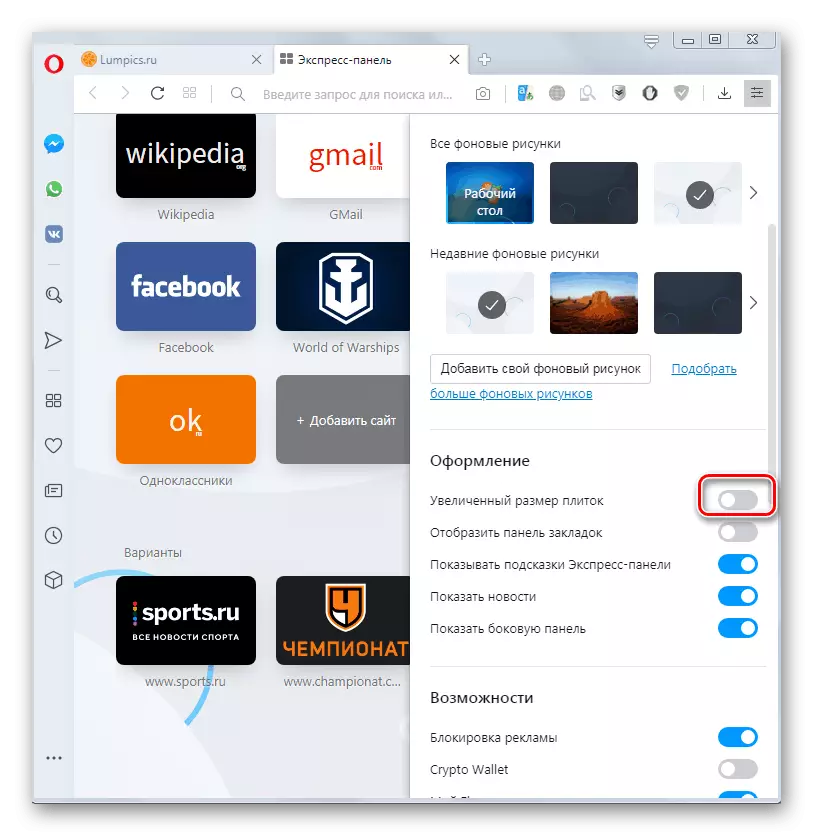
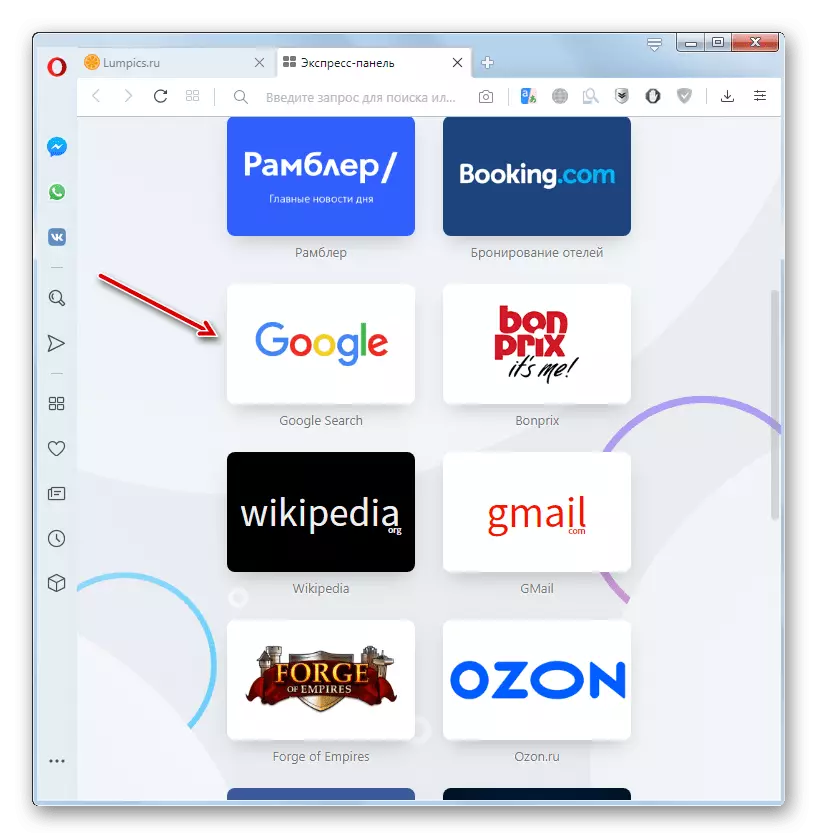
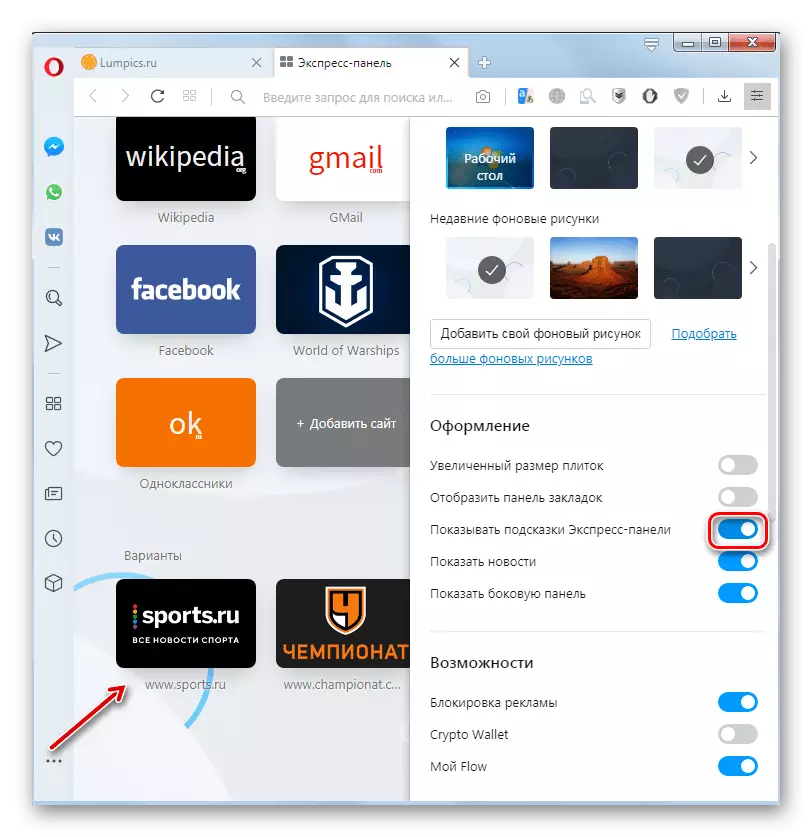
Alternativ til standard hurtigopkald
Alternative muligheder for standard hurtigopkald kan levere en række tilføjelser, der hjælper med at organisere et originalt Express-panel. En af de mest populære lignende udvidelser er FVD hurtigopkald.
Installer FVD hurtigopkald
- For at indstille denne udvidelse skal du gå gennem hovedmenuen på operaen til tilføjelsesstedet.
- Efter at vi har fundet gennem søgestrengen på FVD-hurtigopkaldet, og skiftet til en side med denne udvidelse, skal du klikke på en stor grøn knap "Tilføj til Opera".
- Efter afslutningen af udvidelsesinstallationen vises dets ikon på browserværktøjslinjen.
- Når du har klikket på, åbnes et vindue med et Express FVD-hurtigopkaldsprespanel.
- Som vi ser, selv ved første øjekast forekommer det visuelt mere æstetisk og funktionelt end standardpanelvinduet.
- En ny fane tilføjes på samme måde som i et almindeligt panel, det vil sige, klik på ikonet i form af et plus.
- Derefter opdeles vinduet ned, hvor du vil indtaste adressen på webstedet, der tilføjes, men i modsætning til standardpanelet er der flere muligheder for variation i at tilføje billeder til forhåndsvisningen.
- For at gå til udvidelsesindstillingerne skal du klikke på gearikonet.
- I vinduet Indstillinger kan du eksportere og importere bogmærker, angive, hvilken type side der skal vises på Express-panelet, indstil forhåndsvisningerne osv.
- I fanen "Udseende" kan du justere FVD hurtigopkald Express panel interface. Her kan du konfigurere visningen af visningen af links, gennemsigtighed, størrelsen af billeder til forhåndsvisningen og meget mere.
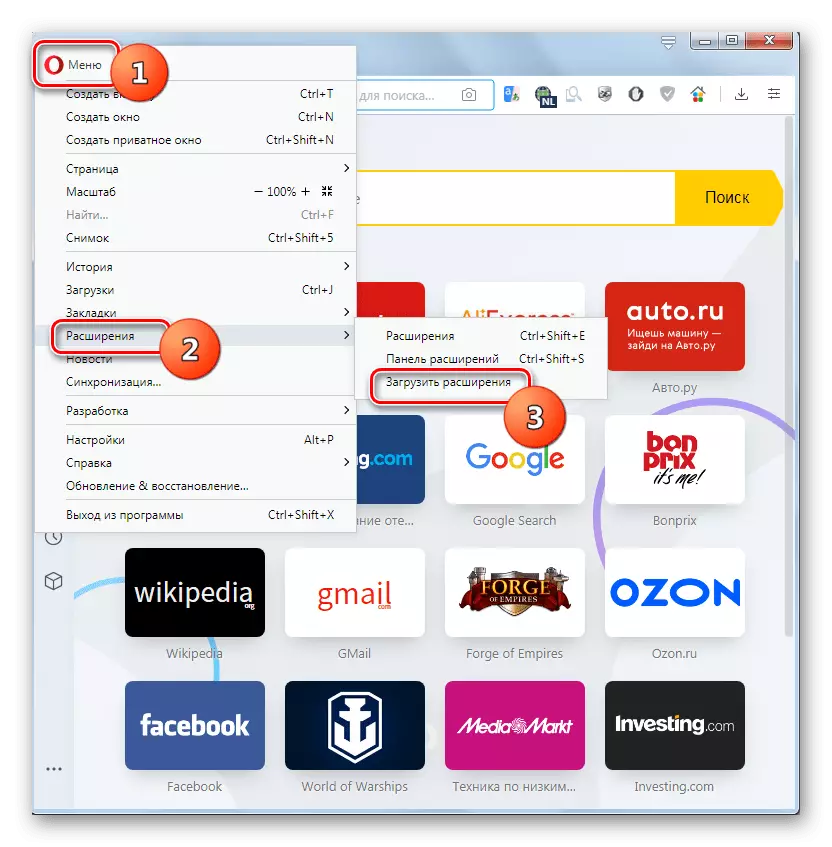
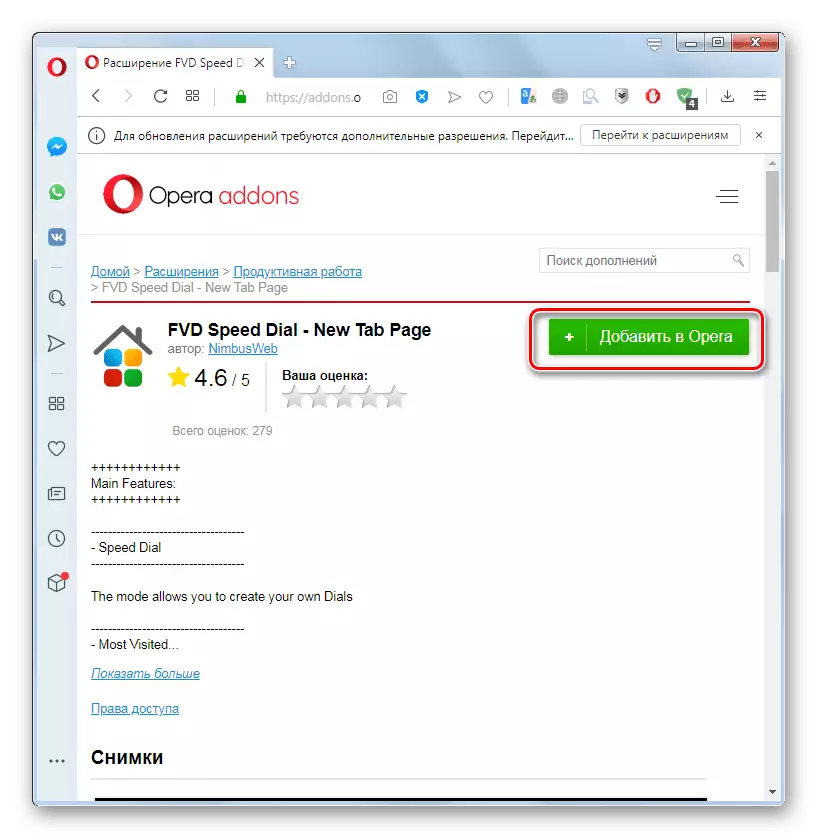
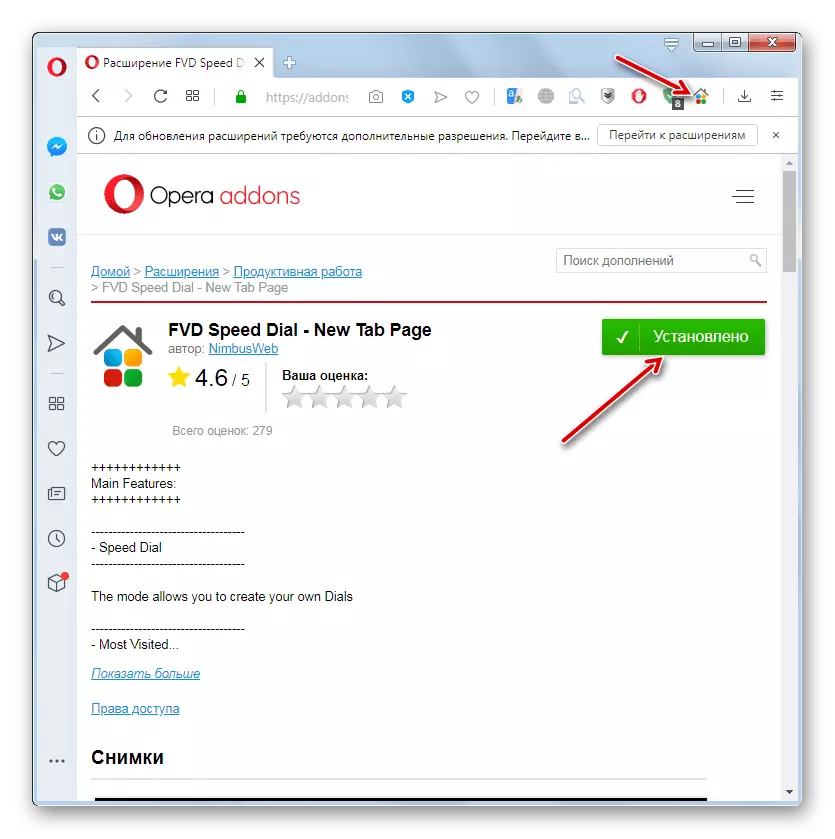
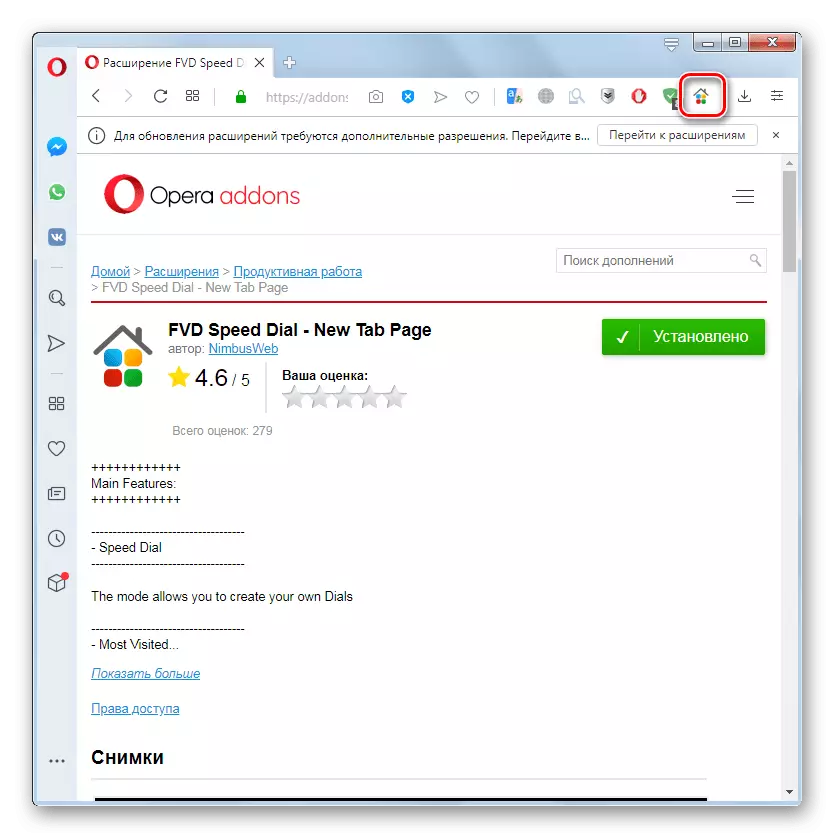
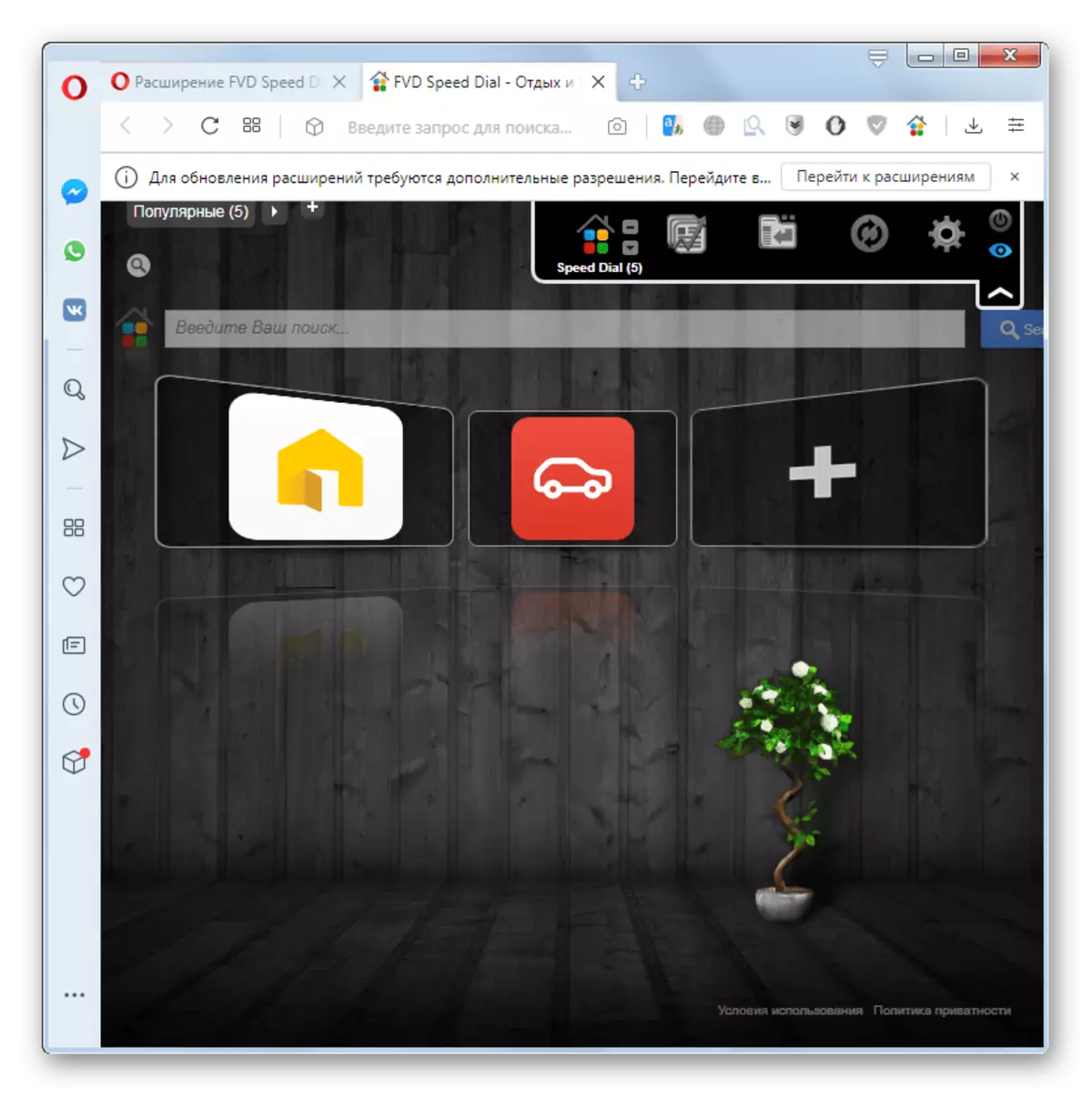
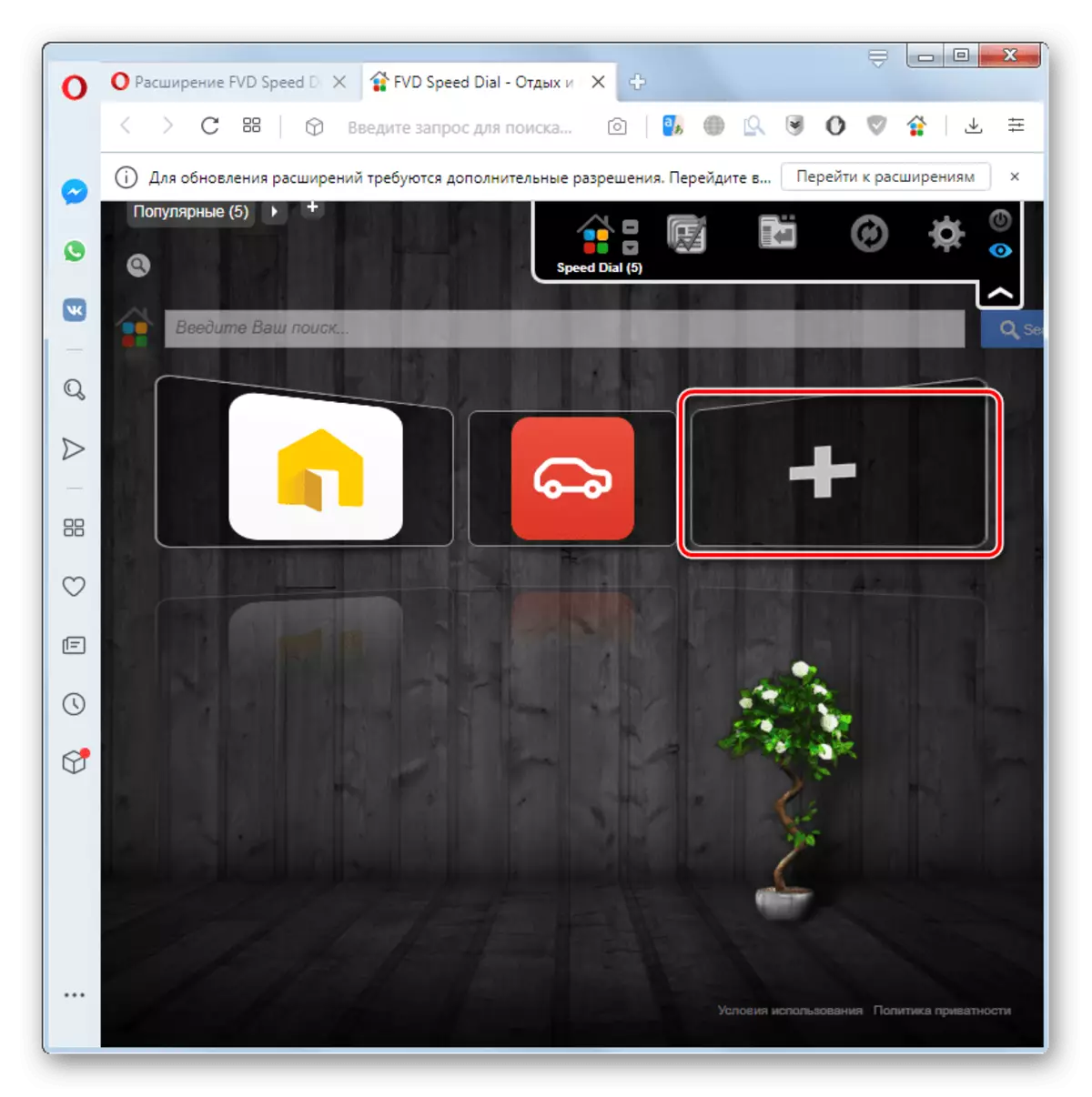
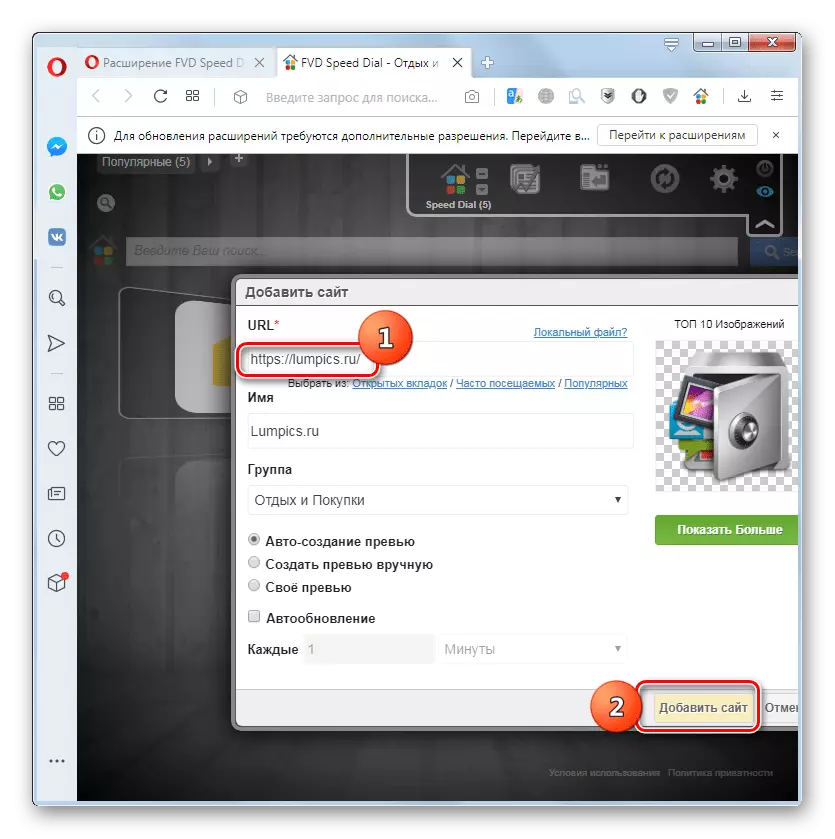
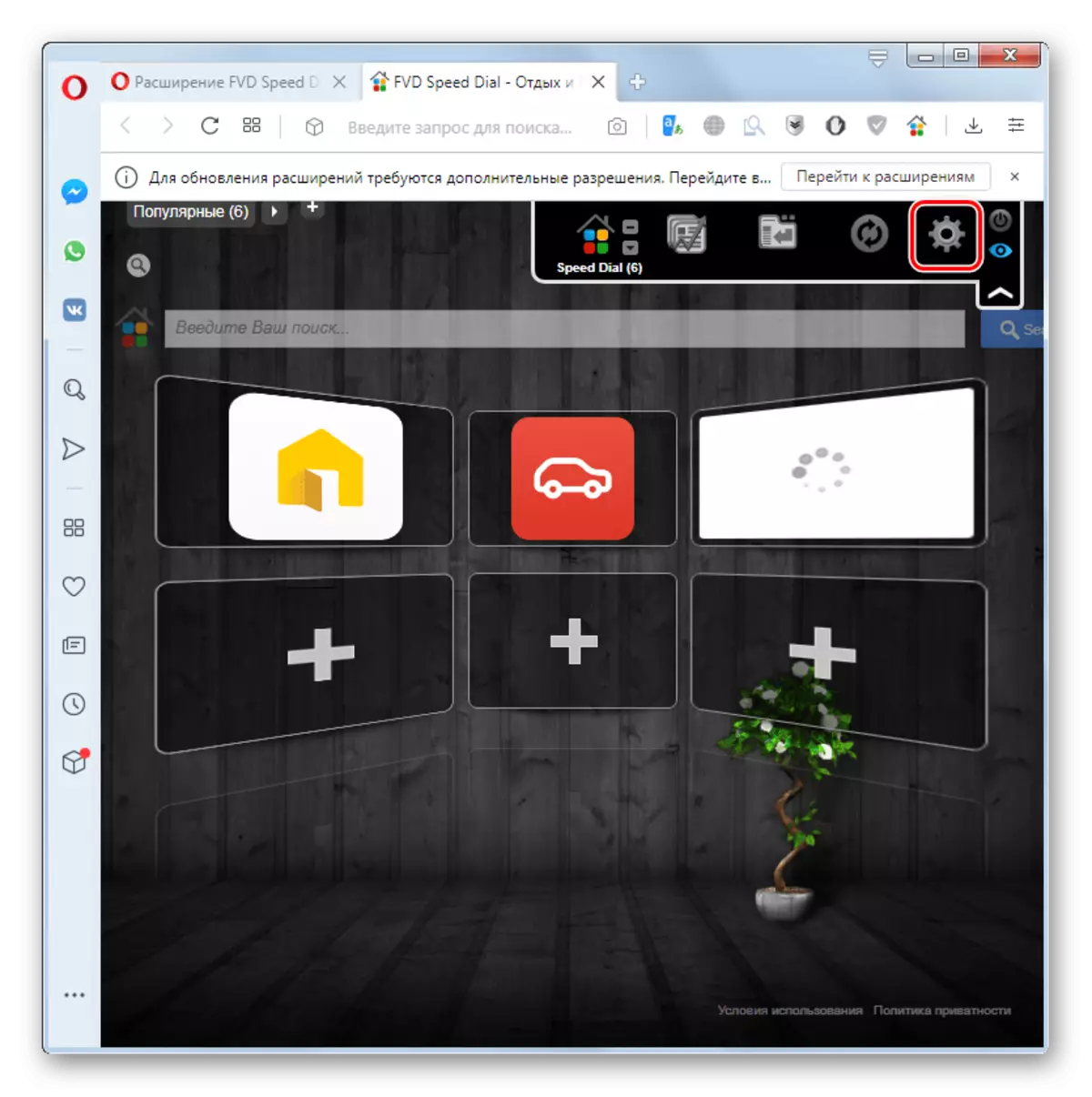
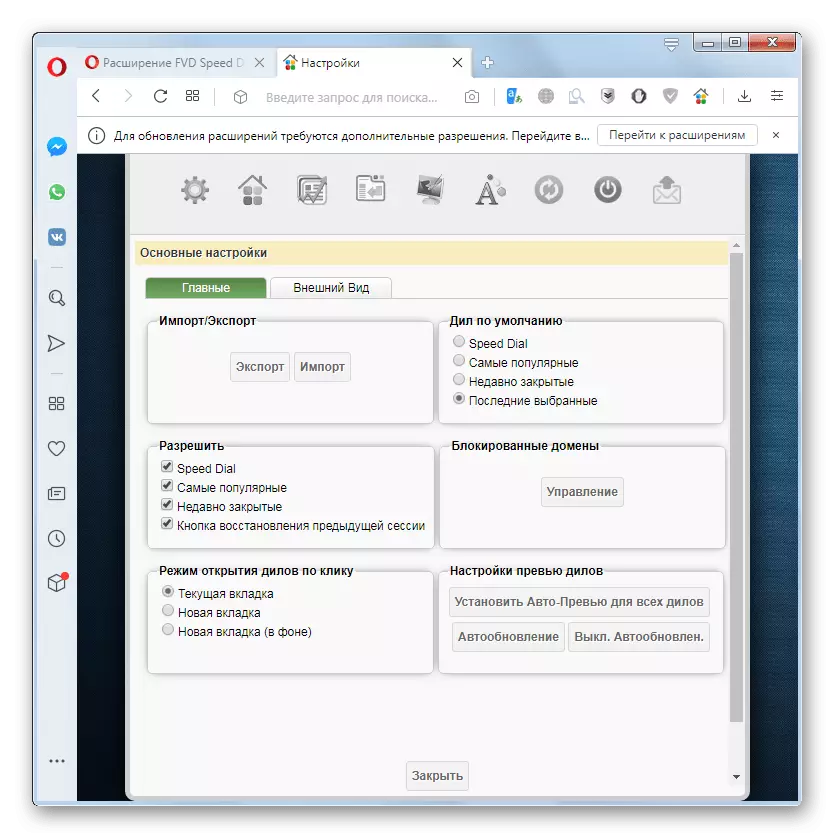
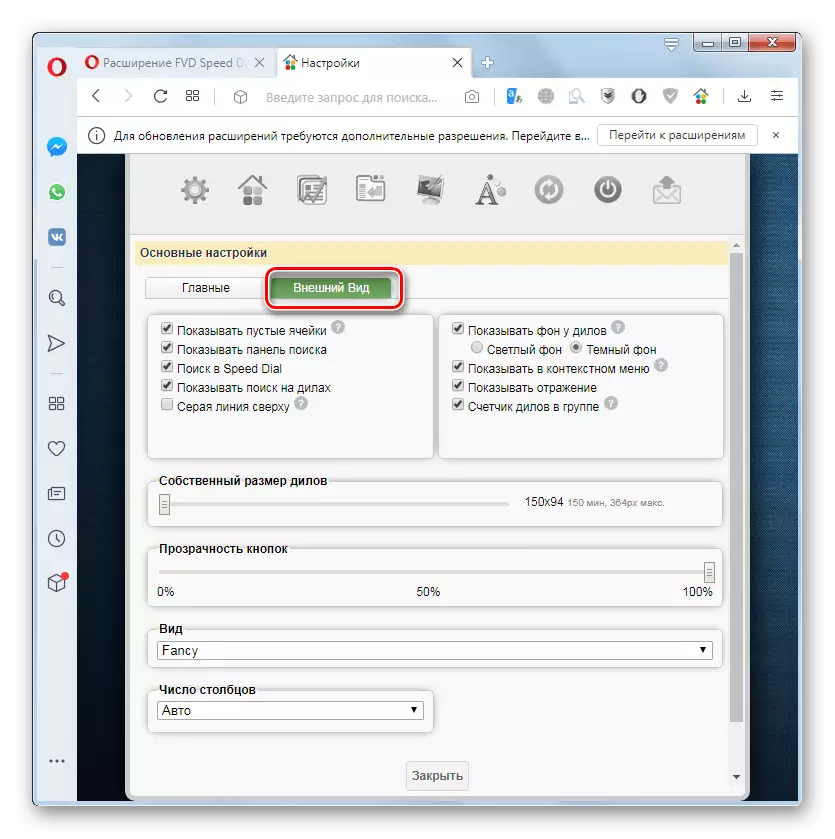
Som du kan se, er FVD-hurtigopkaldsudvidelsesfunktionen betydeligt bredere end standard Opera Express-panelet. Men selv mulighederne for det indbyggede hurtigopkaldsbrowserværktøj, er de fleste brugere nok.
