
I denne artikel, et overblik over Microsoft Edge-funktioner, dets nye funktioner (herunder dem, der optrådte i august 2016), hvilket kan være interessant for brugeren, oprette en ny browser og andre punkter, der vil hjælpe med at skifte til dets brug, hvis det ønskes. Samtidig vil jeg ikke give ham en vurdering: Også, ligesom de fleste andre populære browsere, for nogen, kan det være bare, hvad der er nødvendigt for andre - ikke egnet til deres opgaver. Samtidig, i slutningen af artiklen om, hvordan du laver Google-søgning som standard i Microsoft Edge. Se også den bedste browser til Windows, hvordan man ændrer downloadmappen i EDGE, hvordan du opretter en Microsoft Edge-etiket, hvordan du importerer og eksporterer Microsoft Edge-fanerne Sådan nulstilles Microsoft Edge-indstillinger Sådan ændres standardbrowseren i Windows 10.
Nye Microsoft Edge-funktioner i Windows 10 Version 1607
Med udgivelsen af Windows 10 Jubilæumopdatering den 2. august 2016, i Microsoft, ud over de funktioner, der beskrives nedenfor i artiklen, optrådte to vigtigere og populære muligheder.
Den første er at installere udvidelser i Microsoft Edge. For at installere dem skal du gå til menuen Indstillinger og vælge det relevante menupunkt.
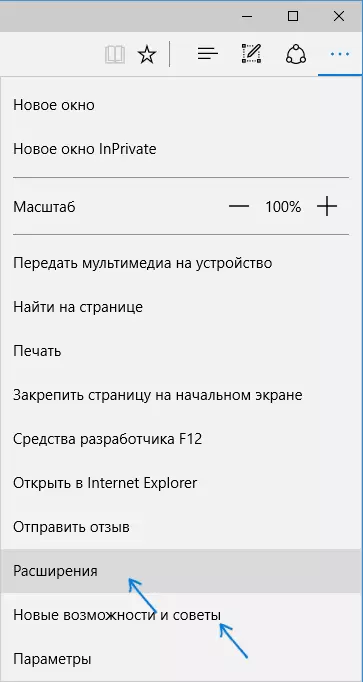
Derefter kan du administrere de installerede udvidelser eller gå til Windows 10-butikken for at installere nye.
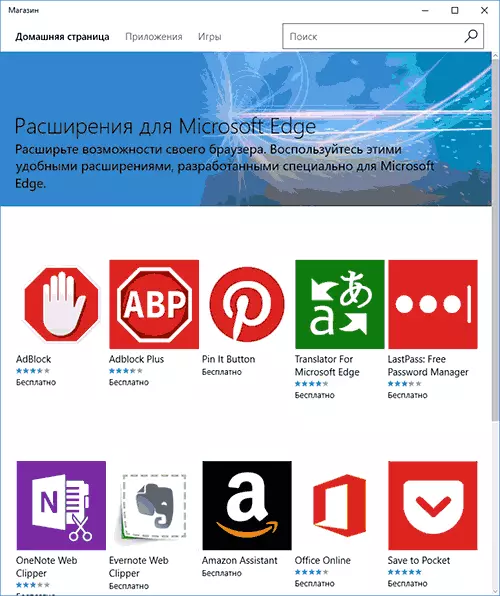
Den anden fra kapaciteterne - en funktion, der tildeler fanerne i kantbrowseren, dukkede op. For at sikre fanen skal du klikke på den Højreklik og klikke på det ønskede kontekstmenupunkt.
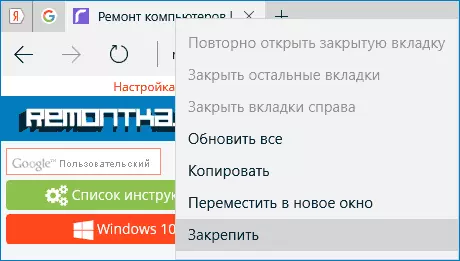
Fanen vises som et ikon og starter automatisk hver gang browseren starter.
Jeg anbefaler også at være opmærksom på menuen "Nye funktioner og tips" (markeret på det første screenshot): Når du går på denne vare, vil du blive taget til en veldefineret og forståelig side med officiel rådgivning og anbefalinger om brugen af Microsoft Edge-browseren.
Interface.
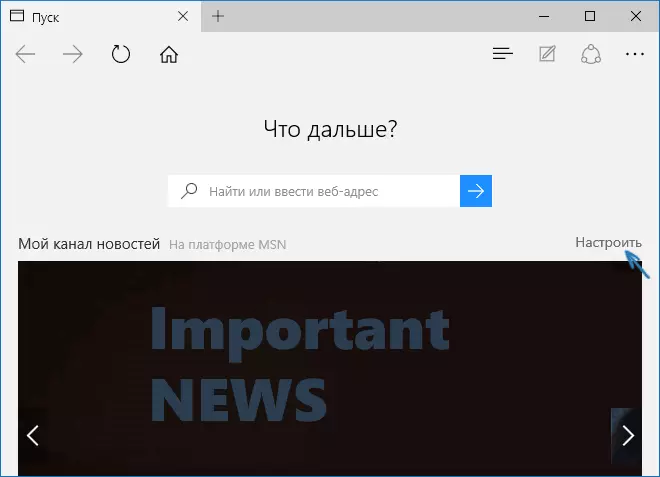
Når du har lanceret Microsoft Edge, åbner standard "My News Channel" (du kan ændre i indstillingerne) med søgestrengen i midten (du kan også indtaste webstedets adresse). Hvis du kan klikke på den øverste højre del af siden, kan du vælge interessante nyhedsemner, så du kan vise på hovedsiden.
I den øverste linje i browseren er der ganske få knapper: frem til tilbage, opdater siden, knappen for at arbejde med historik, bogmærker, downloads og læseliste, knappen for at tilføje en annotationsknap, "Del" og indstillingerne knap. Når du går til nogen side foran adressen, vises elementer for at aktivere "MODE for Read Mode", samt tilføje en side til bogmærker. Også i denne streng ved hjælp af indstillingerne kan du tilføje startikonet for at åbne en startside.
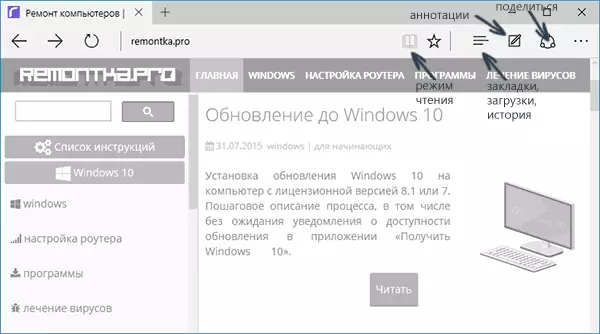
Arbejde med faner er nøjagtigt det samme som i chrombaserede browsere (Google Chrome, Yandex-browser og andre). Hvis du kort kort, kan du åbne en ny fane ved hjælp af "Plus" -knappen ("De bedste websteder" vises i den - dem, som du oftest besøger), udover dette kan du trække fanen, så det bliver en separat Browser vindue.
Mulighederne i den nye browser
Før jeg fortsætter til de tilgængelige indstillinger, foreslår jeg at se på de vigtigste interessante funktioner i Microsoft Edge, så der i fremtiden var en forståelse for, hvad der faktisk er konfigureret.Læsningstilstand og læseliste
Næsten det samme som i Safari for OS X, Microsoft Edge dukkede op til læsning: Når du åbner en side, vises knappen med billedet af bogen til højre for adressen, ved at klikke på, hvilken alle unødvendige (reklame, elementer er Fjernet fra siden navigation og andet) og kun tekst, links og billeder, der har direkte holdning til det, forbliver. Meget behagelig ting.
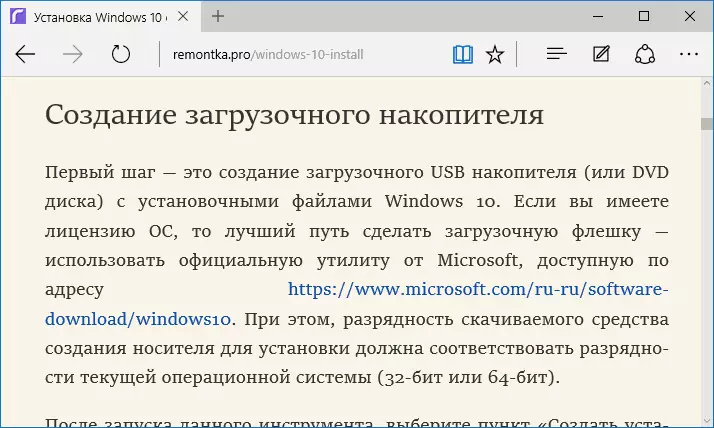
For at aktivere læsemodus kan du også bruge hot keys Ctrl + Shift + R. Og ved at trykke på CTRL + G kan du åbne en liste til læsning, der indeholder de materialer, som du tidligere har tilføjet det for at læse senere.
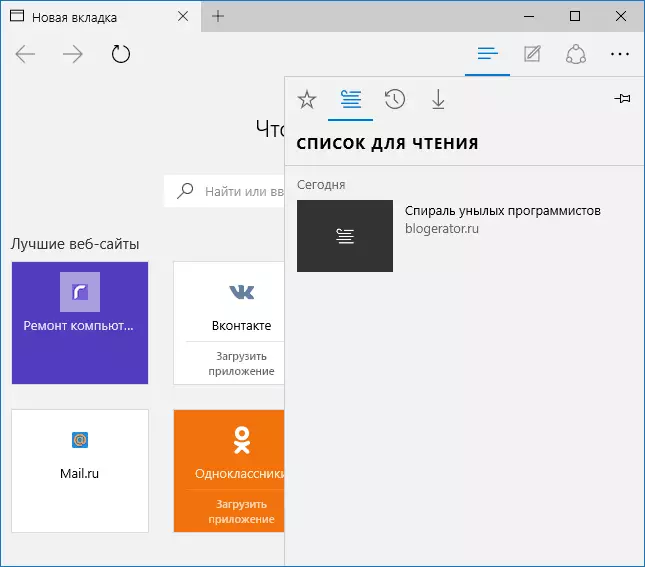
Hvis du vil tilføje nogen side til en læseliste, skal du klikke på "Star" til højre for adresselinjen, og vælge Tilføj en side, der ikke til favoritter (bogmærker), men til denne liste. Denne funktion er også praktisk, men hvis du sammenligner med safari nævnt ovenfor, er der noget værre - i Microsoft Edge, læs artikler fra listen for at læse uden adgang til internettet.
Del knap i browseren
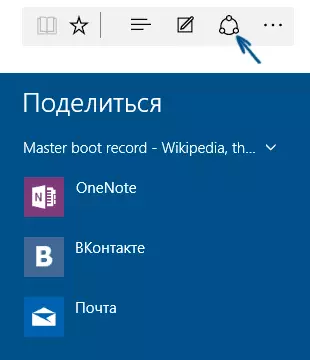
Microsoft Edge har en "Share" -knap, som giver dig mulighed for at sende en side, der ses til et af de understøttede programmer fra Windows 10-butikken. Som standard er det OneNote og Mail, men hvis du installerer Facebook-applikationer, klassekammerater, i kontakt, Så vil de også blive listet.
Ansøgninger, der understøtter en sådan funktion i butikken, har betegnelsen "Giv deling", som i billedet nedenfor.
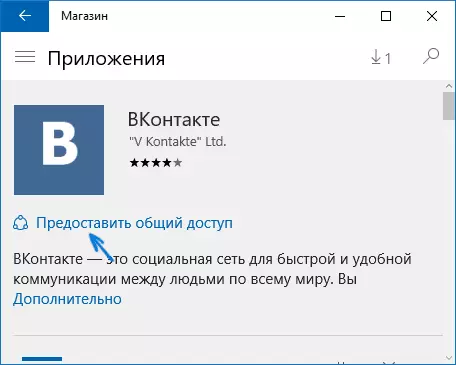
Annotationer (opret en web notat)
En af de fuldt nye funktioner i browseren er oprettelsen af annoteringer, og lettere - tegning og oprettelse af noter lige over siden ses for efterfølgende at sende til nogen eller bare for dig selv.
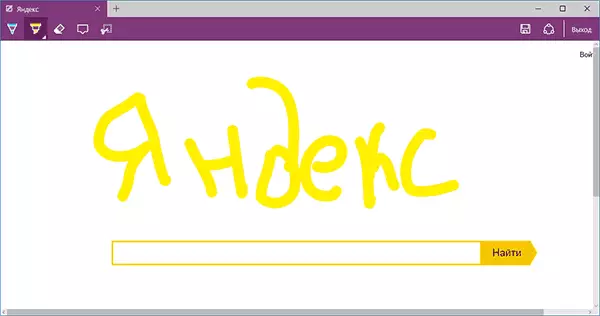
Web Notes Creation Mode åbnes ved at trykke på den tilsvarende knap med et billede af en blyant på en firkant.
Bogmærker, Downloads, Historie
Dette handler ikke helt om nye funktioner, men snarere om implementeringen af adgang til ofte brugte ting i browseren, som er angivet i underteksten. Hvis du har brug for dine bogmærker, historie (såvel som rengøring af det), download eller læs liste, tryk på knappen med billedet af tre linjer.
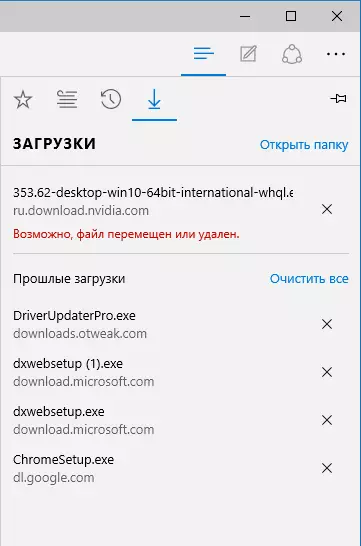
Et panel åbner, hvor du kan se alle disse varer, rense dem (eller tilføje noget til listen), samt importere bogmærker fra andre browsere. Hvis du ønsker det, kan du rette dette panel ved at klikke på PIN-billedet i øverste højre hjørne.
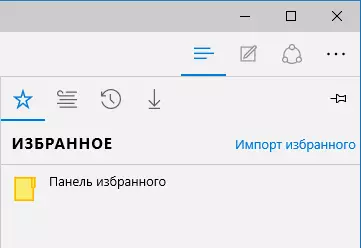
Microsoft Edge Settings.
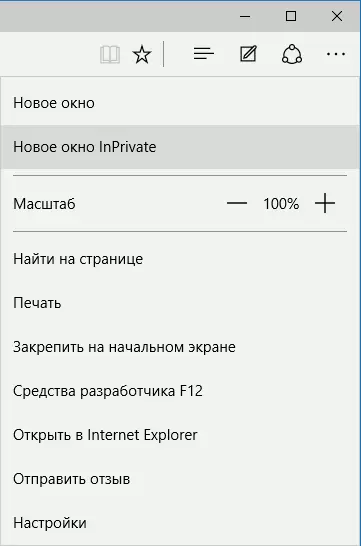
Knappen med tre prikker i øverste højre hjørne åbner menuen for muligheder og indstillinger, hvoraf de fleste er klare og uden forklaring. Jeg vil kun beskrive to af dem, der kan ringe spørgsmål:
- Vinduet Ny Inprivate åbner browservindet svarende til "Incognito" -tilstanden i Chrome. Når du arbejder i et sådant vindue, gemmes cache ikke, historien om besøg, cookies.
- Sikker på startskærmen - Giver dig mulighed for at sætte webstedets flise i Windows 10 Start-menuen for hurtigt at overgå til den.
I samme menu er der en "indstillinger" -element, hvor du kan:
- Vælg emnet (lys og mørkt), samt aktivere dit favoritpanel (bogmærkepanel).
- Indstil startsiden af browseren i "Open USAT" -genstanden. På samme tid, hvis du skal angive en bestemt side, skal du vælge den relevante "specifikke side eller side" -unkt og angive adressen på den ønskede startside.
- I "Åbn nye faner ved hjælp af" Item, kan du angive, hvad der vises i nye faner, der åbnes. "De bedste steder" er de websteder, som du oftest besøger (men for nu vil statistikken ikke skrive, populære steder i Rusland vil blive vist der).
- Ryd cache, historie, cookies i browseren (vare "Clear browser data").
- Konfigurer tekst og stil til læsningstilstand (jeg vil skrive om det næste).
- Gå til valgfrie parametre.
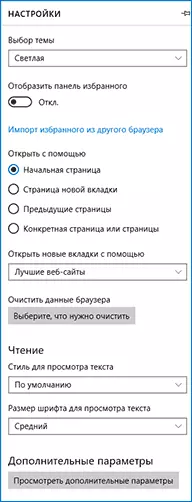
Yderligere Microsoft-kantindstillinger er mulige:
- Aktivér visning af startside-knappen, samt indstille adressen på denne side.
- Tænd for blokeringsvindueslåsen, Adobe Flash Player, Keyboard Navigation
- Skift eller tilføj en søgemaskine for at søge ved hjælp af en adresselinje ("Søg i adresselinjen ved hjælp af"). Nedenfor - Oplysninger om, hvordan du tilføjer Google her.
- Konfigurer indstillinger for beskyttelse af personlige oplysninger (Gem adgangskoder og formularer data ved hjælp af Cortana i browser, Cookie, SmartScreen-filer, sideindlæsning).
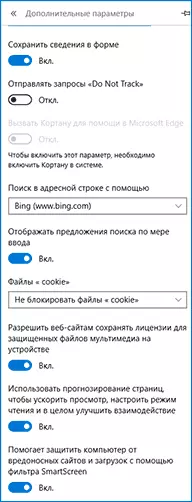
Jeg anbefaler også dig at gøre dig bekendt med spørgsmål og svar på privatlivets fred i Microsoft Edge på den officielle side http://windows.microsoft.com/ru-ru/windows-10/edge-privacy-faq, det kan være nyttigt.
Sådan laver du Google-søgning som standard i Microsoft Edge
Hvis du først har lanceret Microsoft Edge, hvorefter du gik til indstillingerne - yderligere parametre og besluttede at tilføje en søgemaskine i "Søg i adresselinjen med", så finder du ikke en Google-søgemaskine (hvad jeg var uklar).
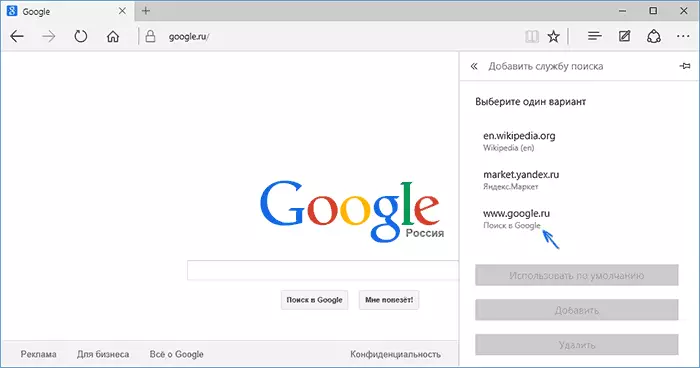
Imidlertid er løsningen, som den viste sig, meget enkel: Først skal du gå til Google.com, hvorefter du gentager trinene med indstillingerne og utroligt, vil Googles søgning blive præsenteret på listen.
Det kan også være nyttigt: Sådan returneres anmodningen til "Luk alle faner" i Microsoft Edge.
