
I min tidligere artikel om distributionen af Wi-Fi fra en bærbar computer, så vises kommentarer på det punkt, at de angivne metoder nægter at arbejde i Windows 10 (dog nogle af dem arbejder, og sagen er mest sandsynligt i chaufførerne). Derfor blev det besluttet at skrive denne instruktion (opdateret i august 2016).
I denne artikel - en trin-for-trin beskrivelse af, hvordan du distribuerer internettet på Wi-Fi fra en bærbar computer (eller computer med en Wi-Fi-adapter) i Windows 10, samt hvad de skal gøre, og hvilke nuancer der er opmærksom, hvis Den beskrevne virker ikke: Ikke det er muligt at starte det udstationerede netværk, den tilsluttede enhed modtager ikke IP-adressen eller værker uden internetadgang mv.
Jeg gør opmærksom på, at denne form for "virtuel router" fra den bærbare computer er mulig for en kabelforbundet internetforbindelse eller til at forbinde via USB-modem (selvom den under testen nu har fundet, at jeg med succes driver internettet, "modtaget" Også på Wi-Fi, i den tidligere version af OS personligt, gik det ikke ud).
Mobil hot spot i Windows 10
I den jubilæumsopdatering af Windows 10 vises en indbygget funktion, hvilket giver dig mulighed for at distribuere internettet på Wi-Fi fra en computer eller en bærbar computer, det kaldes mobil hot spot og er i parametrene - netværk og internet. Funktionen er også tilgængelig for at tænde som en knap, når du klikker på forbindelsesikonet i meddelelsesområdet.
Alt, hvad du behøver, er at inkludere en funktion, vælg den forbindelse, som adgang til andre Wi-Fi-enheder leveres, skal du angive netværksnavnet og adgangskoden, og derefter kan du oprette forbindelse. I det væsentlige er alle nedenstående metoder ikke længere påkrævet, forudsat at du har den nyeste version af Windows 10 og en understøttet forbindelsestype (for eksempel PPPOE-distributionen fejler).
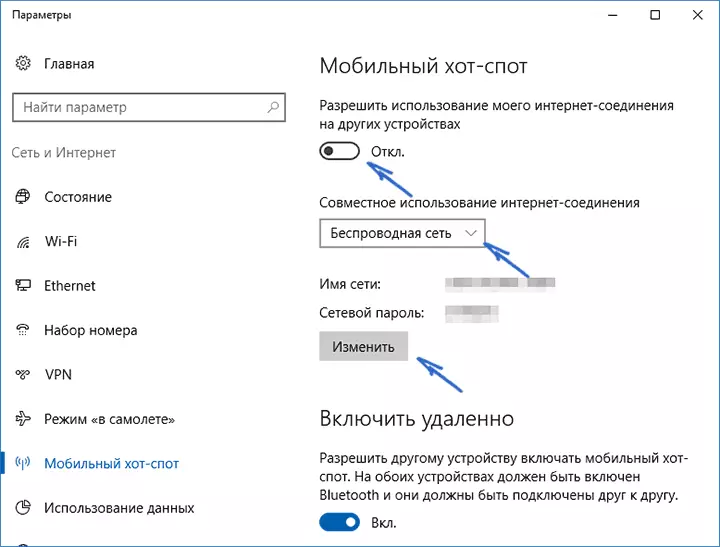
Men hvis du har en interesse eller nødvendighed, kan du blive bekendt med andre måder at distribuere internettet på Wi-Fi, som ikke kun passer til 10-KI, men også for tidligere versioner af OS.
Vi kontrollerer muligheden for distribution
Først og fremmest kør kommandolinjen på vegne af administratoren (højreklik på knappen Start i Windows 10, og vælg derefter den relevante vare) og indtast NETSH WLAN-show-kommandoen
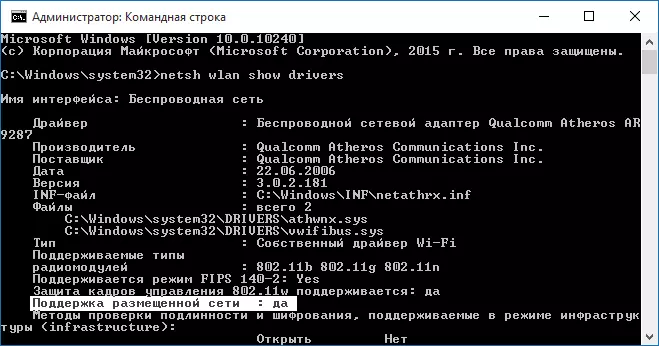
Vinduet Kommandolinje skal vise information om Wi-Fi-driveren af adapteren og de teknologier, den understøtter. Vi er interesserede i "Støtte til det placerede netværk" (i det engelske version - Hosted Network). Hvis det er angivet "ja", så kan du fortsætte.
Hvis der ikke er nogen støtte til det udstationerede netværk, skal du starte, opdatere driveren til Wi-Fi-adapteren, det er ønskeligt fra det officielle websted på den bærbare producent eller adapteren selv, hvorefter det er muligt at gentage scanningen.
I nogle tilfælde kan det hjælpe, på modsigelsen, driverens tilbagekaldelse til den tidligere version. For at gøre dette skal du gå til Windows 10 Device Manager (du kan downloade knappen "Network Adaptere", finde den ønskede enhed, klikke på den Højreklik - Egenskaber - Driver Tab - "Roll Back".
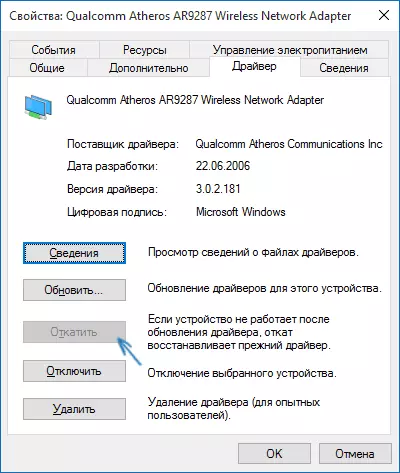
Gentag igen støttekontrollen for det udstationerede netværk: Som om det ikke understøttes, vil alle andre handlinger ikke føre til noget resultat.
Distribution Wi-Fi i Windows 10 ved hjælp af kommandolinjen
Vi fortsætter med at handle på kommandolinjen, der kører på administratorens navn. Det skal indtastes i det:
Netsh wlan sæt hostednetwork mode = Tillad SSID = Remontka Key = SecretPassword
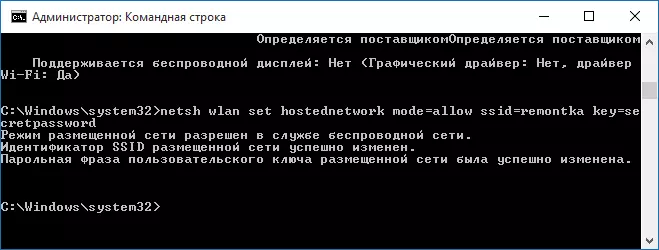
Hvor Remontka er det ønskede navn på det trådløse netværk (sæt dine egne, uden mellemrum), og SecretPassword er et Wi-Fi-kodeord (sæt din egen, ikke mindre end 8 tegn, brug ikke Cyrillic).
Derefter indtast kommandoen:
Netsh WLAN Start HostedNetwork
Som følge heraf skal du se en besked om, at det udstationerede netværk kører. Allerede kan du oprette forbindelse fra en anden Wi-Fi-enhed, men den har ikke adgang til internettet.
Bemærk: Hvis du har set en besked om, at det er umuligt at køre det udstationerede netværk, og samtidig blev det skrevet i det foregående trin, at det understøttes (eller den ønskede enhed ikke er tilsluttet), prøv at deaktivere Wi-Fi-adapter I Enhedshåndteringen, og derefter genaktivere det (eller slet det, er det der, og opdater derefter udstyrets konfiguration). Prøv også i enhedsadministratoren på menupunktet Vis for at tænde for visning af skjulte enheder, hvorefter sektionen "Network Adaptere" finder Microsoft Hosted Network Virtual Adapter, klik på den med højre museknap og vælg "Aktiver" -unktet .
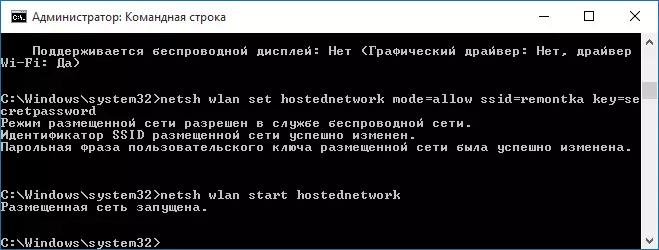
For at få adgang til internettet vises, højreklik på "Start" og vælg "Netværksforbindelser".
På listen over tilslutninger skal du klikke på internetforbindelsen (den er ved den, der bruges til at forlade internettet) med højre museknap - Egenskaber og åbne fanen "Access". Aktivér "Tillad andre brugere at bruge internetbrugere til at bruge internetforbindelse og anvende indstillinger (hvis du ser i samme vindue i Home Network-forbindelserne, skal du vælge den nye trådløse forbindelse til det netværk, der vises efter opstart).
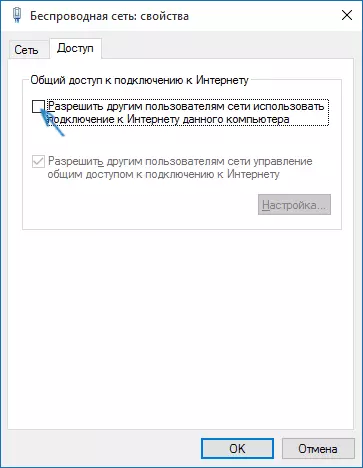
Hvis alt gik, da det skulle, men der var ingen fejl, når du konfigurerede, nu, når du tilslutter fra telefonen, tablet eller anden bærbar computer til det oprettede netværk, får du adgang til internettet.
For den efterfølgende afbrydelse af Wi-Fi-distributionen skal du indtaste: NETSH WLAN Stop HostedNetwork på kommandolinjen på vegne af administratoren og trykke på Enter.
Problemer og deres beslutning
I mange brugere, på trods af udførelsen af alle ovennævnte ting, fungerer internetadgang via en sådan Wi-Fi-forbindelse ikke. Nedenfor - Flere mulige måder at løse det og håndtere årsagerne til.
- Prøv at afbryde distributionen af Wi-Fi (den nævnte kommando), og deaktiver derefter internetforbindelsen (derefter, som vi tillod deling). Derefter skal du tænde dem igen i rækkefølge: For det første behøver fordelingen af Wi-Fi (gennem NETSH WLAN start HostedNetwork-kommandoen, de andre kommandoer, der var før, ikke har brug for), derefter - internetforbindelse.
- Når du har startet Wi-Fi-distributionen, opretter du en ny trådløs forbindelse i listen over netværksforbindelser. Klik på det Højreklik og klik på "Information" (Status - Information). Se om IPv4-adressen og undernetmasken er angivet. Hvis ikke, skal du derefter angive manuelt i forbindelse med forbindelsen (du kan tage fra skærmbilledet). På samme måde kan du med problemer ved tilslutning af andre enheder til det distribuerede netværk bruge statisk IP i samme adressrum, for eksempel 192.168.173.5.
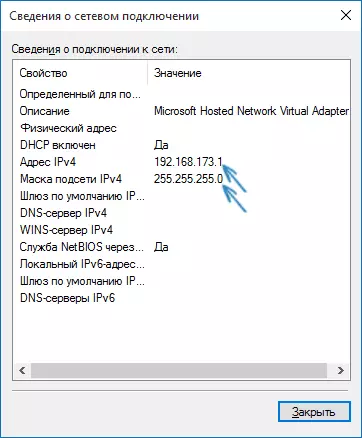
- Firewalls af mange antiviruses standardblok, der deler internettet. For at sikre, at dette er årsagen til problemer med distribution Wi-Fi, kan du midlertidigt slukke for firewallen (firewall), og hvis problemet er forsvundet, skal du begynde at lede efter den relevante indstilling.
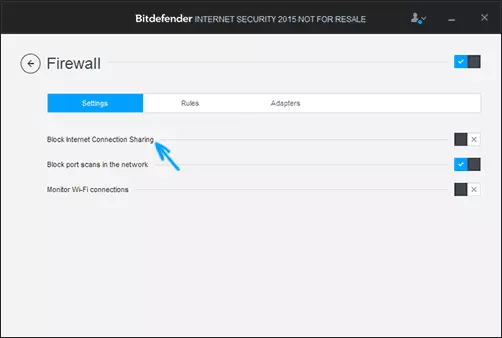
- Nogle brugere omfatter deling til ikke at oprette forbindelse. Det skal tændes for at forbinde, som bruges til at få adgang til internettet. For eksempel, hvis du har en lokal netværksforbindelse, og Beeline L2TP eller Rostelecom PPPoe lanceres til internettet, skal den samlede adgang til rådighed for de sidste to.
- Kontroller, om Windows er aktiveret "Deling af internetforbindelse" (internetforbindelse).
Jeg tror, du vil lykkes. Alle ovenstående er netop blevet verificeret i et bundt: en computer med Windows 10 Pro og Wi-Fi ATHEROS-adapter, enhederne i IOS 8.4 og Android 5.1.1 blev tilsluttet.
Derudover: Distribution af Wi-Fi med yderligere funktioner (for eksempel automatisk distributionsstart, når du logger ind i systemet) i Windows 10 lover Connectify HotSpot-programmet, desuden i kommentarerne til min tidligere artikel om dette emne (se, hvordan du distribuerer Wi-Fi fra en bærbar computer) Nogle har et gratis MyPublicWifi-program.
