
Hvad er det for? Den mest almindelige ansøgning er at få adgang til filmbiblioteket, der er gemt på en computer fra det smarte tv-tv, der er tilsluttet det samme netværk. Men alt det samme gælder for andre typer indhold (musik, fotos) og andre typer enheder, der understøtter DLNA-standarden.
Streaming videoafspilning uden indstilling
I Windows 10 kan du bruge DLNA-funktionerne til at afspille indhold uden at konfigurere DLNA-serveren. Det eneste krav er, at computeren (laptop) og den enhed, hvor afspilning er planlagt, var i et lokalt netværk (forbundet til en router eller Wi-Fi Direct).
Samtidig kan det "offentlige netværk" være aktiveret i netværksparametrene på computeren (henholdsvis netværksdetektering er deaktiveret), og delingsfilerne slukkes, afspilningen vil stadig fungere.
Alt, hvad du vil gøre, er at klikke på højre museknap, for eksempel en videofil (eller mappe med flere mediefiler) og vælge "Overførsel til enheden ..." ("Sænk enheden ...") , og vælg derefter den ønskede liste (samtidig med at den vises i listen, er det påkrævet, at det er tændt og var på netværket, også hvis du ser to elementer med samme navn, vælg den, der har et ikon som i screenshot nedenfor).

Derefter vil streaming afspilning af den valgte fil eller filer begynde i Windows Media Player-vinduet for at "lede til enheden".
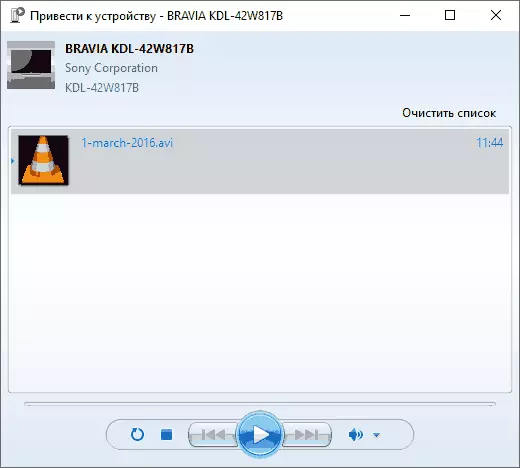
Oprettelse af en DLNA-server indbyggede Windows 10
For at Windows 10 skal fungere som DLNA-server til understøtning af enhedsteknologi, er det nok at udføre følgende enkle trin:
- Åbn "Multimedia Streaming Parameters" (ved hjælp af proceslinjen eller i kontrolpanelet).
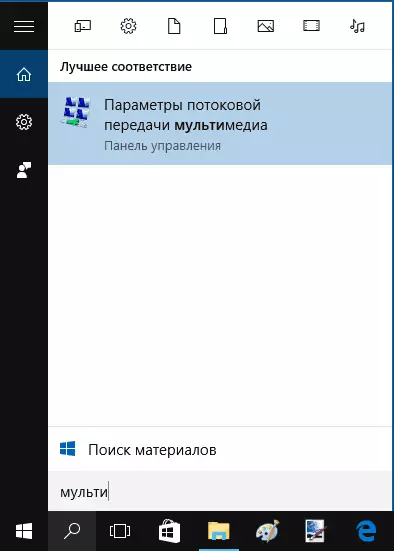
- Klik på "Aktiver Multimedia Stream Transfer" (Samme handling kan foretages fra Windows Media Player på menuen Stream).
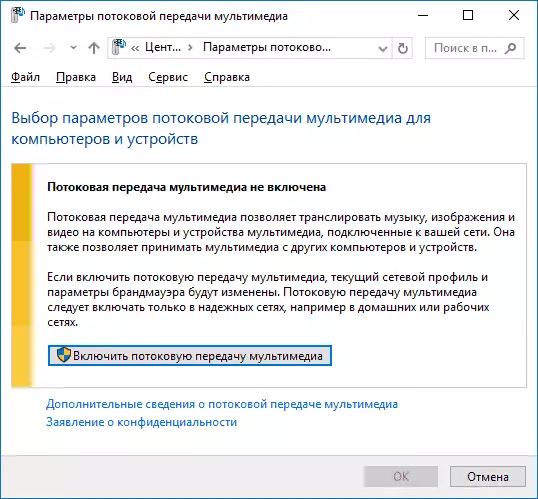
- Giv navnet på din DLNA-server, og hvis det er nødvendigt, fjern eventuelle enheder fra tilladt (som standard til at modtage indholdet vil være alle enheder på det lokale netværk).
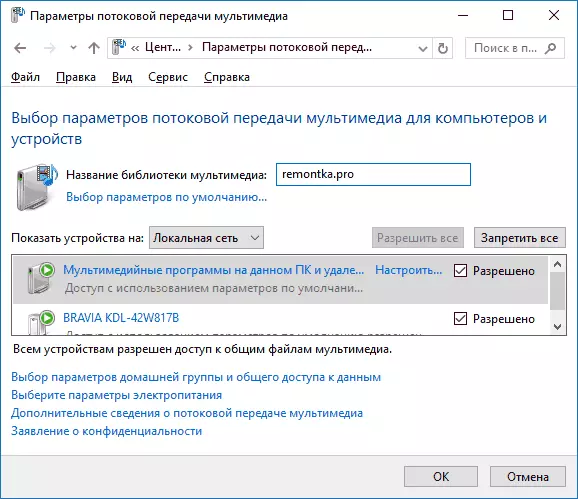
- Også ved at vælge enheden og klikke på "Konfigurer", kan du også angive, hvilke typer medier der skal leveres.
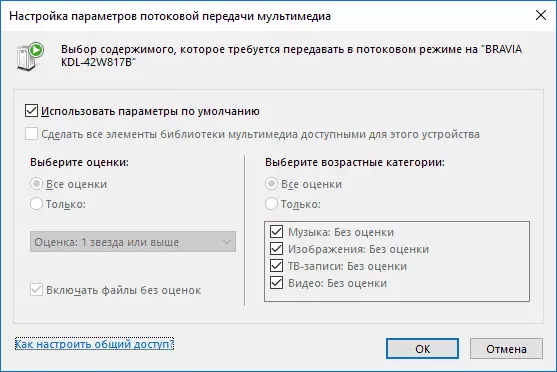
De der. Opret en hjemmegruppe eller opret forbindelse til det ikke nødvendigvis (også i Windows 10 1803, forsvandt hjemmegrupper). Umiddelbart efter de indstillinger, der er lavet, fra dit tv eller andre enheder (inklusive andre computere på netværket), kan du få adgang til indholdet fra video-mapperne, "Music", "Billeder" på en computer eller en bærbar computer og afspille dem (nedenfor i instruktionerne Har også oplysninger om at tilføje andre mapper).
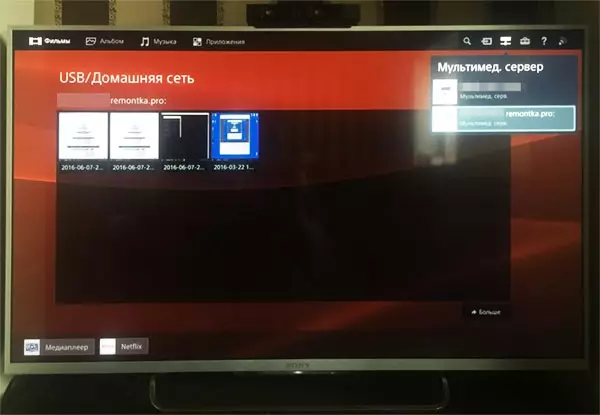
Bemærk: Med de angivne handlinger ændres netværkstypen (hvis den blev etableret "offentligt tilgængelig"), til "Private Network" (Home) og tænder for netværksdetektering (i min test af en eller anden grund, Netværksdetektering forbliver deaktiveret til " Avancerede delingsmuligheder ", men tændes til yderligere tilslutningsindstillinger i interface til Windows 10-indstillinger).
Tilføjelse af mapper til DLNA-server
En af de i modsætning til ting, når du tænder DLNA-serveren med indbyggede Windows 10-værktøjer, som beskrevet ovenfor, - hvordan du tilføjer dine mapper (fordi ikke alle gemmer film og musik i systemmapperne til dette), så de kan være set fra tv, spiller, konsol osv.
Dette kan gøres som følger:
- Kør Windows Media Player (for eksempel gennem søgningen i proceslinjen).

- Højreklik på afsnittet "Musik", "Video" eller "Billeder". Antag, at vi vil tilføje en video mappe med højre museknap på det relevante afsnit, vælg "Video Control" ("Control of Phonomethek" og "Gallery Management" - til henholdsvis musik og fotos henholdsvis).
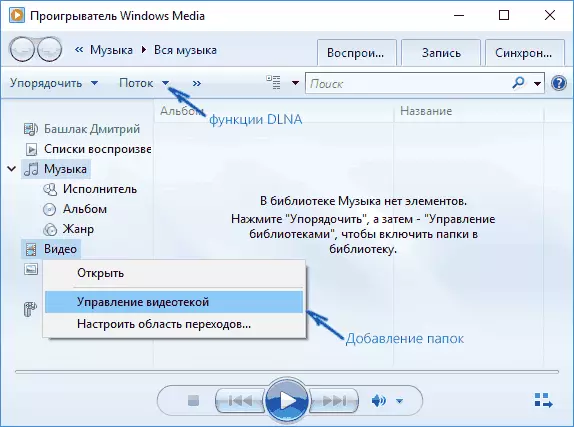
- Tilføj den ønskede mappe til listen.
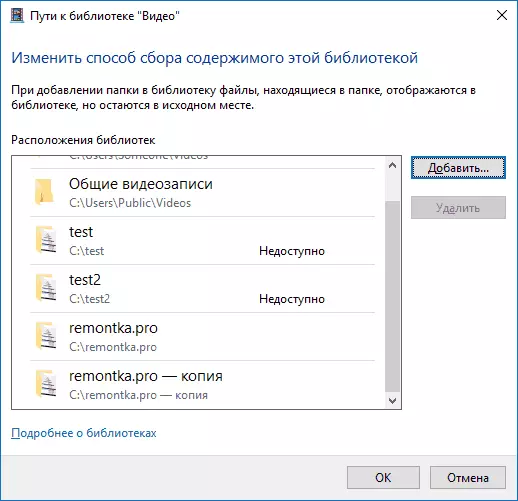
Parat. Nu er denne mappe også tilgængelig fra DLNA-supportenheder. Enkelt nuance: Nogle tv'er og andre enheder cacheliste, der er tilgængelig via DLNA-filer og til at "se" dem muligvis skal genstarte (on-off) tv, i nogle tilfælde - frakoble og genforbinde netværket.
BEMÆRK: Aktiver og deaktiver multimedieserveren i selve Windows Media Player i menuen Flow.
Opsætning af en DLNA-server ved hjælp af tredjepartsprogrammer
I den foregående vejledning på samme emne: Oprettelse af en DLNA-server i Windows 7 og 8 var (ud over metoden med oprettelsen af en "Home Group", som også gælder for 10-KE), flere eksempler på tredje- Party-programmer anses for at oprette en medieserver på en Windows-computer. I det væsentlige er de så forsyningsselskaberne relevante og nu. Her vil jeg kun tilføje et andet sådant program, som jeg fandt i det seneste, og som efterlod det mest positive indtryk - serviio.
Programmet er allerede i sin gratis version (der er også en betalt pro version) giver brugeren de bredeste muligheder for at oprette en server DLNA i Windows 10, og blandt yderligere funktioner kan du bemærke:
- Brug af online-udsendelseskilder (nogle af dem kræver plugins).
- Transcoding Support (Transcoding til understøttet format) af næsten alle moderne tv'er, konsoller, spillere og mobile enheder.
- Støtte til undertekstudsendelse, arbejde med afspilningslister og alle fælles lyd-, video- og fotoformater (herunder råformater).
- Automatisk indholdssortering efter typer, forfattere, additionsdato (dvs. på slutanordningen, når du ser, får du en bekvem navigation under hensyntagen til de forskellige kategorier af medieindhold).
Du kan downloade Serviio Media Server gratis fra det officielle websted http://serviio.org
Efter installationen skal du køre ServiIO-konsollen fra listen over installerede programmer, skifte grænsefladen i russisk (til højre over), tilføj de ønskede mapper fra video og andet indhold i "MediaMatka" -indstillingspunktet og faktisk er alt klar - Din server fungerer og er tilgængelig.
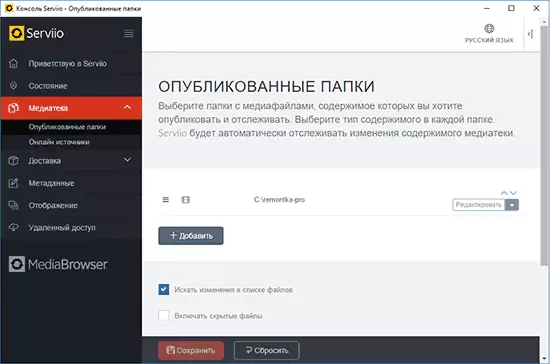
Inden for denne artikel vil jeg ikke dræbe detaljer i Serviio-indstillingerne, bortset fra at jeg vil bemærke, at du til enhver tid kan deaktivere DLNA-serveren i statens indstillinger.
Her er måske alt sammen. Jeg beregner, at materialet vil være nyttigt, og hvis du pludselig har spørgsmål, spørger dristigt dem i kommentarerne.
