
En sådan timer kan installeres af standardværktøjer Windows 7, 8.1 og Windows 10, og efter min mening passer denne mulighed for de fleste brugere. Men hvis du ønsker det, kan du bruge specielle programmer til at slukke for computeren, nogle gratis muligheder, som jeg også vil demonstrere. Også nedenfor er der en video om, hvordan du sætter Windows Shutdown Timer. Yderligere oplysninger: Sådan sætter du et vækkeur på en computer eller en bærbar computer.
Sådan sætter du computerens nedlukningstimer ved hjælp af Windows
Denne metode er egnet til indstilling af nedlukningstimeren i alle seneste Windows 7-versioner - Windows 7, Windows 8.1 (8) og Windows 10 og er meget nem at bruge.
For at gøre dette giver systemet et specielt nedlukningsprogram, som slukker for computeren på et bestemt tidspunkt (og kan også genstarte det).
Generelt, for at bruge programmet, kan du trykke på WIN + R-tasterne på tastaturet (win-tast med Windows-emblemet), og derefter indtaste Shutdown -S -Tn-kommandoen til vinduet "Kør" (hvor n er klokken før automatisk afbrydelse i sekunder) og klik på "OK" eller ENTER.
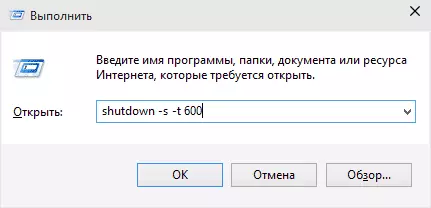
Umiddelbart efter at have udført kommandoen, vil du se en meddelelse om, at din session vil blive gennemført efter en bestemt tid (fuld skærm i Windows 10, i meddelelsesområdet - i Windows 8 og 7). Når tiden kommer, vil alle programmer blive lukket (med evnen til at gemme arbejde, som når computeren er slukket manuelt), og computeren vil blive slukket. Hvis du har brug for en obligatorisk output fra alle programmer (uden evnen til at gemme og dialoger), skal du tilføje -F-parameteren til kommandoen.

Hvis du skifter mening og vil annullere timeren på samme måde, skal du indtaste Shutdown -A-kommandoen - det vil nulstille det og slukke for, vil ikke ske.
Nogen den permanente indtastning af kommandoen til at installere nedlukningstimeren måske ikke virke ret praktisk, og derfor kan jeg tilbyde to måder at forbedre det på.
Den første måde er at oprette en etiket for at slukke for timeren. For at gøre dette skal du højreklikke hvor som helst i skrivebordet, vælge "Opret" - "label". I "Angiv placeringen af objektet", angiv stien C: \ Windows \ System32 \ Shutdown.exe og tilføj parametrene (i eksemplet i skærmbilledet, slukker computeren 3600 sekunder eller en time).
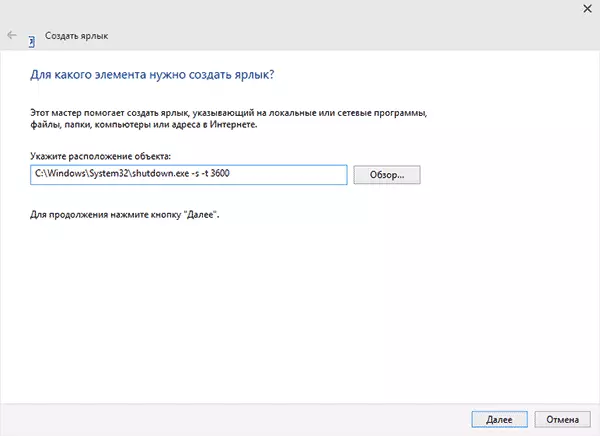
På den næste skærm skal du angive det ønskede genvejsnavn (efter eget valg). Hvis du vil, så kan du klikke på den færdige genvej Højreklik, vælg "Egenskaber" - "Skift ikon" og vælg ikonet i form af en afbrydelsesknap eller en anden.
Den anden måde er at oprette en .bat-fil, når du starter, som spørgsmålet bliver bedt om, hvornår timeren er indstillet, hvorefter den er installeret.
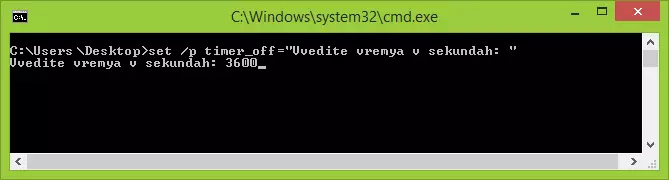
Filkode:
ECHO OFF CLS SET / P TIMER_OFF = "VVEDITE VREMEMUTYA V SEKUNDAH:" Shutdown -S-THE% TIMER_OFF%Du kan indtaste denne kode i Notepad (eller kopiere herfra), så når du gemmer i feltet "Filtype", skal du angive "Alle filer" og gemme filen med .bat-udvidelsen. Læs mere: Sådan oprettes en BAT-fil i Windows.
Sluk for den angivne tid via Windows Job Scheduler
Det samme som beskrevet ovenfor kan implementeres via Windows Task Scheduler. For at starte det skal du trykke på WIN + R-tasterne og indtaste kommandoen TaskSchd.msc - og tryk derefter på ENTER.
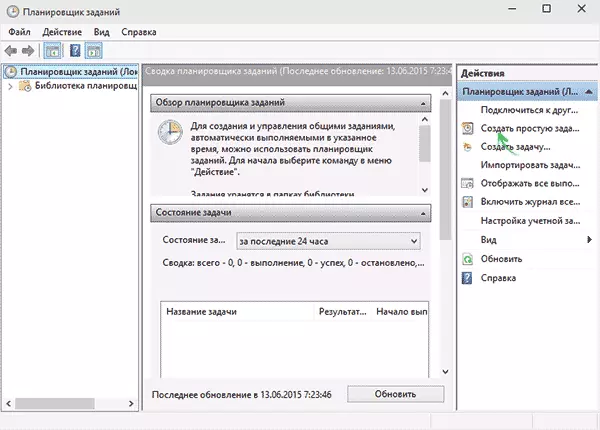
I opgaveplanlæggeren til højre skal du vælge "Opret en simpel opgave" og angive ethvert praktisk navn for det. I det næste trin skal du indstille opgavestarttidspunktet for nedlukningstimerne, det vil nok være "en gang".
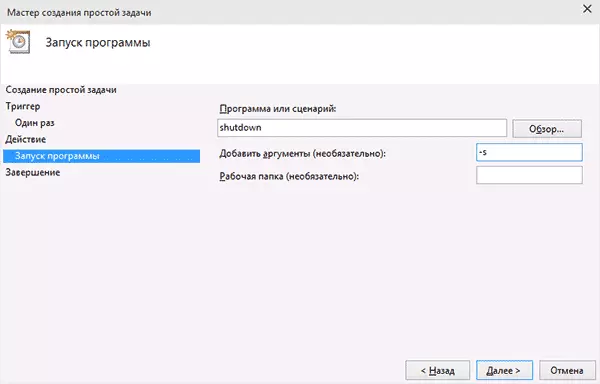
Derefter skal du angive dato og klokkeslæt for opstart og endelig vælge i "Action" - "Kør et program" og angive nedlukningsprogrammet i feltet "Program eller scenario" og i feltet "Argumenter" - Dets. Når du har afsluttet opgaven, bliver computeren automatisk slukket på den fastsatte tid.
Nedenfor er en video instruktion om, hvordan du sætter Windows Shutdown Timer manuelt og demonstrere nogle gratis programmer til at automatisere denne proces, og efter videoen finder du en tekstbeskrivelse af disse programmer og nogle advarsler.
Jeg håber, at noget til manuel konfiguration af den automatiske nedlukning af Windows ikke var klar, videoen kunne afklare klarheden.
Computer shutdown timers.
Forskellige gratis Windows-programmer, der implementerer computerens afbrydelsesfunktioner, et godt sæt. Mange af disse programmer har ingen officiel hjemmeside. Og selv hvor det er for nogle timere, giver antivirusne advarsler. Jeg forsøgte kun at give dokumenterede og harmløse programmer (og give de relevante forklaringer til hver), men jeg anbefaler, og du kontrollerer også de downloadbare programmer på Virustotal.com.Wise Auto Shutdown Shutdown Timer
Efter en af de opdateringer af den aktuelle revision, kommentarerne betalt min opmærksomhed til den frie Wise Auto Shutdown computer shutdown timer. Jeg kiggede og bør blive enige, at programmet er virkelig god, mens på russisk og på tidspunktet for check - helt ren fra forslagene fra installation af ekstra software.
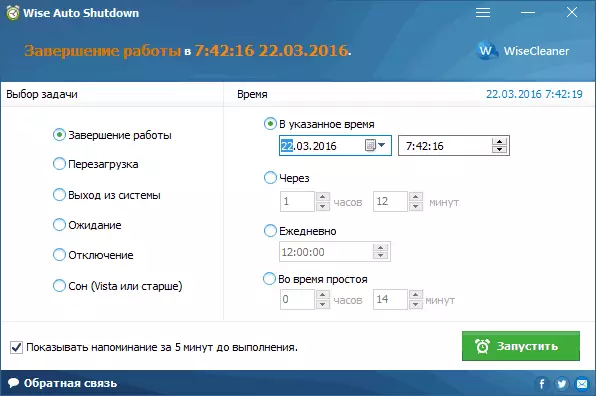
Tænd for timeren i programmet er enkel:
- Vi vælger den handling, der vil blive udført af timeren - færdiggøre arbejdet, reboot, udrejsesystem, søvn. Der er to flere handlinger, ikke helt klar: shutdown og venter. Når du kontrollerer det viste sig, at frakobling slukker for computeren (hvad er forskellen fra afslutningen af arbejdet - Jeg forstod ikke: hele proceduren for færdiggørelsen af Windows-session og nedlukning passerer den samme som i det første tilfælde), og forventning er dvaletilstand.
- Kør timeren. Som standard, er der også et mærke "Vis påmindelse 5 minutter før udførelse." Påmindelsen selv giver mulighed for at udskyde den udpegede handling i 10 minutter eller andet tidspunkt.
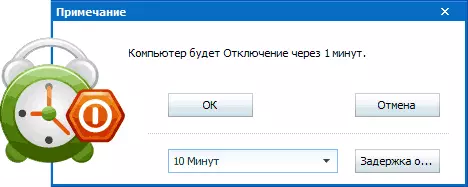
Efter min mening en meget praktisk og enkel indstilling af lukning timer, en af de vigtigste fordele, som er fraværet af noget ondsindet i henhold til Virustotal (og det er sjældent, at denne form for programmer) og udvikleren med, i almindelighed, en normal omdømme.
Download Wise Auto Shutdown program, du kan downloade gratis fra det officielle site http://www.wisecluener.com/wise-auto-shutdown.html
Airytec slukning
Programmet er den automatisk nedlukning af computeren AIRYTEC slukning jeg, måske, vil jeg sende: dette er den eneste af de anførte timer-programmer, hvor den arbejdende officielle site er tydeligt kendte, og Virustotal og SmartScreen genkender stedet og programmet i sig selv er ren. Plus, det er en given Windows shutdown timer i russisk og kan hentes i form af en bærbar ansøgning, der er, vil det helt sikkert ikke sat noget andet til din computer.
Efter start Sluk tilføjer dit ikon til Windows meddelelsesområdet (dog er tekst meddelelser om programmet understøttes til Windows 10 og 8).
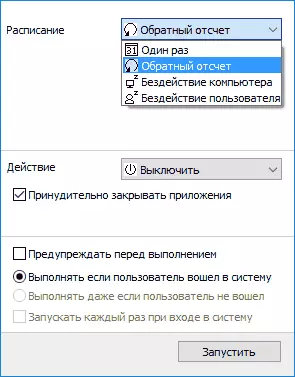
Ved simpel klik på dette ikon, kan du konfigurere "opgave", dvs. Sæt timeren, med følgende automatisk computerlukning parametre:
- Nedtælling indtil lukke ned, nedlukning "en gang" på et bestemt tidspunkt, med brugeren inaktiv.
- Ud over lukning, kan du også indstille andre tiltag - genstart, output fra systemet, bryde alle netværksforbindelser.
- Du kan tilføje en advarsel for at slukke for computeren (for evnen til at gemme data eller annullere opgaven).
På højre klik på ikonet program, kan du manuelt køre nogen af de handlinger eller gå til indstillingerne (optioner eller ejendomme). Det kan være nyttigt, hvis slukning interfacet først blev startet i engelsk.
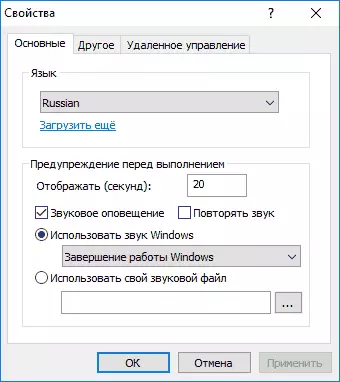
Derudover understøtter programmet den fjerntliggende nedlukning af computeren, men jeg kontrollerede ikke denne funktion (installation påkrævet, og jeg brugte den bærbare version af slukket).
Download GRATIS TIMER Shutdown Sluk i russisk, du kan fra den officielle side http://www.airytec.com/ru/switch-Off/ (på tidspunktet for skrivning artiklen er alt rent, men bare i tilfælde af, check programmet før installation).
Sleep Timer.
Programmet med den ukomplicerede "Timer Timer" har et kortfattet design, de automatiske startindstillinger sammen med Windows (såvel som timeraktiveringen ved opstart), selvfølgelig på russisk og generelt ikke dårligt. Fra manglerne - i Kilderne, der blev fundet af mig, installerer en ekstra software (hvorfra du kan nægte) og bruger tvungen lukning af alle programmer (hvad ærligt advarer) - det betyder, at hvis du gør noget for at arbejde på tidspunktet for nedlukning, vil du ikke have tid at gemme det.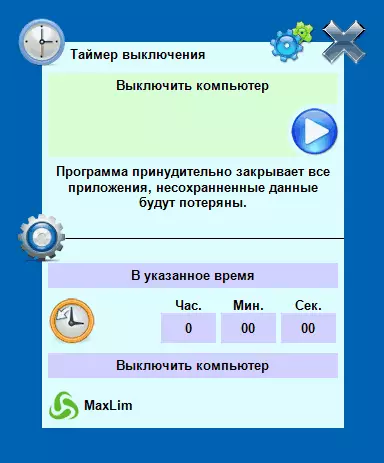
Sluk
Poweroff-programmet er en slags "combine", der har funktioner ikke kun timeren. Jeg ved ikke, om du vil bruge dine andre funktioner, men computeren er slukket korrekt. Programmet kræver ikke installation, men er et arkiv med eksekverbar programfil.
Efter start i hovedvinduet i afsnittet "Standard Timer", kan du konfigurere nedlukningstiden:
- Trigger på det angivne tidspunkt på systemets ur
- Countdown
- Slukning efter en bestemt periode med systemfunktion
Ud over at nedlukning kan du indstille en anden handling: For eksempel start programmet, skift til dvaletilstand eller blokerer en computer.
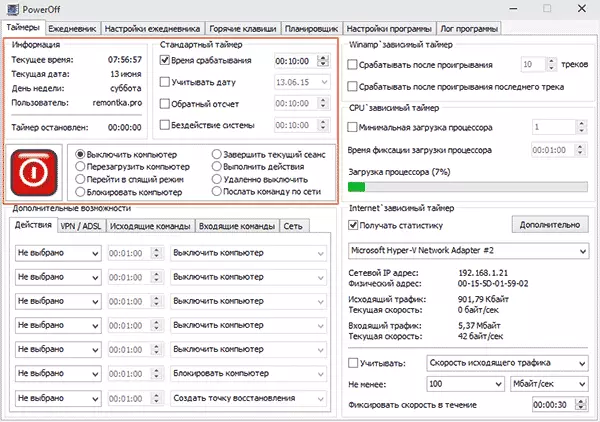
Og alting ville være fint i dette program, men når du lukker det, meddeler det dig ikke, at det ikke er værd at lukke, og timeren stopper med at arbejde (det vil sige, det skal foldes). Opdatering: Jeg blev fortalt her, at der ikke er nogen problemer - det er nok i programmets indstillinger for at sætte mærket for at dreje programmet til systemet Ponya, når du lukker. Programmets officielle hjemmeside mislykkedes, kun på websteder - samlinger af forskellige software. Tilsyneladende er netto ekteriet her www.softportal.com/get-1036-poweroff.html (men tjek alligevel).
Auto poweroff.
Auto PowerOff Timer-programmet fra Alexei Erofeev er også en god mulighed for at slukke for den bærbare computer eller en Windows-computer. Jeg kunne ikke finde programmets officielle hjemmeside, men der er en forfatters distribution af dette program på alle populære torrent trackers og den downloadbare fil, når du kontrollerer ren (men stadig være forsigtig).

Efter start af programmet er alt, hvad du skal gøre, konfigurere tidstimer og dato (Du kan også slukke for ugentligt) eller efter et hvilket som helst tidsinterval, indstil systemhandlingen (for at slukke for computeren - "Shutdown") og klikke på " knappen "Start".
SM Timer.
SM Timer er et andet simpelt gratis program, som du kan slukke for computeren (eller afslutte systemet) enten på det angivne tidspunkt eller efter en bestemt periode.
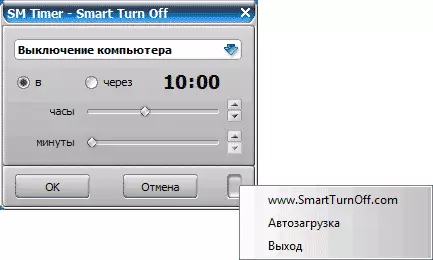
Programmet har endda en officiel hjemmeside http://ru.smartturnaloff.com/download.html, når du downloader på det, vil du stadig være forsigtig: nogle af mulighederne for downloadede filer, tilsyneladende udstyret adware (download SM Timer Installer, og ikke Smart TurnOff). Programmet er blokeret af Dr. Antivirus Web, dømme efter oplysningerne om andre antivirusser - alt er rent.
Yderligere Information
Efter min mening er brugen af gratis programmer, der er beskrevet i det foregående afsnit, ikke særlig hensigtsmæssig: Hvis du bare skal slukke for computeren på et bestemt tidspunkt, er nedlukningskommandoen egnet i Windows, og hvis du har brug for at begrænse tiden til Brug computeren til nogen, disse programmer er ikke den bedste løsning. (Da de ophører med at arbejde efter simpel lukning), og du bør drage fordel af mere seriøse produkter.
Den beskrevne situation er bedre egnet til gennemførelse af forældrekontrolfunktioner. Hvis du bruger Windows 8, 8.1 og Windows 10, har den indbyggede forældrekontrol mulighed for at begrænse brugen af en computer over tid. Læs mere: Forældrekontrol i Windows 8, forældrekontrol Windows 10.
Sidst: Mange programmer, der tyder på en lang periode med drift (omformere, arkiver og andre) har mulighed for at konfigurere den automatiske nedlukning af computeren efter afslutningen af proceduren. Så hvis nedlukningstimeren interesserer dig i denne sammenhæng, skal du se i programindstillingerne: Måske er der noget, der kræves.
