
I den aktuelle tid etablerer næsten alle aktive browserbruger enhver udvidelse, der tilføjer nye muligheder til webbrowseren, hvilket oprindeligt er fraværende i den. Men ikke alle sådanne tilføjelser offentliggøres i officielle butikker, mens andre simpelthen er små scripts. De er meget nemmere at gennemføre gennem særlige ledelsesforvaltere. Et af disse værktøjer kaldes Greatemonkey, og i dag vil vi fortælle om det mere detaljeret, tage Mozilla Firefox-browseren til et eksempel.
Vi bruger udvidelsen GreaseMonkey i Mozilla Firefox
Essensen af fedtemonkey er at installere eller oprette brugerdefinerede scripts, der vil fungere på bestemte websteder. Denne udvidelse fungerer som en særlig mekanisme, der sikrer udførelsen af en førhøstet kode. Dernæst ønsker vi at fortælle alt om interaktion med denne tilføjelse, der starter fra installationen og slutter med oprettelsen af brugerskripter.Trin 1: Installation af udvidelser
De fleste brugere, der allerede er kommet på tværs af proceduren for installation af add-ons, ved, hvordan den er lavet. Følgende instruktion vil blive designet til de brugere, der først står over for et lignende formål. Erfarne brugere kan simpelthen springe over det ved at installere uafhængigt.
- Åbn browserens hovedmenu, hvor du går til afsnittet "Tilføjelser". Denne handling kan udføres ved at trykke på CTRL + SHIFT + A. HOT-tasten.
- På fanen, der vises, er du interesseret i inputfeltet, hvor du skriver "Greatemonkey" og klik på Enter.
- Der vil være en automatisk overgang til Firefox Add-ons-siden. Her klikker du på det relevante søgeresultat, som først vises i listen.
- Klik på den blå knap med indskriften "Tilføj til Firefox".
- Bekendtgør dig med de nødvendige tilladelser til Greasemonkey, hvorefter du bekræfter din hensigt om installation.
- Du vil blive underrettet om den vellykkede gennemførelse af tilføjelsen. Hvis du er interesseret i at arbejde på scripts og i baggrunden, skal du sørge for at kontrollere, at afkrydsningsfeltet "Lad denne udvidelse arbejde i private vinduer". Hvis du ved et uheld lukkede anmeldelsen, uden at skulle gøre redigeringen nedenfor, vil vi vise, hvordan du konfigurerer denne parameter ellers.
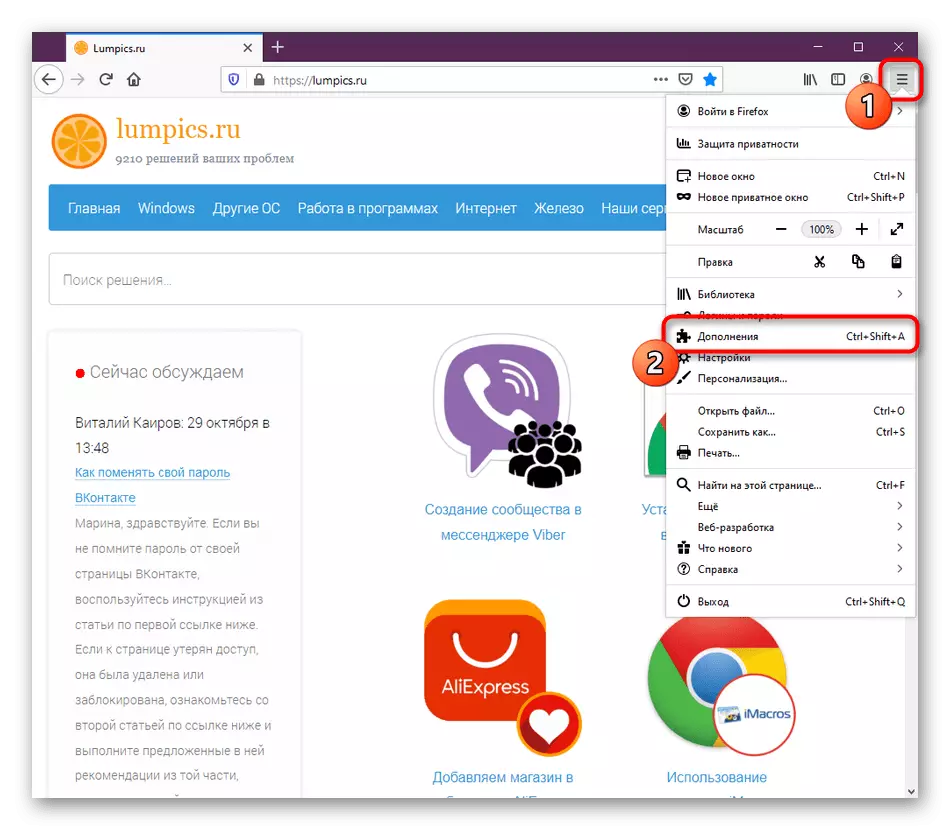
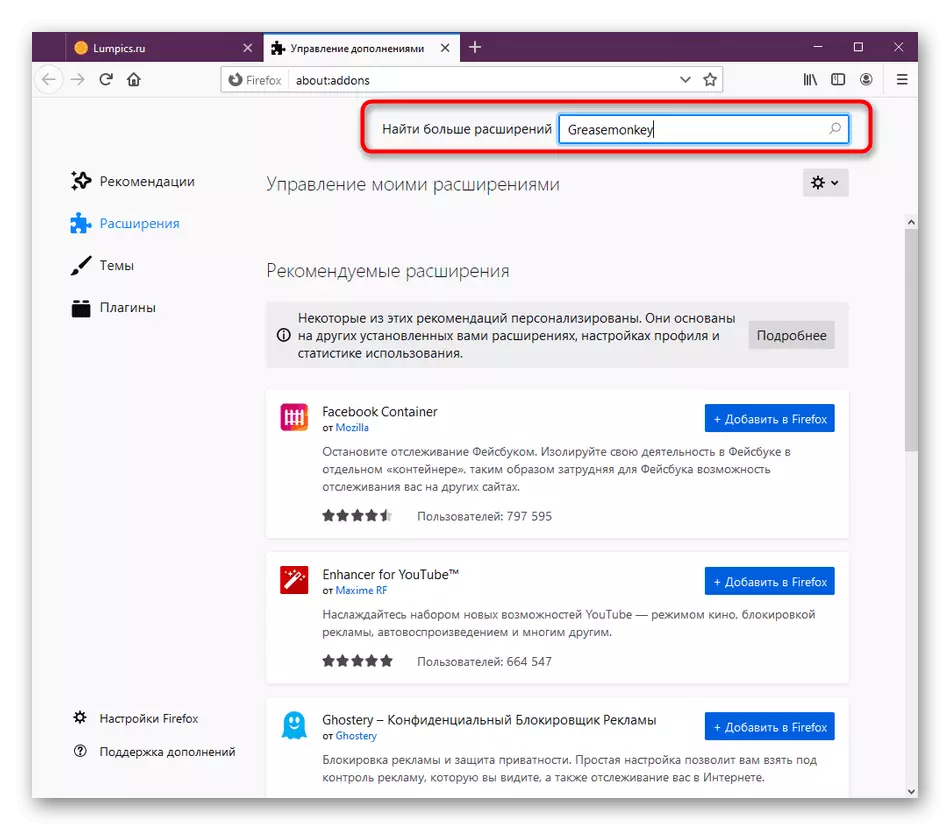
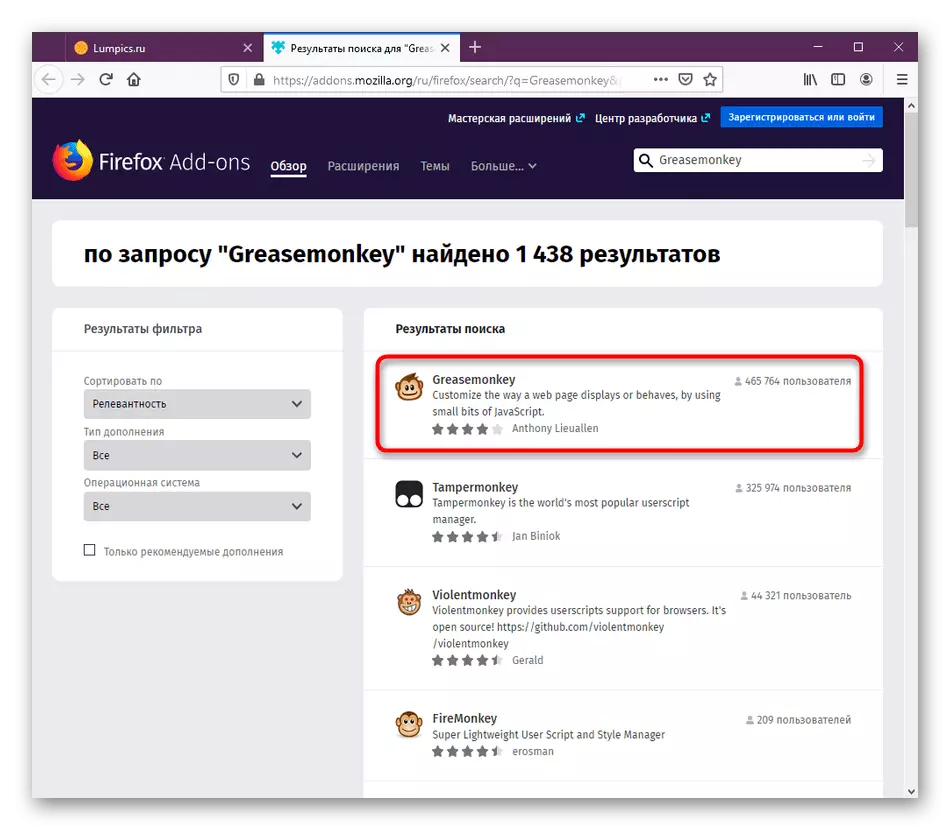



Efter afslutningen af installationen aktiveres tilføjelsen straks og klar til at installere scripts. Nu opfylder det ikke nogen funktioner i browseren, fordi der ikke er tilføjet brugerdefinerede koder, som vi vil tale om.
Trin 2: Installation af brugerskripter
I de fleste tilfælde sætter brugeren GreaseMonkey allerede ved, hvilke scripts det vil tilføje. På officielle hjemmesider, hvor sådanne ansøgninger er underlagt, er der information om deres installation, så der vil ikke være nogen problemer med dette. Men hvis du endnu ikke har fundet et script til at tilføje, foreslår vi dette at gøre nu.
Gå til det officielle sted for den fede gaffel
- Ovennævnte er henvisningen til den officielle ressource fra GreaseMonkey, hvor brugerdefinerede scripts er lagt ud. Pas på passende på emner værktøj og klik på det for at gå til siden.
- Her skal du klikke på knappen "Indstil dette script".
- Vælg yderligere installationsindstilling i en frakoblet tilstand og åbner automatisk editoren efter installationen, hvis det er nødvendigt. Efter at have klikket på den grønne "Install" -knap.
- Åbn nu Greasemonkey ved at klikke på ikonet på toppanelet. Her vil du se en liste over tilføjede scripts. Det opdateres straks efter at have klikket på "Installer."
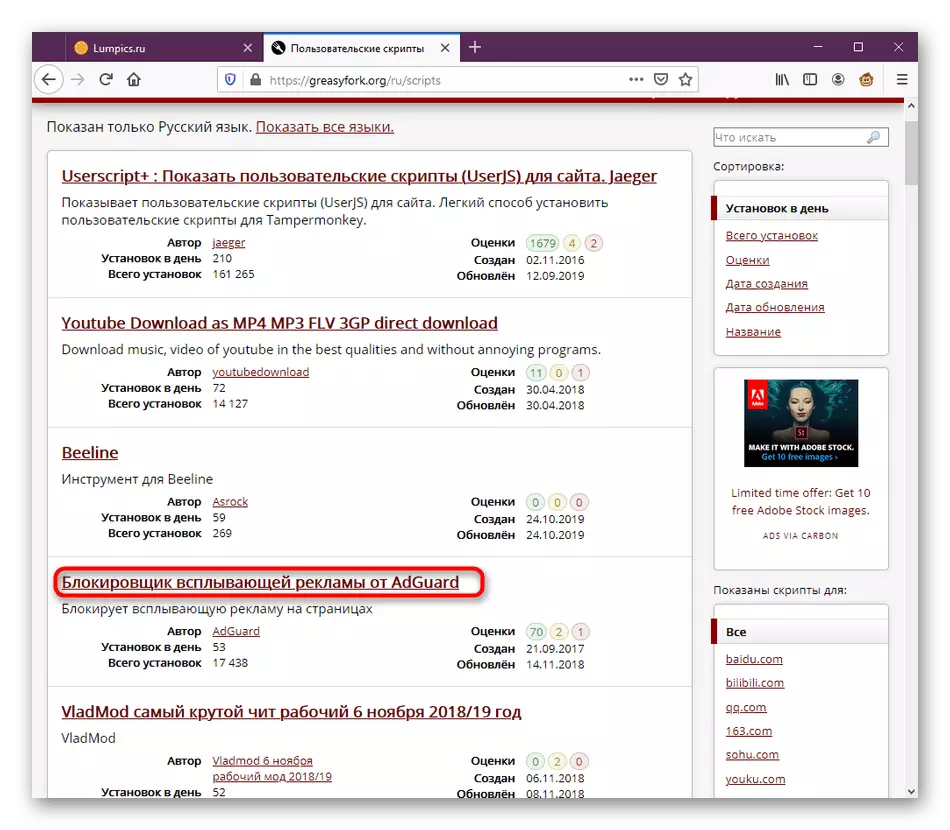



Ethvert script til rådighed for fedtemonkey er tilføjet på denne måde. Derudover kan du kopiere koden selv og oprette et nyt emne via editoren ved at indsætte indholdet der. Vi vil fortælle om dette i sidste fase af vores dags artikel.
Trin 3: Opsætning af fedtemonkey
Nogle gange skal brugeren udføre udvidelsesindstillingen ved at angive bestemte parametre. Greasemonkey-funktionaliteten er bygget, så der simpelthen ikke er nogen masse af muligheder, der er tilgængelige for at ændre sig, da det ikke engang er påkrævet. Hovedmenuen skal være opmærksom på sådanne varer:
- Når du åbner applikationsmenuen, er den første streng ansvarlig for inddragelse eller frakobling. I dette tilfælde vil alle scripts henholdsvis variere afhængigt af udvidelsens tilstand.
- Næste, se på blokken, som er fremhævet i skærmbilledet nedenfor. Her kan du gå til editoren, eksportere eller importere indstillinger, hvor alle installerede scripts vil blive inkluderet.
- Den sidste blok indeholder nyttige links, der kan være nyttige under interaktion med fedtemonkey.
- I slutningen, lad os hurtigt overveje, hvordan man laver fedtemonkey scripts arbejde i private vinduer, hvis denne parameter ikke er installeret på forhånd. For at gøre dette skal du åbne webbrowser-menuen og gå til afsnittet "Add-ons".
- Her finder fedtmonkey og klik på udvidelsesflisen.
- Kilde ned fanen, hvor i afsnittet "Opstart i private Windows", skal du indstille markøren i nærheden af "Tillad" -unktet.
- Særligt privatlivsikon i nærheden af tillægget angiver, at det vil fungere i denne tilstand.


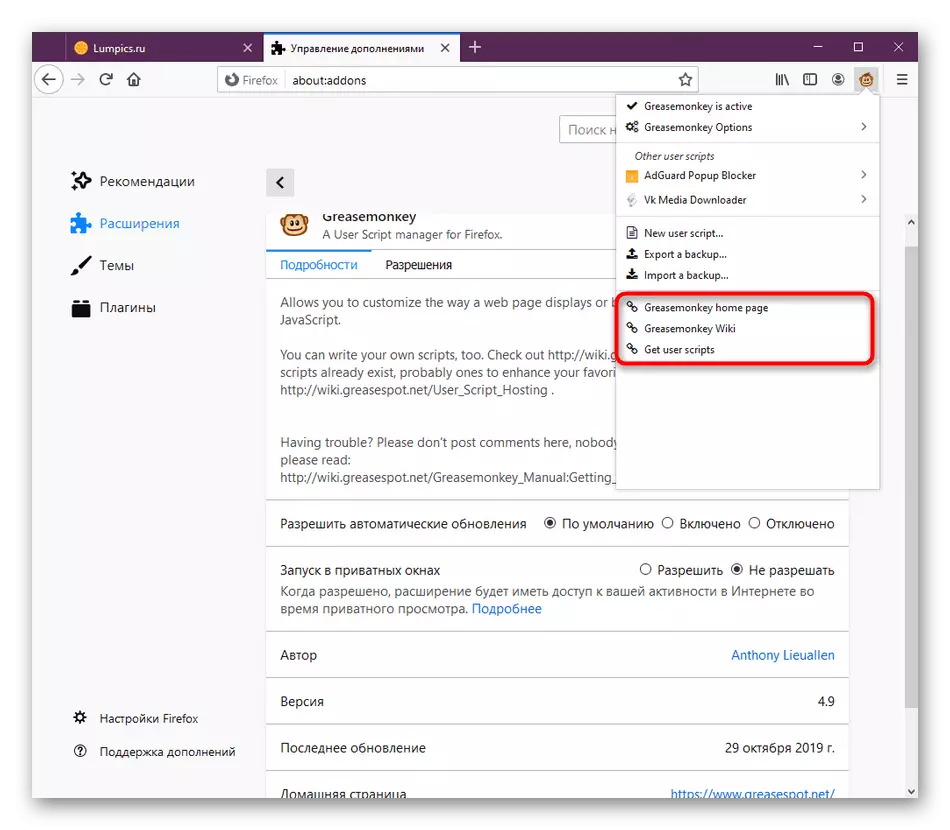
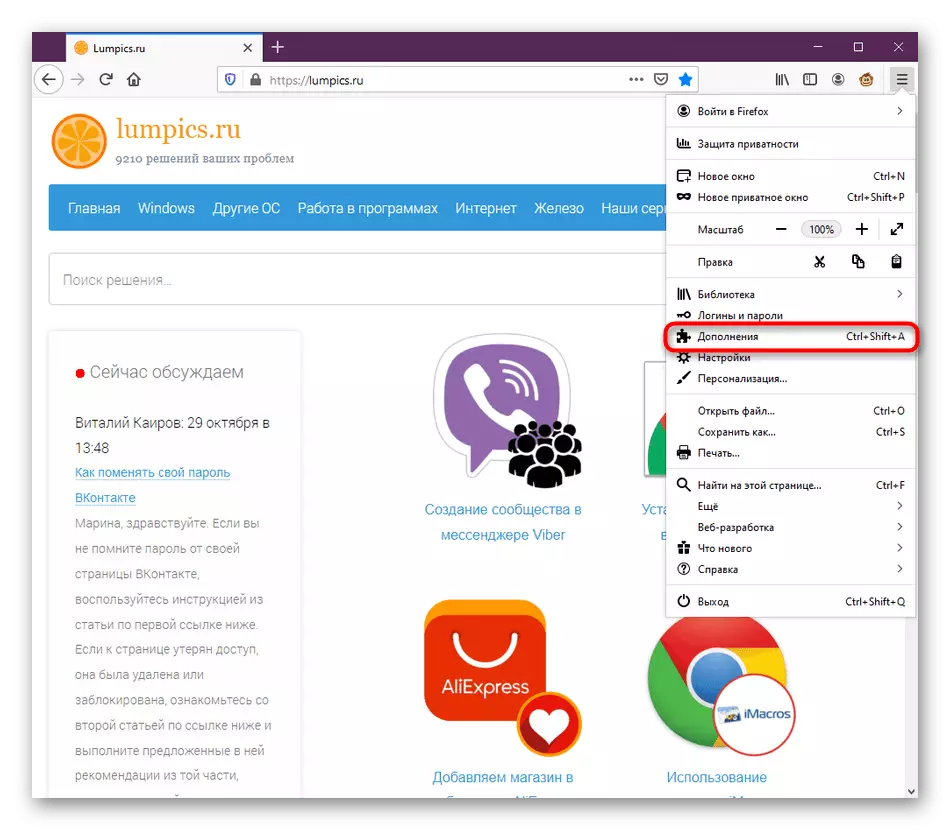
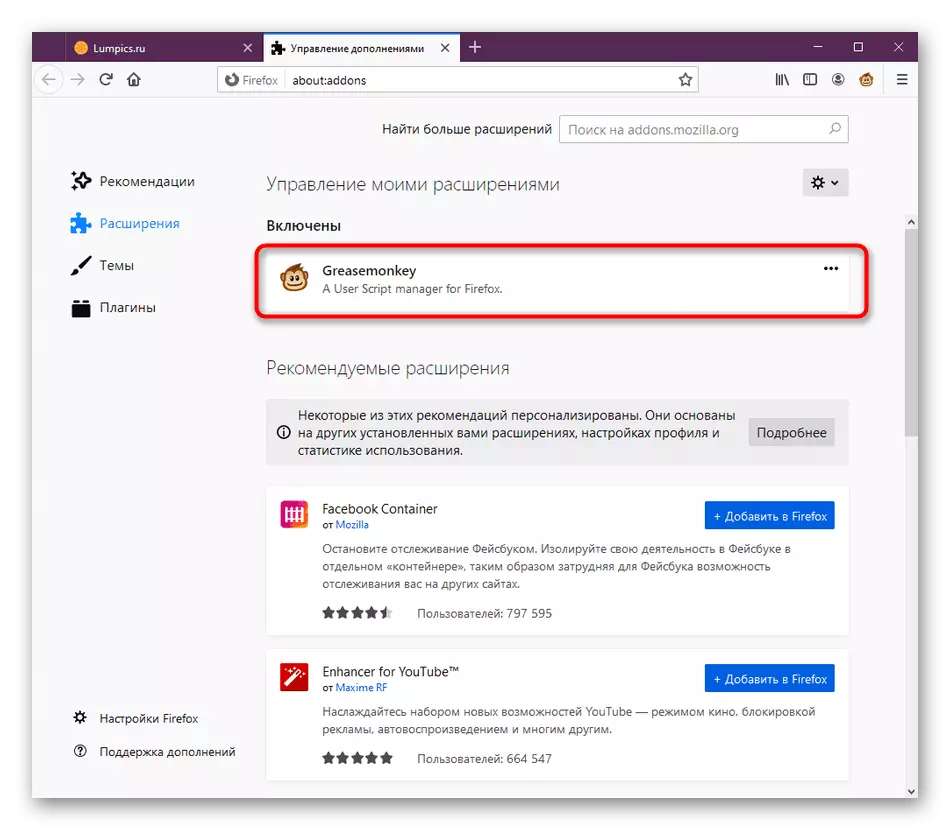


Disse var alle nyttige knapper og menupunkter. Den sidste blok, om hvilken vi ikke fortalte bare, tildeles specifikt til scripts. Dette emne vil blive afsat til et særskilt afsnit yderligere.
Trin 4: Forvaltning af installerede scripts
Hvis du installerede et eller flere scripts i det pågældende supplement i dag, vil situationen helt sikkert ske, når du skal administrere dette værktøj, lad os sige, det vil gerne deaktivere det, redigere eller fjerne det overhovedet. Alt dette sker gennem den samme Greatemonkey-menu.
- Åbn udvidelsesstyringsvinduet. Her vil du se divisionen af scripts. Nogle af dem bruges på det nuværende websted, mens andre er inaktive. Tryk på venstre museknap for at gå til kontrol.
- Her kan du for eksempel aktivere scriptet, redigere det eller slette det. Alt dette gøres ved at trykke på de tilsvarende knapper. Følgende oplysninger om applikationsversionen og den sidste opdatering vises.
- Gå til "Bruger script muligheder" for at konfigurere yderligere script parametre. Dette er nødvendigt i yderst sjældne tilfælde, som normalt er skrevet på webstedet, hvor koden er distribueret.
- Hvis du har brug for at lave redigeringer, skal du bruge EDIT-indstillingen.
- Et separat redigeringsvindue åbnes, hvor alt indhold er til stede ansvarlige for scriptets arbejde. Glem ikke nogle ændringer, glem ikke at holde dem, før du lukker vinduet.
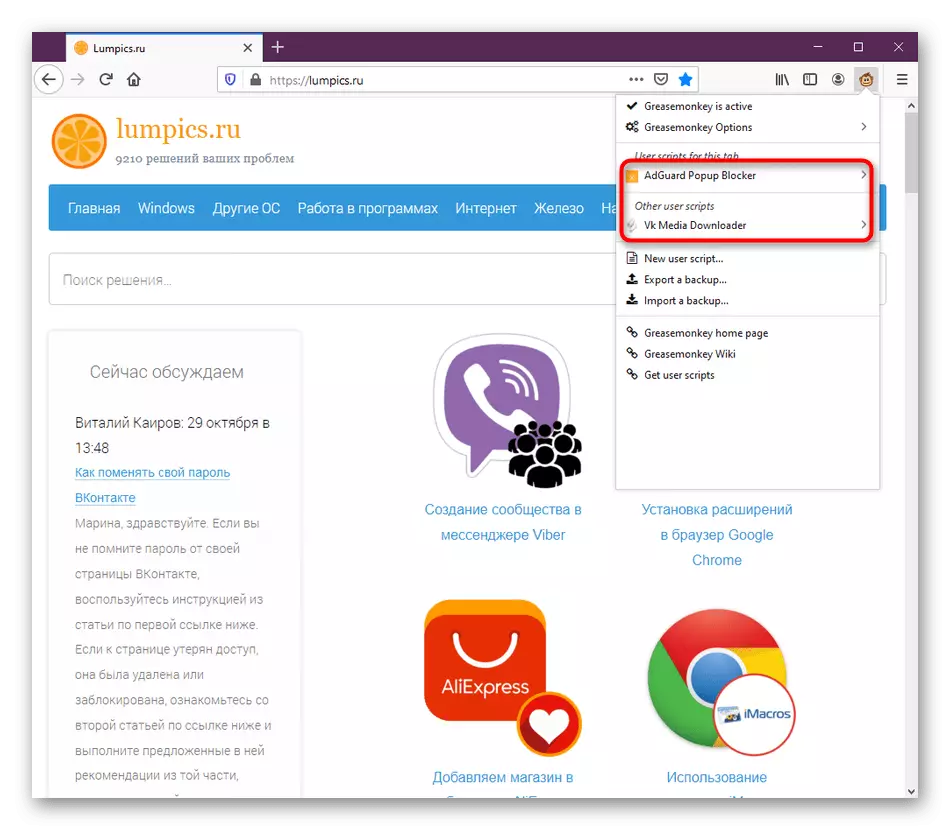
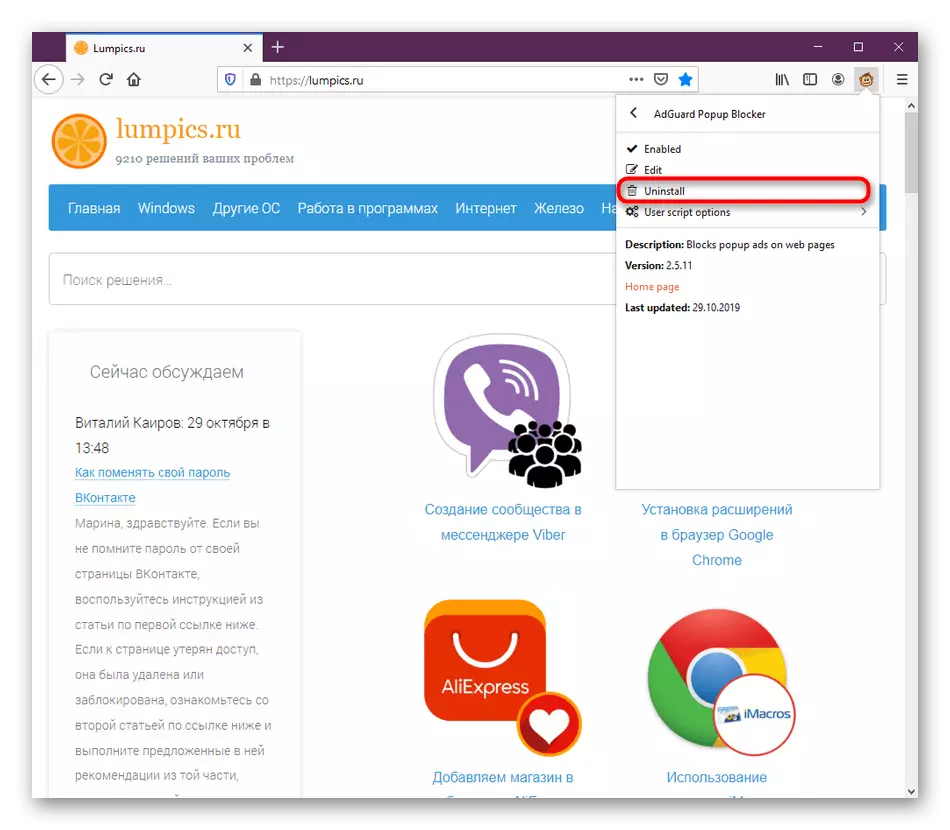
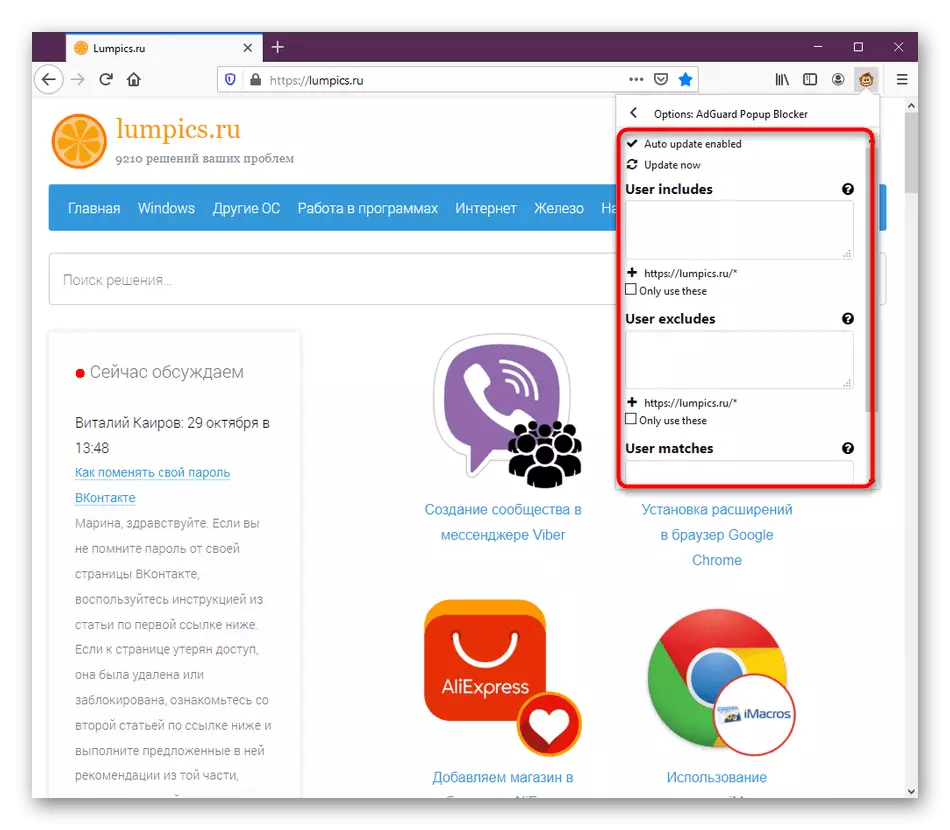

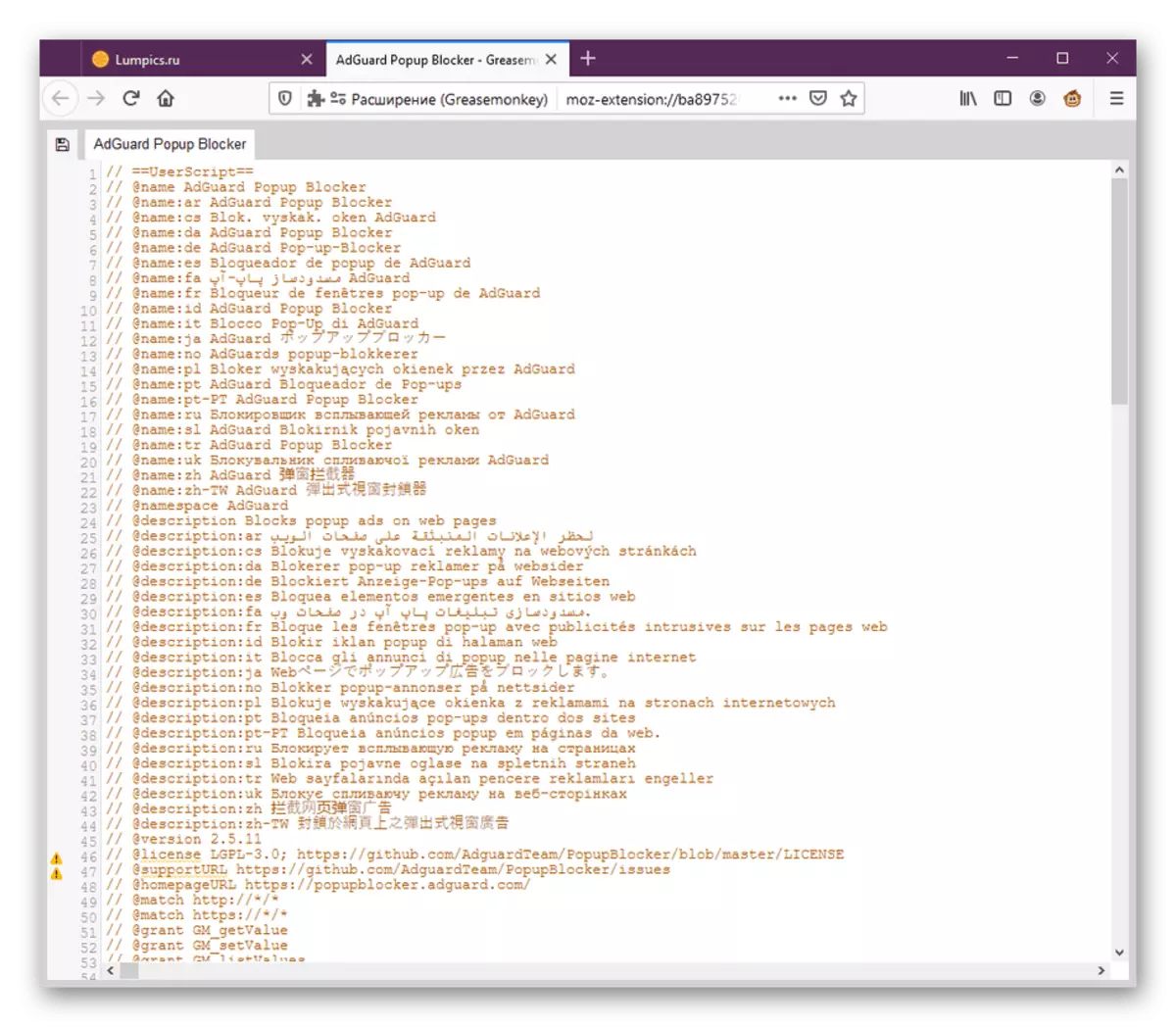
Gør ikke nogle redigeringer ligesom dette, for på grund af dette kan udførelsen af hele scriptet forstyrres, og det bliver nødt til at geninstallere.
Trin 5: Oprettelse af dine egne scripts
Emnet for at oprette sine egne scripts omfatter kopiering af en andens kode, da den implementeres på nøjagtig samme måde. Nu vil vi ikke give nogen anbefalinger om at skrive en ansøgning, da disse er engageret i, at folk studerer programmeringssprog. Hvad angår fedtemonkey dokumentationen, er den tilgængelig til læsning på den officielle hjemmeside. Nu vil vi bare vise, hvordan du åbner redaktøren og indsæt koden der.
- Naviger til hovedudvidelsesmenuen, hvor tryk på knappen "Ny bruger script".
- Et editor-vindue åbnes, hvor koden allerede er rekrutteret.
- Indsæt indholdet der og gem ændringerne. Eventuelt kan du ændre navnet på scriptet, så det er lettere at finde det.
- Nu i Greasemonkey hovedmenuen, vil du se, at brugerens script er blevet tilføjet.

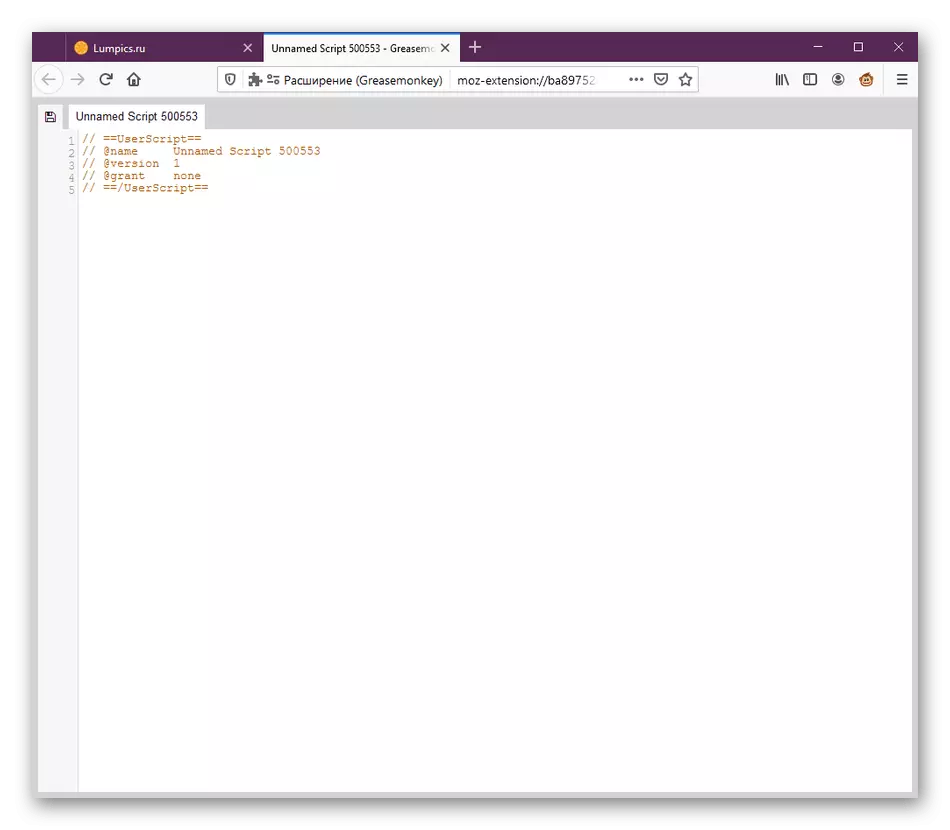

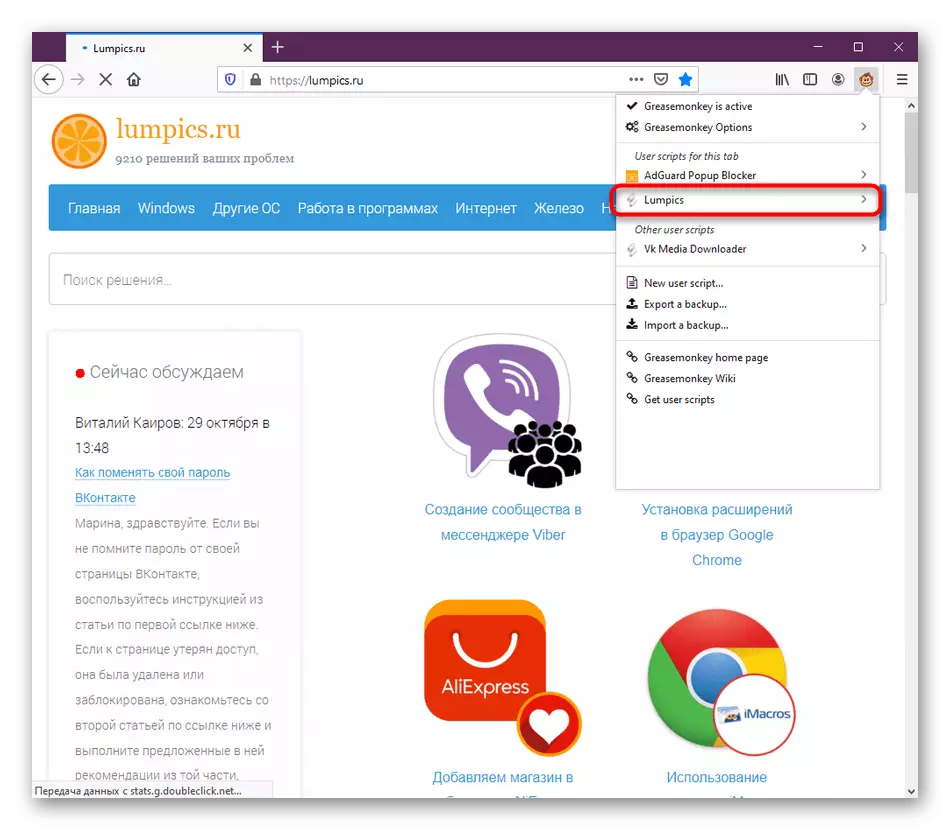
Som du kan se, er GreaseMonkey en meget bekvem og nyttig udvidelse, der giver dig mulighed for at gennemføre alle slags brugerskrogrammer i Mozilla Firefox. Det er takket være dette, at nu entusiaster skaber mange nyttige løsninger, der forenkler interaktion med browseren.
