
Tidligere skrev jeg om Android-emulatorer til Windows - hvis du ikke behøver at installere Android til computeren, og opgaven er at starte applikationer og spil fra Android inde i dit operativsystem (dvs. køre Android i vinduet, som et almindeligt program ), Det er bedre at bruge den beskrevne i denne artikel, emulatorprogrammet. Se også: Primeos - Android, tilpasset til svage bærbare computere og computere.
Brug Android X86 til at køre på en computer
Android X86 er et velkendt åbent Android OS Porting-projekt på computere, laptops og tabletter med X86 og X64-processorer. På tidspunktet for at skrive denne artikel er den aktuelle version tilgængelig til download Android 8.1.Board Flash Drive Android
Download Android X86 Du kan på den officielle hjemmeside http://www.android-x86.org/download, hvor ISO og IMG-billeder er tilgængelige til download, både konfigureret specielt til visse modeller af netbooks og tablets og universal (er øverst af listen).
For at bruge billedet, efter at du har downloadet, skal du skrive det ned på disken eller USB-drevet. Jeg lavede et bootbart flashdrev med Android fra et ISO-billede ved hjælp af Rufus-værktøjet ved hjælp af følgende indstillinger (på samme tid, at dømme efter den resulterende struktur på et flashdrev, skal det med succes downloades ikke kun i CSM-tilstand, men også i UEFI). Når du anmoder om optagelsestilstand i Rufus (ISO eller DD), skal du vælge den første indstilling.
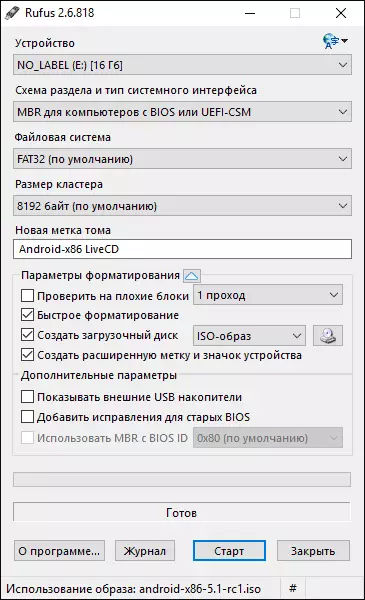
For at skrive et IMG-billede (som specifikt er lagt til EFI-download), kan du bruge det gratis Win32 Disk Image-program.
Running Android X86 på computeren uden installation
Efter at have downloadet fra det tidligere oprettede bootable flashdrev med Android (Sådan downloader du download fra flashdrevet til BIOS), vil du se menuen, hvor den bliver bedt om at enten installere Android X86 på din computer eller køre OS uden påvirker dataene på computeren. Vælg den første indstilling - Start i live CD-tilstand.
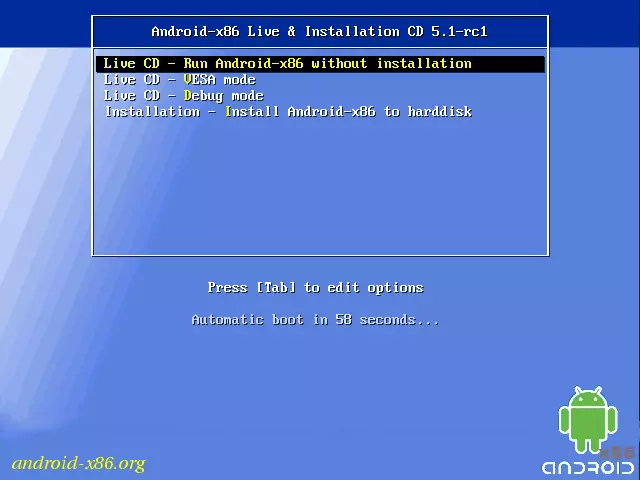
Som følge heraf kommer vi til hovedskærmen Android 5.1.1 (jeg brugte denne version i dag i 2019, version 8.1 er tilgængelig). I min test på en relativt gammel laptop (Ivy Bridge X64) har jeg straks arbejdet: Wi-Fi, et lokalt netværk (og dette vises ikke med nogen ikoner, der kun dømmes for at åbne sider i browseren med en Wi-Fi-frakoblet, Lyd, input enheder) blev leveret drivere til video (der er ingen screenshot, den er taget fra den virtuelle maskine).
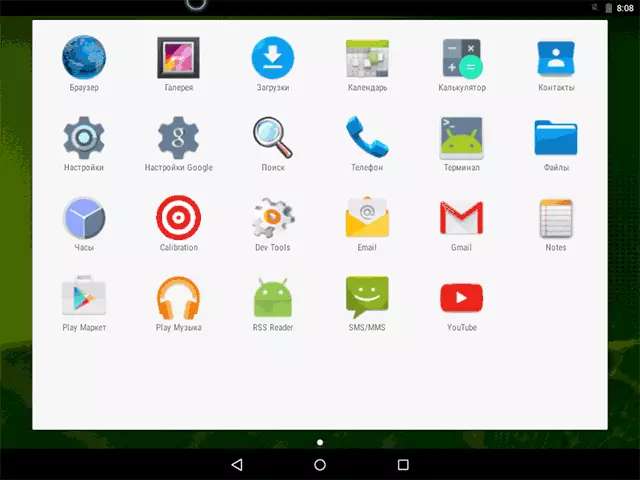
Generelt fungerer alt fint, selv om jeg kontrollerede Android-ydeevne på computeren, jeg er ikke meget flittigt. Under checken rangerede den med en hængning, når du åbner et websted i den indbyggede browser, som var i stand til at "kurere" kun genstarte. Jeg bemærker også, at Google Play-tjenester i Android X86 ikke er installeret som standard.
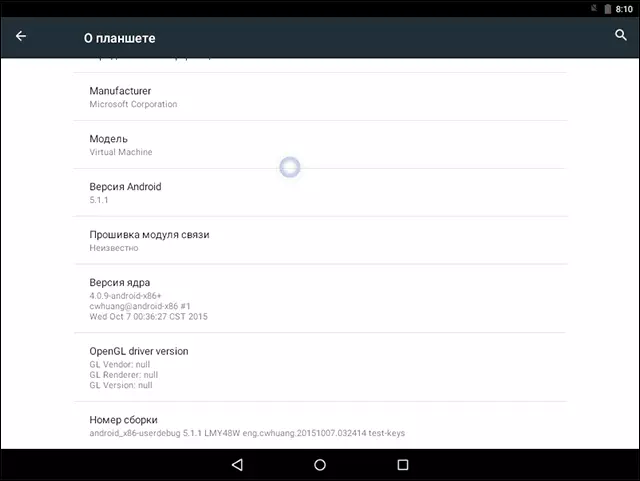
Installation af Android X86.
Ved at vælge det nyeste menupunkt, når du starter fra et flashdrev (installer Android X86 til harddisken), kan du installere Android til din computer som hoved os eller et ekstra system.
Hvis du beslutter dig for at gøre dette, anbefaler jeg forudgående (i Windows eller opstart fra disken med værktøjer til at arbejde med sektioner, se, hvordan du bryder harddisken til partitionerne) Fremhæv et separat afsnit for at installere (se Sådan opdeles disken til sektioner). Faktum er, at arbejdet med det indbyggede installationsprogramværktøj til at adskille harddisken kan være svært at forstå.
Derefter nævner jeg kun installationsprocessen for en computer med to MBR (Legacy loading, ikke UEFI) diske i NTFS. I tilfælde af din installation kan disse parametre afvige (yderligere installationstrin kan også vises). Jeg anbefaler også ikke at forlade et afsnit for Android i NTFS.
- På den første skærm bliver du bedt om at vælge et afsnit til installation. Vælg den, der forberedes på forhånd for dette. Jeg har hele denne separate disk (sandhed, virtuel).
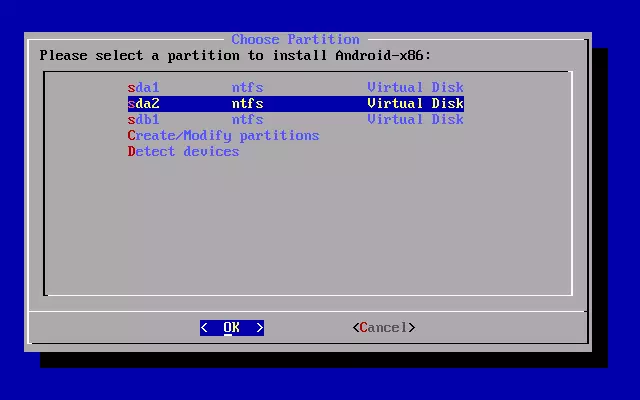
- I anden fase bliver du bedt om at formatere sektionen (eller ikke at gøre dette). Hvis du seriøst har til hensigt at bruge Android på din enhed, anbefaler jeg ext4 (i dette tilfælde vil du være tilgængelig for at bruge alle diskplads, som intern hukommelse). Hvis du ikke formaterer det (for eksempel, lad NTFS) i slutningen af installationen blive bedt om at fremhæve stedet for brugerdata (det er bedre at bruge maksimumsværdien på 2047 MB).
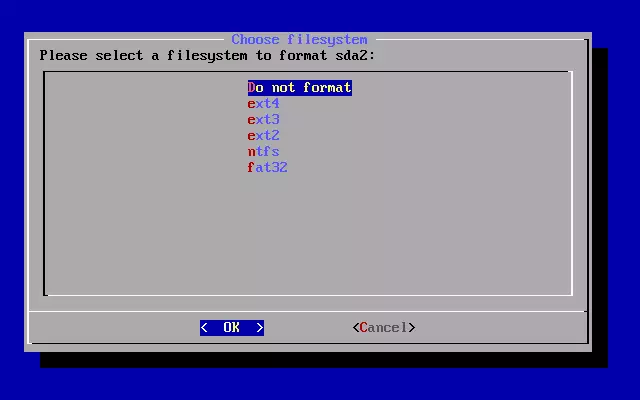
- Det næste skridt er tilbuddet om at installere GRUB4DOS bootloader. Svar "Ja", hvis du ikke kun har Android på din computer (for eksempel Windows allerede installeret).
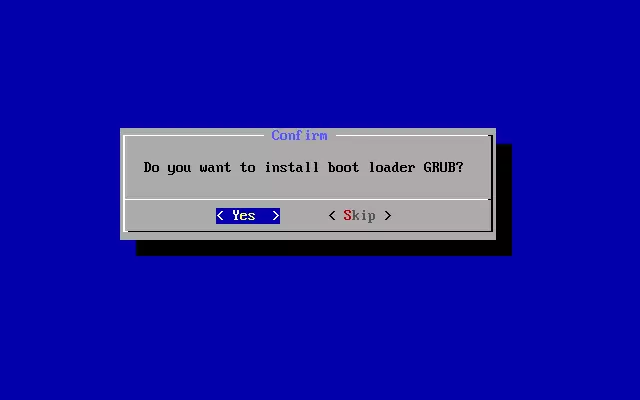
- Hvis installatøren finder andet OS på computeren, bliver det bedt om at tilføje dem til Download-menuen. Gør det.
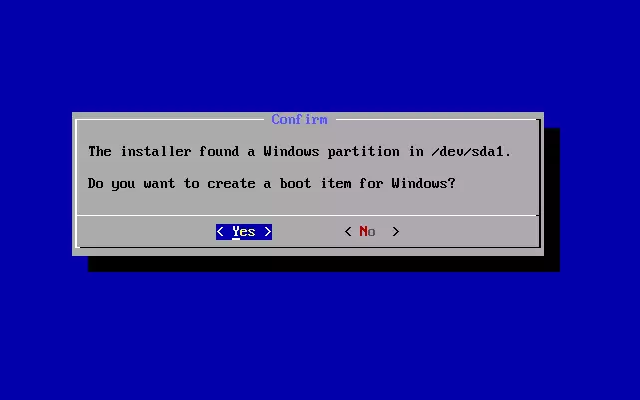
- Hvis du bruger UEFI-download, skal du bekræfte EFI Grub4dos Bootloader-posten, ellers klikke på Spring over.
- Installation af Android X86 vil begynde, og efter det kan du enten straks starte det installerede system eller genstarte computeren og vælge det ønskede OS fra downloadmenuen.
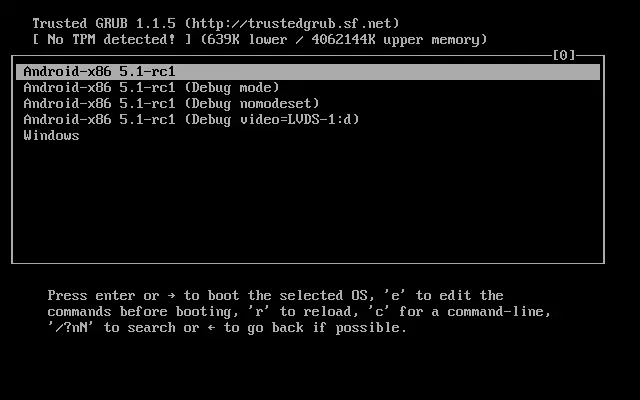
Klar, du har Android på din computer - lad det kontroversielle OS til en sådan applikation, men i det mindste interessant.
Der er separate Android-operativsystemer, som i modsætning til PURE Android X86 er optimeret præcist til installation på en computer eller en bærbar computer (dvs. mere praktisk at bruge). Et af disse systemer er beskrevet detaljeret i et separat materiale, der installerer Phoenix OS, indstillinger og brug, om det andet - nedenfor.
Brug af Remix OS til PC baseret på Android X86
14. januar 2016 kom ud (mens sandheden i Alpha Version) er et lovende remix OS til PC-operativsystem, bygget på basis af Android X86, men giver betydelige forbedringer i brugergrænsefladen netop til at bruge Android på computeren.
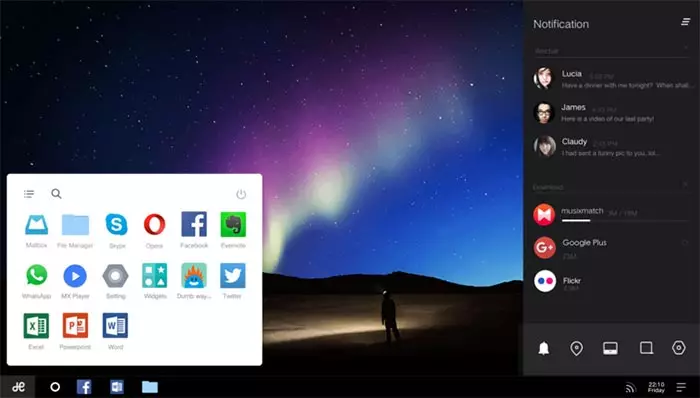
Blandt disse forbedringer:
- Fuldt multi-plate interface til multitasking (med evnen til at minimere vinduet, implementere til fuld skærm osv.).
- Analog af proceslinjen og startmenuen, samt meddelelsesområdet svarende til dem, der er til stede i Windows
- Desktop med etiketter, interfaceindstillinger, under hensyntagen til applikationen på en regelmæssig pc.
Også som Android X86 kan Remix OS kører i LiveCD-tilstand eller installeret på en harddisk.
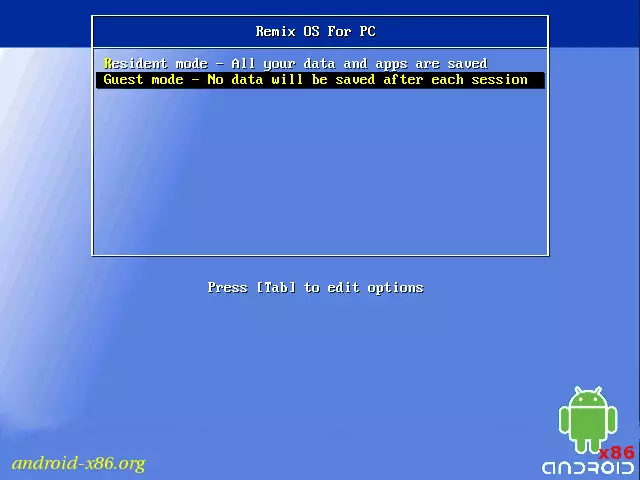
Du kan downloade Remix OS til Legacy- og UEFI-systemer fra en officiel hjemmeside (i det downloadbare kit er der et privat værktøj til at oprette et boot flashdrev fra OS): http://www.jide.com/remixos-for-pc.
Forresten, at den første, som den anden mulighed kan lanceres i en virtuel maskine på din computer - vil handlinger ligner (dog må det ikke fungere, for eksempel Remix OS i Hyper-V jeg kunne ikke løbe) .
To mere ens, tilpasset til brug på computere og bærbare computere version af Android - Phoenix OS og Bliss OS.
