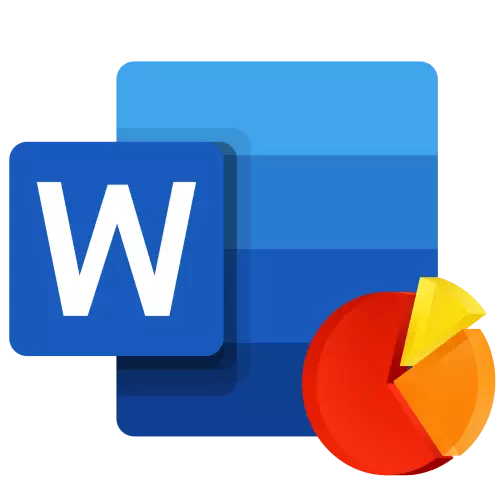
Diagrammer hjælper med at repræsentere numeriske data i et grafisk format, en betydelig forenkling af forståelse af store mængder information. Med deres hjælp kan du også vise relationer mellem forskellige rækker af data. Komponenten af Office-pakken fra Microsoft - ordet Text Editor - giver dig også mulighed for at oprette diagrammer, og så vil vi fortælle om, hvordan vi gør det med det.
Vigtig: Tilstedeværelsen af Microsoft Excel installeret software på computeren indeholder avancerede funktioner til bygningsdiagrammer i Word 2003, 2007, 2010 - 2016 og nyere versioner. Hvis tabelprocessoren ikke er installeret, bruges Microsoft Graph til at oprette diagrammer. Diagrammet i dette tilfælde vil blive præsenteret med relaterede data - som et bord, hvor du ikke kun kan indtaste dine data, men også importere dem fra et tekstdokument og endda indsætte fra andre programmer.
Oprettelse af et grundlæggende diagram i ordet
Tilføj et diagram til en teksteditor fra Microsoft kan være på to måder - for at introducere det i et dokument eller indsætte det relevante objekt fra Excel (i dette tilfælde vil det være relateret til dataene på kildesarket på bordprocessoren). Hovedforskellen mellem disse diagrammer er, hvor de data, der er indeholdt i dem, gemmes, og hvordan de opdateres umiddelbart efter indsættelsen. Flere alle nuancer vil blive diskuteret nedenfor.Bemærk: Nogle diagrammer kræver en bestemt data-placering på Microsoft Excel-arket.
Mulighed 1: Implementering af et diagram i et dokument
Excel-diagrammet indlejret i ordet ændres ikke, selv når du redigerer kildefilen. Objekter, der blev tilføjet til dokumentet, bliver en del af en tekstfil og mister kontakten med bordet.
Bemærk: Da dataene i diagrammet vil blive gemt i Word-dokument, er brug af implementering optimal i tilfælde, hvor du ikke behøver at ændre disse data med kildefilen. Denne metode er relevant, og så når du ikke vil have brugere til at arbejde med dokumentet i fremtiden, skal du opdatere alle de oplysninger, der er knyttet til det.
- For at starte, skal du klikke på venstre museknap i det sted for dokumentet, hvor du vil tilføje et diagram.
- Næste, gå til fanen "Indsæt", hvor i gruppen af værktøjer "Illustration" klik på "Diagram" -genstanden.
- I dialogboksen, der vises, skal du vælge diagrammet for den ønskede type og visning, med fokus på partitionerne i sidebjælken og de layouter, der præsenteres i hver af dem. Beslutning med valget, klik på "OK".
- Et diagram vil blive vist på arket og lidt lavere - miniaturen af Excel-bladet, som vil være i det adskilte vindue. Det angiver også eksempler på de værdier, der anvendes på det element, du vælger.
- Udskift standarddataene, der er angivet i dette Excel-vindue til de værdier, du har brug for. Ud over disse oplysninger kan du erstatte eksamens underskrifter af akserne ( Kolonne 1. ) og navnet på legenden ( Række 1.).
- Når du har indtastet de nødvendige data i Excel-vinduet, skal du klikke på symbolet "Ændring af data til Microsoft Excel" og gemme dokumentet ved hjælp af menupunkterne "Fil".
- Vælg et sted for at gemme dokumentet og indtast det ønskede navn. Klik på knappen Gem, hvorefter dokumentet kan lukkes.
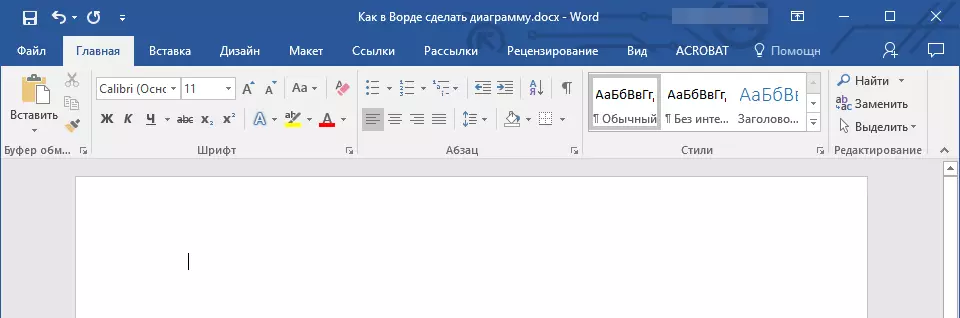

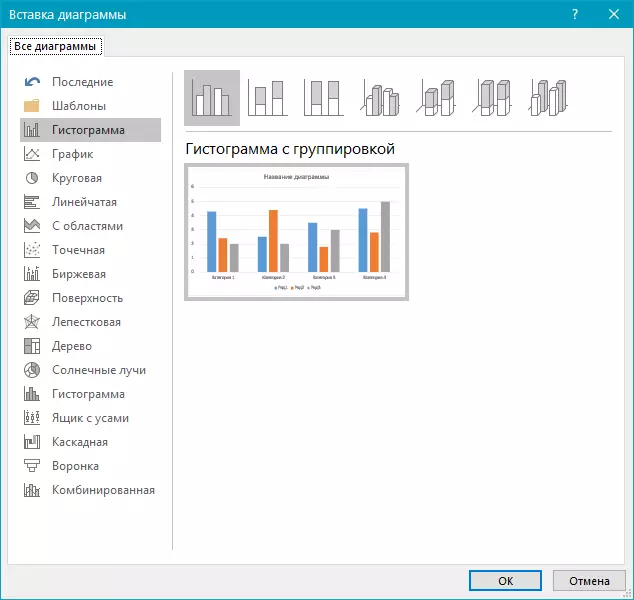
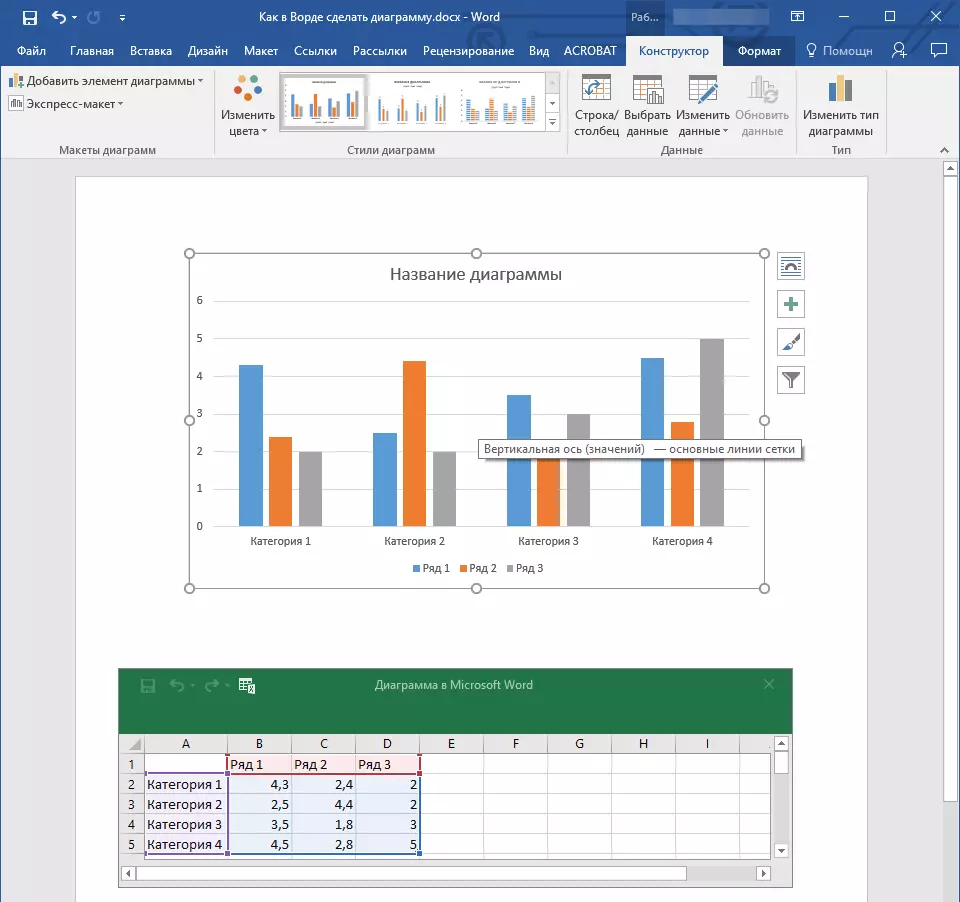
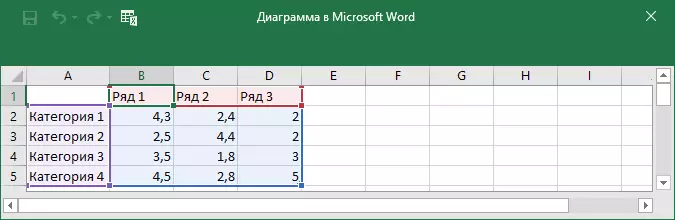
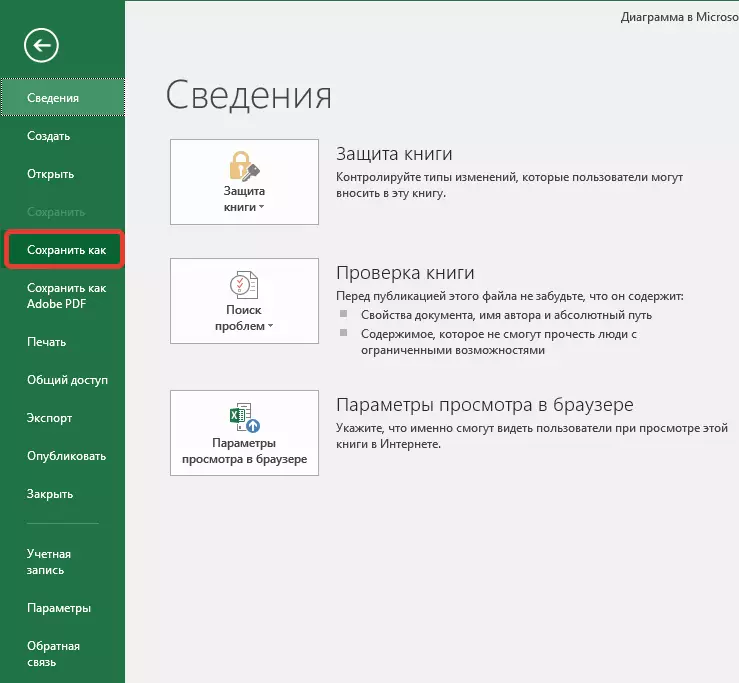
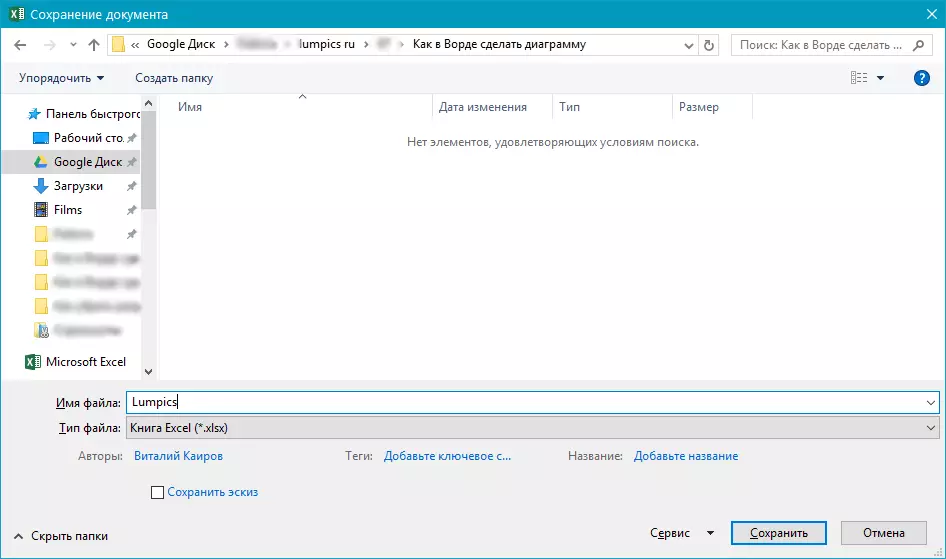
Dette er kun en af de mulige metoder, som du kan lave et diagram på bordet i ordet.
Mulighed 2: Relateret diagram fra Excel
Denne metode giver dig mulighed for at oprette et diagram direkte i Excel, i et eksternt program i programmet, og derefter blot indsætte det i Word det tilhørende version. Dataene i objektet af denne type opdateres, når de foretager ændringer / tilføjelser til det eksterne ark, hvor de opbevares. Den samme tekstredigering gemmer kun placeringen af kildefilen, der viser de tilknyttede data vist i den.
Denne tilgang til oprettelse af diagrammer er især nyttig, når det er nødvendigt at inkludere oplysninger, som du ikke er ansvarlig for. For eksempel kan det være data indsamlet af en anden bruger, og efter behov kan det ændre dem, opdatere og / eller supplement.
- Udnyttelse af følgende instruktion nedenfor, opret et diagram til Excel og foretage de nødvendige oplysninger.
Læs mere: Sådan laver du et diagram i Excel
- Fremhæve og skære det resulterende objekt. Du kan gøre det ved at trykke på tasterne "CTRL + X" eller ved hjælp af musen og menuen på værktøjslinjen: Vælg et diagram og klik på "Cut" (Exchange Buffer, Tab "Home").
- I Words dokument skal du klikke på det sted, hvor du vil tilføje en objekt udskåret i det foregående trin.
- Indsæt diagrammet ved hjælp af "CTRL + V" -tasterne, eller vælg den relevante kommando på kontrolpanelet ("Indsæt" -knappen i udklipsholderen).
- Gem dokumentet sammen med diagrammet indsat i det.
Bemærk: Ændringerne foretaget af dig i Excel-kildedokumentet vises straks i Word-dokumentet, hvor du indsatte et diagram. For at opdatere dataene, når du genåbner filen, efter at den er lukket, skal du bekræfte dataopdateringen (knappen "Ja").
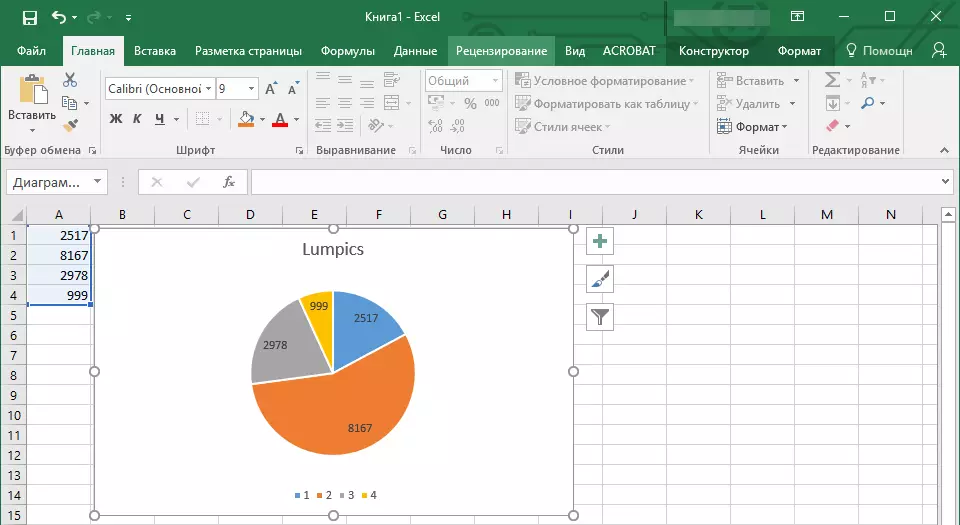
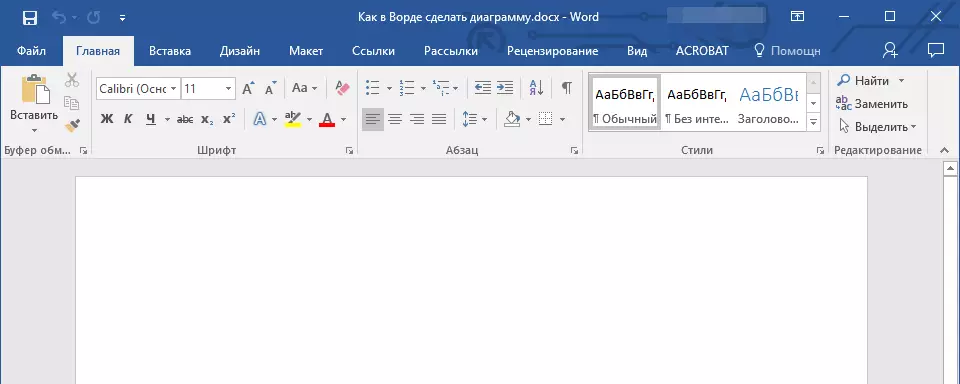
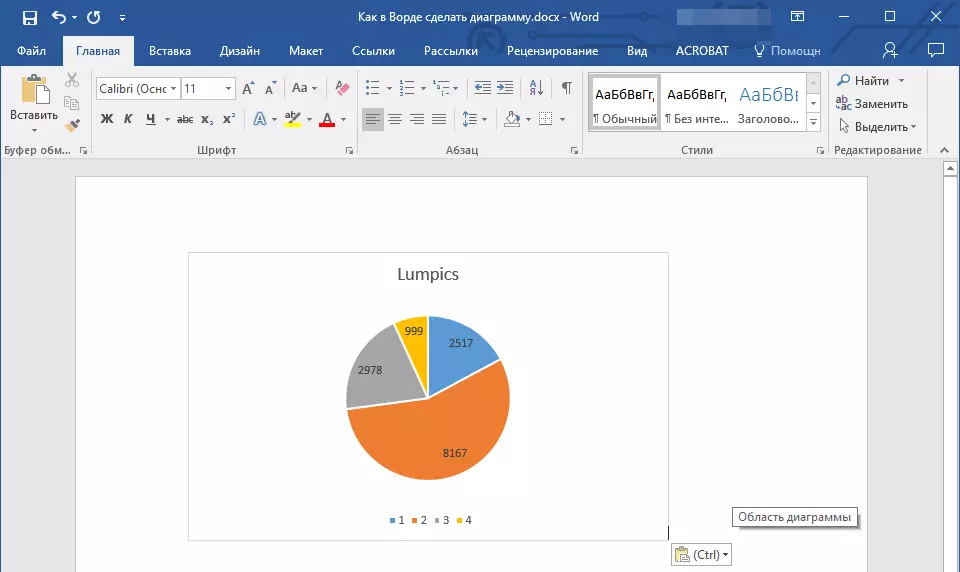
I et konkret eksempel betragtede vi et cirkulært diagram i ordet, men på denne måde kan du oprette andre, om det er en graf med kolonner, som i det foregående eksempel, et histogram, boble osv.
Ændring af layout og stil diagram
Diagrammet, du oprettede i Word, kan altid redigeres og supplere. Det er ikke nødvendigt at manuelt tilføje nye elementer, for at ændre dem, format - der er altid mulighed for at anvende en færdig stil eller layout, som i Arsenal af en teksteditor fra Microsoft indeholder meget. Hver sådan en vare kan altid ændres manuelt og konfigureres i overensstemmelse med de nødvendige eller ønskede krav, det er også muligt at arbejde på samme måde med hver enkelt del af diagrammet.Anvendelse af et færdigt layout
- Klik på det diagram, du vil ændre, og gå til fanen "Designer", der er placeret i hovedfanen "Arbejde med diagrammer".
- Vælg det layout, du vil bruge (Gruppe "Chart Styles"), hvorefter det vil blive ændret.
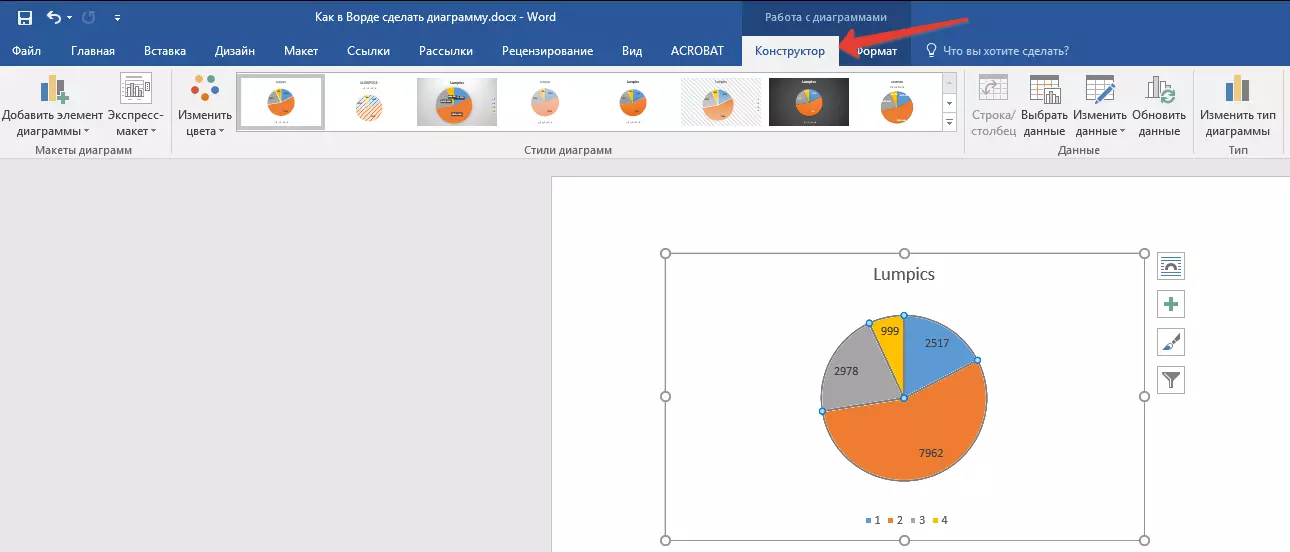

Bemærk: For at se alle tilgængelige stilarter skal du klikke på knappen i nederste højre hjørne af blokken med layouts - den har en form for en funktion, under hvilken trekanten peger på.
Anvendelse af færdig stil
- Klik på det diagram, som du vil anvende den færdige stil og gå til fanen "Designer".
- I gruppen "Chart Styles" skal du vælge den, du vil bruge til dit diagram
- Ændringer påvirker straks det objekt, du har oprettet.
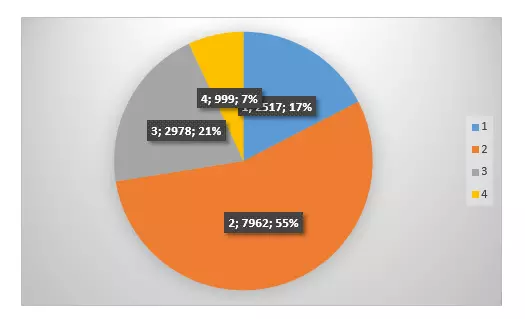
Ved hjælp af ovenstående anbefalinger kan du ændre dine diagrammer bogstaveligt "på farten", vælge et passende layout og stil afhængigt af, hvad der kræves i øjeblikket. På denne måde kan du oprette flere forskellige skabeloner til at arbejde, og derefter ændre dem i stedet for at oprette nye (på, hvordan du gemmer diagrammer som en skabelon, vi beskriver nedenfor). Et simpelt eksempel: Du har et diagram med kolonner eller et cirkulært diagram - Valg af et passende layout, du kan lave et diagram med procentdele vist på billedet nedenfor.
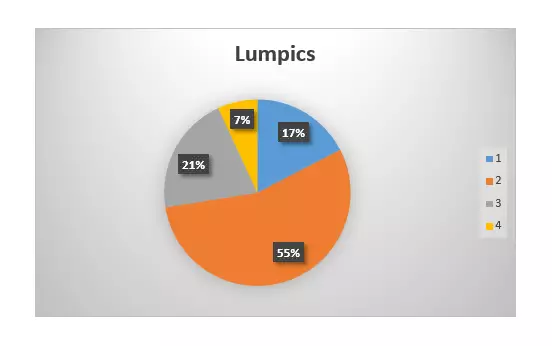
Manuel ændring af layout
- Klik på diagrammet eller det separate emne, hvis layout du vil ændre. Dette kan gøres anderledes:
- Klik overalt i diagrammet for at aktivere værktøjet "Arbejde med diagrammer".
- I fanen "Format", "Current Fragment" -gruppen, klikker du på pilen ved siden af "Diagramelementerne", hvorefter du kan vælge det ønskede emne.
- I fanen "Designer" i gruppen "Diagram Layouts" skal du klikke på det første element - "Tilføj diagram element".
- Vælg, hvad du vil tilføje eller ændre i menuen UNFOLDING.


Bemærk: Parametrene for det valgte layout og / eller modificeres af dig vil kun blive anvendt til det dedikerede element (en del af objektet). Hvis du tildelte hele diagrammet, for eksempel parameteren "Datakort" vil blive anvendt på alt indhold. Hvis kun datapunktet er tildelt, vil ændringerne blive anvendt udelukkende til det.
Manuel ændring af elementer format
- Klik på diagrammet eller dets separate emne, hvis stil du vil ændre.
- Gå til fanen "Format" i afsnittet "Arbejde med diagrammer" og udfør den nødvendige handling:
- For at formatere et dedikeret diagramelement, vælg "Format af det valgte fragment" i gruppen "Aktuel fragment". Derefter kan du indstille de nødvendige formateringsparametre.
- For at formatere en figur, som er et element i diagrammet, skal du vælge den ønskede stil i gruppen "Figur Styles". Derudover kan du også hælde figuren, ændre farven på dens kontur, tilføje effekter.
- For at formatere tekst skal du vælge den ønskede stil i WordArt Styles Group. Her kan du udføre "Udfyld tekst" for at definere "Tekstkredsløbet" eller tilføje specielle effekter.
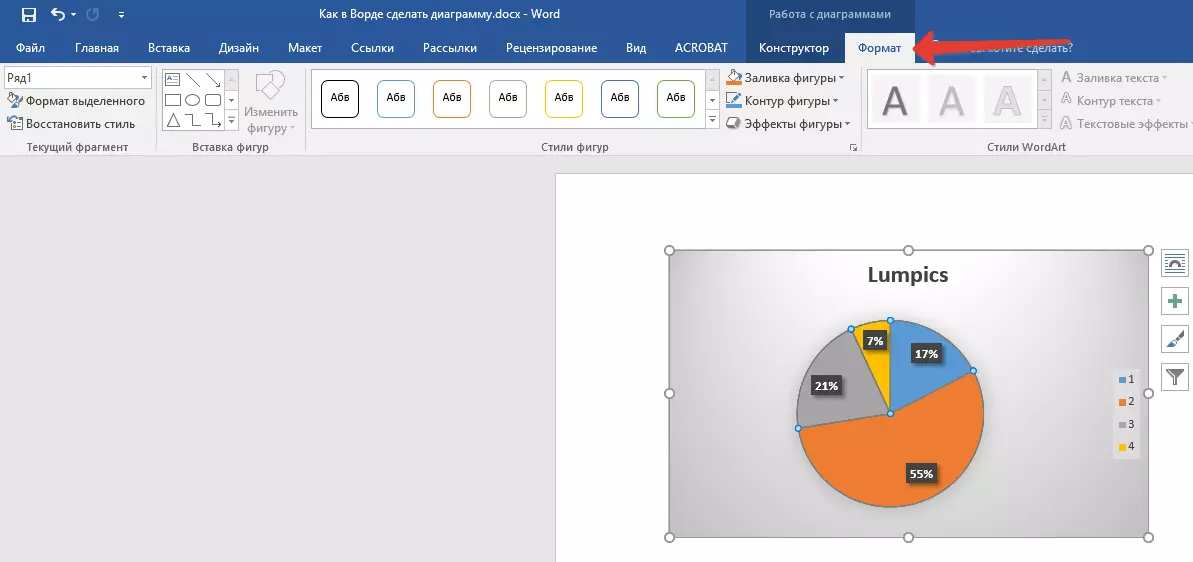




Gemmer som en skabelon
Det sker ofte, at diagrammet du har oprettet, kan være nødvendigt i fremtiden, præcis det samme eller dets analoge, det er ikke længere så vigtigt. I dette tilfælde er det bedst at opretholde det resulterende objekt som en skabelon, forenkle og accelerere sit arbejde i fremtiden. For det:
- Klik på diagrammet Højreklik og vælg "Gem som en skabelon" i kontekstmenuen.
- I vinduet "Explorer", der vises, skal du angive, at stedet for at gemme og indstille det ønskede filnavn.
- Klik på knappen Gem for at bekræfte.


Konklusion.
Det er alt, nu ved du, hvordan i Microsoft Word laver ethvert diagram - en indlejret eller tilhørende, der har et andet udseende, som altid kan ændres og justeres til dine behov eller nødvendige krav.
