
Standard Visual Bookmarks i Google Chrome-browseren har ikke næsten ingen funktioner, og i grafiske vilkår er der som standard som muligt og simpelthen. På grund af dette vil mange brugere, der aktivt bruger sådanne funktioner, vil opdatere udseendet og funktionaliteten af sådanne elementer. Især for dem har tredjepartsudviklere oprettet udvidelser installeret i webbrowseren. Sådanne løsninger omfatter hurtigopkald. Detaljeret information om interaktion med dette værktøj, du følger nedenfor.
Vi bruger hurtigopkaldsudvidelsen i Google Chrome
Dagens materiale vil blive opdelt i trin. Hvert trin er at opfylde visse tematiske handlinger. En sådan strukturering vil tillade nybegyndere brugere at finde ud af, hvordan du installerer og justerer tilføjelsen. Flere erfarne brugere vil være i stand til at lære oplysninger om de subtile nuancer af hurtigopkaldsprogrammet. Hele processen begynder som altid fra installationen.Trin 1: Installation
Hurtigopkaldsprogrammet blev officielt verificeret, som giver dig mulighed for at downloade det fra Chrome Online Store uden problemer bogstaveligt talt i et enkelt klik. Du skal bare gå til den placerede link nedenfor og på den side, der åbnes, klik på "Set". Efter bekræftelse af alle tilladelser vil installationen blive gennemført med succes, som at underrette en speciel pop op-besked.

Derefter vil der være en automatisk overgang til hurtigopkaldsbeløbet. Her i et lille vindue inviteres udviklere til at gøre sig bekendt med beslutningsens hovedfunktionalitet, der løber gennem de vigtigste punkter. Så snart du er færdig med dette, skal du straks gå til næste trin.
Download hurtigopkald fra Google WebStore

Trin 2: Studer hovedelementerne
Før vi går direkte til analysen af oprettelsen af visuelle bogmærker og ledelsen af dem, vil jeg gerne bo på de vigtigste elementer i de kontroller, som hver bruger skal være kendt om, fordi disse knapper vil blive presset ofte.
- Vær opmærksom på toppanelet: Det er implementeret i form af faner og som standard er der tre forskellige grupper. Hver af dem kan slettes eller redigeres for dig selv. Hver sådan fane er et tematisk sæt af visuelle bogmærker. Som du kan se, er plusikonet til stede til højre. Ved at klikke på det giver dig mulighed for at oprette en ny fane, som vi vil tale mere detaljeret i det næste trin.
- De fleste rum er optaget af bogmærkerne selv, opdelt i fliser og med deres logoer. Ovenstående er en søgestreng placeret, som giver dig mulighed for at søge gennem Yandex-systemet, herunder stemmeindgang.
- Hvis du vil flytte til det "mest populære" sektion via højre øverste panel, kan du se sider, som oftest ser ud. Valget udføres i både den sidste måned og hele tiden. Under navnene på webstederne viser antallet af besøg.
- I samme individuelle gruppe trukket tilbage og for nylig lukkede faner. Typisk vises mange linjer ikke her. Dette sker kun i disse situationer, når du straks lukker mange sider.

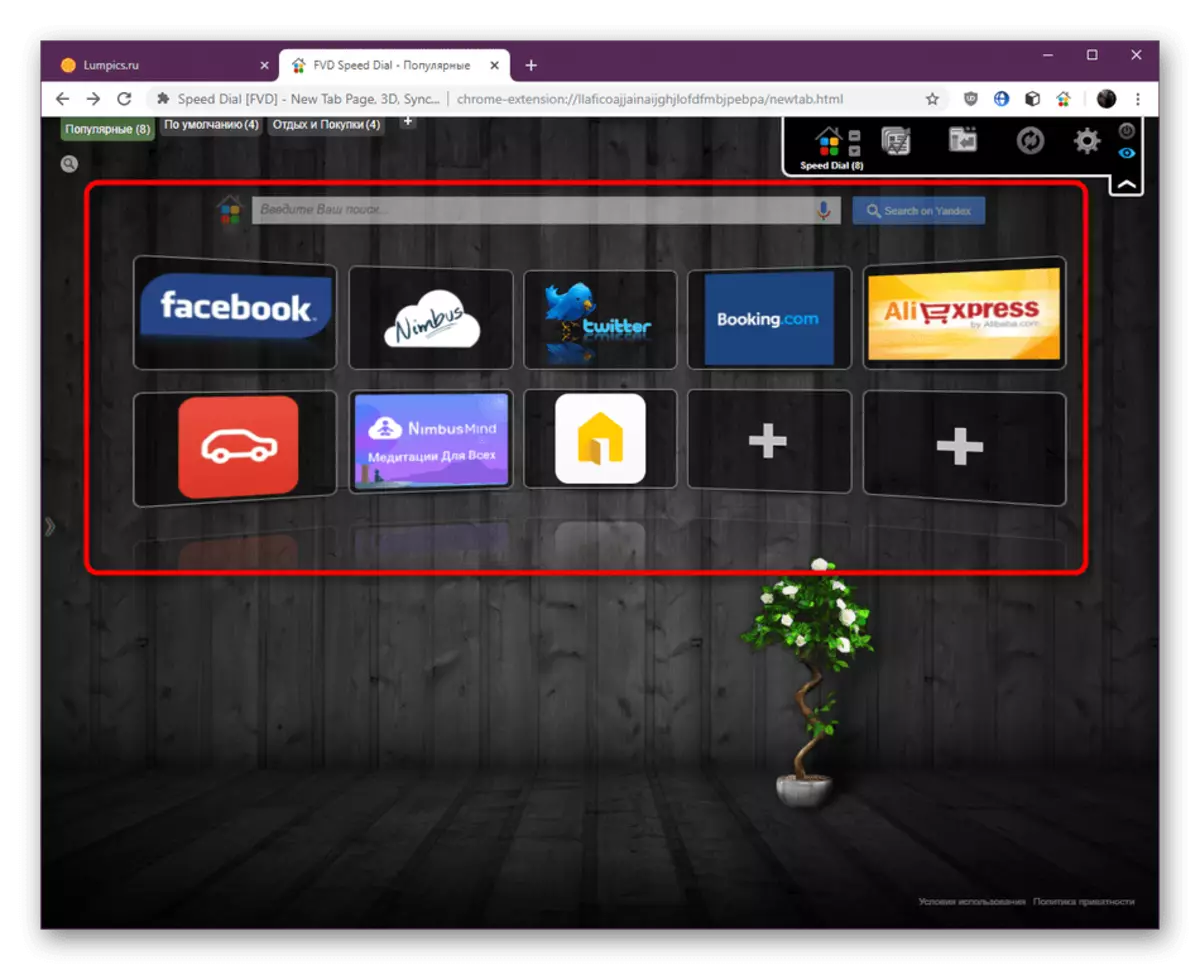
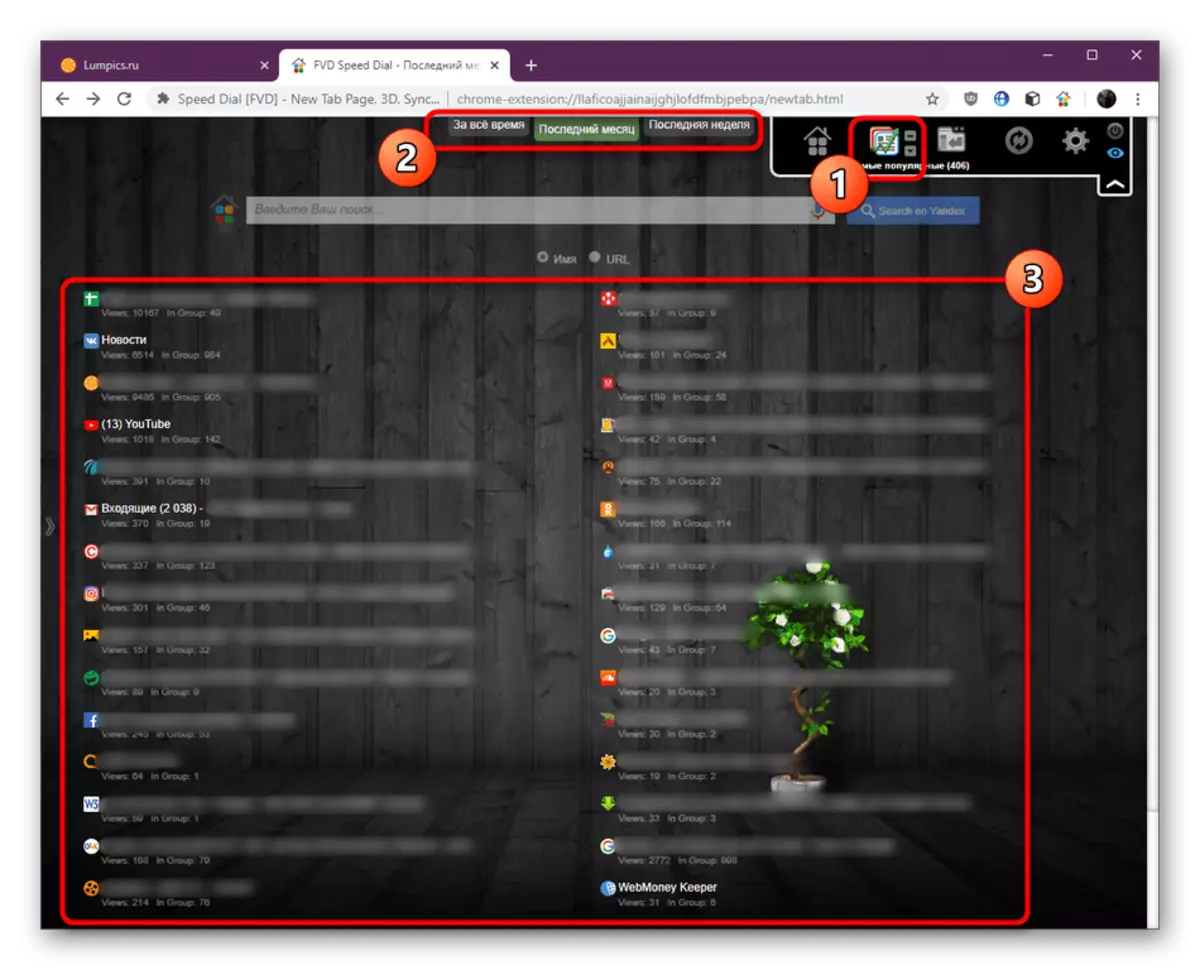
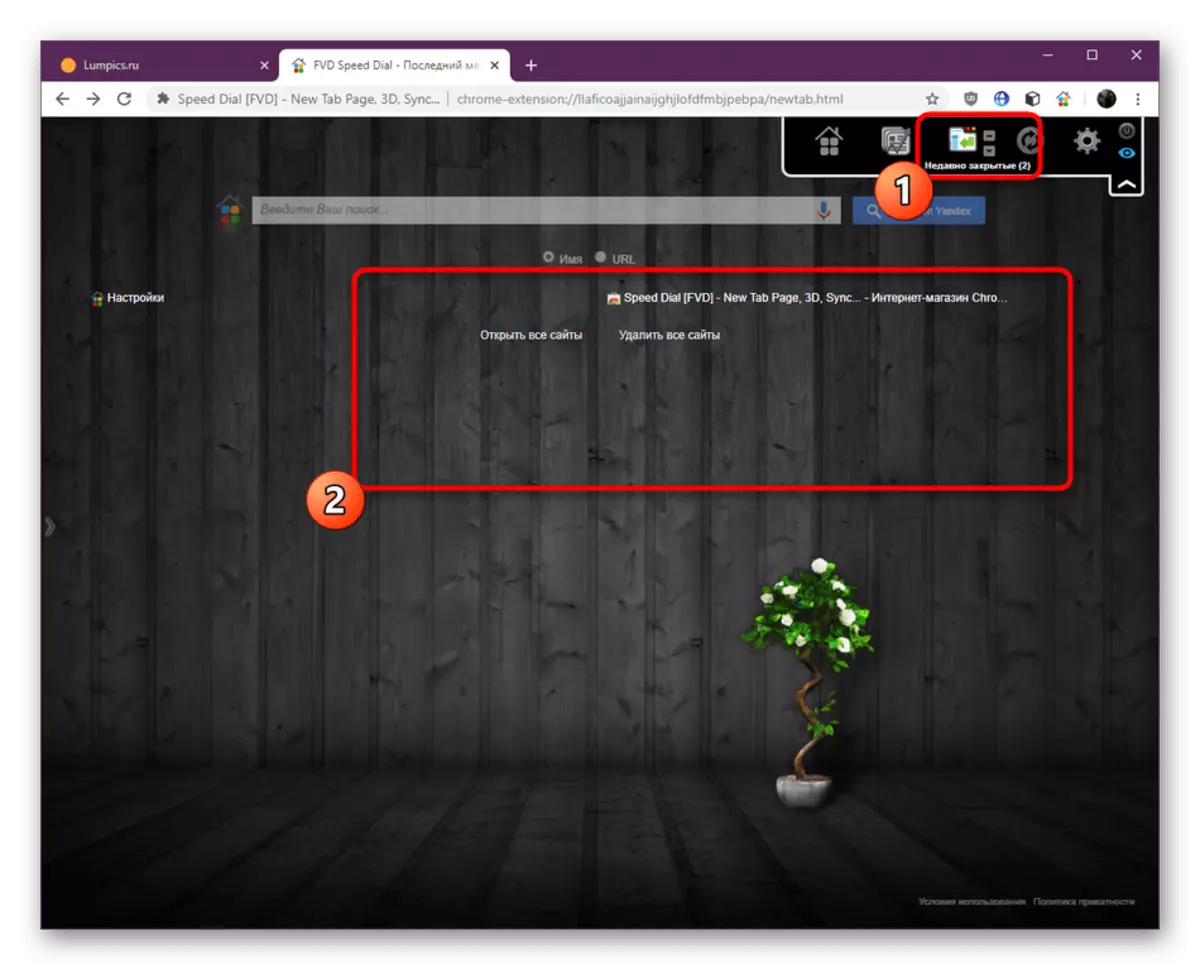
Trin 3: Oprettelse af en ny gruppe
Oprettelsen af en ny tematisk gruppe er oftest interesseret i de brugere, der ønsker at udføre sorteringen af bogmærker, hvilket skaber deres enorme mængde. Der er ingen begrænsninger for emnerne i sådanne grupper, og antallet af feed til dem, alt dette udføres af brugernes personlige præferencer. Hvad angår processen med at oprette en blok direkte, er dette gjort som dette:
- Til højre for faner med alle grupper skal du klikke på en specielt udpeget knap i form af et plus.
- For at starte, skal du indstille navnet på gruppen og angive dens position ved markøren det relevante emne.
- Klik derefter på "Tilføj Gruppen" påskriften.
- Derefter bliver du straks flyttet ind i den. Som du kan se, er fanen blevet grøn, hvilket betyder, at det er aktivt nu.

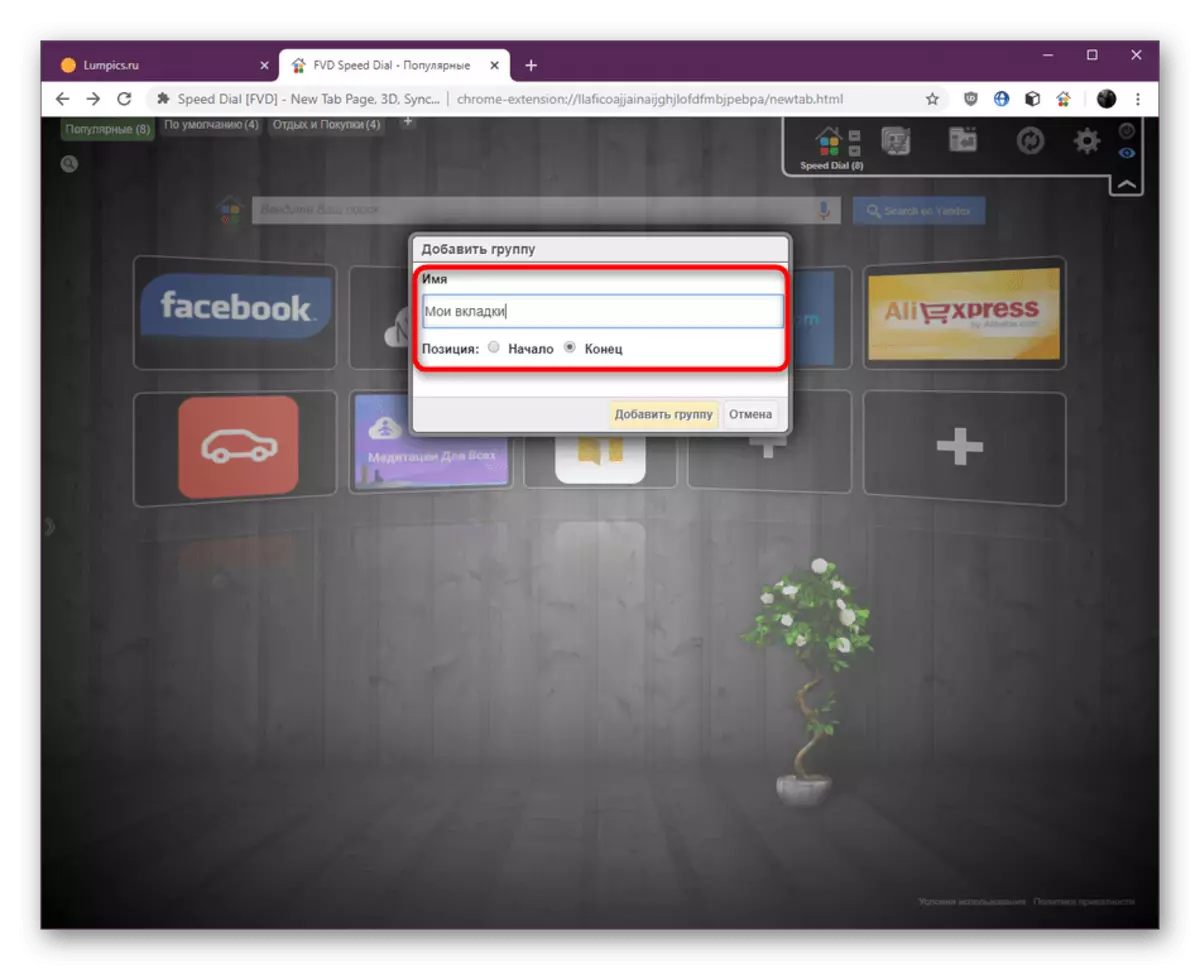


Umiddelbart efter oprettelse af blokken vil være tom, fordi der ikke tilføjes visuelt bogmærke her. Dernæst foreslår vi at rette op på denne situation.
Trin 4: Oprettelse af nye visuelle bogmærker
Visuelle bogmærker er hovedkomponenten i hurtigopkald, fordi alle andre parametre og yderligere muligheder er koncentreret omkring dem. Den igangværende udvidelse passer til en absolut til hver bruger, fordi det giver dig mulighed for at oprette et hvilket som helst antal forskellige bogmærker, hvilket gøres meget nemt.
- Vælg en af de gratis tomme fliser i den nødvendige gruppe ved at klikke på venstre museknap.
- Til at begynde med skal du angive linket manuelt på adressen i den relevante streng.
- Derudover kan du hover markøren, for eksempel på "Åbn faner" eller "populære" for at vælge de foreslåede sider fra kontekstmenuen.
- Derefter angiv navnet på fanen, hvis du ikke vil vise dets link i flisen, og du kan også ændre gruppen, hvis du vil.
- Den mest interessante proces er oprettelsen af et logo. Nogle gange installeres den automatisk, men du kan oprette det manuelt eller downloade personlige. Installer markøren i nærheden af det relevante emne og følg disse trin. I vores tilfælde kopierede vi linket til billedet og indsatte det i det reserverede felt. Derefter opdater billedet og se resultatet.
- Sørg for, at opsætningen er afsluttet, og klik på "Tilføj websted".
- Som du kan se, opstod tilføjelsen øjeblikkeligt. Nu vil venstre klik på ikonet musen give dig mulighed for at gå til siden i samme fane.
- Ring til kontekstmenuen ved at klikke på PCM på flisen. Yderligere muligheder vælges her, f.eks. Åbning af baggrunden, i det private vindue eller i en ny fane. Gennem samme menu er fanen slettet eller ændret. Der er en anden metode, der tilføjer bogmærker til en gruppe - flytter dem fra en anden blok. Denne indstilling kører også gennem denne menu.
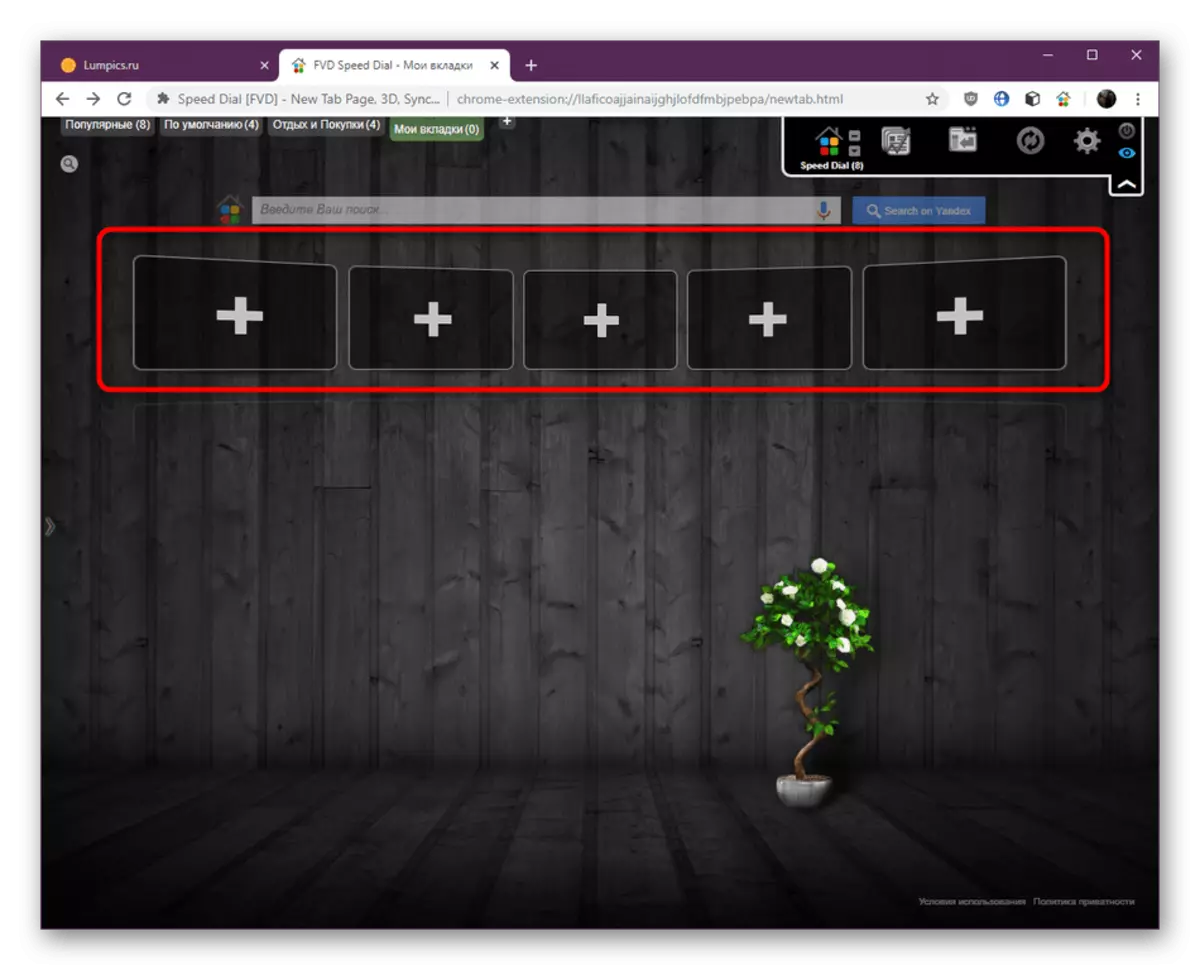
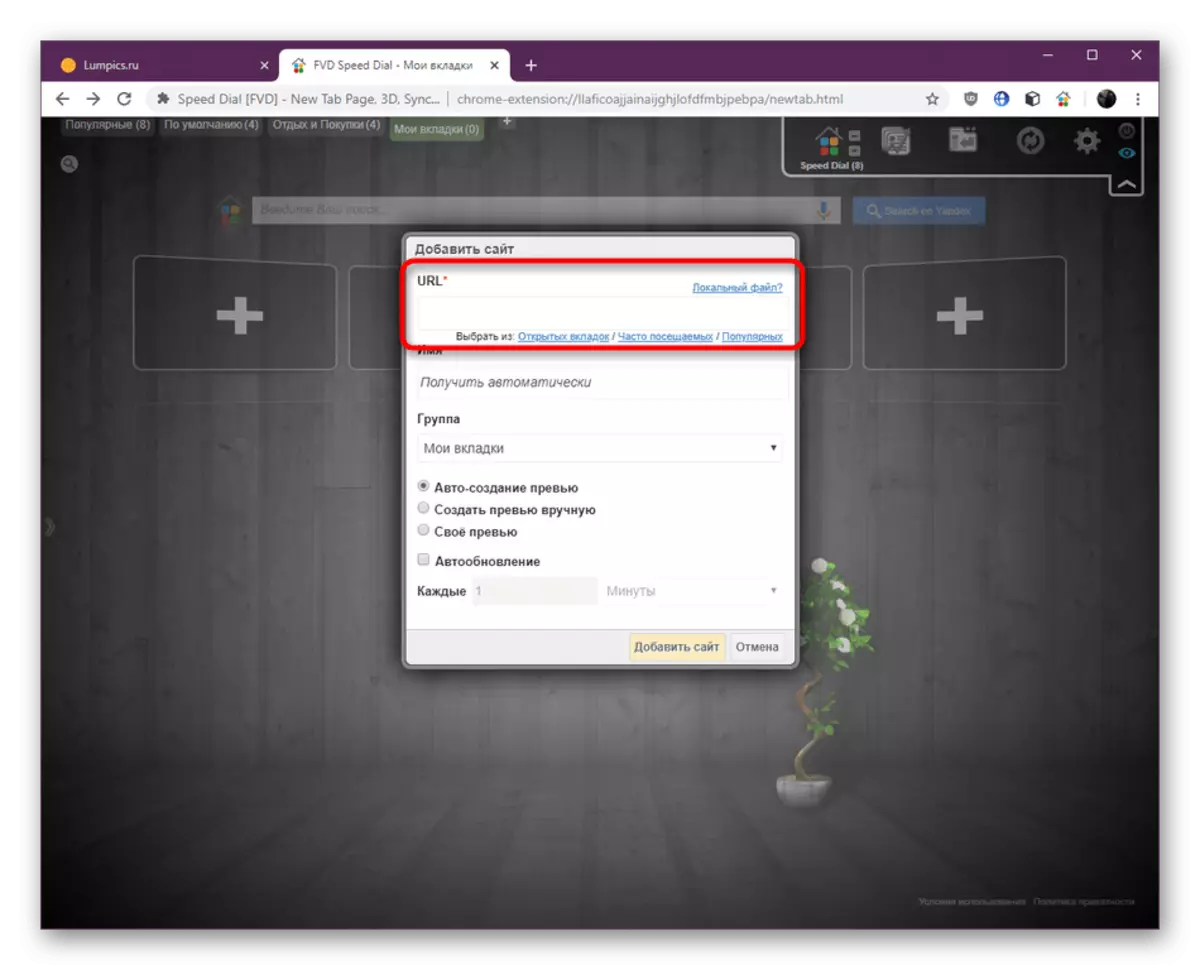
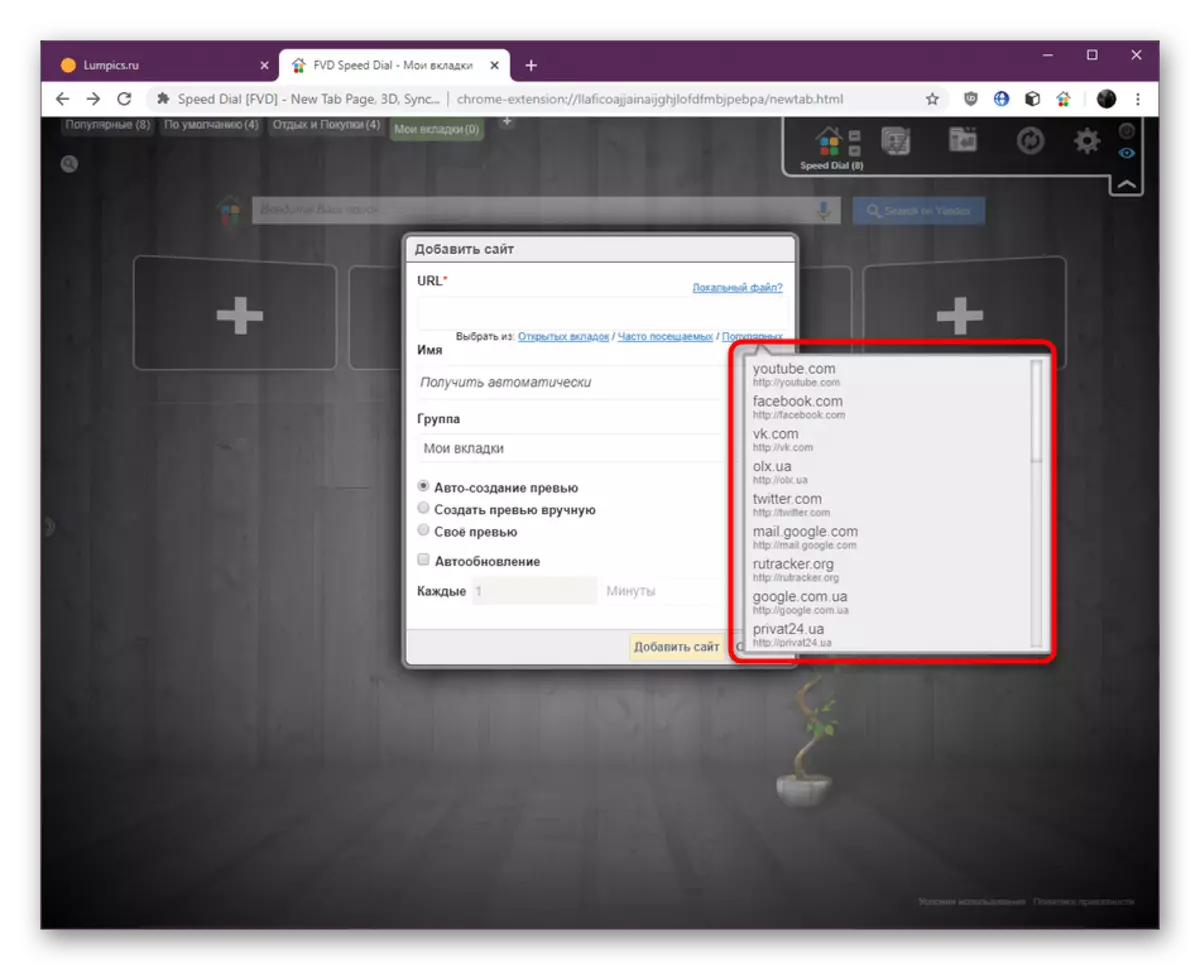
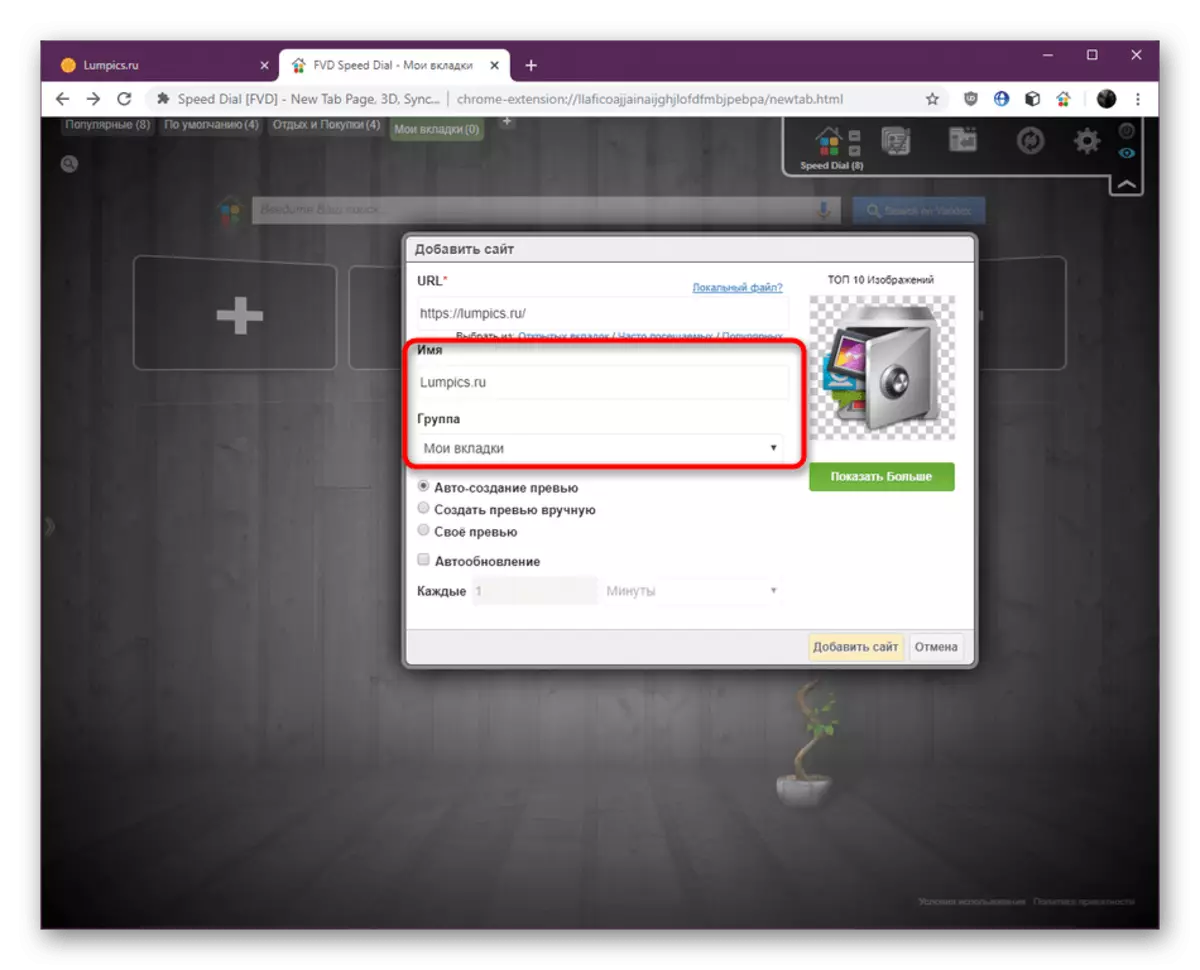



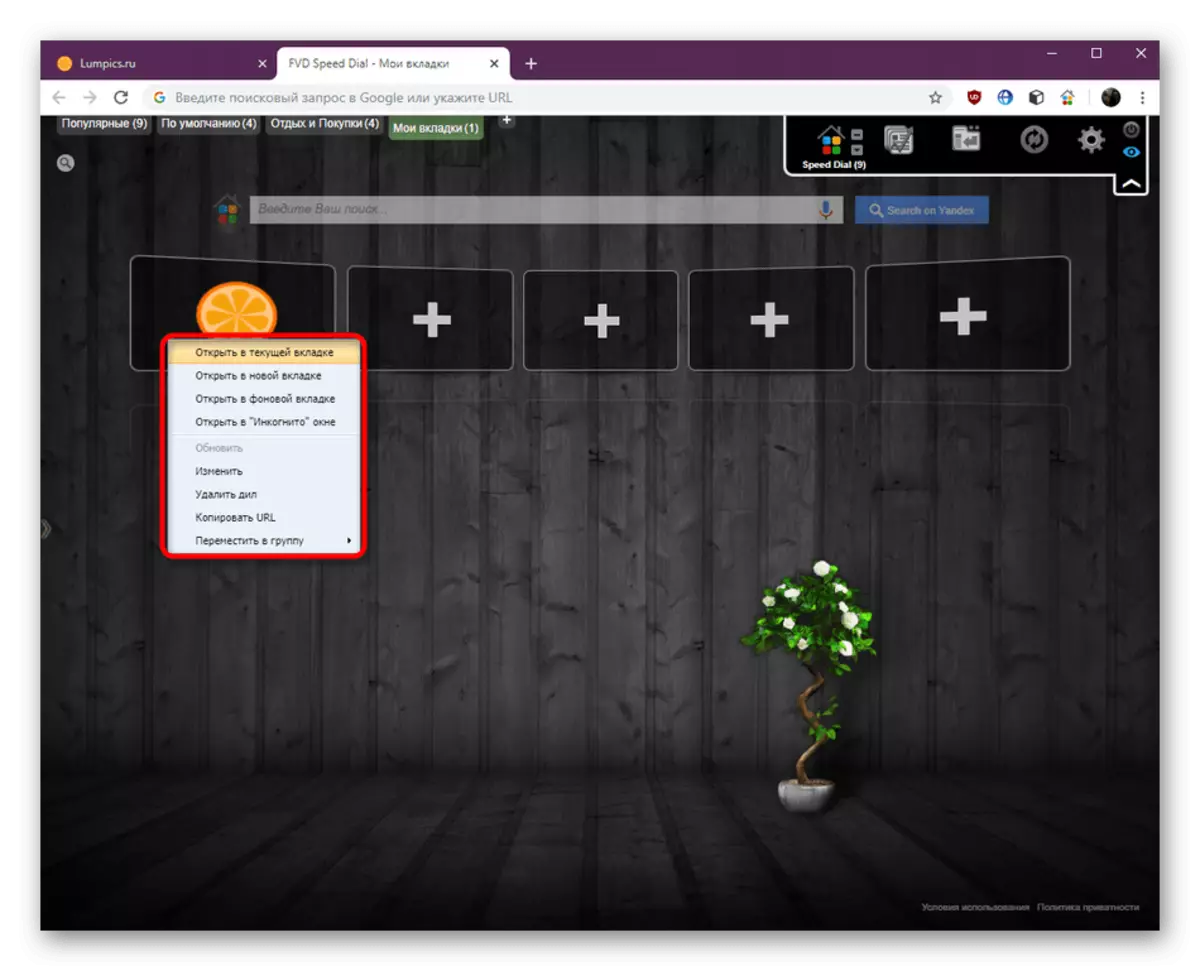
Trin 5: Generelle hastighedsopkaldsindstillinger
Den sidste fase af vores artikel vil fokusere på den overordnede indstilling af hurtigopkaldsudvidelsen. Alle følgende parametre bruges af brugerne individuelt og hjælper med at optimere interaktion med applikationen. Vi vil kun demonstrere de tilgængelige indstillinger, og du vil allerede afgøre, om de skal anvende dem.
- Til at begynde med, højreklik på det gratis område af fanen Hurtigopkald. Kontekstmenuen åbnes. Herfra kan du tilføje et websted, åbne alle bogmærker på én gang hurtigt justere visningen, displayet og antallet af kolonner. Hvis der er foretaget ændringer tidligere, men de ikke er synlige, klik på "Opdater alt", så de træder i kraft.
- Vi vender nu til vinduet Parameterindstillinger. På højre øverste panel skal du klikke på ikonet i form af et gear.
- Det første afsnit er ansvarlig for de grundlæggende indstillinger. Hvis du løbende bruger hurtigopkald, skal du bruge Import / Export for at gemme indstillingerne i en separat fil og hurtigt bruge dem i forlængelse. Nedenfor er blokke med tilladelser, åbningsmetoder for blokke og forhåndsvisning indstillinger. Installer eller fjern markører fra elementer på egen hånd.
- Den anden fane i samme afsnit kaldes "udseende". De første blokke er ansvarlige for de grundlæggende parametre, for eksempel viser tomme celler, søgefelter og refleksion. Her skal du også fjerne eller sætte de flåter efter eget valg.
- Belitmen er placeret nedenfor. Ændringen i deres position påvirker knapperne gennemsigtighed og størrelsen af fliserne.
- Gå til næste afsnit med billedet af huset. Der er ikke så mange parametre her. Du kan konfigurere visningen af gruppen "Popular", indstille deres generelle placering og maksimale mængde samt nulstille klik på bogmærker.
- De følgende to sektioner, vi allerede har nævnt i trin på hovedelementerne. De er ansvarlige for at vise de mest populære og for nylig lukkede faner, og her er displayparametrene konfigureret, det vil sige dato og antal rækker.
- I afsnittet "Baggrundsopsætning" ændres det bageste billede, hvilket er meget vigtigt for nogle brugere. Her kan du selvstændigt downloade den relevante fil, oprette en solid farve eller gradient. Før du foretager ændringer, lav en backup for at returnere alt som det var.
- Den følgende kategori er også ansvarlig for udseende, men her udføres alle handlinger med skrifttyper. En masse påskrifter bruges i hurtigopkald, så udviklerne besluttede at give brugerne mulighed for at gøre dem, da de vil arrangere, hvilket angiver farve, størrelse og type.
- Den næstsidste fane er ansvarlig for synkronisering med andre udvidelser. Dette blev skrevet i detaljer udviklerne i samme vindue. Hvis du ønsker at bruge andre produkter fra dette firma, skal du installere dem fra Chrome officielle butikken.
- Det sidste afsnit er dedikeret til beskyttelsen af bogmærker, som kan installere et kodeord. Dette vil muliggøre kun adgang til grupper og fliser efter dets input. Sørg for at binde e-mail, så hvis du gendanner nøglen.
- I det næste screenshot ser du princippet om handicappede bogmærker.
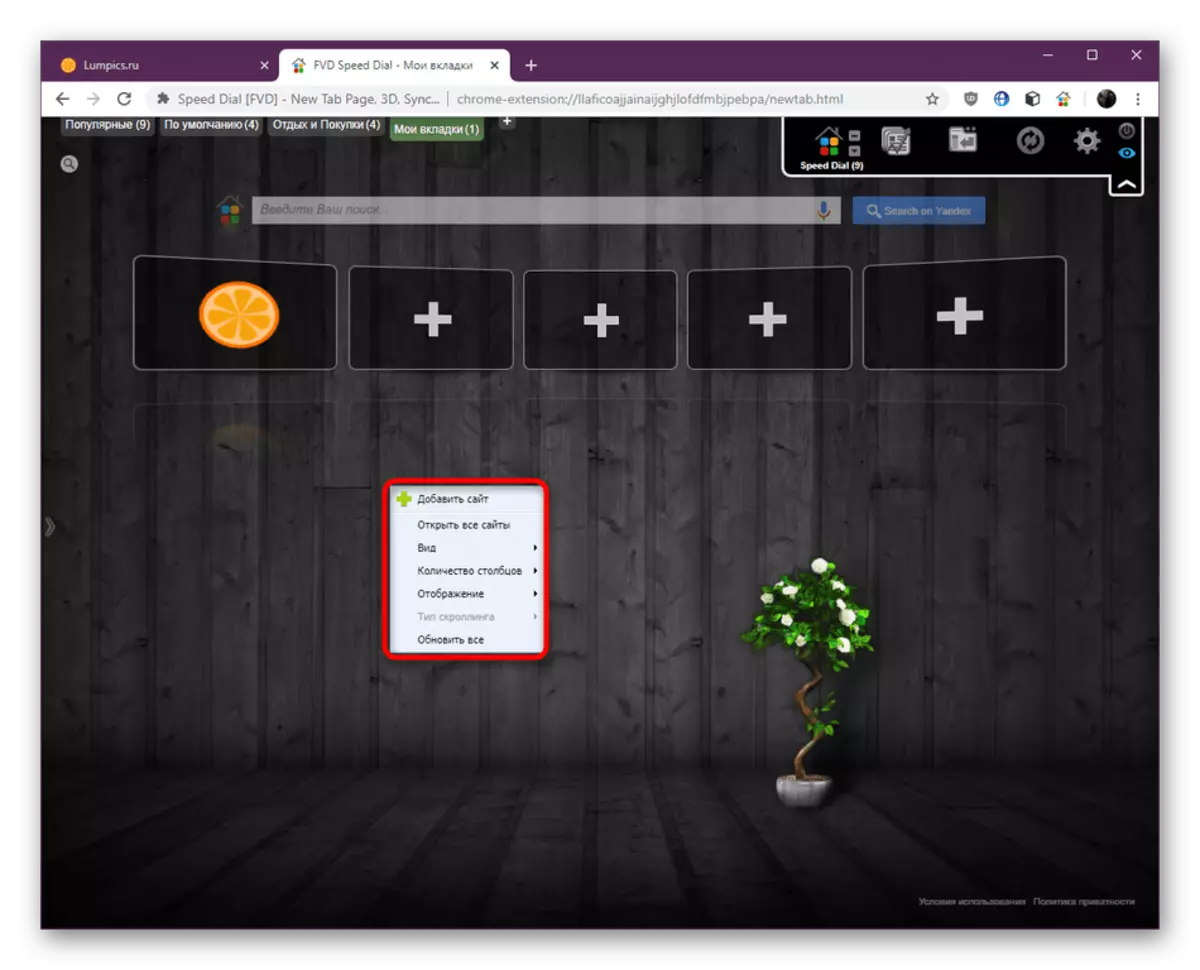
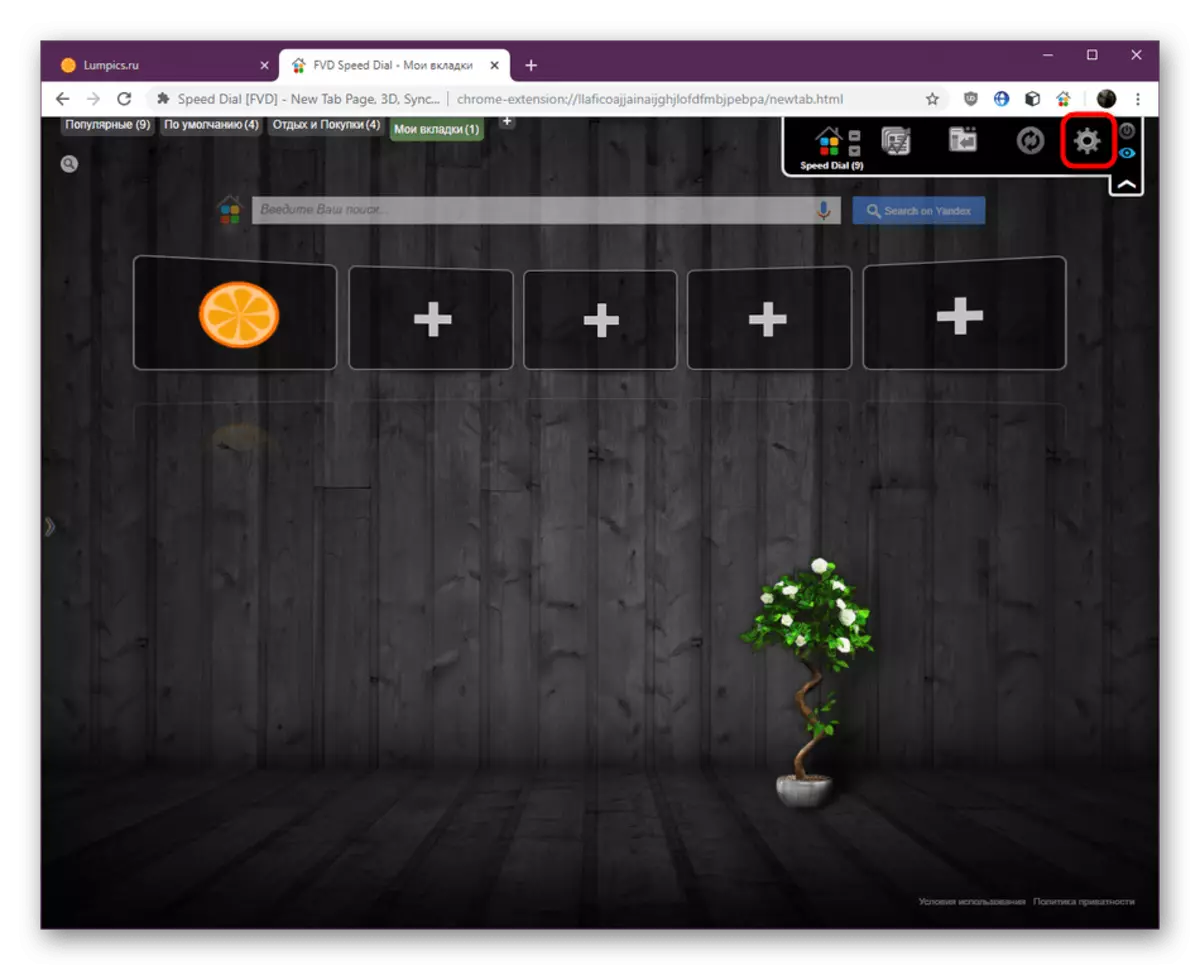

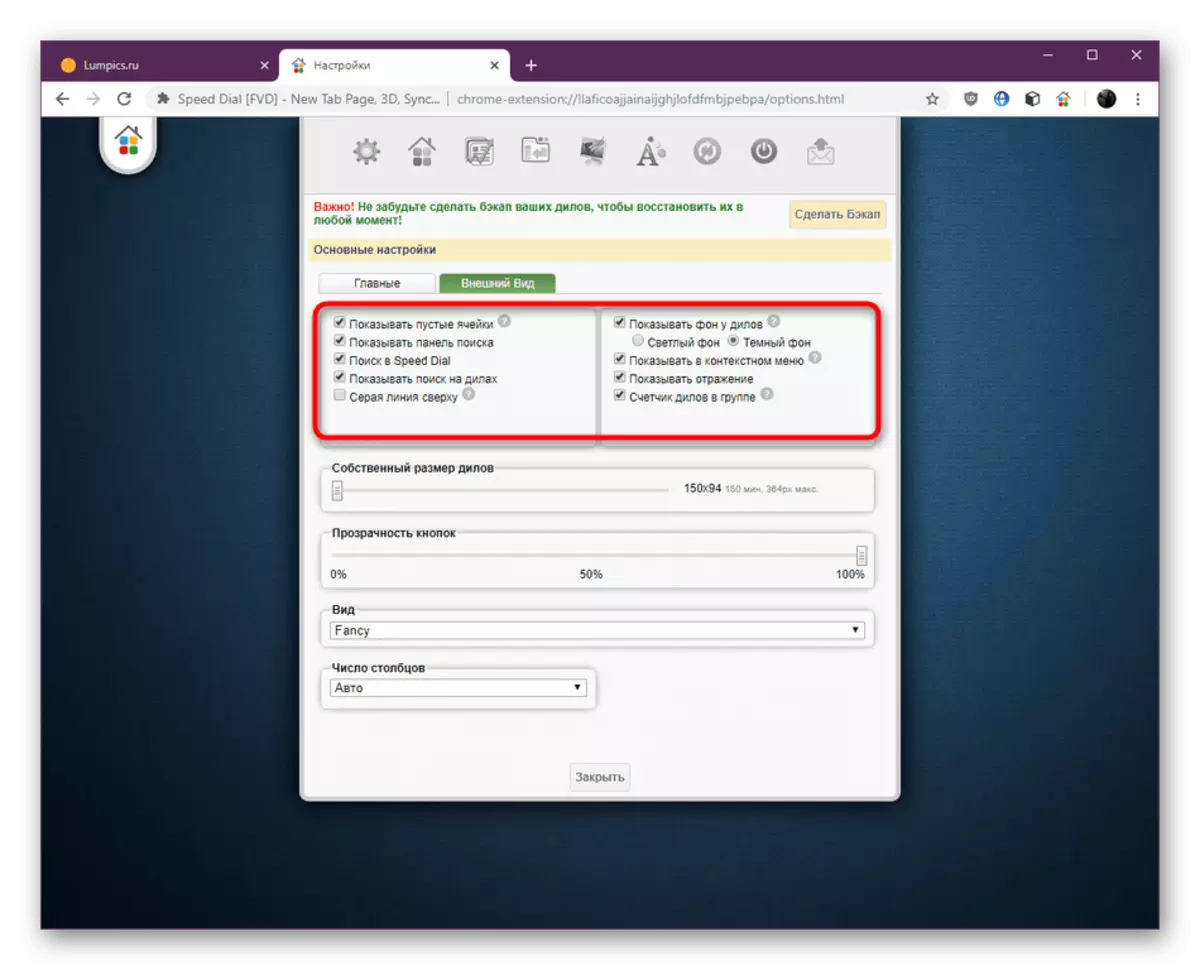
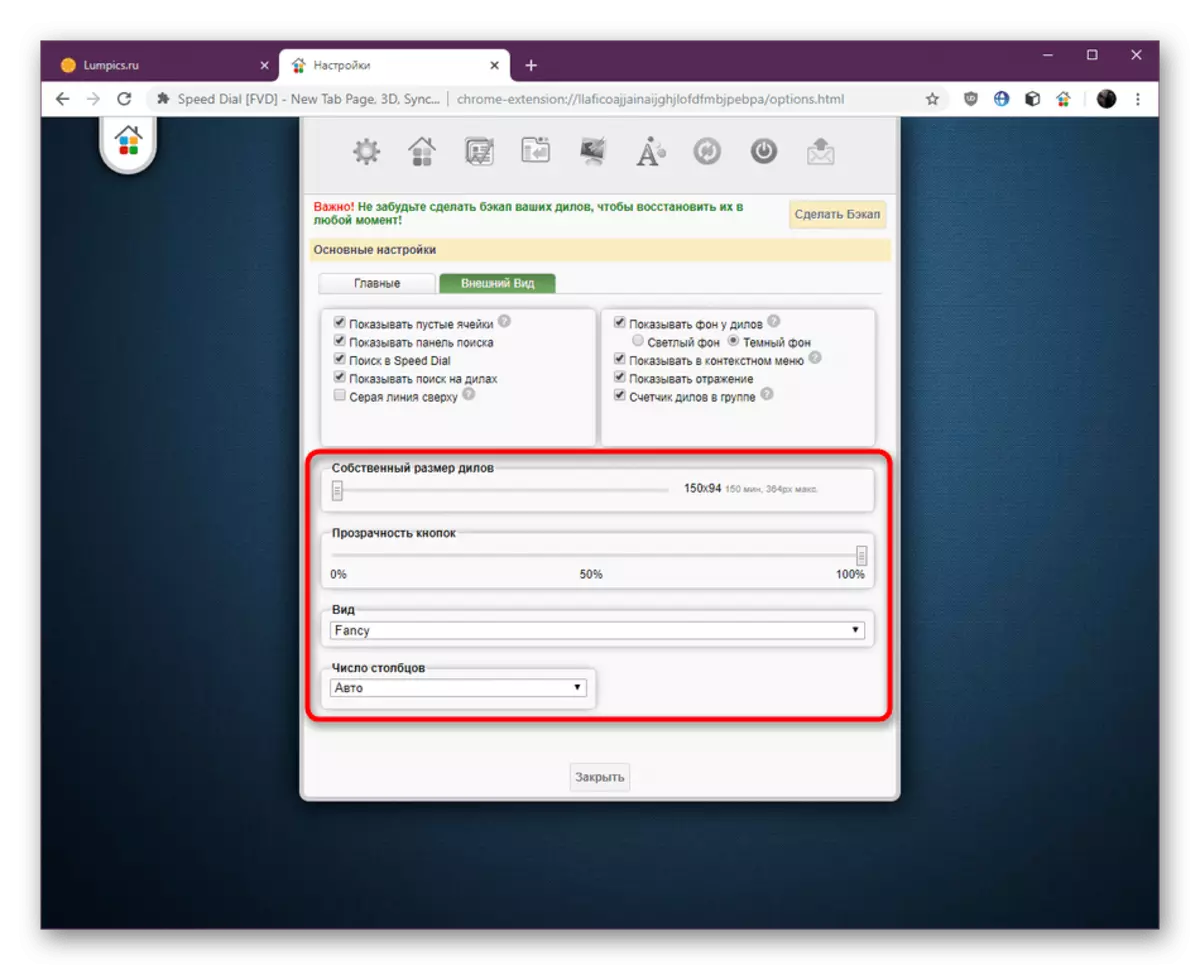




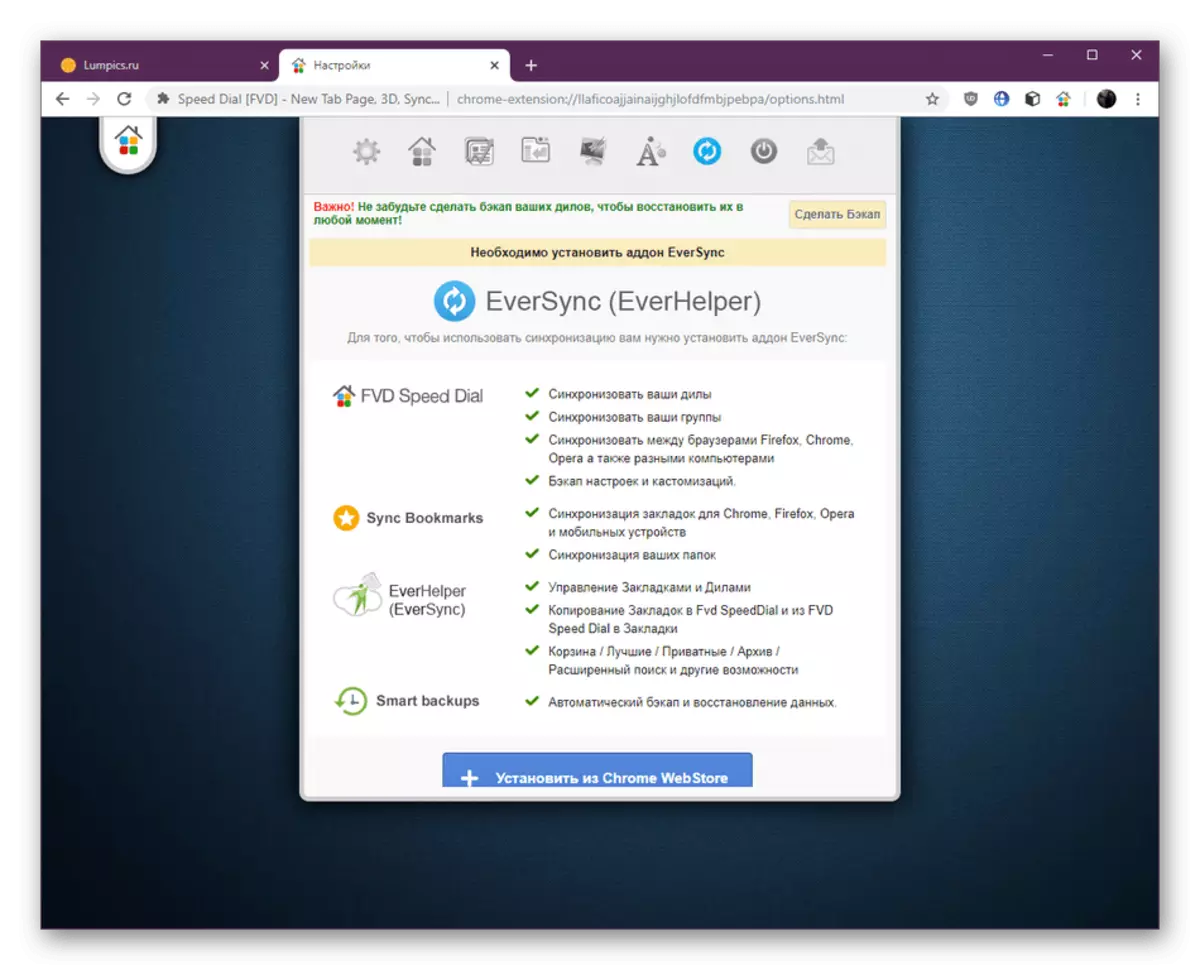

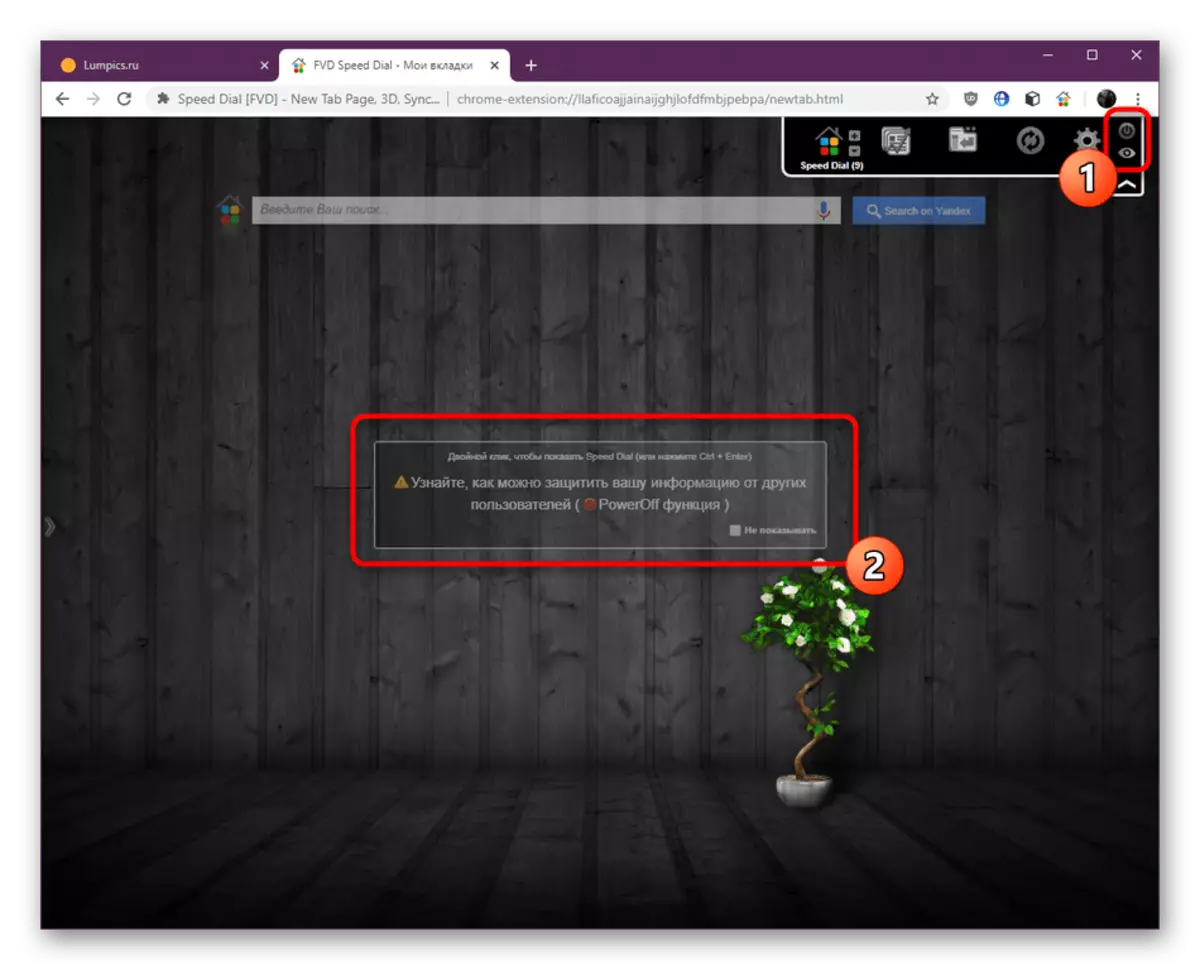
Visual Bookmarks Hurtigopkald - En meget bekvem udvidelse til Google Chrome, som giver dig mulighed for at ændre sit visuelle design og funktionalitet til det bedre. Hvis det efter at have læst materialet syntes, at dette ikke er det værktøj, du gerne vil installere, skal du klikke på følgende link for at finde ud af alt om de tilgængelige analoger.
Læs mere: Visuelle bogmærker til browser Google Chrome
