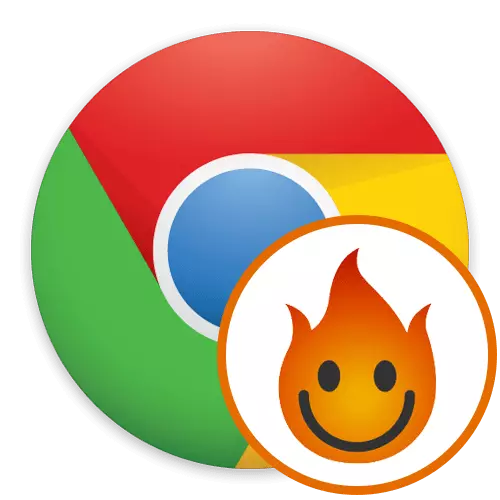
For nylig er flere og flere websteder blokeret af internetudbydere af forskellige grunde. I denne henseende kan almindelige brugere ikke få adgang til webressourcer, da blokering går gennem placeringen i IP-adressen. Entusiaster har dog længe været skabt specielle programmer og tilføjelser, der tillader sådanne forbud ved at erstatte denne adresse. Hola refererer til antallet af lignende løsninger, der finder sted blandt de førende udvidelser til browsere, der giver dig mulighed for at oprette forbindelse til VPN-serveren. Dernæst ønsker vi at påvirke dette emne, uenige i detaljer samspillet med dette værktøj i Google Chrome.
Vi bruger HOLA-udvidelse i Google Chrome
Essensen af Holas arbejde er, at brugeren vælger webstedet fra listen, går til det, og den nye forbindelse oprettes via en ekstern VPN-server med et landevalg. I fremtiden kan brugeren nemt ændre serveren ved blot at klikke på en specielt forbeholdt knap. I premium-versioner er flere muligheder tilgængelige for forbindelsen, hastigheden vil være højere og mere stabil. Vi tilbyder at studere alle skridt i handlinger med Hola for at finde ud af alt om denne ansøgning og afgøre, om det er værd at erhverve eller i det mindste downloade det.Trin 1: Installation
Altid processen med interaktion med enhver udvidelse begynder med sin installation. Denne operation er ekstremt enkel, så vi vil ikke stoppe på det i lang tid. Vi vil kun vise tre korte handlinger, der kun vil være nyttige til begyndere.
Download Hola fra Google Webstore
- Klik på linket ovenfor for at gå til HOLA installationssiden. I vinduet, der vises, skal du klikke på "Installer".
- Bekræft dit installations ønske, når du viser den relevante meddelelse.
- Derefter vil du blive omdirigeret til siden for yderligere overgang til låste websteder, og ikonet vises øverst, og klikker på, hvilken hovedudvidelsesmenuen åbnes.
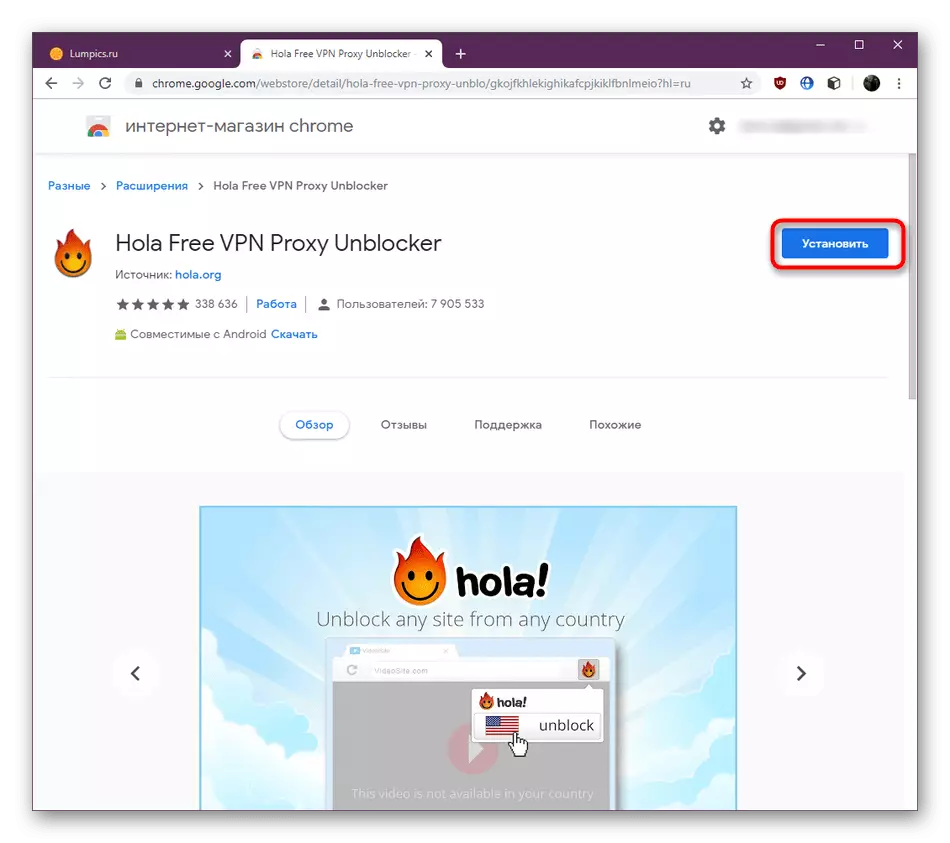
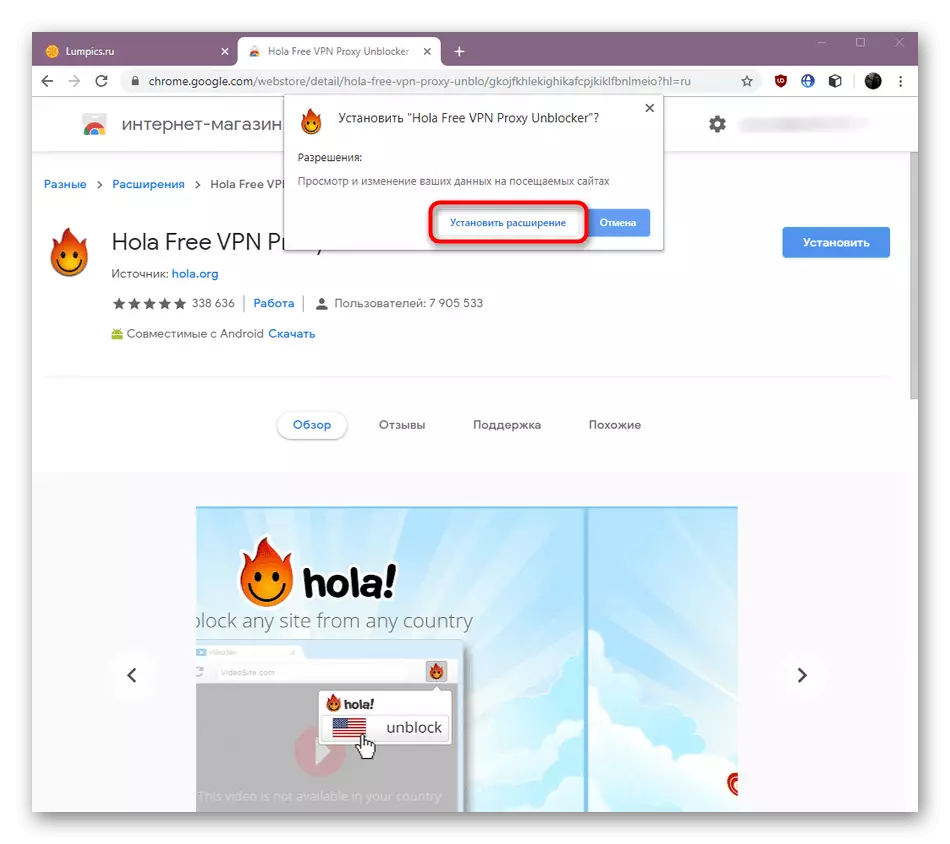
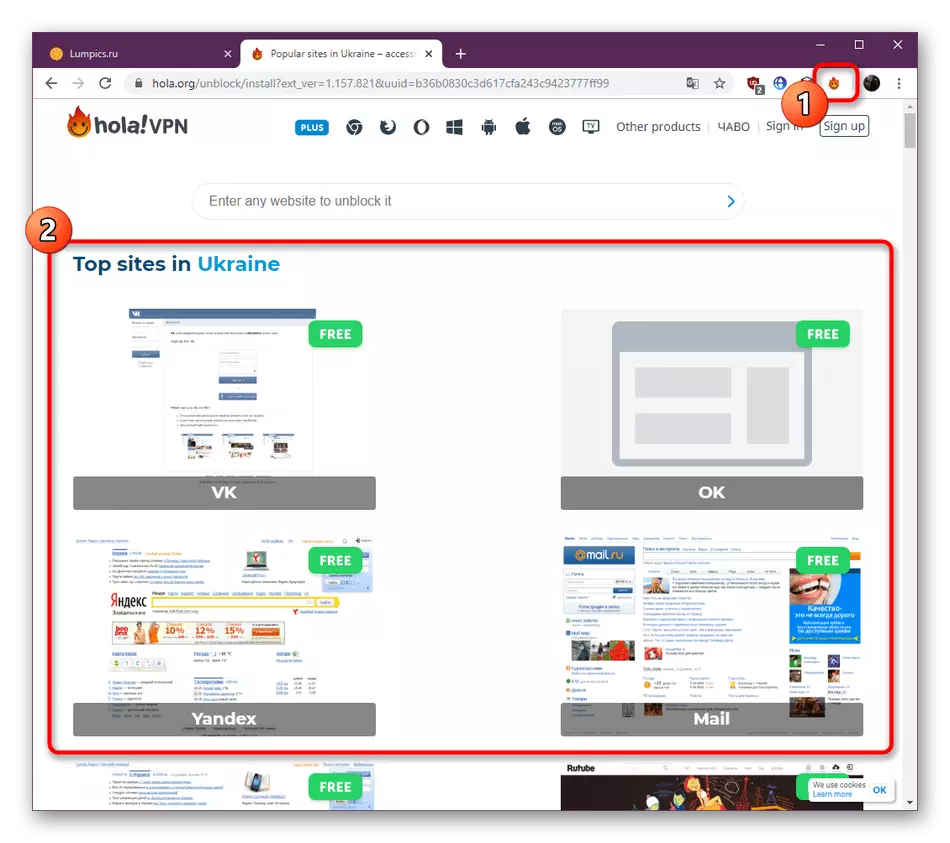
Næsten altid installationsproceduren lykkes, og kun enheder står over for eventuelle problemer. Hvis du også optrådte, anbefaler vi at søge hjælp til at adskille materiale på vores hjemmeside. Der vil du finde detaljerede instruktioner til korrigering af sådanne vanskeligheder.
Læs mere: Hvad skal du gøre, hvis udvidelser ikke er installeret i Google Chrome
Trin 2: Redigering af generelle parametre
Når du har afsluttet installationen, skal du konfigurere udvidelsen til sig selv for at skabe fuldvækkende betingelser for behagelig brug. Valg i Hola er ikke så meget, så du kan finde dem ud bogstaveligt talt om et par minutter.
- Lad os først tale om at aktivere arbejdet med tilføjelsen, når du åbner private vinduer. Nogle gange bliver det nyttigt for de brugere, der er interesserede i at øge anonymiteten. Det første trin er at skifte til kontrolvinduet ved alle udvidelser. Åbn browsermenuen ved at klikke på knappen i form af tre lodrette punkter. I kontekstmenuen, der vises, skal du hover markøren over de "avancerede værktøjer" og vælge "Parametre".
- I rullemenuen skal du gå ned for at finde Hola-flisen. Der klikker på "mere".
- Nedenfor finder du muligheden "Tillad brug i inkognito-tilstand". Skub skyderen for at aktivere denne indstilling.
- Når du vender tilbage til den forrige menu, vil du se to separate knapper, der giver dig mulighed for at deaktivere programmet eller fjerne den overhovedet fra browseren.
- Lad os nu påvirke de parametre, der er konfigureret i selve Hola-menuen. For at gøre dette skal du klikke på det relevante ikon og åbne den valgfrie menu ved at klikke på knappen i form af tre vandrette linjer.
- Her ser du flere point. Du kan straks ændre sproget til et andet hensigtsmæssigt, få hjælp til den officielle ressource, lære mere om programmet eller gå til indstillingerne.
- Konfigurationssektionen indeholder kun to nyttige genstande. Den første giver dig mulighed for at tilføje et ubegrænset antal websteder til listen for automatisk oplåsning under overgangen. Den anden er ansvarlig for fremkomsten af pop-ups på bestemte sider.
- Når du konfigurerer din egen liste over de nødvendige websteder, skal du bruge den indbyggede søgning til at tilføje adresser.
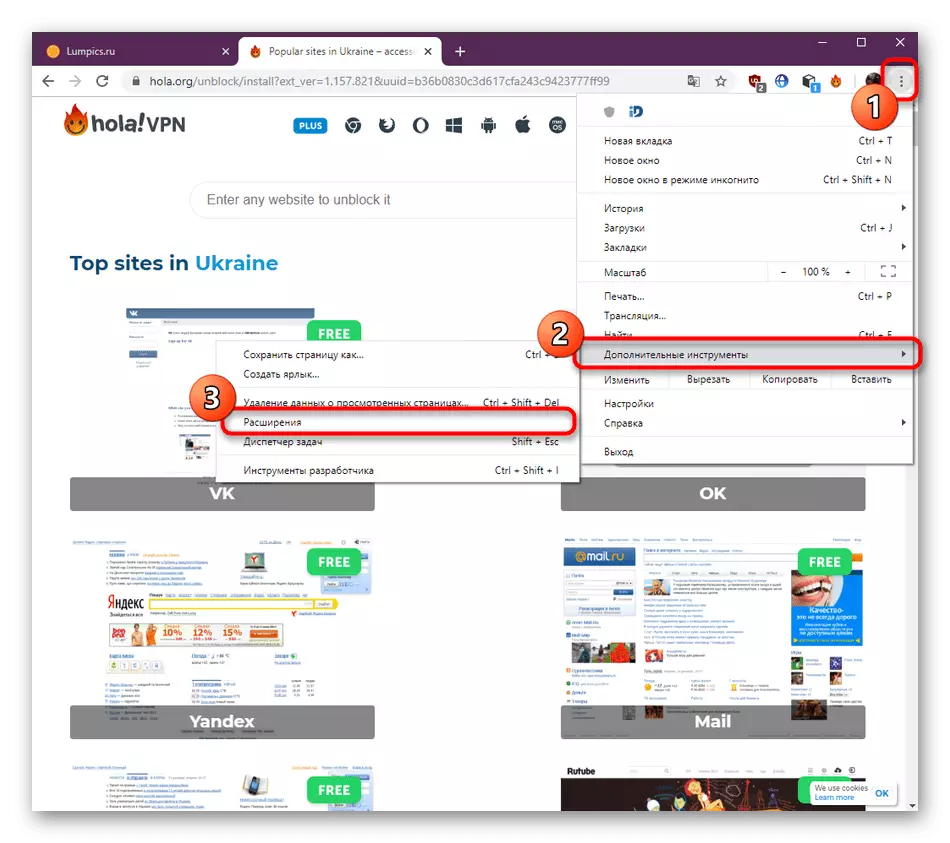
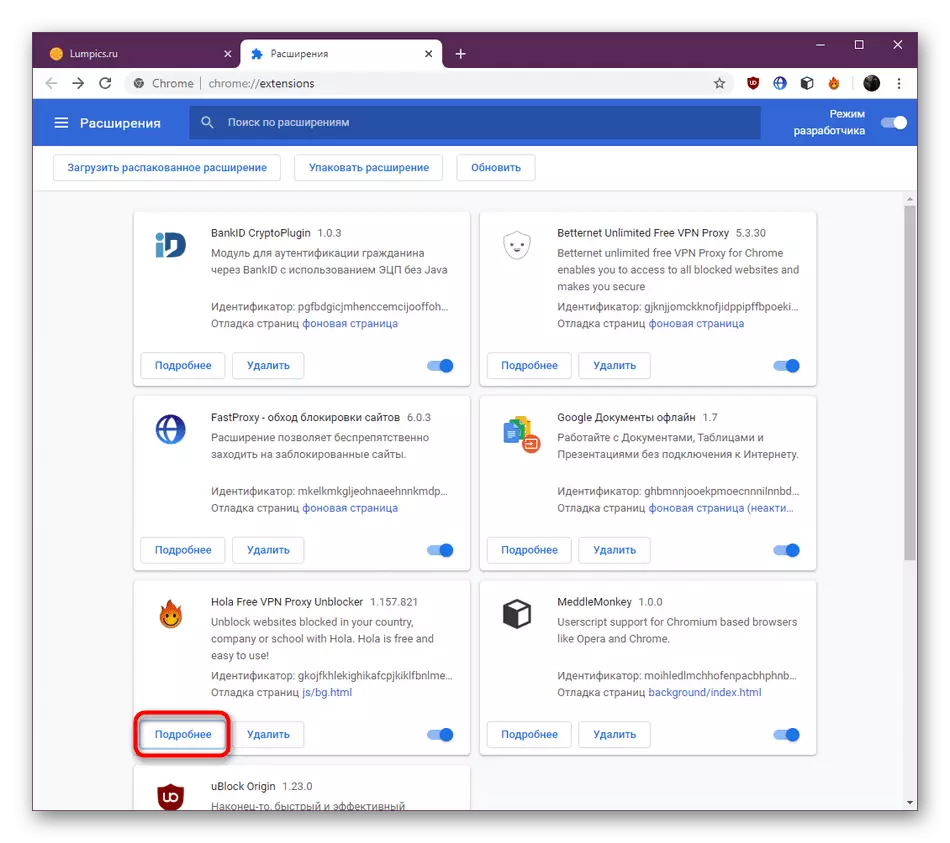
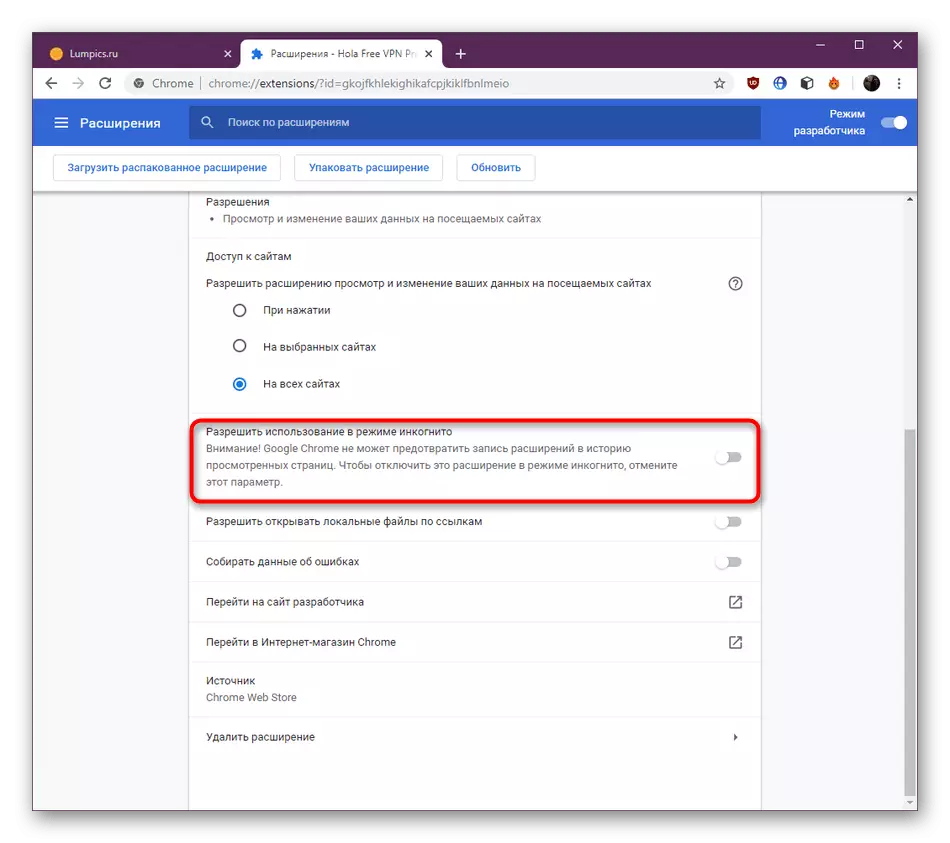
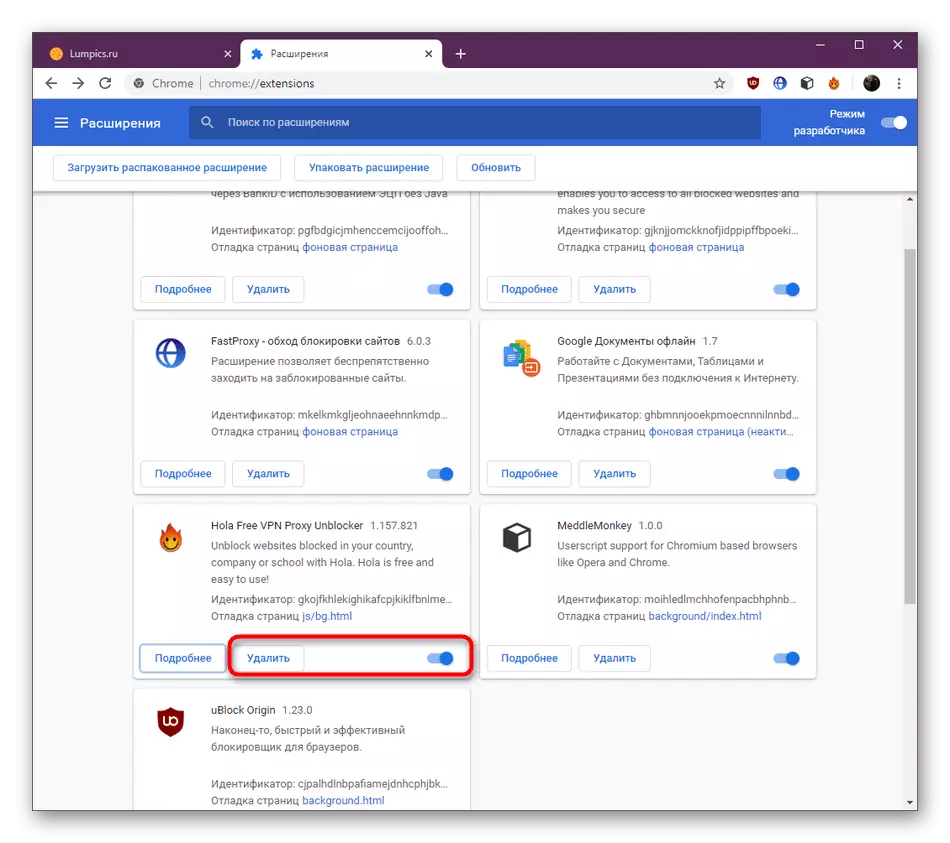
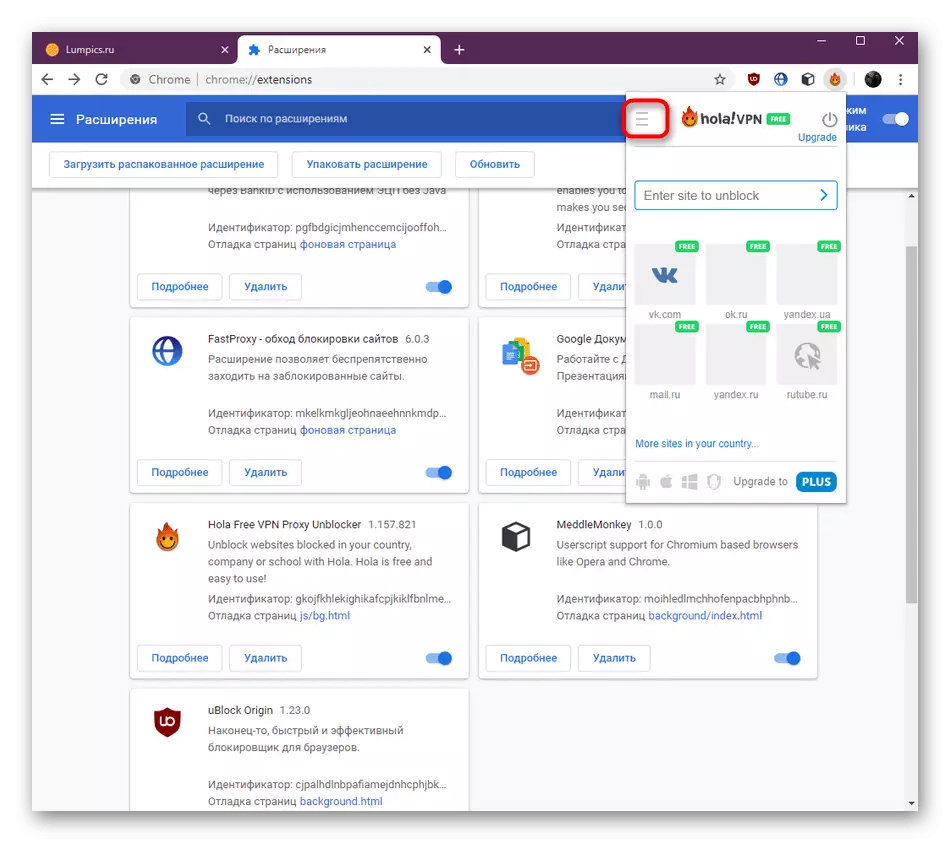
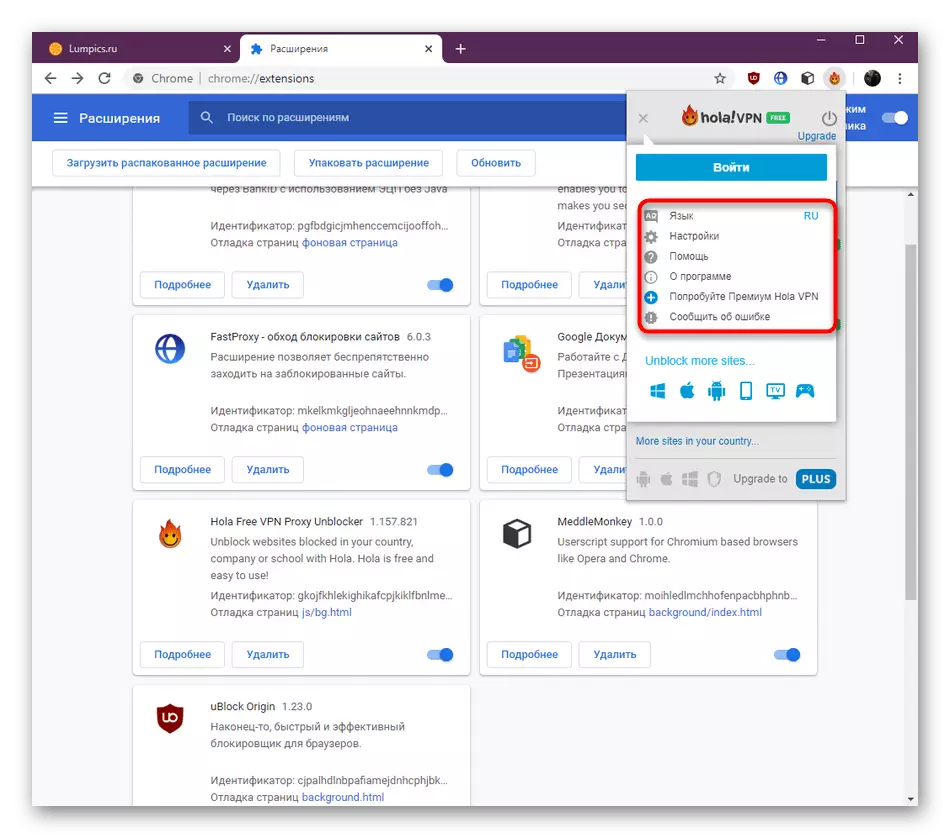
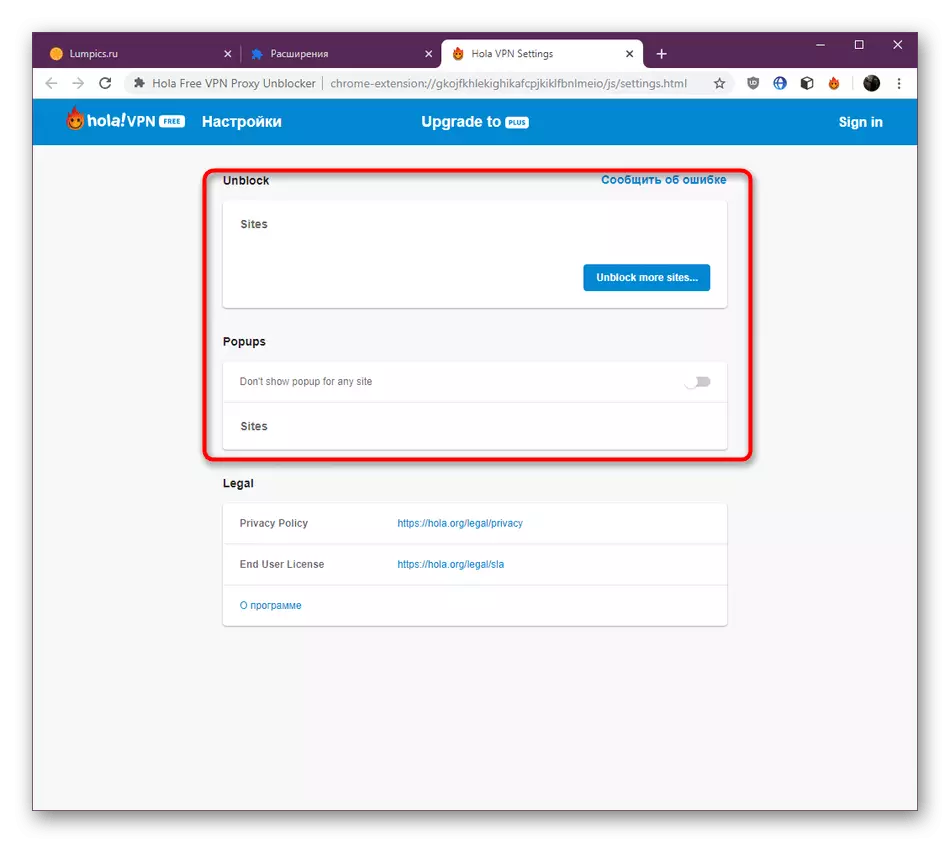
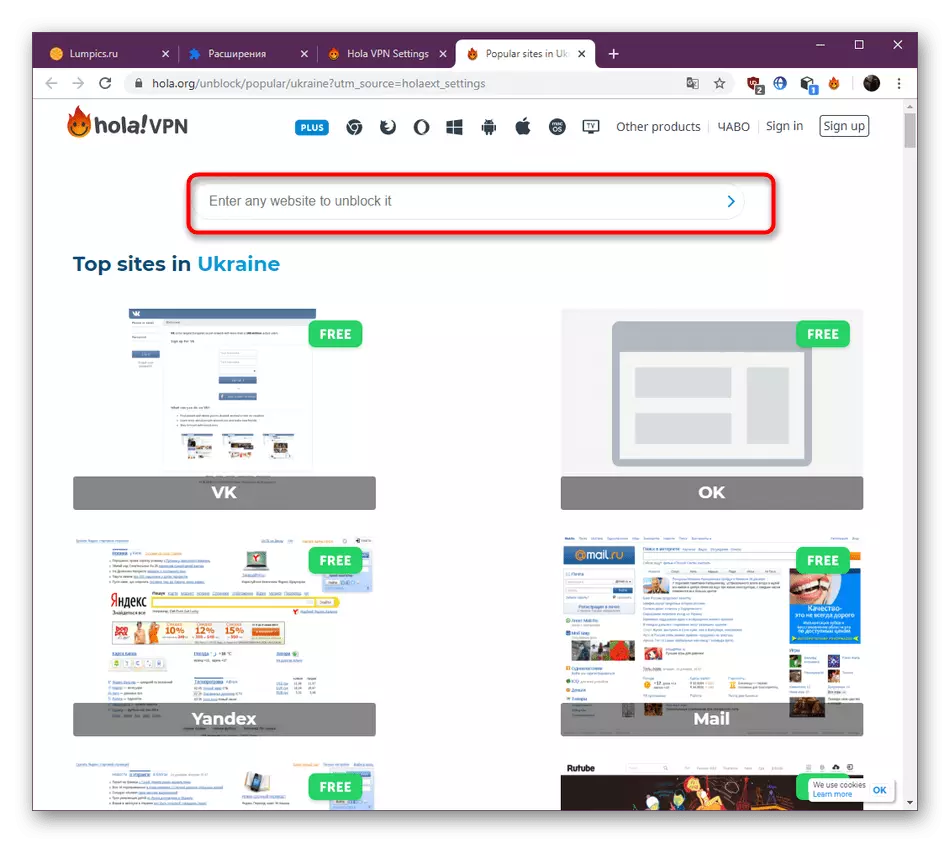
Du blev bekendt med alle de vigtige parametre, der tilhører Hola. Brug det nødvendige til at indstille den optimale konfiguration og fortsæt til oplåsningssteder.
Trin 3: Lås op websteder
Vi fortsætter til de vigtigste handlinger, som Hola blev installeret overhovedet - Åbn adgang til låste webressourcer. Som du ved, startes en udvidelse med den direkte overgang til den ønskede side, og så kan du allerede indstille yderligere parametre, som udføres som denne:
- Tænd for HOLA selv eller brug linkene i menuen.
- Når du har meddelt, at landet automatisk vælges, og forbindelsen er gået succesfuldt. Klik på statens flag, hvis du vil ændre serveren.
- I listen, der vises, skal du vælge den relevante indstilling. Når du bruger den standardfrie version, vil denne liste være begrænset.
- Når du har ændret siden blive vist, genstartes, og serveroplysningerne vil straks blive opdateret.
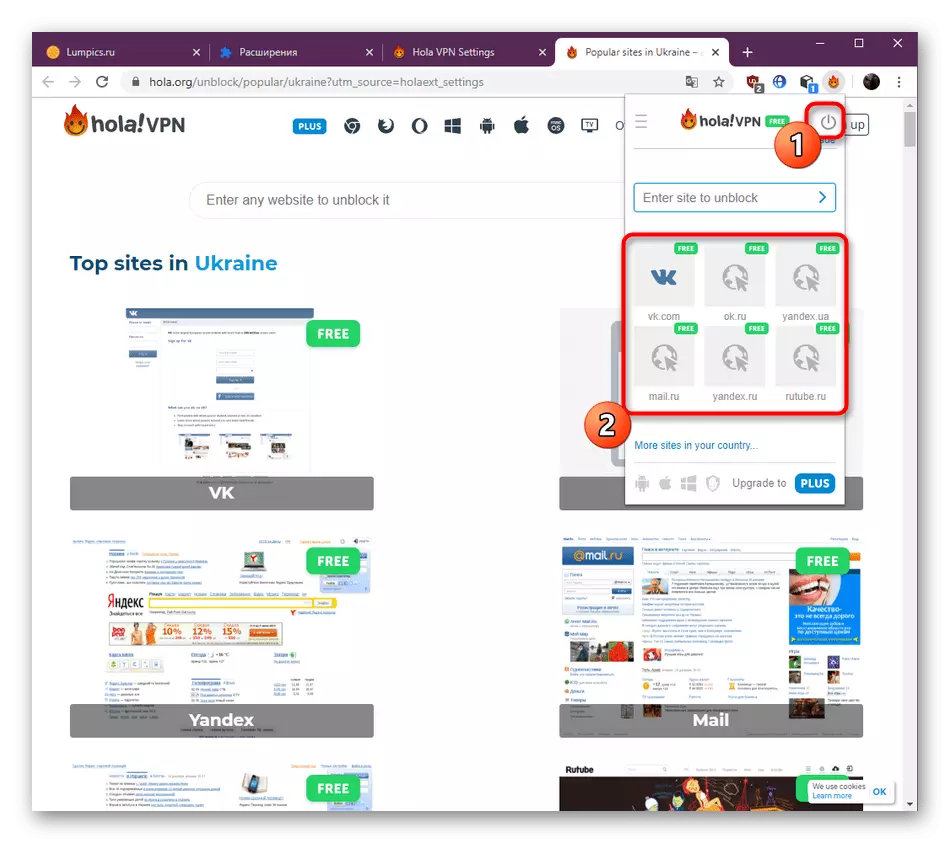
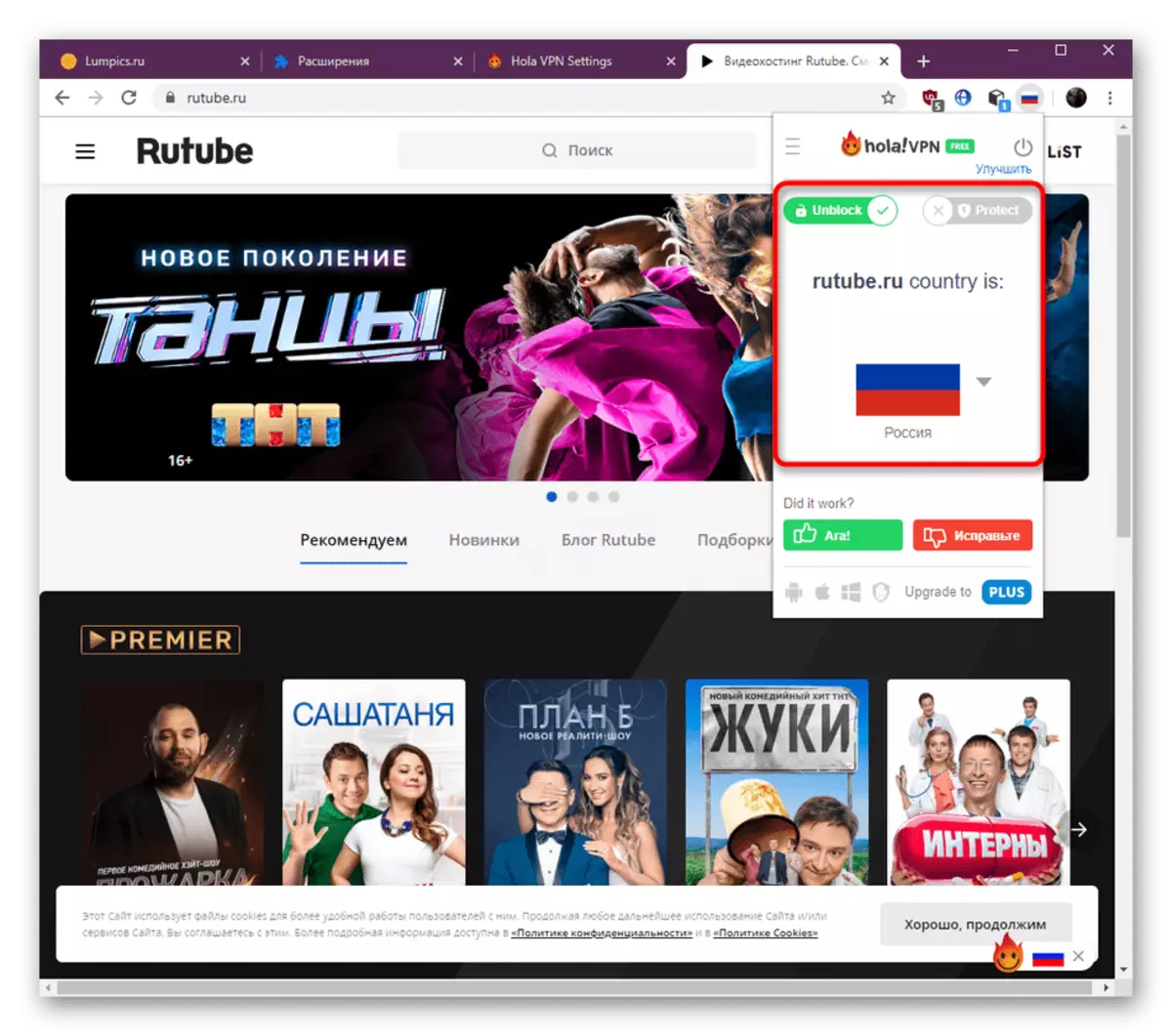
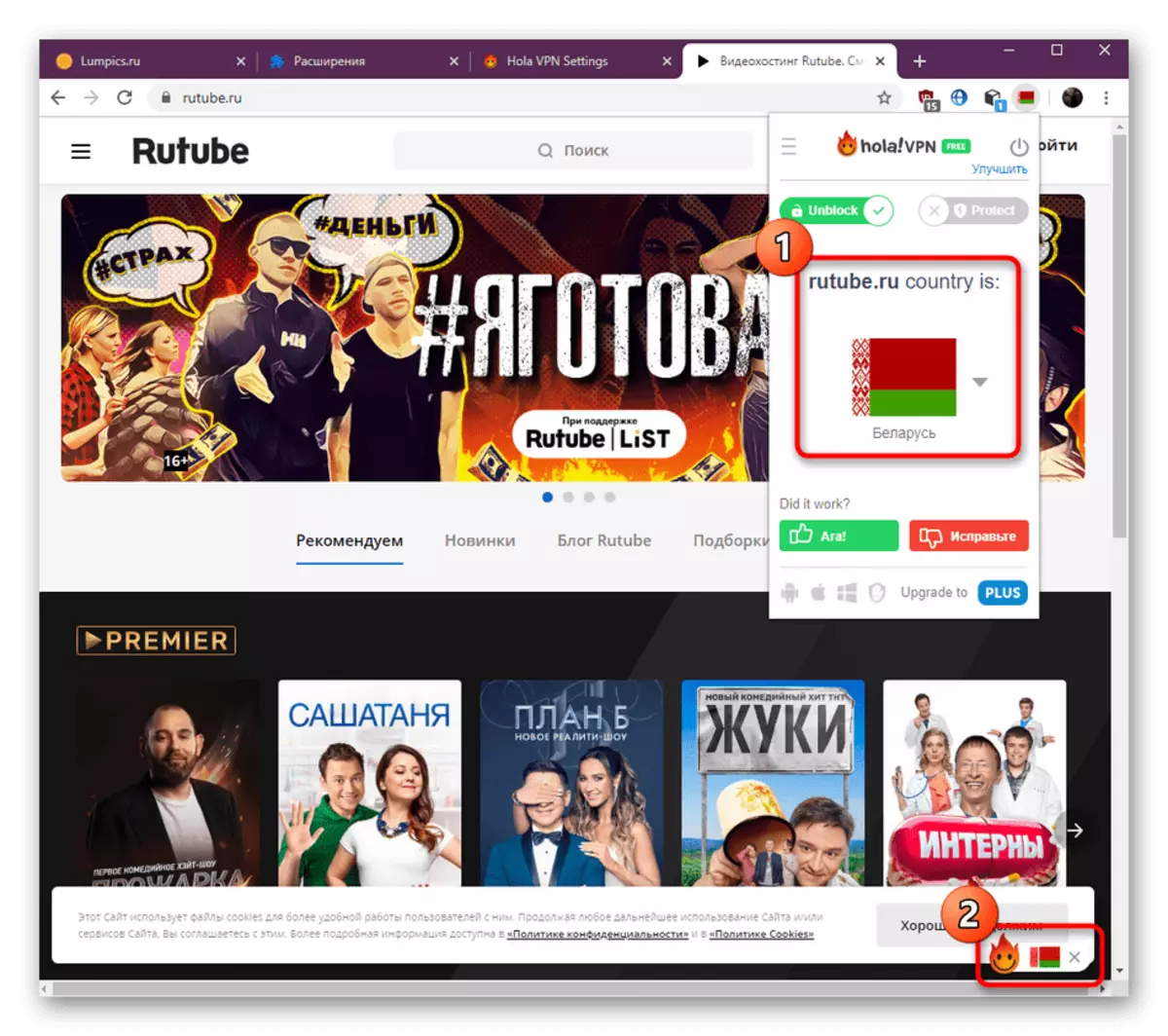
Dette er sådan en hård måde at oprette forbindelse til VPN gennem det pågældende program. Som du kan se, kan selv en nybegynderbruger klare dette, og om nødvendigt kan du oprette dit eget panel for hurtigt at gå til sider ved hjælp af de indstillinger, der allerede er nævnt.
Trin 4: Erhvervelse af Premium Version
Vi råder dig til at studere dette stadium kun til de brugere, der allerede har besluttet at købe den fulde version af HOLA for at stabilisere forbindelsen og få en større liste over tilgængelige servere. Køb udføres ved at udføre følgende handlinger:
- Åbn HOLA-kontrolmenuen og nedenunder Klik på opgraderingen til Plus-knappen.
- Det går automatisk til versionen af Plus-kvitteringssiden. Her opfylder det første skridt ved at vælge den relevante takstplan.
- Det andet trin er at oprette en konto, som vil blive bundet til dette supplement. Det tager dette for et uheld at miste adgangen til licensen. I sidste ende er det kun at vælge en bekvem betalingsmetode og vente på nøglen.
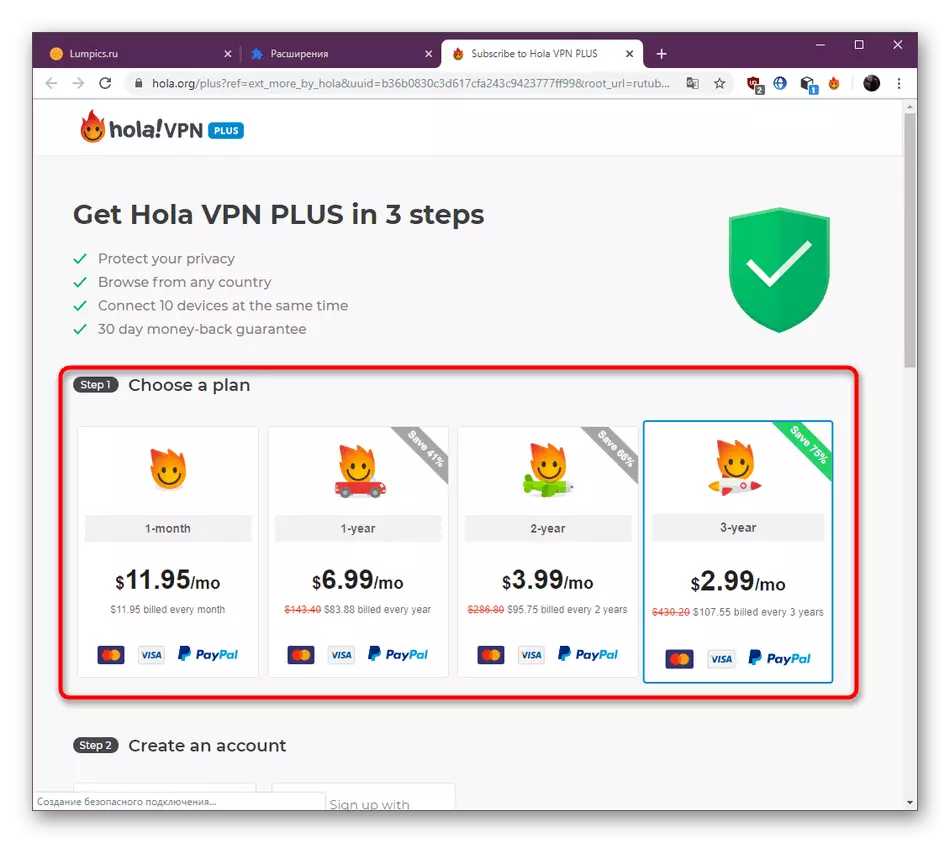
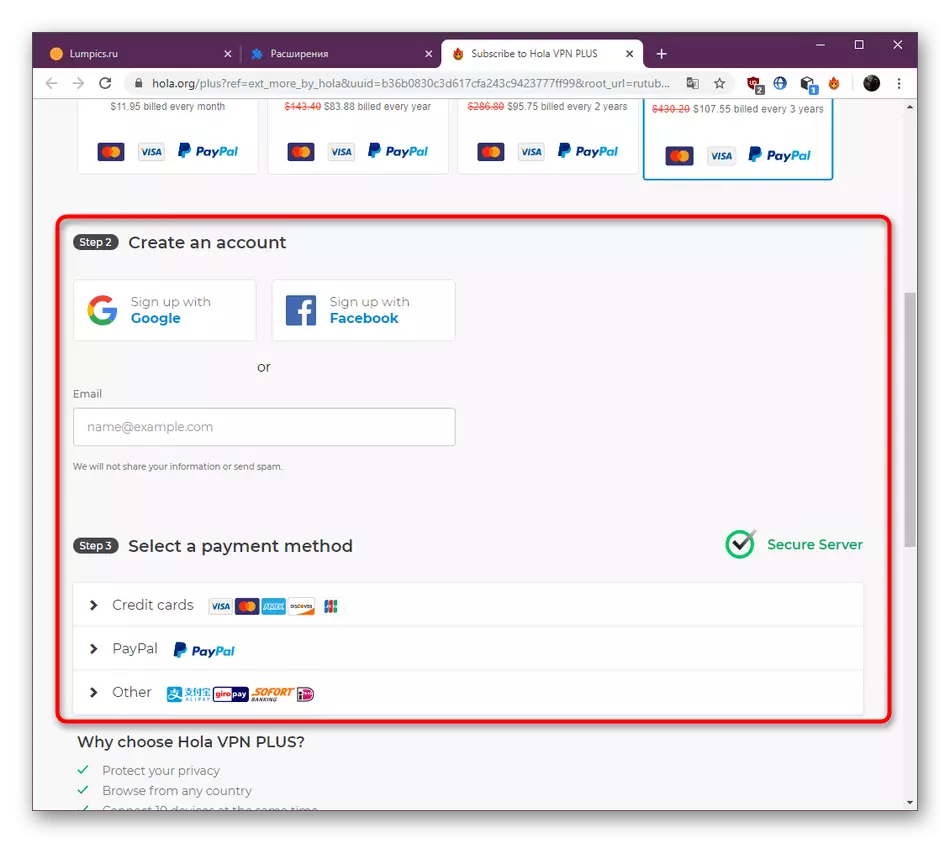
I dag har vi bekendt med alle aspekter af interaktion med udvidelsen af Hola. Som du kan se, er det perfekt til brugere fra forskellige kategorier, åbning af adgang til tidligere blokerede websteder. Hvis du efter at have udforsket materialet, besluttede ikke at downloade denne applikation, anbefaler vi at læse en anden artikel på vores hjemmeside ved at klikke på referencen nedenfor.
Læs mere: Metoder til omgåelse af låste steder i Google Chrome
