
Og for en start om, hvad vi taler om. Dvale er den energibesparende tilstand af computeren, der primært er beregnet til bærbare computere. Hvis i "Sleep" -tilstand er data om status for systemet og programmerne gemt i RAM-forbruget energi, så med dvaletilstand gemmes disse oplysninger på systemets harddisk i den skjulte niberfil.sys, hvorefter den bærbare computer slukker. Når du er tændt, læses disse data, og du kan fortsætte med at arbejde med computeren fra det øjeblik, hvor de er færdige.
Sådan aktiveres og deaktiverer Windows 10 dvale
Den nemmeste måde at aktivere eller deaktivere dvaletilstand er at bruge kommandolinjen. Du skal køre det på vegne af administratoren: For at gøre dette skal du højreklikke på knappen Start og vælge det relevante emne.
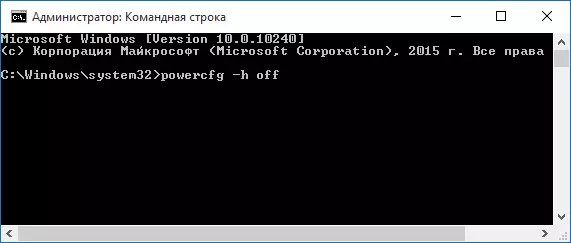
For at deaktivere dvaletilstand skal du indtaste PowerCFG -H slukket på kommandoprompten, og tryk på Enter. Dette vil deaktivere denne tilstand, sletter filen Hiberfil.sys fra harddisken, og slukker også hastighedsstart-indstillingen af Windows 10 (som også bruger denne teknologi og ikke virker uden dvaletilstand). I denne sammenhæng anbefaler jeg at læse den sidste del af denne artikel - for at reducere størrelsen af hiberfil.sys-filen.
For at aktivere dvaletilstand skal du bruge PowerCFG -H på kommandoen på samme måde. Bemærk, at denne kommando ikke vil tilføje "VIBERNING" -knappen i menuen Start, hvordan du gør det beskrevet nedenfor.
BEMÆRK: Når du har slukket dvaletilstand på en bærbar computer, skal du også gå til kontrolpanelet - strømforsyningen, klikke på Opsætning af det anvendte strømforsyning og se yderligere parametre. Kontroller, at i søvnafsnittene, samt handlinger med lav og kritisk batteriudladning, blev der ikke installeret en overgang til dvaletilstand.
En anden måde at deaktivere dvaletilstand på er at bruge registreringseditoren til at starte, hvilken du kan trykke på WIN + R-tasterne på tastaturet og indtaste regedit, og tryk derefter på ENTER.
I afsnittet HKEY_LOCAL_MACHINE \ SYSTEM \ CurrentControlSet \ Control \ System \ CurrentControl skal du finde DWORD-værdien med navnet HibernateEnabled, dobbeltklikke på den og indstille værdien 1, hvis dvaletilstand skal aktiveres og 0 - for at slukke.
Sådan tilføjes "dvaletilstand" til "Shutdown" Menu Start
Som standard har Windows 10 ikke dvaletilstand i startmenuen, men du kan tilføje den der. For at gøre dette skal du gå til kontrolpanelet (for at komme ind i det, du kan højreklikke på knappen Start og vælge det ønskede menupunkt) - Strømforsyning.
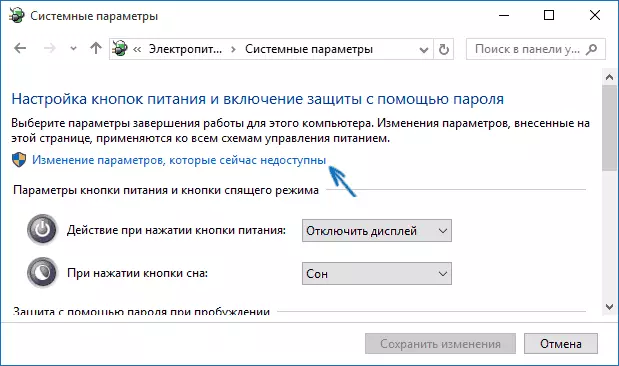
I vinduet Strømindstillinger, til venstre, klik på "Handlingsstikknapper", og klik derefter på "Ændring af de parametre, der ikke for øjeblikket er tilgængelige" (administratorrettigheder er påkrævet).
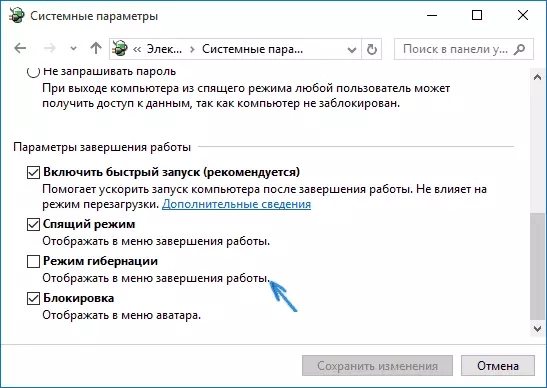
Derefter kan du aktivere visningen af "Hibernation" -elementet i færdiggørelsesmenuen.
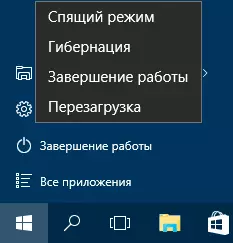
Sådan reducerer du hiberfil.sys-filen
Under normale forhold, i Windows 10, er størrelsen af den skjulte systemfil hiberfil.sys på harddisken lidt mere end 70 procent af størrelsen af RAM'en på din computer eller laptop. Denne størrelse kan dog reduceres.
Hvis du ikke planlægger at bruge den håndlavede computeroverførsel til dvaletilstand, men du vil gemme Windows 10 Quick Start-indstillingen, kan du indstille den dimensionerede størrelse af hiberfil.sys-filen.
Til dette, i kommandolinjen, der kører på navnet på administratoren, skal du indtaste kommandoen: PowerCFG / H / TYPE reduceret, og tryk på Enter. For at returnere alt til den oprindelige tilstand, i den angivne kommando i stedet for "reduceret" brug "fuld".
Hvis noget ikke er klart eller ikke sker - spørg. Jeg vil gerne håbe, at du kan finde nyttige og nye oplysninger her.
