
Faktisk er der flere måder at fjerne sådanne filer på én gang, som hver især vil blive overvejet her. Lad os se, hvordan du sletter en ikke-slettet fil uden at bruge tredjepartsorganer, og så vil jeg beskrive fjernelsen af travle filer ved hjælp af LiveCD og Free Unlocker-programmet. Jeg bemærker, at sletningen af sådanne filer ikke altid er sikker. Pas på ikke at være systemfilen (især når du rapporterer, at du har brug for en tilladelse fra TrustedInstaller). Se også: Sådan slettes en fil eller mappe, hvis varen skriver ikke fundet (Kunne ikke finde denne vare).
BEMÆRK: Hvis filen ikke slettes, ikke fordi den bruges, men med en besked, der nægtes adgang, og du har brug for tilladelse til at udføre denne operation, eller du skal anmode om tilladelse fra ejeren, så brug denne vejledning: Sådan bliver du Ejer af filen og mapperne i Windows eller anmodning om tilladelse fra TrustedInstaller (egnet og for det tilfælde, hvor du vil anmode om tilladelse fra administratorer).
Også, hvis Pagefile.sys og swapfile.sys-filer ikke slettes, Hiberfil.sys, så måderne ikke hjælper nedenfor. Du bruger instruktioner til Windows Swap-filen (de to første filer) eller om nedlukning af dvaletilstand. Tilsvarende kan en separat artikel være nyttig om, hvordan du sletter mappen i Windows.old.
Sletning af en fil uden yderligere programmer
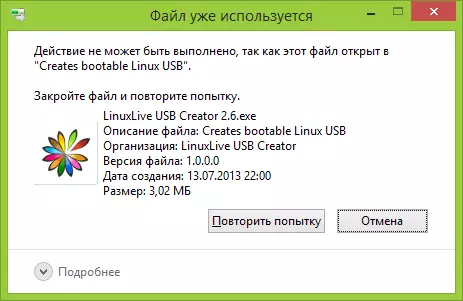
Filen er allerede brugt. Luk filen og prøv igen.
Som regel, hvis filen ikke slettes, så i meddelelsen ser du, hvilken type proces det er travlt - det kan være Explorer.exe eller et andet problem. Det er logisk at antage, at det skal gøres for at fjerne det, så filen ikke er optaget.
Det er nemt at gøre - Kør Task Manager:
- I Windows 7 og XP kan den fås ved CTRL + ALT + DEL.
- I Windows 8 og Windows 10 kan du trykke på Windows + X-tasterne og vælge Task Manager.
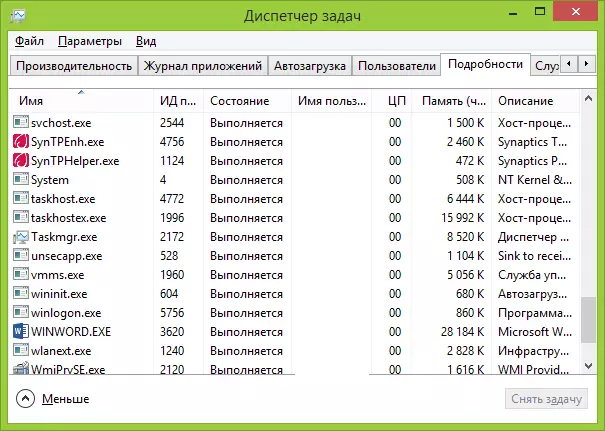
Find en proces ved hjælp af den fil, du vil slette, og fjern opgaven. Slet filen. Hvis filen er optaget af Explorer.exe-processen, så skal du bruge kommandoprompten på vegne af administratoren, og efter at du har fjernet opgaven, skal du bruge kommandoen Full_put_File i kommandoprompten at fjerne det.
For at returnere standard desktop-type efter det, skal du starte Explorer.exe igen, for dette i Task Manager, vælg "Fil" - "Ny opgave" - "Explorer.exe".
Detaljer om Windows Task Manager
Sletning af en låst fil ved hjælp af et boot flashdrev eller disk
En anden måde at slette en lignende fil på er at starte fra ethvert LiveCD-drev, fra en systemreviscitationsdisk eller Windows Bootable Flash Drive. Når du bruger LiveCD i nogen indstillinger, kan du bruge enten den standard Windows-grafiske grænseflade (for eksempel i Bartpe) og Linux (Ubuntu) eller ved kommandolinjeværktøjerne. Bemærk, at når du indlæses fra en lignende drev, kan harddiske på computeren være under andre bogstaver. For at sikre, at du sletter filen fra den ønskede disk, kan du bruge DIR C-kommandoen: (Dette eksempel viser mappelisten på C-drevet).
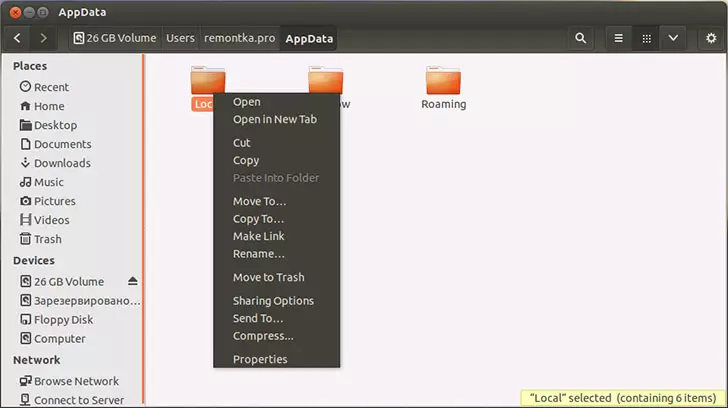
Når du bruger Boot-flash-drevet eller installationsdisken i Windows 7 og Windows 8, når som helst på installationen (efter at sprogvalgsvinduet allerede er belastet, og i følgende trin), skal du trykke på SHIFT + F10 for at indtaste kommandoprompten. Du kan også vælge "Systemgendannelse", et link, som også er til stede i installationsprogrammet. Også som i det foregående tilfælde være opmærksom på den mulige ændring i bogstaver af diske.
Ved hjælp af deadlock for at låse op og slette filer
Da Unlocker-programmet anses for yderligere, selv fra den officielle hjemmeside fra nylig (2016), begyndte det at installere forskellige uønskede programmer og er blokeret af browsere og antivirusser, jeg foreslår at overveje alternativet - deadlock, som også giver dig mulighed for at låse og slette Filer fra en computer (løfter også for at ændre ejeren, men i mine test fungerede ikke).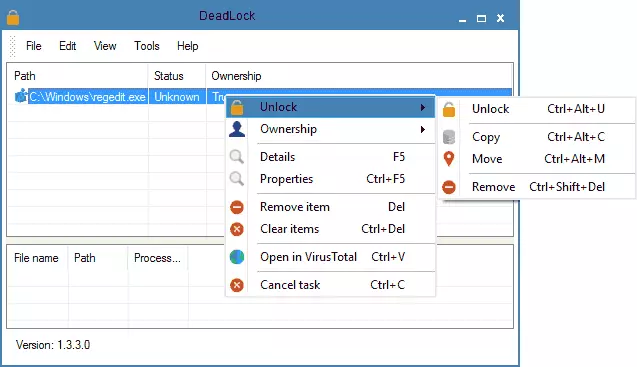
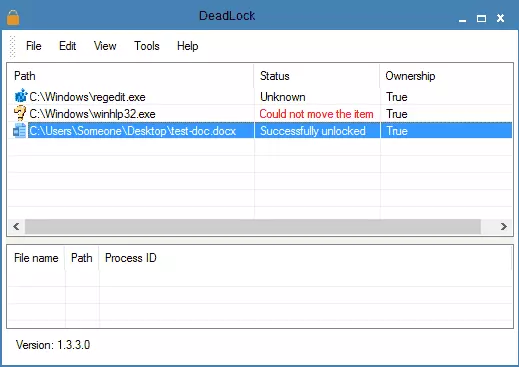
Gratis Unlocker-program for at låse op for filer, der ikke slettes
Unlocker-programmet er nok den mest populære måde at slette filer, der bruges i en proces. Årsagerne til dette er enkle: det er gratis, det kører regelmæssigt med din opgave, generelt virker det. Du kan downloade Unlockler på Developer's officielle hjemmeside http://www.emptyloop.com/unlocker/ (for nylig begyndte stedet at blive defineret som ondsindet).
Brugen af programmet er meget enkel - efter installationen, klikker simpelthen på højreklik på en fil, der ikke kan slettes, og vælg "UnlOller" -elementet i kontekstmenuen. I tilfælde af at bruge en bærbar version af programmet, som også er tilgængelig til download, skal du køre programmet, vinduet åbnes for at vælge en fil eller mappe, du vil slette.
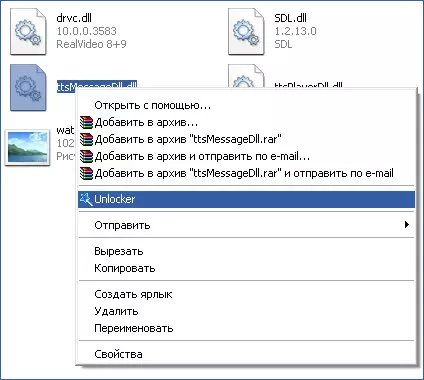
Essensen af programmets arbejde er det samme som i den første metode, der er beskrevet - losning fra hukommelsen af de processer, som filen er optaget. Grundlæggende fordele Før den første måde - Brug af UNLOCKER PROGRAM, er filen lettere at fjerne, og det kan desuden finde og fuldføre den proces, der er skjult for brugerens øje, det vil sige ikke tilgængelig for at se gennem task manager.
Opdatering 2017: En anden måde, der dømmer af anmeldelser, med succes udløst, blev foreslået i kommentarer fra forfatteren af Tokha Aytichnik: Installer og åbn 7-Zip Archiver (gratis, fungerer også som en filhåndtering), og det omdøbes til en fil der ikke er slettet. Derefter lykkes fjernelsen.
Hvorfor filen eller mappen ikke slettes
Nogle referenceoplysninger fra Microsoft, hvis nogen er interesseret. Selvom oplysningerne er ret scanty. Det kan også være nyttigt: Sådan rengøres disken fra unødvendige filer.Hvad kan forstyrre at slette en fil eller en mappe
Hvis du ikke har de nødvendige rettigheder i systemet til at ændre filen eller mappen, kan du ikke slette dem. Hvis du ikke har oprettet en fil, så er der sandsynlighed for, at du ikke kan og fjerne det. Årsagen kan også være indstillingerne foretaget af computeradministratoren.
Også den fil eller mappe den indeholder, kan ikke slettes, hvis filen aktuelt er åben i programmet. Du kan prøve at lukke alle programmer og prøve igen.
Hvorfor, når jeg forsøger at slette en fil, skriver Windows, at filen bruges
Denne fejlmeddelelse betyder, at filen bruges af programmet. Således skal du finde et program, der bruger det, og enten lukker filen i den, hvis det for eksempel er et dokument eller lukker selve programmet. Også, hvis du arbejder på netværket, kan filen bruges af en anden bruger i øjeblikket.Når du har slettet alle filer, forbliver en tom mappe
I dette tilfælde skal du prøve at lukke alle åbne programmer eller genstarte computeren, og derefter slette mappen.
