
Problemet kan vises efter installation af ethvert program, fjernelse af antivirus, ændring af netværksindstillinger af brugeren eller som følge af virusens og anden ondsindet software. Desuden kan meddelelsen være resultatet af nogle eksterne faktorer, der også vil tale om. Også i manualen er der en video om at rette op på en fejl. Lignende fejl: Svarstiden overskrides fra webstedet er_connection_timed_out.
Den første ting at tjekke før geninstallere
Der er en chance for, at alt er i orden med din computer og intet særligt korrekt. Og derfor er det først og fremmest opmærksom på følgende punkter og prøv at bruge dem, hvis du har fanget denne fejl:- Sørg for, at du indtastede adressen på webstedet korrekt: Hvis du indtaster en ikke-eksisterende webadresse, vil Chrome give en fejl er_name_not_resolved.
- Kontroller, fejlen "Kan ikke konvertere en DNS-serveradresse" vises, når du indtaster et websted eller alle websteder. Hvis man kan ændre noget på det eller midlertidige problemer hos hostingudbyderen. Du kan vente, og du kan forsøge at rydde DNS-cachen ved hjælp af kommandoen iPConfig / flushdns på kommandolinjen på vegne af administratoren.
- Hvis der er en mulighed, skal du kontrollere, at fejlen vises på alle enheder (telefoner, laptops) eller kun på en computer. Hvis det overhovedet - måske er problemet med udbyderen, er det nødvendigt at enten vente, eller prøve Google Public DNS, hvad der vil ske næste gang.
- Den samme fejl "kan ikke fås til webstedet" kan opnås, hvis webstedet lukkes og ikke længere eksisterer.
- Hvis forbindelsen udføres via en Wi-Fi-router, skal du slukke den fra stikkontakten og tænd igen, prøv at indtaste webstedet: Måske forsvinder fejlen.
- Hvis du forbinder uden en Wi-Fi-router, skal du prøve at indtaste listen over forbindelser på din computer, deaktivere Ethernet (Local Network) -forbindelse og tænd den igen.
Brug Google Public DNS til at rette fejlen "Kan ikke få adgang til webstedet. Kunne ikke finde serverens IP-adresse "
Hvis ovenstående ikke hjælper med at rette fejlen er_name_not_resolved, forsøger vi at gøre følgende enkle trin
- Gå til listen til computerforbindelser. En hurtig måde at gøre dette på er at trykke på WIN + R-tasterne på tastaturet og indtaste kommandoen NCPA.CPL

- På listen over forbindelser skal du vælge den, der bruges til at få adgang til internettet. Det kan være L2TP Beeline Connection, High-Speed PPPoE-forbindelse eller blot tilslutning via det lokale Ethernet-netværk. Klik på det Højreklik og vælg "Egenskaber".
- På listen over komponenter, der bruges ved tilslutning, skal du vælge "IP version 4" eller "Internet Protocol Version 4 TCP / IPv4) og tryk på knappen" Egenskaber ".

- Se, hvad der er installeret i DNS-serverparametrene. Hvis det er indstillet til at "få DNS-serveradressen automatisk", skal du kontrollere "Brug følgende DNS-servere" og angiv værdier 8.8.8.8 og 8.8.4.4. Hvis noget andet (ikke automatisk) er installeret i disse parametre, så for en start, prøv at automatisk få adressen til DNS-serveren, det kan hjælpe.

- Når du har gemt indstillingerne, skal du køre kommandolinjen på vegne af administratoren og udføre kommandoen ipconfig / flushdns (denne kommando rydder DNS-cachen, mere: Sådan rengøres DNS-cachen i Windows).
Prøv igen at gå til problemstedet og se om fejlen er bevaret "Kan ikke få adgang til webstedet"
Kontroller, om DNS-klienttjenesten startede

Bare i tilfælde er det værd at se, om tjenesten er aktiveret til at konvertere DNS-adresser i Windows. For at gøre dette skal du gå til kontrolpanelet og skifte til typer af "ikoner", hvis du har "kategorier" (standard). Vælg "Administration", og derefter "Services" (Du kan også trykke på Win + R og Indtast Services.msc for at straks åbne tjenesten).
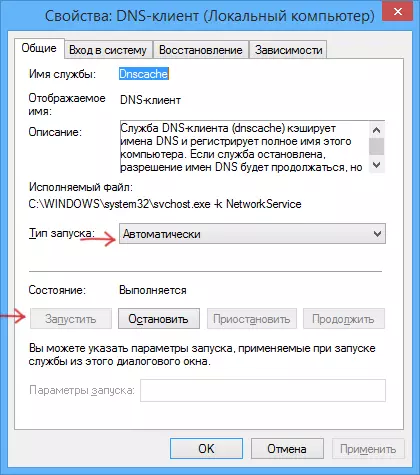
Find DNS-klienten på listen, og hvis den er "stoppet", og lanceringen ikke automatisk finder sted, skal du klikke på navnet på tjenesten to gange og installere de relevante parametre i vinduet, der åbnes, og samtidig tryk på Knappen.
Nulstil TCP / IP og internet og internetparametre på computeren
En anden mulig løsningsløsning er at nulstille TCP / IP-parametrene i Windows. Tidligere var det ofte nødvendigt at gøre efter at have fjernet Avast (nu, det ser ud til, nej) for at rette fejlene på internettet.
Hvis Windows 10 er installeret på din computer, skal du nulstille internettet, og TCP / IP-protokollen kan således være så:
- Gå til parametrene - netværket og internettet.
- Nederst på siden "Status" skal du klikke på "Network Reset"
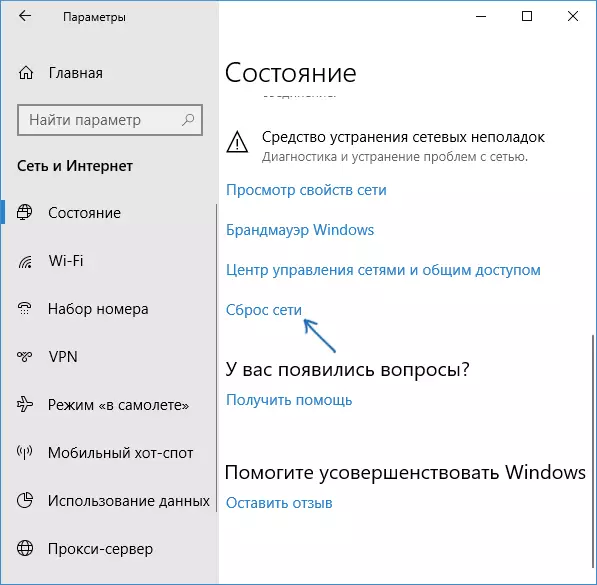
- Bekræft netværksåbningen og genstart computeren.

Download Microsoft Fix it-værktøjet fra webstedet på det officielle websted http://support.microsoft.com/kb/299357/en (på samme side beskrev, hvordan du kan nulstille TCP / IP-parametrene manuelt.)
Kontrol af en computer til ondsindede programmer, nulstil værter
Hvis intet er hjulpet fra ovenstående, og du er sikker på, at fejlen ikke skyldes nogen ekstern til dine computerfaktorer, anbefaler jeg at kontrollere computeren for ondsindede programmer og nulstille de ekstra parametre på internettet og netværket. På samme tid, selvom du allerede har et godt antivirus, så prøv at bruge specielle midler til at fjerne ondsindede og uønskede programmer (hvoraf mange ikke kan se dit antivirus), for eksempel AdwCleaner:
- I AdwCleaner skal du gå til indstillingerne og aktivere alle elementer som i skærmbilledet nedenfor
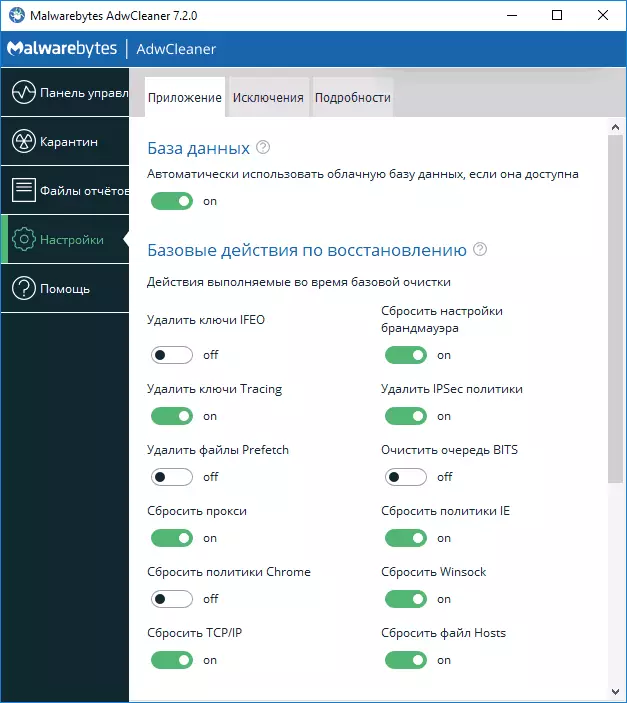
- Derefter skal du gå til kontrolpanelet i AdwCleaner, køre scanningen, og derefter rense din computer.
Sådan løser du ERR_NAME_NOT_RESOLVED ERROR - Video
Anbefales også for at se artiklen siden ikke åbnes i en hvilken som helst browser - det kan også være nyttigt.Fejlkorrektionen undlader at få adgang til webstedet (err_name_not _resolved) på telefonen
Den samme fejl er mulig i Chrome på telefonen eller tabletten. Hvis du støder på ERR_NAME_NOT_RESOLVED på Android, skal du prøve disse trin (samtidig overveje alle de samme punkter, der blev beskrevet i begyndelsen af instruktionerne i "Hvad skal man kontrollere før korrektion"):
- Kontroller, om fejlen kun manifesteres af Wi-Fi eller og på Wi-Fi og på et mobilnetværk. Hvis kun Wi-Fi, prøv at genstarte routeren, samt installere DNS for trådløs forbindelse. For at gøre dette skal du gå til indstillingerne - Wi-Fi, holde navnet på det aktuelle netværk, og derefter vælge menuen "Skift dette netværk" og installer den statiske IP fra DNS 8.8.8.8 og 8.8.4.4 i de avancerede parametre.
- Kontroller, og om fejlen vises i Safe Mode Android. Hvis ikke, vil det sandsynligvis skylde på nogle nyinstallerede applikationer. Med høj sandsynlighed, nogle antivirus, en internetaccelerator, en rengøringsmiddel eller lignende software.
Jeg håber, at en af måderne giver dig mulighed for at rette op på problemet og returnere den normale åbning af websteder i Chrome-browseren.
