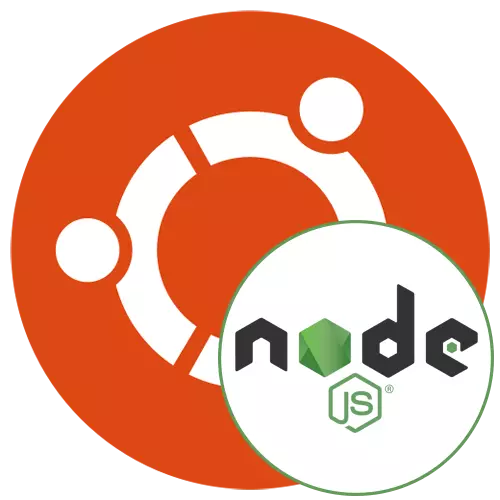
Nu er brugere af Ubuntu-operativsystemet i stigende grad interesseret i forskellige yderligere komponenter, der er nødvendige for at udvide den samlede funktionalitet. Nogle etablerer specielle softe sæt, der interagerer med netværksprotokoller eller giver dig mulighed for at skabe forskellige formål. Et af de vigtigste elementer, der er designet til at omdanne JavaScript i almindelighed, hedder Node.js. Som standard mangler det i Ubuntu, så vi i dag ønsker at demonstrere fire tilgængelige metoder til at installere det.
Installer node.js i ubuntu
Så vil vi diskutere absolut alle tilgængelige installationsmuligheder. Hver af dem har sin egen actionalgoritme, der kræves til udførelse. Derudover vil alle disse metoder være optimale i visse situationer, for eksempel, hvis det ønskes, installere den gamle version af node.js eller gøre det via NVM (Node Version Manager). Vi råder dig til at studere alle de angivne instruktioner, og vælg derefter den, der vil være egnet.Forberedende handlinger.
Nogle ejere af fordelingen under overvejelse har allerede et program kaldet node. Nu er det ikke brugt, men det kan forstyrre den korrekte interaktion med node.js, så før du installerer, anbefaler vi at kontrollere tilgængeligheden af denne software og fjerne den, som udføres som følger:
- Åbn programlisten og kør "Terminal". Du kan åbne konsollen og nogen måde praktisk for dig.
- Type DPKG - RET-valg kommando | Grep Node for at kontrollere for tilstedeværelsen af den installerede software og derefter trykke på Enter-tasten.
- Hvis en tom linje af en ny indgang vises, betyder det, at softwaren ikke blev fundet og kan flytte til installationen. Ellers skal du fjerne.
- For at gøre dette skal du bruge kommandoen Sudo Apt Purge Nodeejs.
- Når du beder om et kodeord, skal du indtaste det ved at bekræfte trykket på Enter. Bemærk, at mens du skriver tegn ikke vises for sikkerhed.
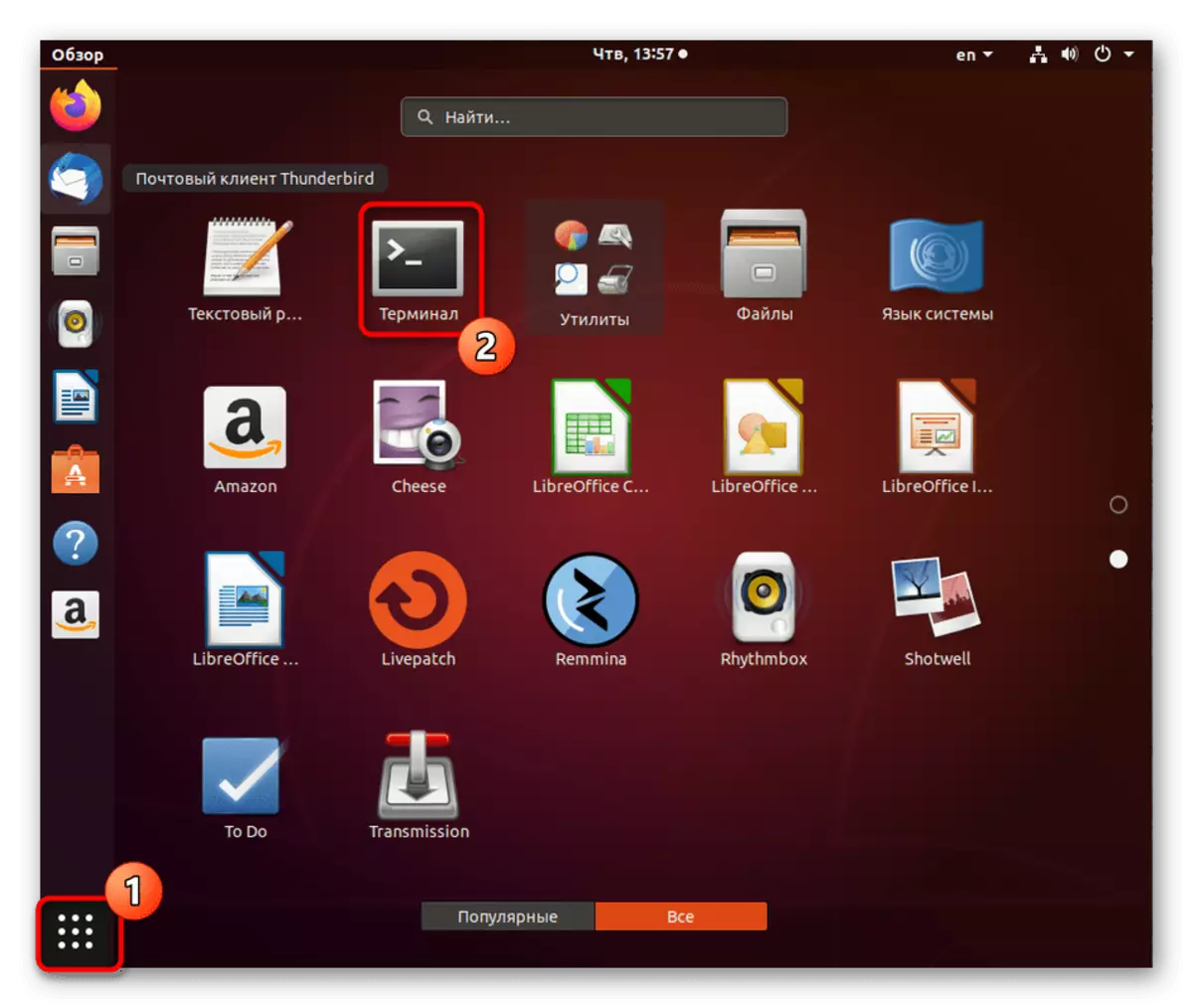
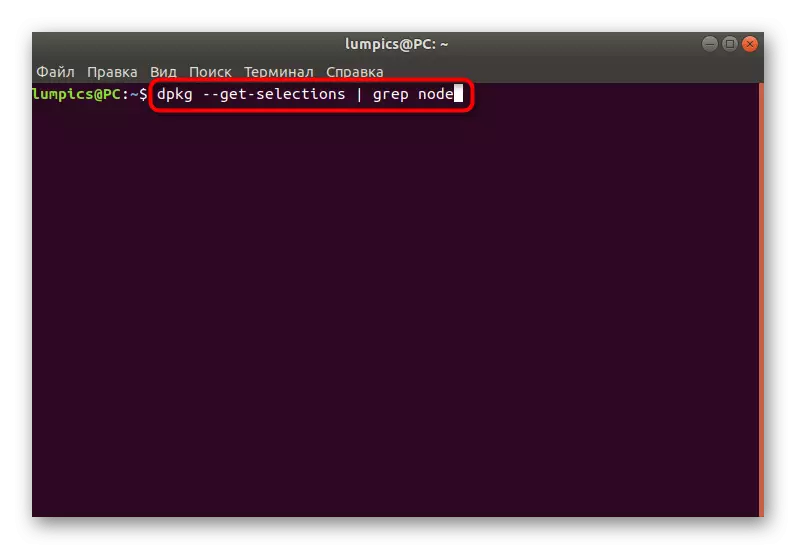
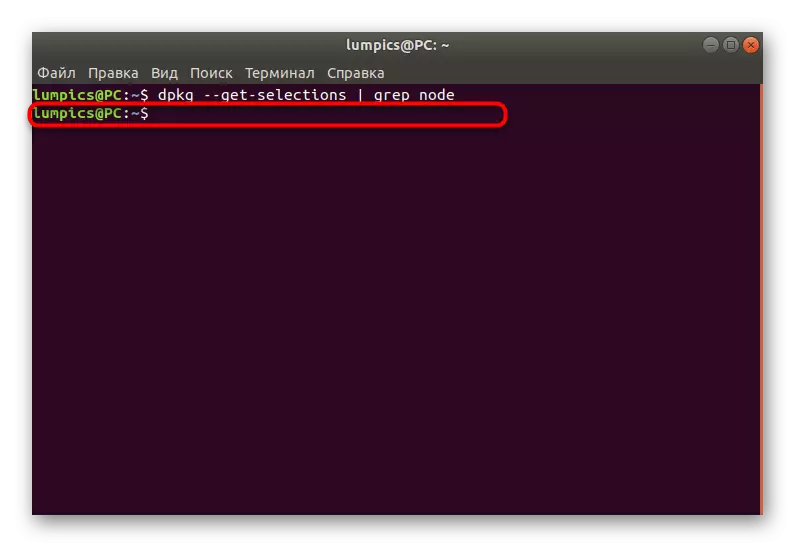
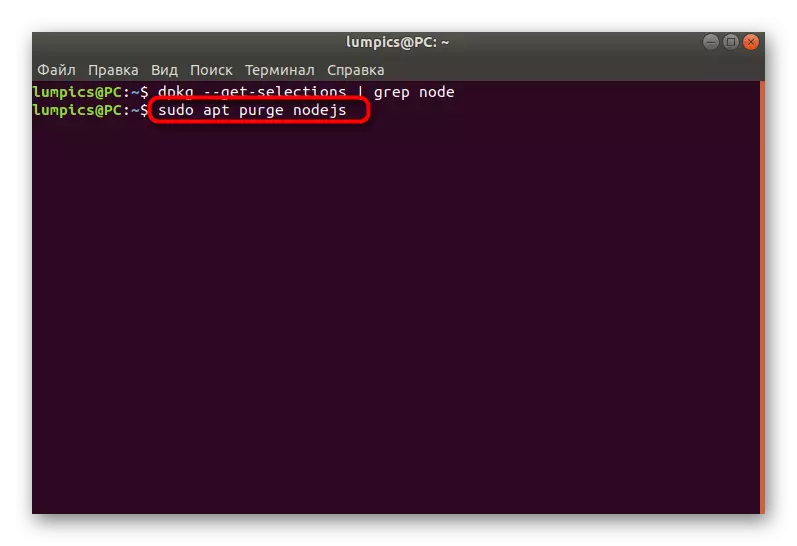
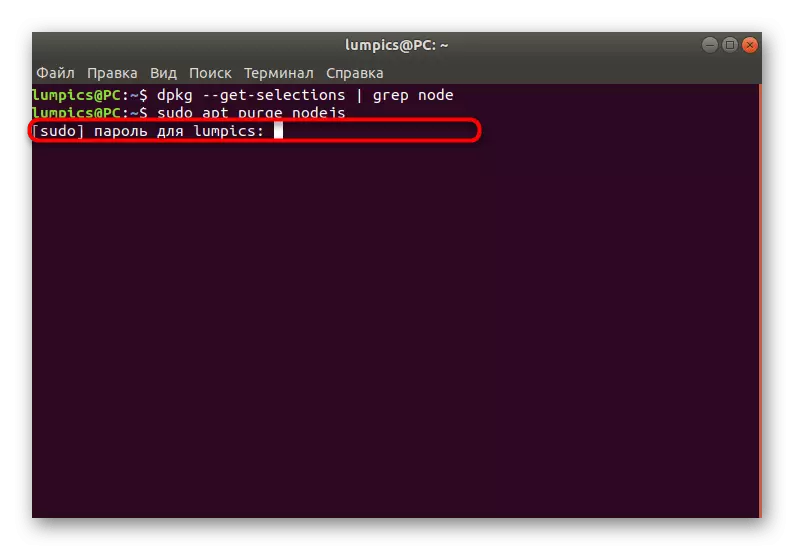
Efter en vellykket afinstallation kan du straks skifte til valg af metoden til at installere den sidste eller anden ønskede version af node.js.
Metode 1: Installation i NVM
Vi har allerede afklaret ovenfor, hvilket er NVM. Hans destination er at styre de etablerede versioner af node.js. Et sådant værktøj er kun nødvendigt, hvis du installerer mange samlinger og vil skifte mellem dem fra tid til anden. Denne metode til at tilføje en komponent implementeres også gennem konsollen.
- Lad os starte med at installere de elementer, der kræves for den korrekte funktion af Node Version Manager. I første omgang er de ikke leveres i samlingen af OS, så det vil være nødvendigt at tilføje dem manuelt. Indsæt den første sudo apt Installer Build-Essential Checkinstall kommando og klik på ENTER.
- Indtast adgangskoden for at bekræfte superbruger konto.
- Der vil være en meddelelse om, at det vil blive downloadet til at hente en vis mængde information. Bekræft denne besked ved at vælge D.
- Forvent slutningen af installationen.
- Efter at tilføje en udvikler bibliotek ved at skrive sudo apt Installer libssl-Dev.
- Også her bliver du nødt til at vente ti sekunder, så alle arkiver støvle til computeren.
- Gå til download-version manager. Til dette er en mere kompleks hold brugt, som har et skin af wget -qo- https://raw.githubusercontent.com/creationix/nvm/v0.33.8/install.sh | bash.
- Opret en ny session i Terminal eller indtast SOURCE / etc / profile kommando for at opdatere konfigurationen.
- Browse listen over alle tilgængelige versioner via NVM LS-fjernbetjening.
- Sidste LTS Assembly vil blive markeret med grønt.
- Nu kan du begynde at installere de nødvendige versioner. Brug NVM Installer 13.1.0 kommando for dette, hvor 13.1.0 er nummeret på den krævede montering uden bogstavet V i begyndelsen.
- Installationen vil tage nogen tid. Gør ikke tæt konsollen, ellers alle fremskridt vil blive nulstillet.
- Indtast NVM liste kommando til at vise en liste over alle de forsamlinger føjet til PC.
- I de nye linjer vil du se alle de oplysninger, du er interesseret i.
- Den NVM BRUG 13.1.0 kommando er ansvarlig for at skifte mellem versionerne.
- Du vil få besked, hvoraf samlingen er aktiv nu.
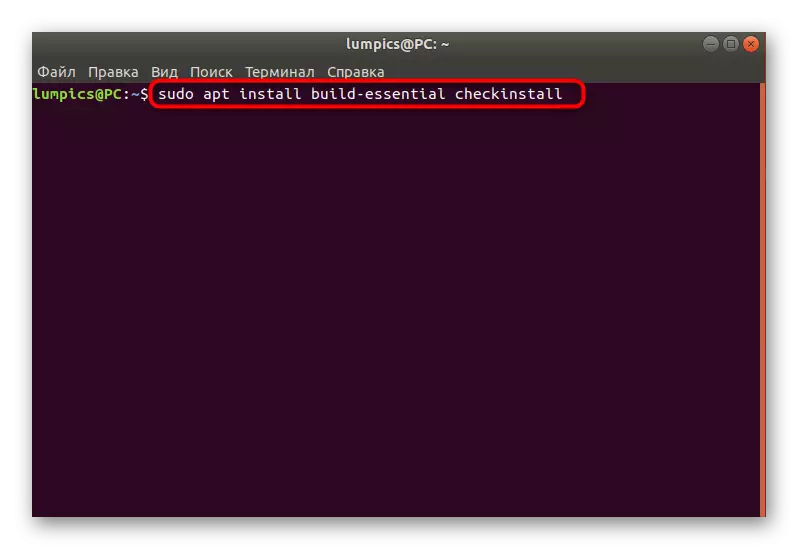
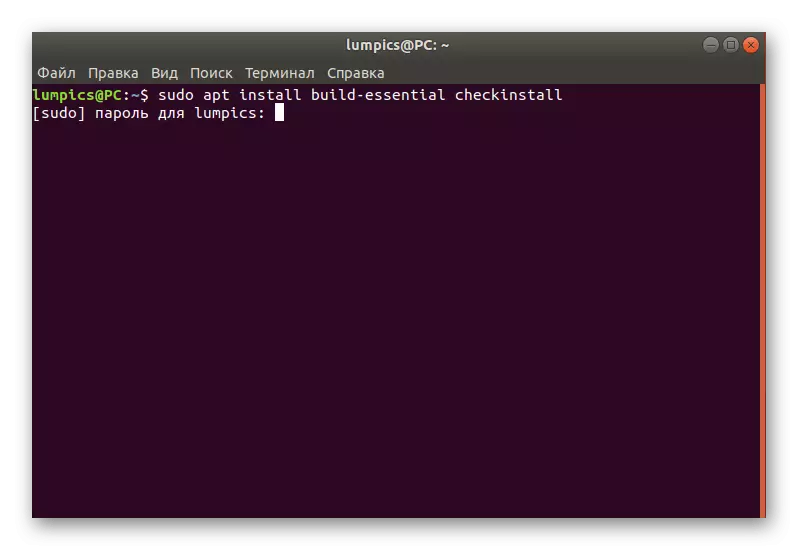
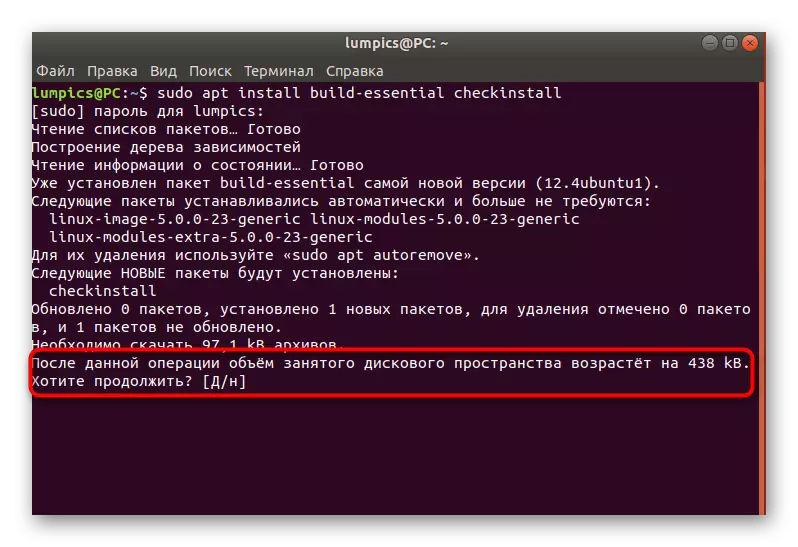
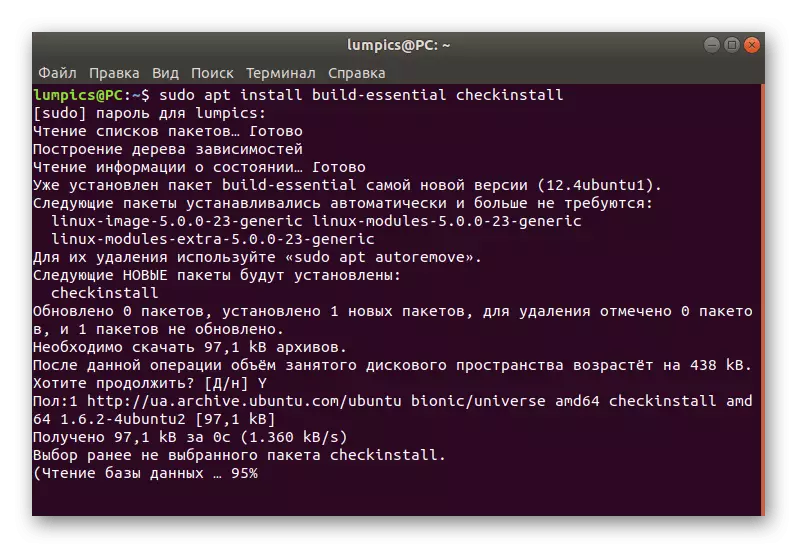
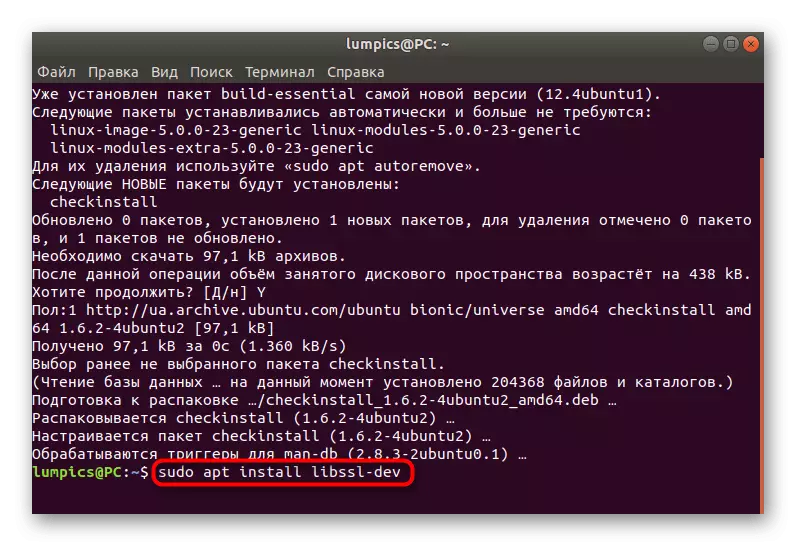
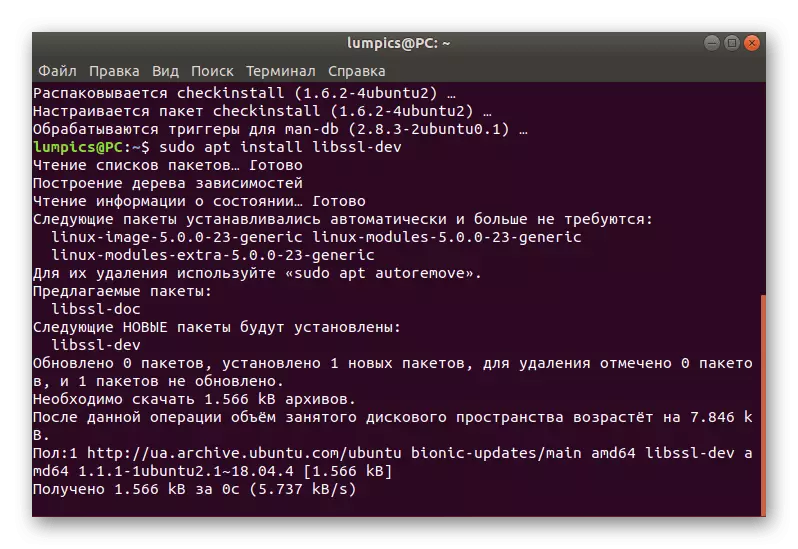
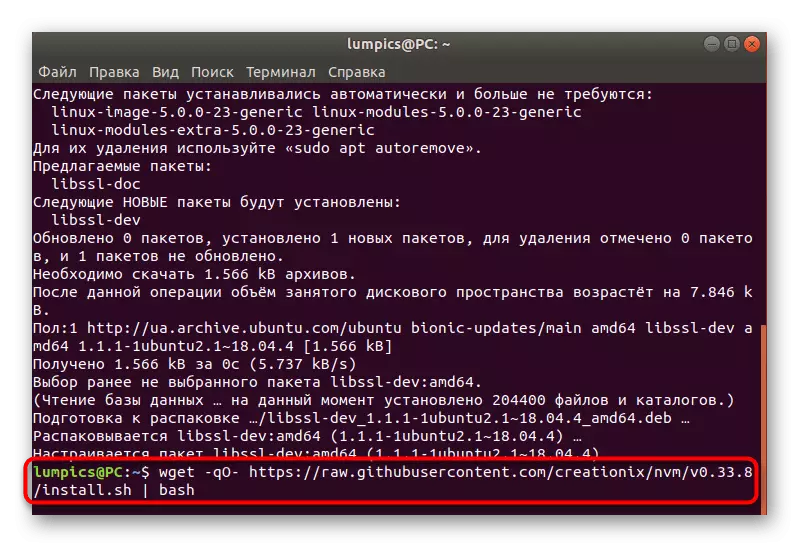
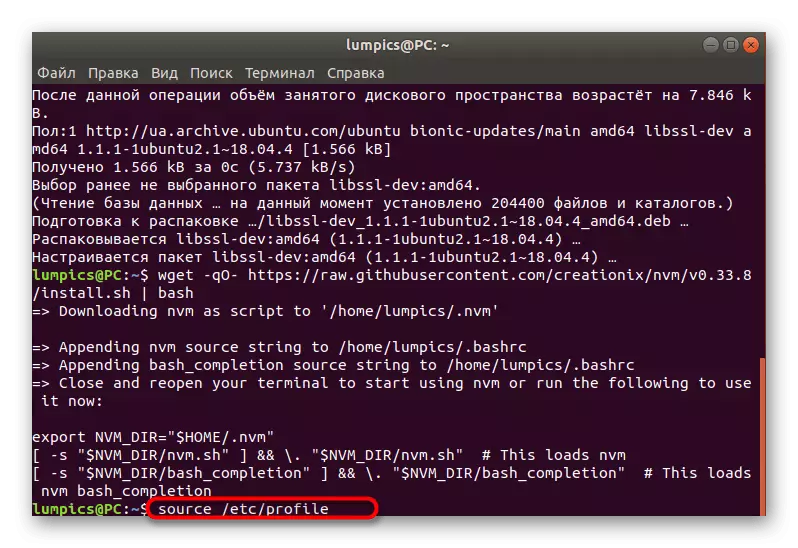
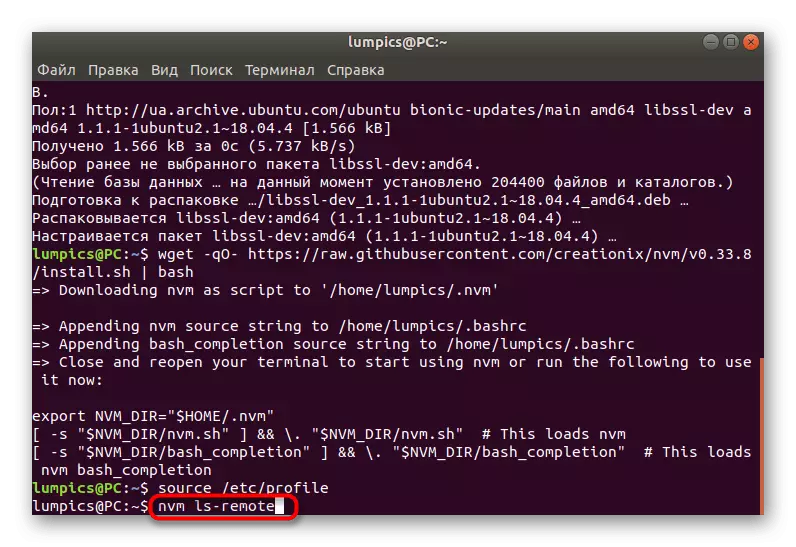
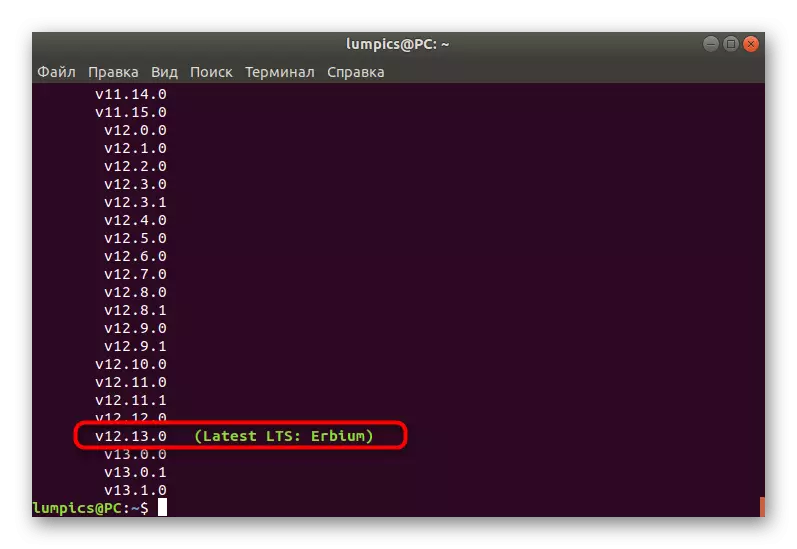
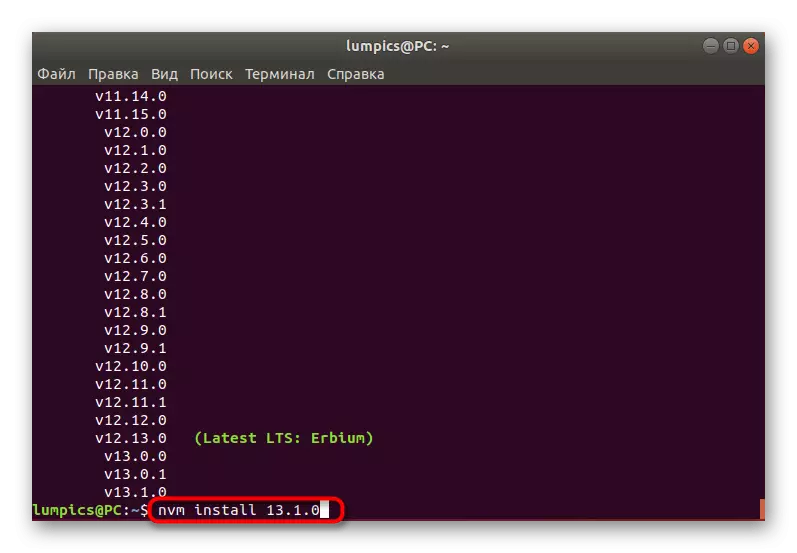
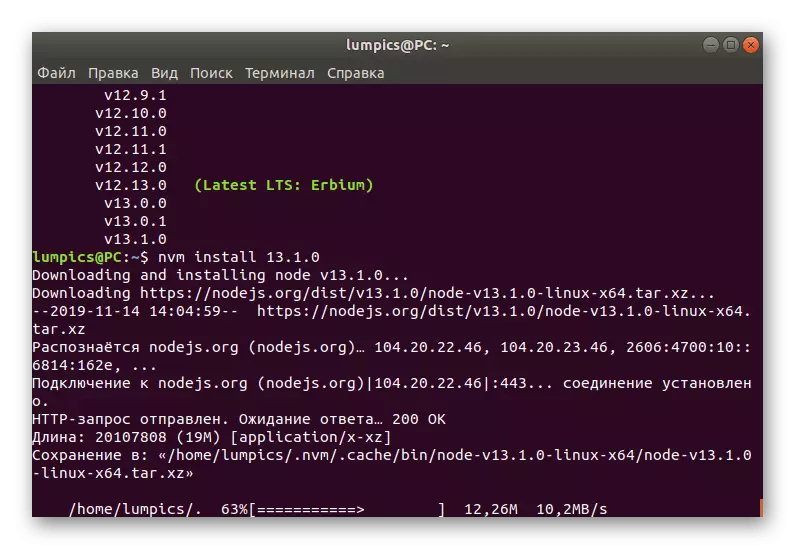
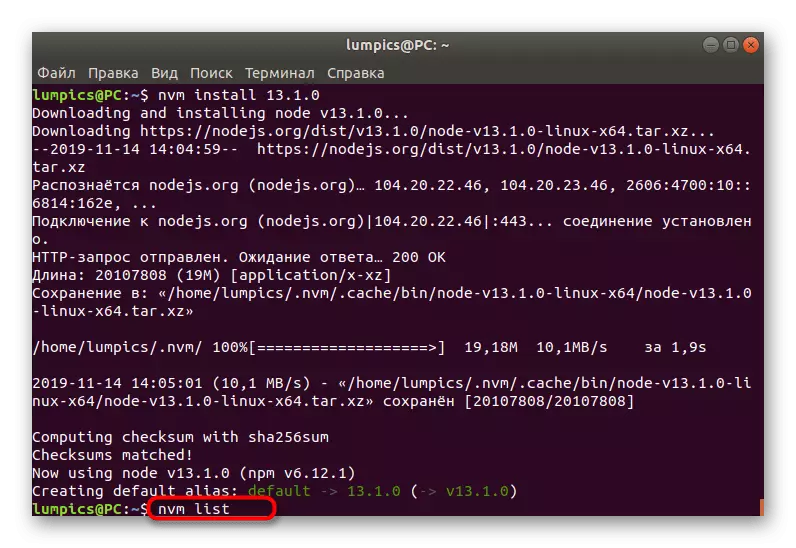
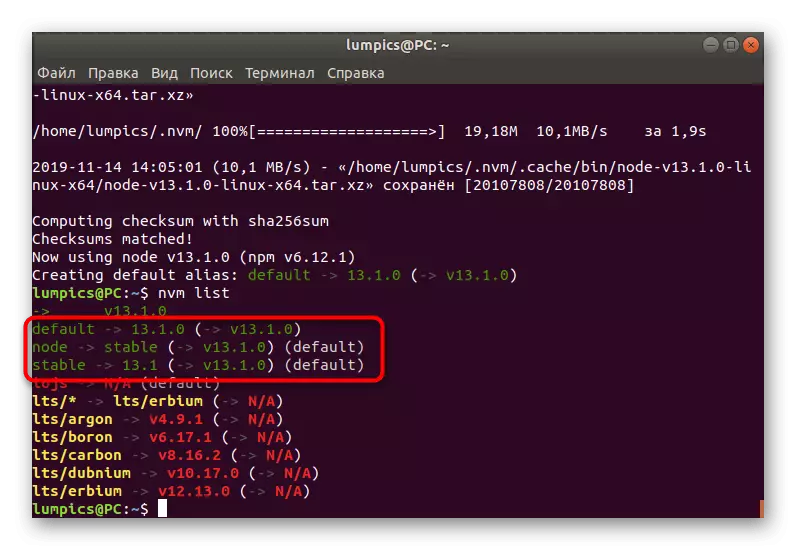
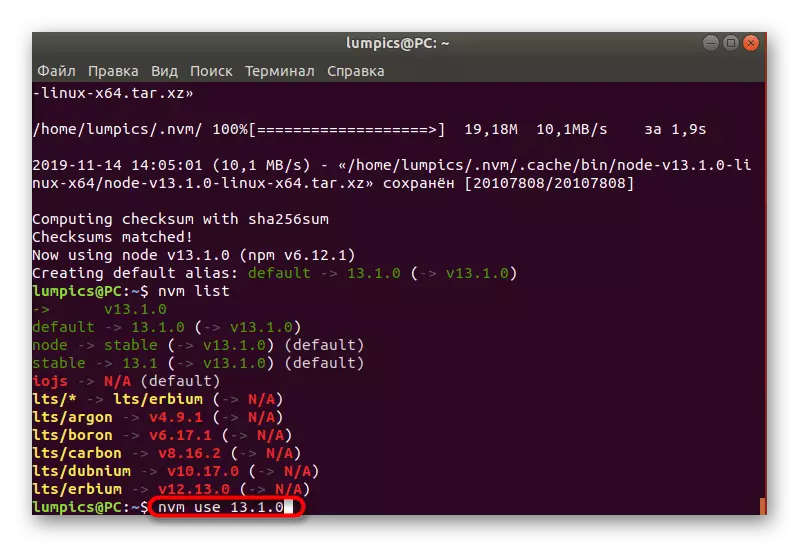
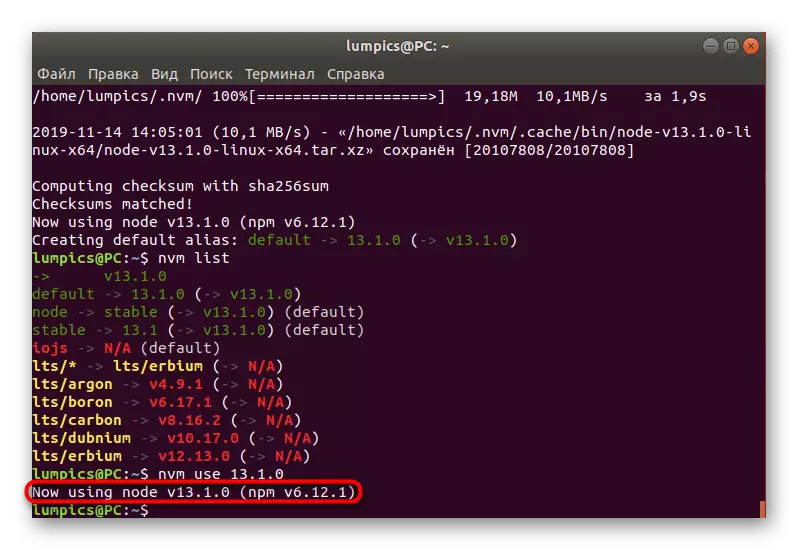
Nu kan du gå til fuld brug af NVM, installere det ønskede antal forskellige versioner af node.js og køre dem på alle måder.
Metode 2: Brug af Ubuntu Batch Manager
Brug af en batch manager er en klassisk version af softwareinstallation i det pågældende operativsystem i dag. Imidlertid er implementeringen af en sådan metode kun mulig, hvis der er softwarefiler i officielle repositorier. Node.js er tilgængelig i disse lagerfaciliteter, hvilket betyder, at installationen lykkes.
- Start den "terminale", der er bekvemt for dig og indtast Standard Sudo APT Installer Nodeejs kommando der, efter at du har klikket på Enter-tasten.
- Udskriv adgangskode for at bekræfte superbrugerrettighederne.
- Bekræft oplysningerne om det travle diskplads ved at vælge D.-indstillingen
- Vent til slutningen af udpakningen af de modtagne arkiver. Under drift skal du ikke lukke konsolvinduet, da dette vil føre til downloadets ur.
- Node.js har et pakkehåndteringsværktøj. Hvis du bruger den aktuelle metode, vil den ikke blive installeret automatisk, så du bør selvstændigt aktivere SUDO APT Installer NPM-kommandoen.
- Det vil være nødvendigt at bekræfte driften af disken på diskpladsen og vente på afslutningen af tilføjelsen af filer i systemet.
- Når du kan bruge kommandoen node -v -v til at kontrollere den aktuelle version af den installerede software. Den nye linje viser de ønskede oplysninger.
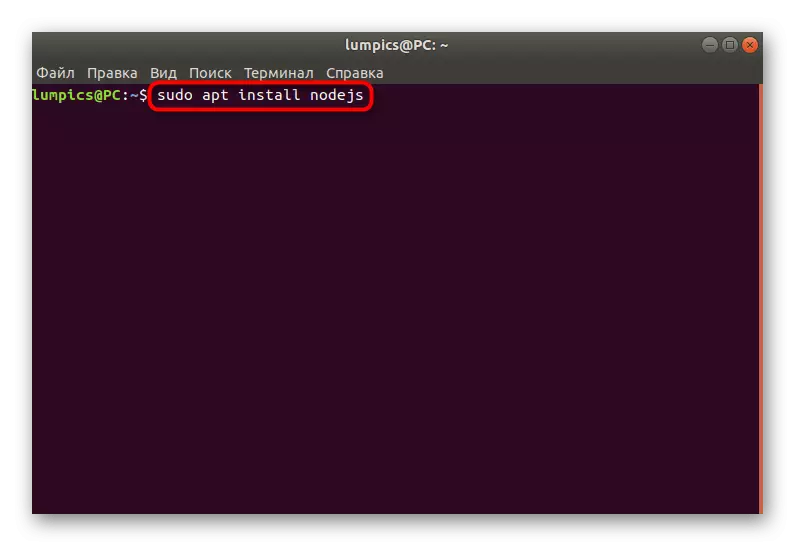
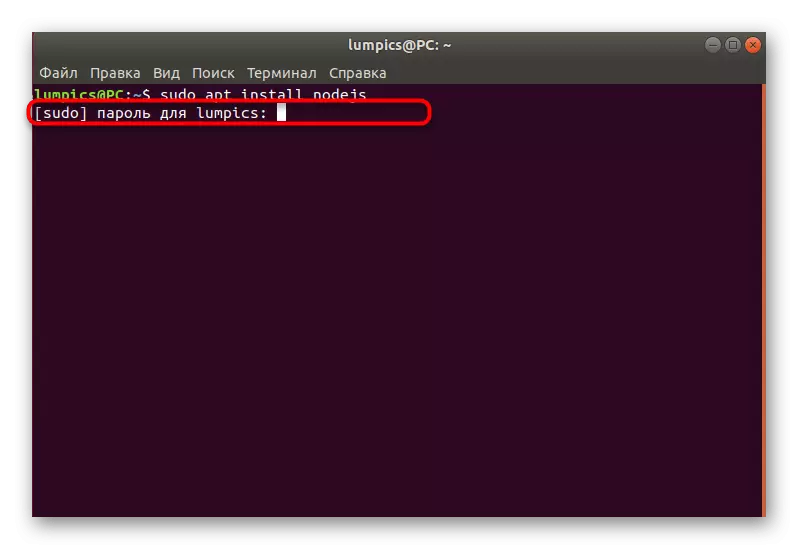
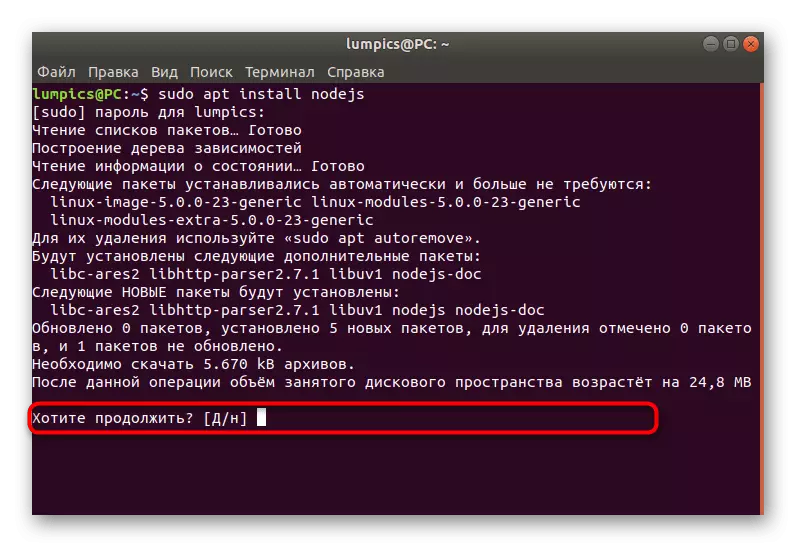
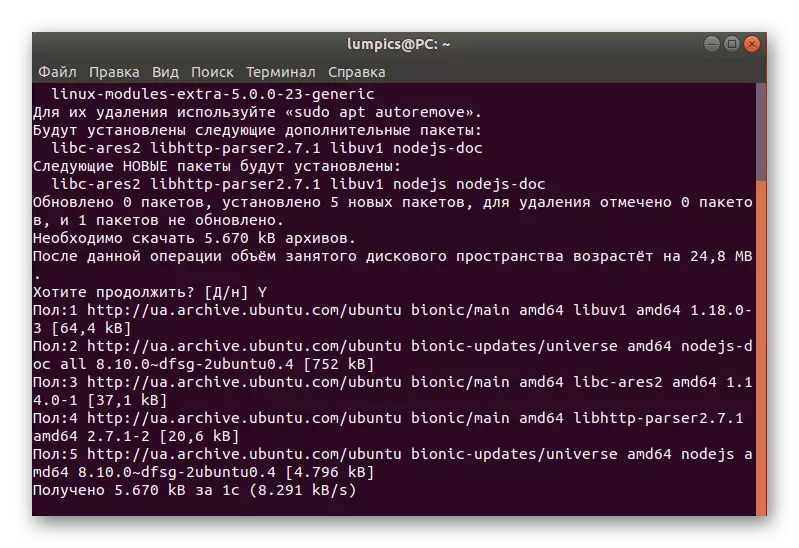
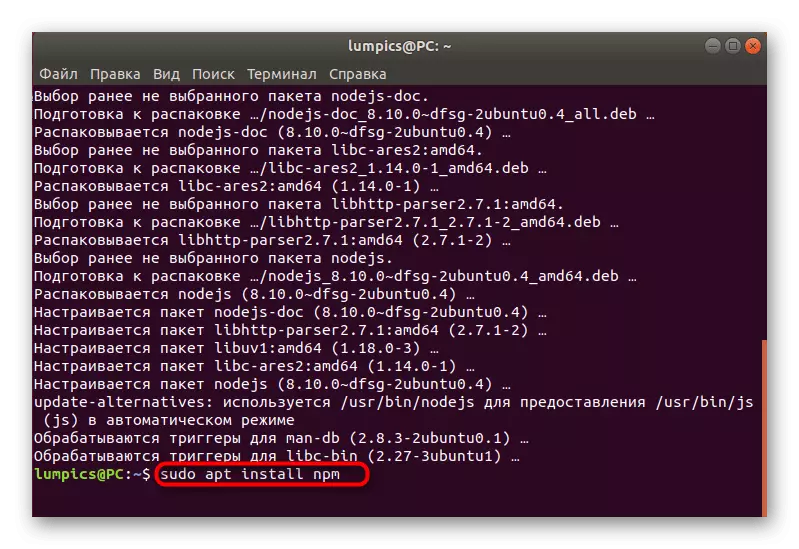
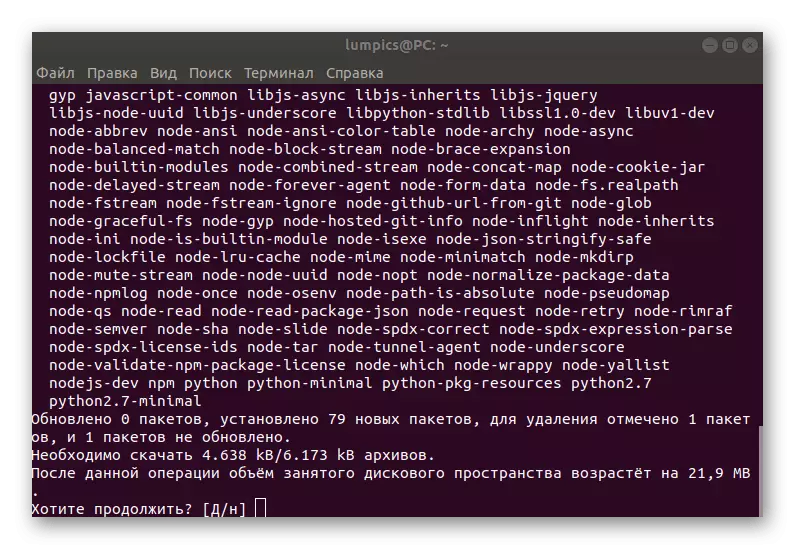
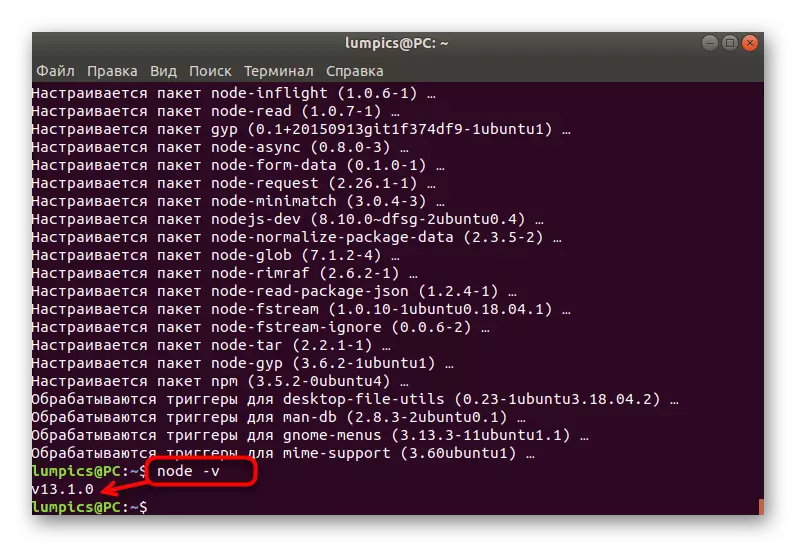
Før du bruger denne metode, skal du huske på, at den nyeste aktuelle version af softwaren vil blive installeret på computeren. Hvis du vil vælge en samling selv, er denne metode absolut ikke egnet til dig.
Metode 3: Custom Repositories
Som du ved, udover officielle lagerfaciliteter understøtter Ubuntu Standard Package Manager installationen af software via brugerlagringsfaciliteter. Hvis du ønsker at bruge denne indstilling, skal du på forhånd vælge den optimale enhed, da versionen skal angive direkte under kommandoindgangen.
- Åbn konsollen og brug kommandoen Sudo APT Installer Curl. Det vil starte installationen af et specielt værktøj, der er nyttigt at udpakke filerne i det resulterende arkiv.
- Indtast superbruger kodeord og vente på tilføjelsen af softwaren.
- Indsæt CURL -SL https://deb.nodesource.com/setup_10.x | Sudo Bash - og klik på ENTER for at modtage arkiver Node.js. Som du kan se, i den sidste udtryk setup_10.x det er angivet, at den tiende version vil blive tilføjet. Skift numre til det nødvendige for at installere en anden samling.
- Hastigheden på at modtage alle arkiver afhænger af kvaliteten af forbindelsen til internettet og kraften i computeren.
- Brug allerede kender sudo apt Installer Nodejs kommando for at kompilere den resulterende arkivet.
- Bekræft tilføjelse processen ved at vælge det rigtige svar mulighed.
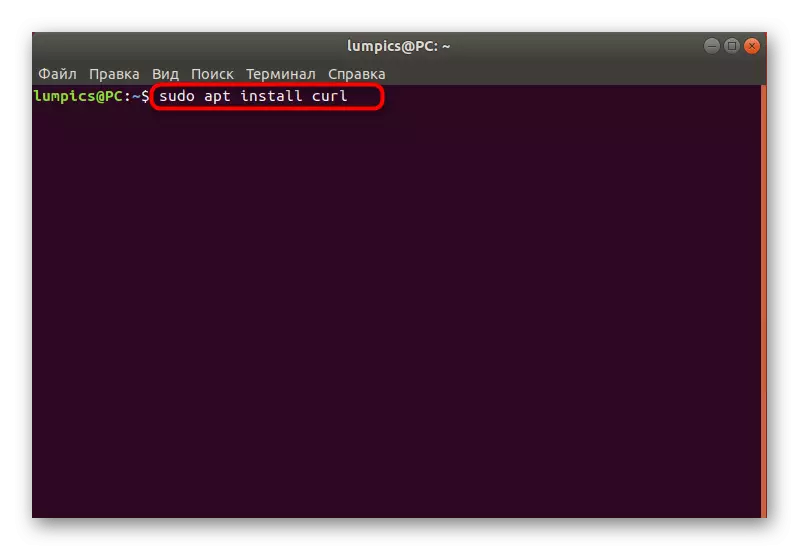
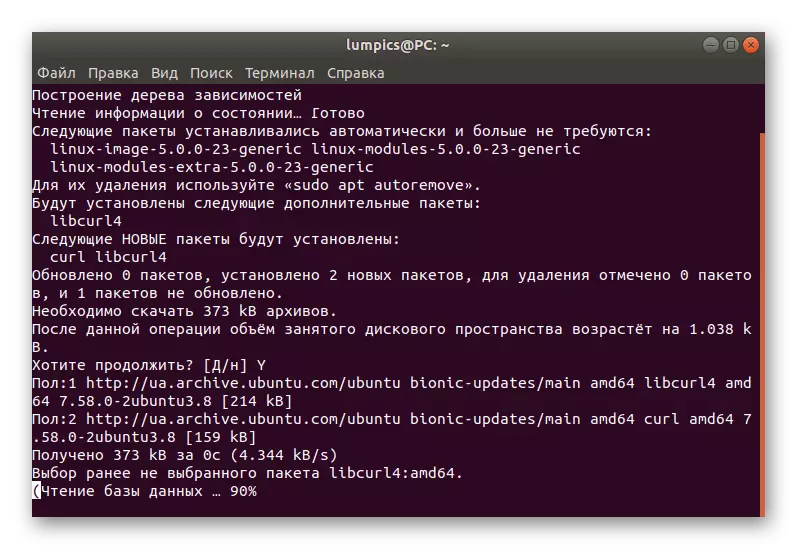
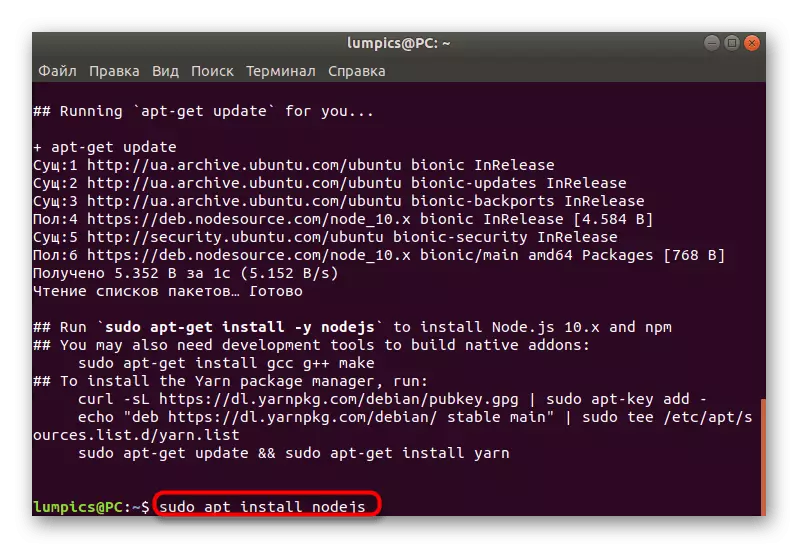
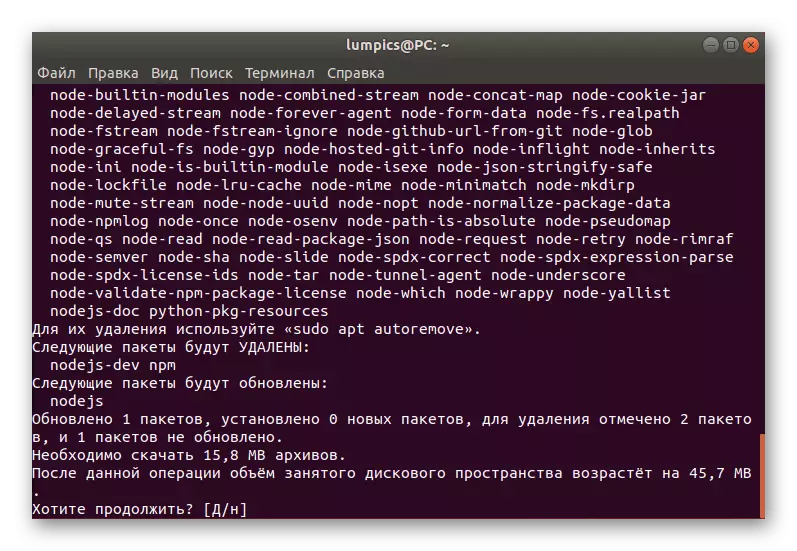
Som du kan se, denne indstilling er ideel for en vellykket installation af en eller flere eksisterende node.js bygger. Du behøver kun at kende nummeret på den ønskede udgave, og denne information kan findes i fri adgang via internettet uden problemer.
Metode 4: Indhentning et arkiv fra den officielle hjemmeside
Ikke altid på computeren der er en internetforbindelse, så du kan installere node.js i en af de ovennævnte metoder, derfor er der et ønske om at modtage arkiver med efterfølgende mulighed for at tilføje til Ubuntu. Du kan hente TAR.GZ fra den officielle hjemmeside, og installationen selv er som følger:
- Til at begynde med, vil du nødt til at bestemme arkitekturen i operativsystemet for at vide præcis, hvad arkivere til download. Indtast Arch kommando i konsollen, og klik på ENTER.
- I den nye linje, de oplysninger, du er interesseret i.
- Gå til ovenstående link for at komme til det officielle site node.js. Her vælger den rette version.
- Så find den understøttede arkiv på listen. Hvis du ønsker at installere det via internettet, kopiere linket til mappen, ellers skal du hente mappen til lokal lagring.
- Hvis du beslutter dig for at installere softwaren via internettet, åbne konsollen og skrive den wget https://nodejs.org/dist/lateest-v13.x/node-v13.1.0-linux-x64.tar.gz, hvor linje efter WGET - kopierede tidligere Link til arkivet.
- Vent til slutningen af overførslen. I løbet af denne proces, vil du se fremskridt på en separat linje.
- Efter brug sudo tjære -c / usr / lokale --strip-komponenter 1 -XF ./node-v13.1.0-linux-x64.tar.gz. Hvis du vil installere fra lageret, i stedet for det angivne link, skal du indtaste stien til arkivstedet.
- I sidste ende skal du kun kontrollere den aktuelle version af node.js for at sikre, at installationen er korrekt. Brug til dette allerede kendte hold.
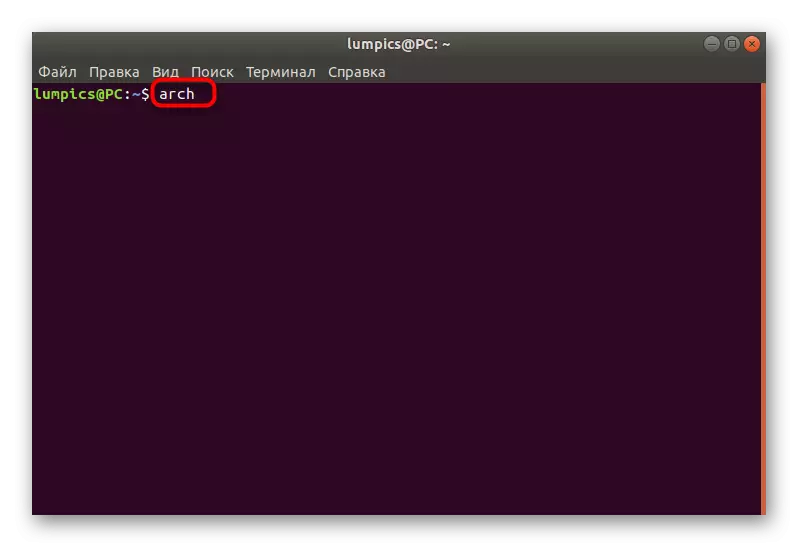
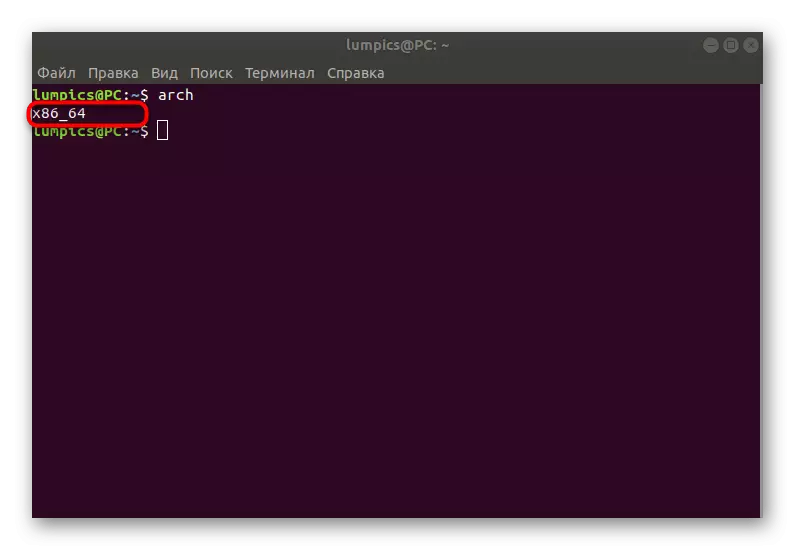
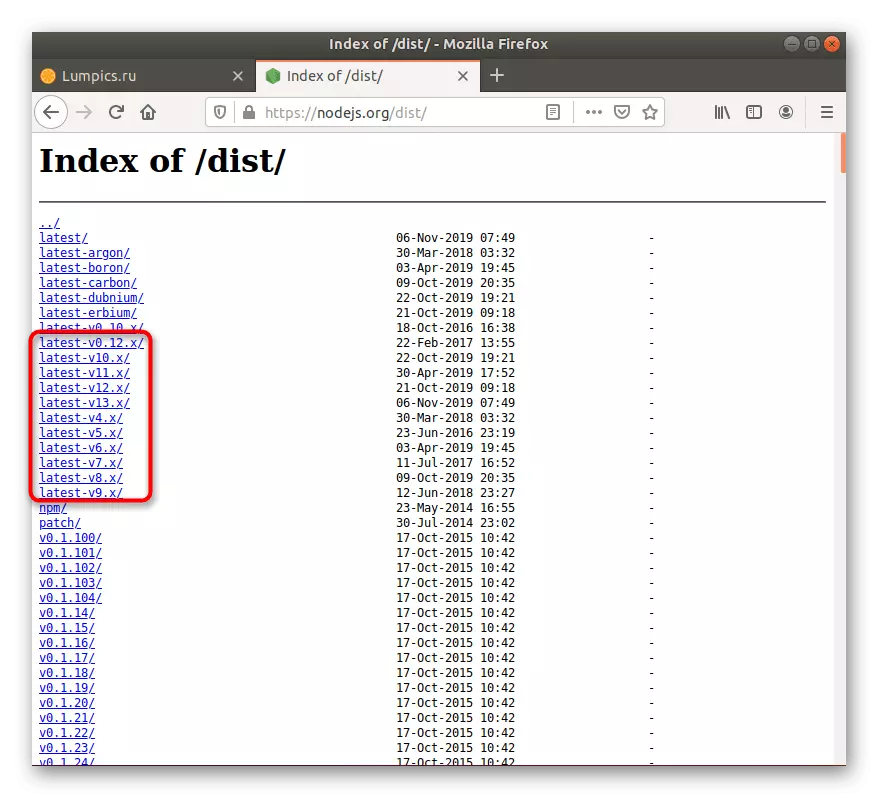
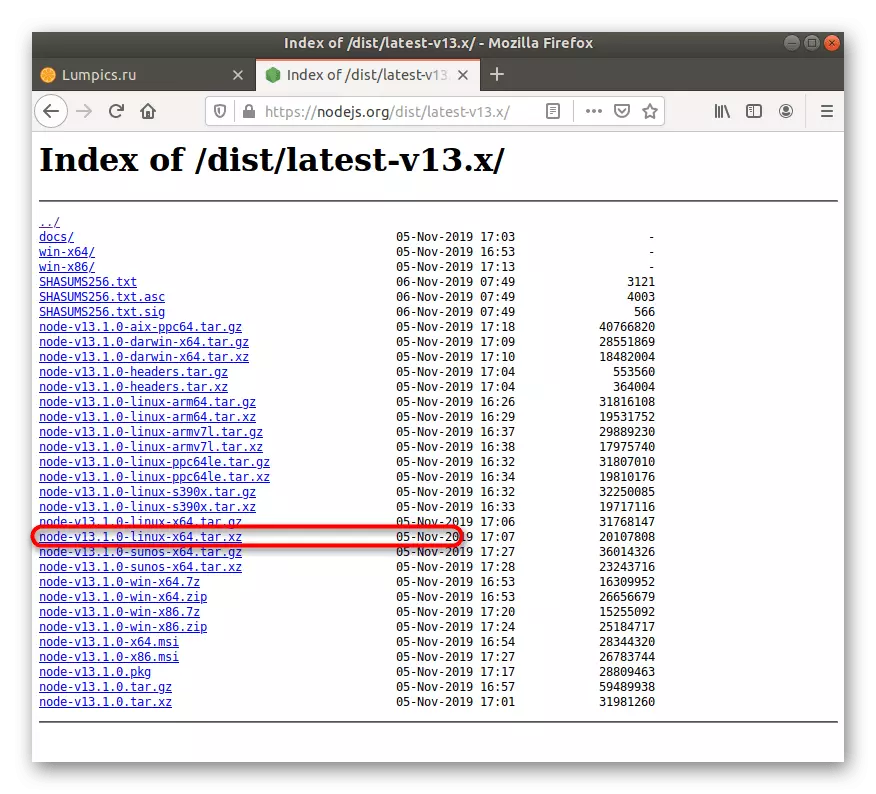
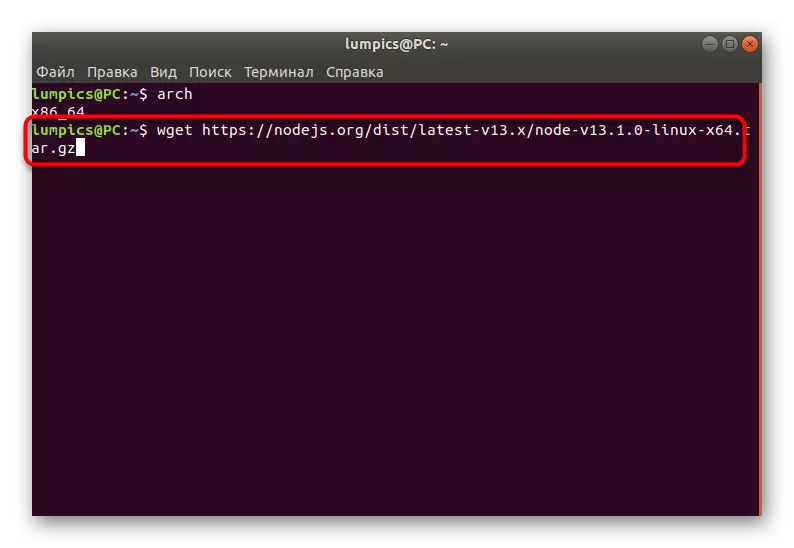
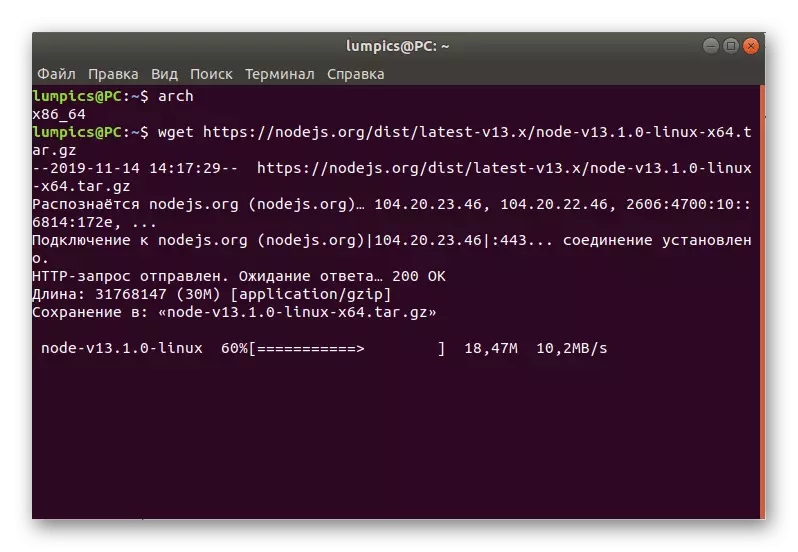
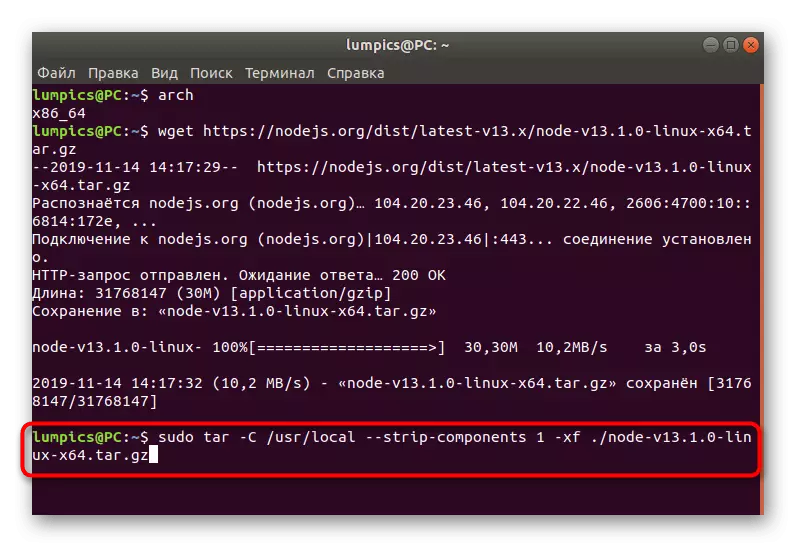
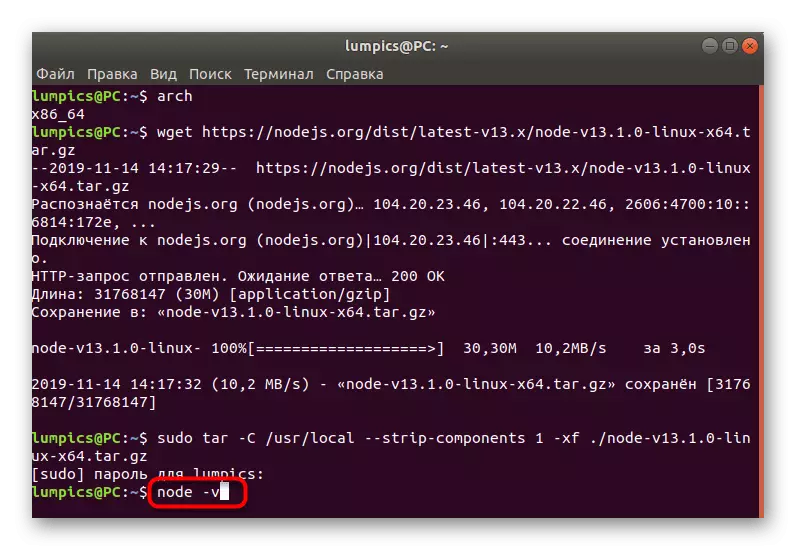
Som en del af dagens materiale lærte du om alle tilgængelige node.js installationsmetoder i Ubuntu-distributionen. Som du kan se, er hver bruger i stand til at finde en optimal mulighed for sig selv og belyser den til virkelighed, efter enkle instruktioner.
