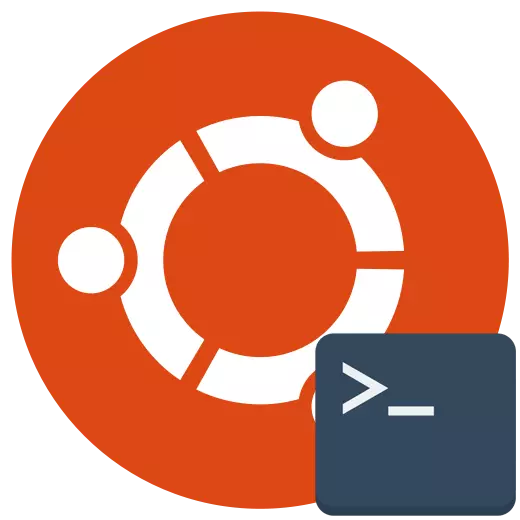
Konsol er hovedværktøjet til distributioner baseret på Linux-kernen. Gennem det udfører brugerne mange nyttige kommandoer, der giver dig mulighed for at interagere med operativsystemet. De fleste af brugerne overholder en terminal lanceringsmetode, selvom variationerne faktisk er meget mere. Vi tilbyder at gøre dig bekendt med alle tilgængelige muligheder for den færdige opgave, så du kan finde optimal eller i det mindste lært om tilstedeværelsen af alternative måder, der engang kan komme til nytte.
Kør "Terminal" i Linux
Absolut hver metode til at lancere "Terminal" i nogen af Linux-distributionerne tager ikke meget tid, og oftest er det bogstaveligt talt i flere klik. I dag overvejer vi Ubuntu som et eksempel. Hvis du har et andet operativsystem, skal du ikke bekymre dig, for der er næsten overalt nogen forskel, og hvis de er tilgængelige, så de mest minimale, og vi vil helt sikkert fortælle om dem i metoderne.Metode 1: Standard nøglekombination
I Linux, som i alle operativsystemer, er der en række hurtigtaster, der er ansvarlige for hurtigopkaldet for visse muligheder. Dette omfatter lanceringen af standardkonsollen. Nogle brugere kan dog støde på, at standardkombinationer af en eller anden grund ikke virker eller flyttes. Så anbefaler vi først at gøre følgende handlinger:
- Åbn hovedmenuen på proceslinjen og gå til afsnittet "Indstillinger".
- Her er du interesseret i kategorien "tastatur", som er angivet på venstre rude.
- Kør ned i "Start Application" -gruppen og find linjen "Open Terminal" der. Som standard skal kombinationen have en visning af CTRL + ALT + T. Hvis den ikke er konfigureret, eller du vil ændre det, skal du bare dobbeltklikke på venstre museknap på denne linje.
- Du vil blive underrettet om behovet for at introducere en ny kombination for at ændre parameteren "Open Terminal". Hvis du skifter mening for at indtaste tasterne, skal du blot klikke på ESC.
- Lindre indstillingerne, hvis du vil returnere alle standardværdier.
- Det forbliver kun at holde den rette kombination for at kontrollere effektiviteten af muligheden.
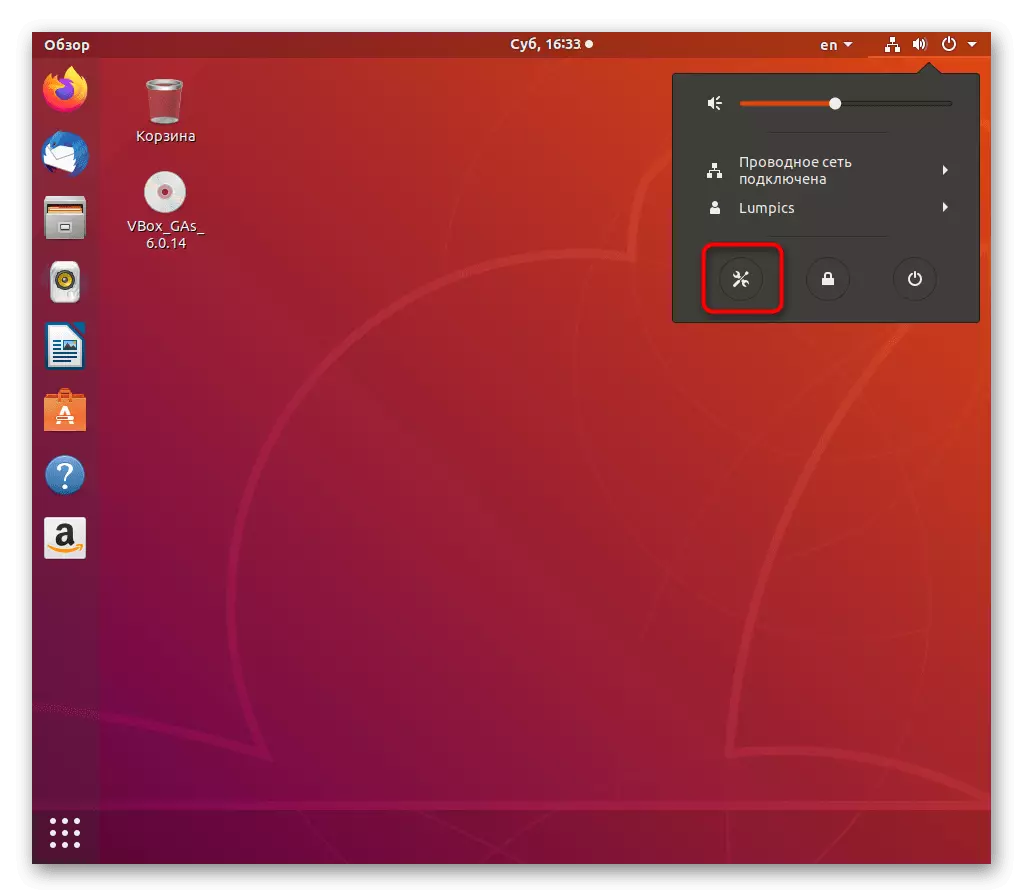


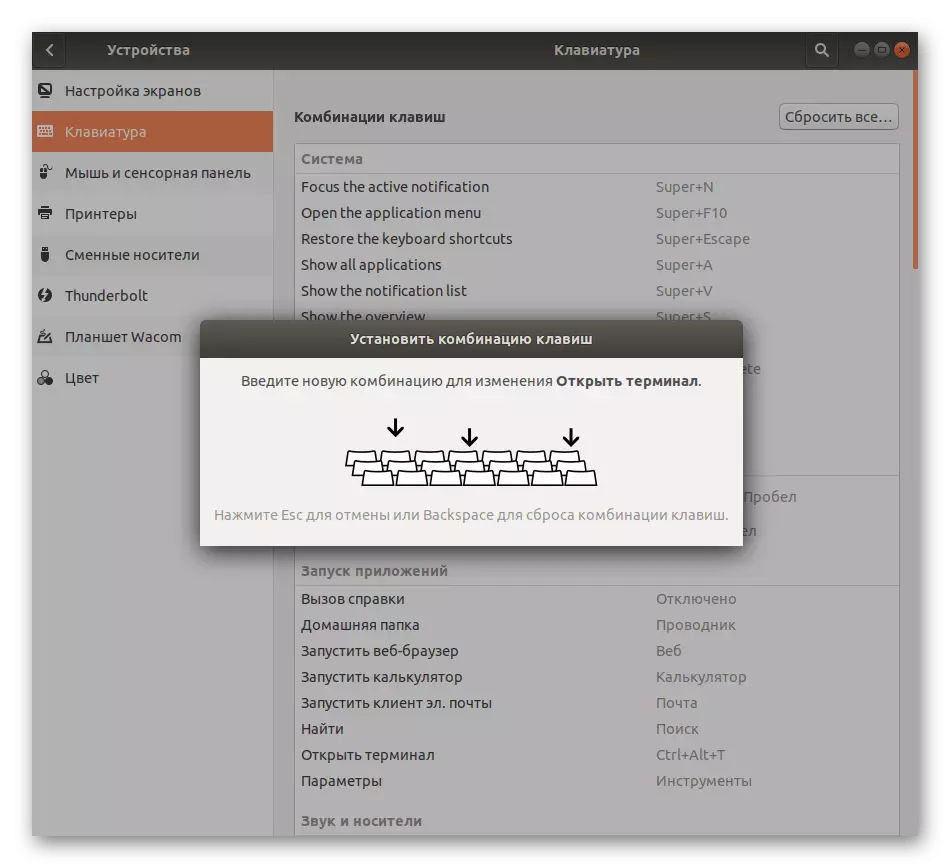


Nu ved du, hvordan du starter en konsol med kun en kombination. På samme tid skal du være forsigtig under omplacering af kombinationer, fordi nogle kombinationer allerede er optaget, som du vil blive underrettet. På denne måde kan du åbne et ubegrænset antal nye vinduer i den klassiske "terminal".
Metode 2: Utility "Run"
Evnen til at anvende denne metode afhænger af det etablerede miljø. I næsten alle velkendte grafiske skaller fungerer den korrekt, så det skal prøves. Princippet er at ringe til nytte til "Execute", som udføres ved at klemme kombinationen ALT + F2.
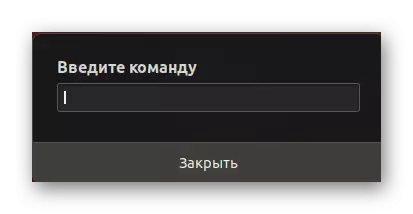
I den streng, der vises, vil det være nok til at komme ind i GNOME-terminal eller konsol, hvilket afhænger af den anvendte type skal.
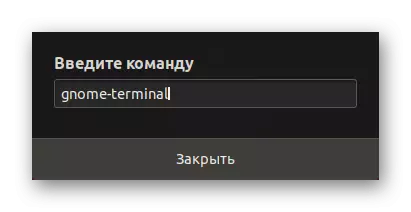
Derefter vil du se, hvordan det nye terminalvindue straks vises.
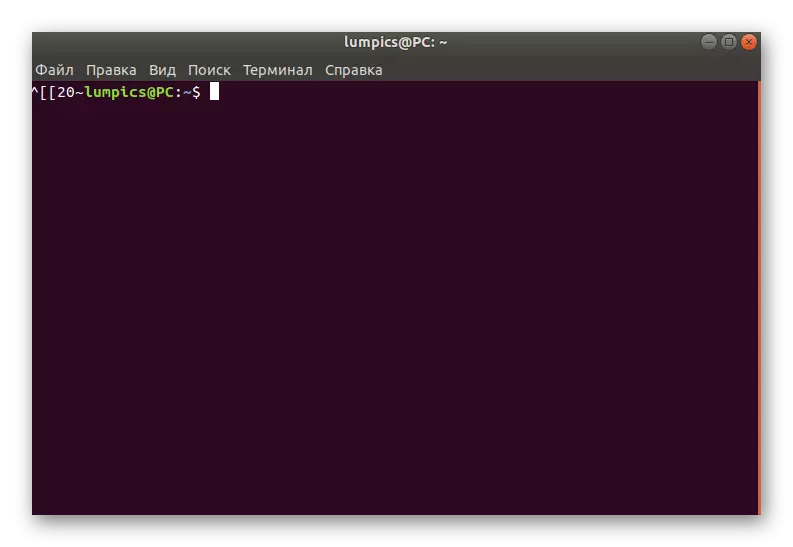
Ulempen ved denne metode er, at du bliver nødt til at huske en speciel kommando eller kopiere den hver gang du skal ringe. Men som du kan se, er der intet kompliceret, så det er allerede bogstaveligt talt efter et par input, kan du nemt huske den nødvendige sætning.
Metode 3: Direktørens kontekstmenu
De fleste grafiske skaller har en kontekstmenu, der kaldes ved at trykke på PCMS på et gratis sted i enhver mappe. Et af varerne kaldes "Åbn i terminalen" eller "Åbent Terminal". Dette er det, vi anbefaler at bruge konsollen som en separat måde. Dette gælder især i tilfælde, hvor du vil køre en ny konsol på det ønskede sted.

Metode 4: OS's hovedmenu
Strukturen af næsten alle miljøer sikrer, at hovedapplikationsmenuen, hvor du kan køre de installerede og standardprogrammer, herunder konsollen. Åbn hovedmenuen praktisk for dig og find "terminal" der. Hvis du bare finder det, fejler, skal du bruge søgefeltet. Klik på LCM'en for at starte, og nu kan du sikkert begynde at passe kommandoer. Hvis du har brug for at oprette en ny session, skal du gå tilbage til hovedmenuen og gøre de samme handlinger.

Metode 5: Virtuel konsol
Denne indstilling er ikke egnet til ikke alle brugere, da den udelukkende bruges til overgangen mellem virtuelle systemkonsoller. Faktum er, at når operativsystemet starter, er der heltal syv sådanne kommandolinjer, de sidste af dem implementerer grafikken, så brugeren ser kun den. Hvis det er nødvendigt, kan du skifte til andre terminaler ved hjælp af hot keys Ctrl + ALT + F1 / CTRL + ALT + F6.
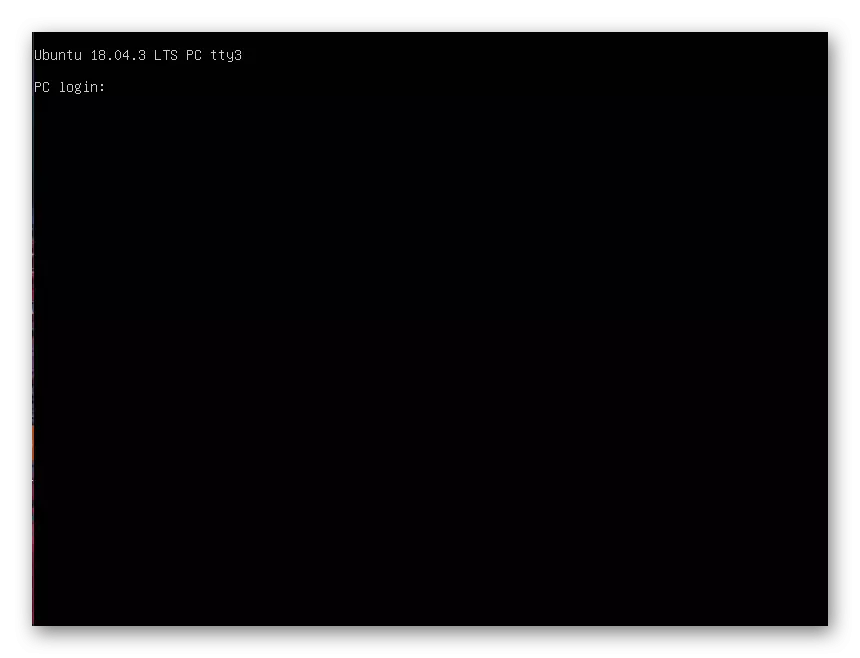
For godkendelse skal du først indtaste et login først og derefter kodeord. Bemærk, at superbrugernøglen ikke vises til sikkerhedsformål, dette skal du vide, hvis du mindst en gang brugte den sudo-kommando, der starter visse handlinger på vegne af en konto med øgede privilegier.

Du vil blive underrettet om, at autorisation i Ubuntu udføres med succes. Flere vigtige linjer vises, hvor der er en generel beskrivelse og referencer til den officielle dokumentation og sider support. Nu kan du bruge kommandoer til at styre konsollen. Indtast efter afslutning, indtast afkørsel for at afslutte, og derefter skifte til grafikskallet via Ctrl + Alt + F7.
Vi klargør, at der er et stort antal hjælpepersonale, samt visse funktioner, der bør være opmærksomme på virtuelle konsoller. Vi anbefaler, at vi læser hele denne information ved at læse den officielle Ubuntu-dokumentation ved at bruge referencen nedenfor.
Gå til at læse den officielle dokumentation Ubuntu på den officielle hjemmeside
Metode 6: Række "Favoritter"
Windows-brugere foretrækker at konsolidere vigtige applikationer på proceslinjen for hurtigt at køre dem på det ønskede øjeblik. I Linuxs grafiske skaller er denne funktion også implementeret, men selve strengen kaldes "favoritter". Hvis "Terminal" oprindeligt er fraværende der, foreslår vi at tilføje det som følger:
- Åbn hovedmenuen og find konsollen der. Klik på det Højreklik.
- I den kontekstmenu, der vises, skal du bruge afsnittet "Tilføj til favoritter".
- Derefter vil du se, at konsollen er blevet tilføjet til det relevante panel. Om nødvendigt kan du sætte flere ikoner der.
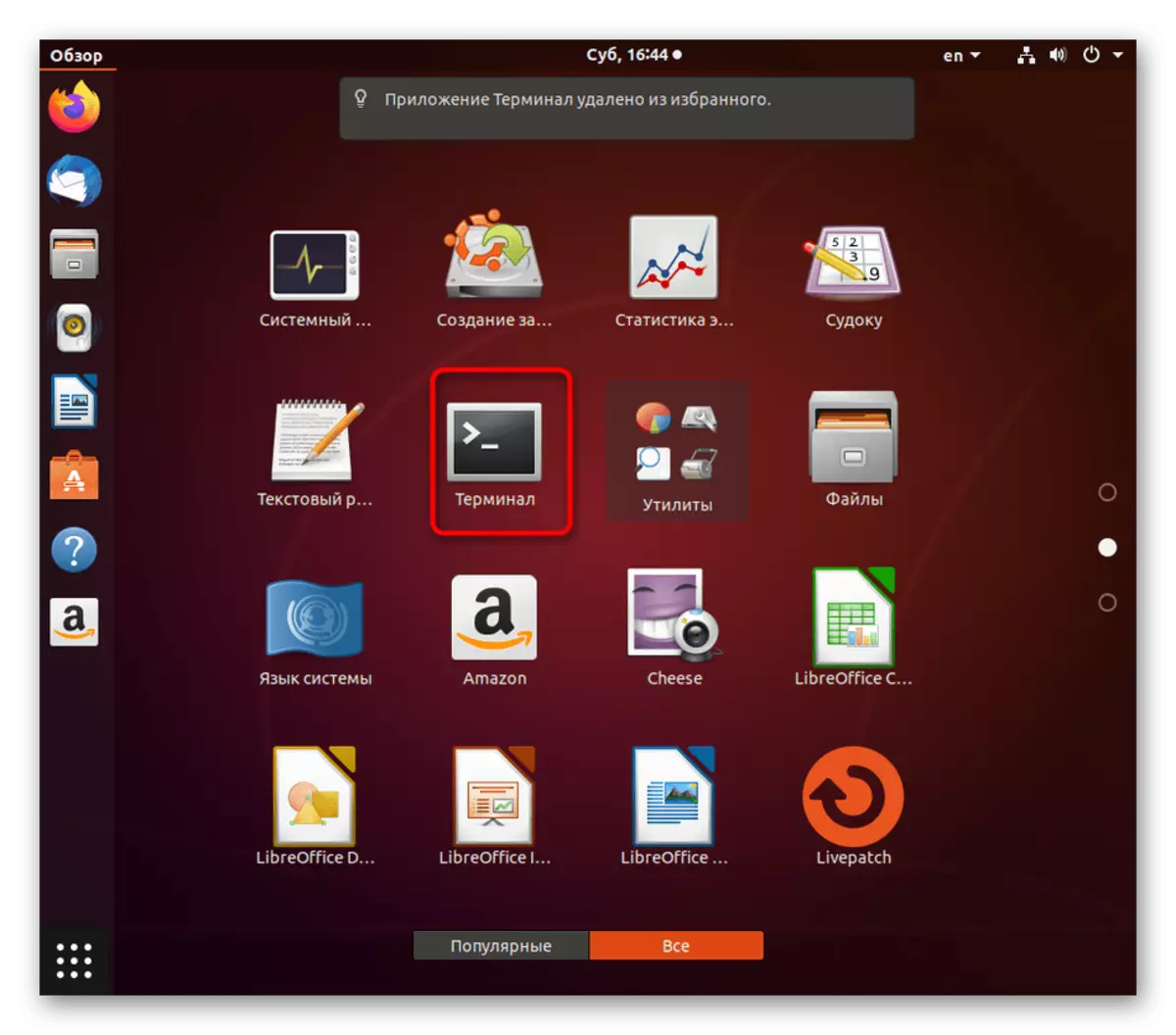
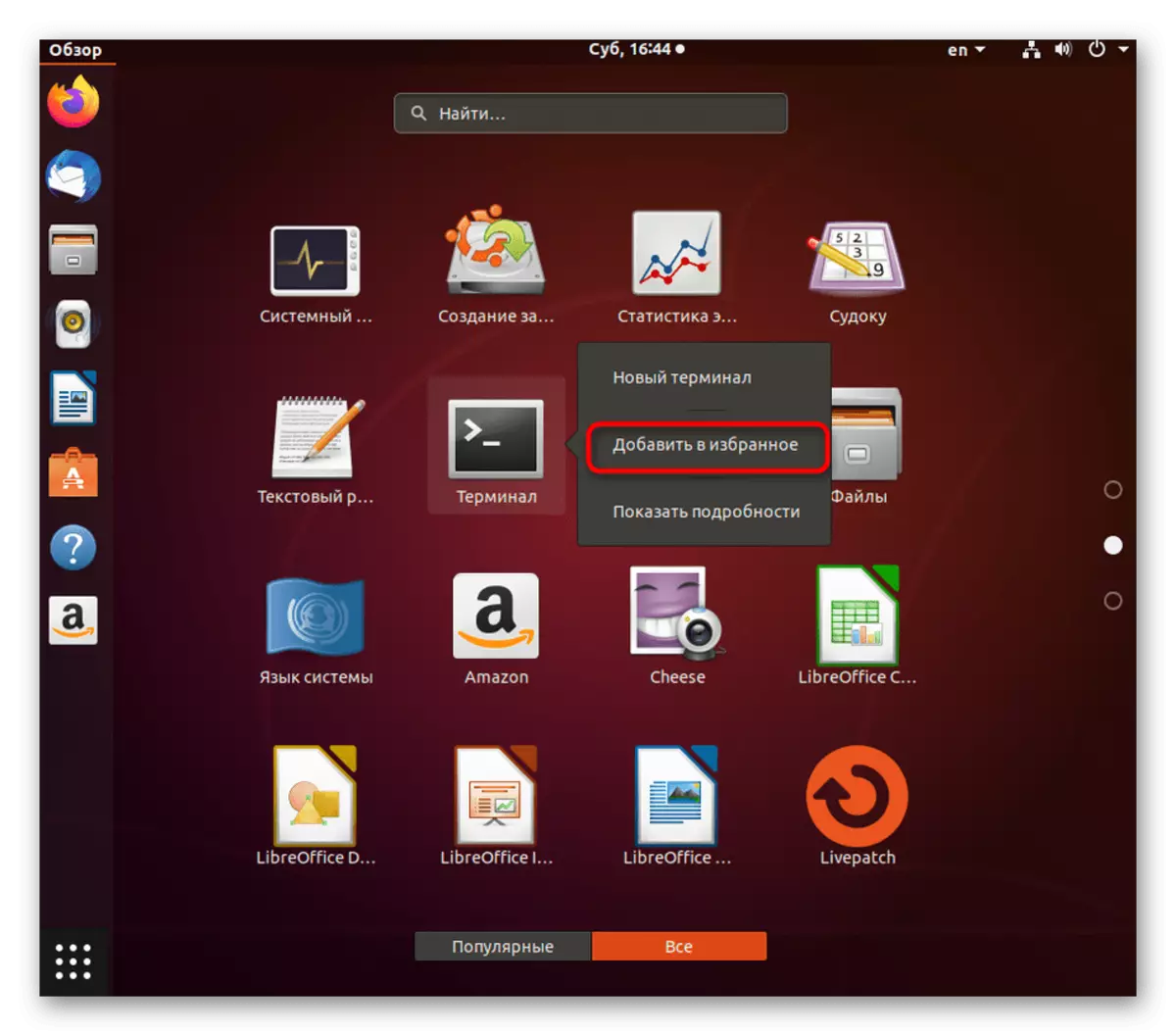
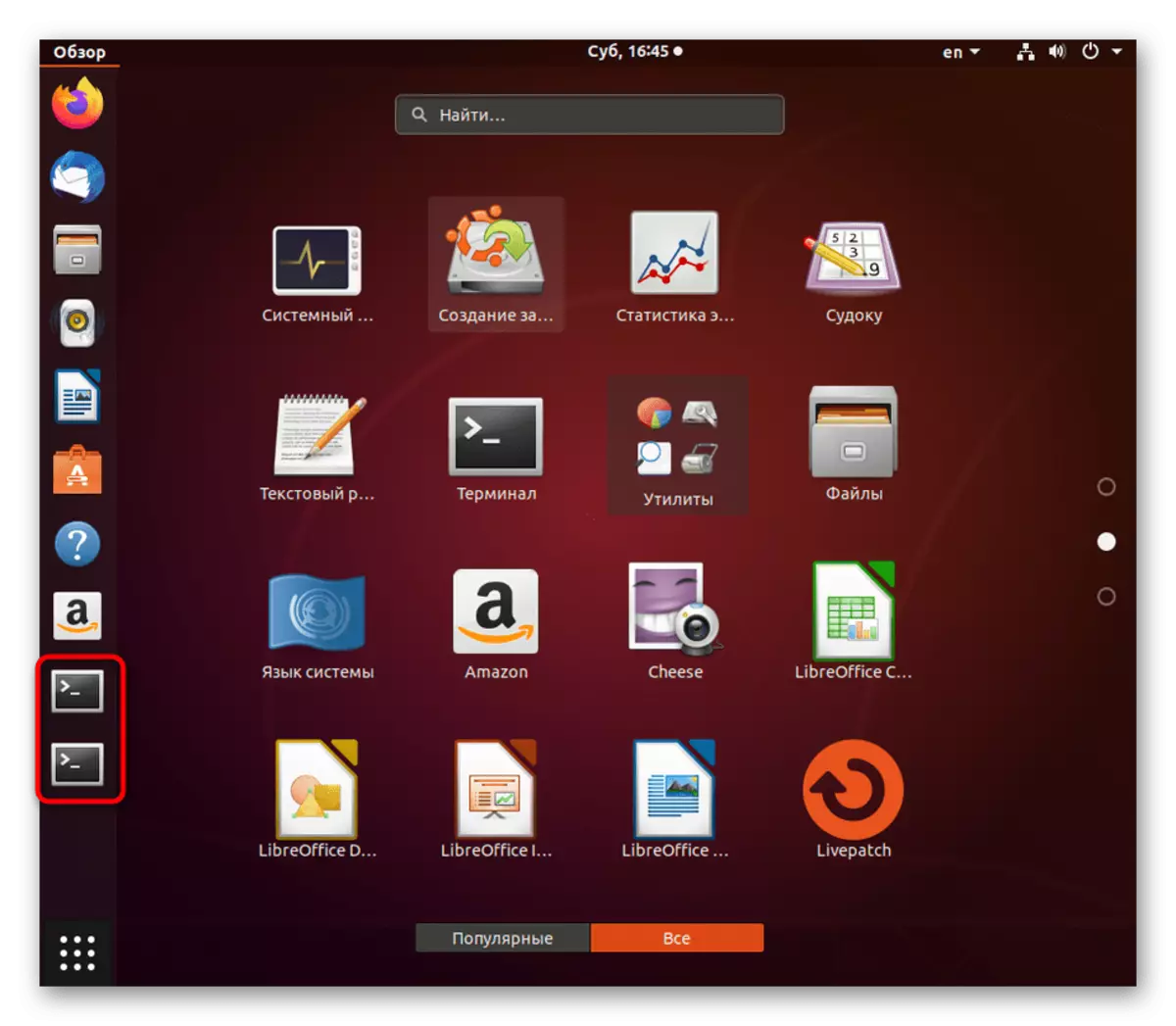
Disse var alle mulige metoder til lancering af standardkonsollen i Linux. Tjek instruktionerne for at vælge den bedste løsning for dig selv. Bemærk, at hvis du bruger brugerterminalen, der er installeret separat, kan åbningsmetoden være anderledes. Sørg for at læse disse oplysninger i den officielle dokumentation.
