
Især vil jeg fortælle dig, hvorfor den nødvendige tilladelse ikke må være på listen over tilgængelige, f.eks. På skærmen FULL HD 1920, er det ikke muligt at lægge en beslutning over 800 × 600 eller 1024 × 768, hvilket er bedre For at indstille tilladelse til moderne skærme svarende til matrixens fysiske parametre, godt, hvad skal man gøre, hvis alt er for stort eller for lille på skærmen.
Ændring af skærmopløsningen i Windows 7
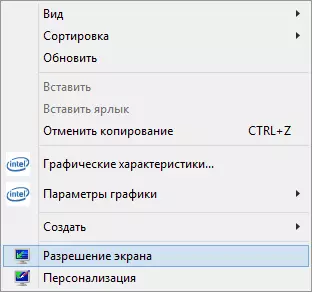
For at ændre opløsningen i Windows 7, skal du blot klikke på det tomme sted i skrivebordet og i den kontekstmenu, der vises, skal du vælge "Screen Resolution" -elementet, hvor disse parametre er konfigureret.
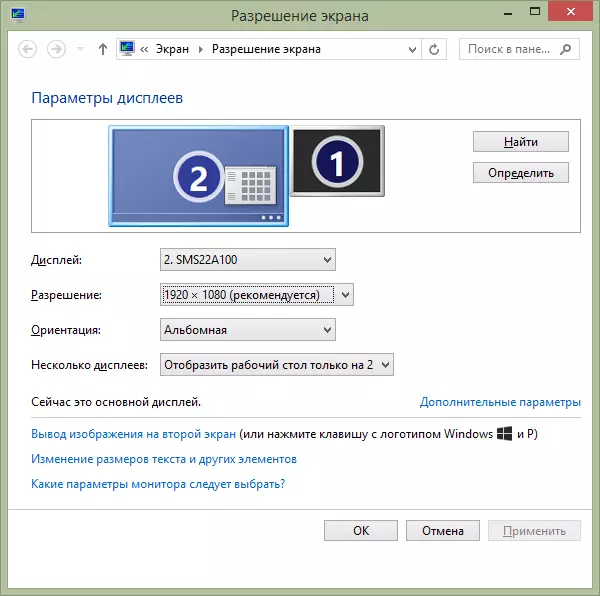
Alt er simpelt, men nogle har problemer - slørede bogstaver, alt er for lille eller stort, der er ingen nødvendig tilladelse og ligner dem. Vi vil analysere dem alle, såvel som mulige løsninger i rækkefølge.
- På moderne skærme (på enhver LCD - TFT, IPS og andre) anbefales det at indstille tilladelse svarende til den fysiske opløsning af skærmen. Disse oplysninger skal være i dokumentationen for det, eller hvis der ikke er nogen dokumenter - kan du finde specifikationerne for din skærm på internettet. Hvis du sætter en mindre eller større tilladelse, vises forvrængning - sløret, "stige" og andre, hvilket ikke er godt for øjnene. Som regel, når du installerer tilladelsen, er "Right" noteret i ordet "anbefalet".
- Hvis der ikke er nogen nødvendig på listen over tilgængelige tilladelser, men kun to til tre muligheder er tilgængelige (640 × 480, 800 × 600, 1024 × 768) og på samme tid på skærmen er alt mest, så mest sandsynligt Du har ikke installeret driveren til computerens videokort. Det er nok at downloade dem fra producentens officielle side og installere på din computer. Læs mere om dette i artiklen Opdatering af videokortdrivere.
- Hvis du gør alt i installationen af den ønskede opløsning, virker du meget lille, og opnå ikke ændringer i størrelsen af skrifttyperne og elementerne i installationen af lavopløsning. Klik på linket "Ændring af størrelsen af teksten og andre punkter" og indstil det ønskede.
Disse er de hyppigste problemer, som du kan støde på under de angivne handlinger.
Sådan ændres skærmopløsningen i Windows 8 og 8.1
For Windows 8 og Windows 8.1 Operativsystemer 8.1 kan ændrer skærmopløsningen udføres præcist den samme metode som beskrevet ovenfor. På samme tid anbefaler jeg at følge de samme anbefalinger.
Men i det nye OS viste der en anden måde at ændre skærmopløsningen på, som vi vil overveje her.
- Flyt musemarkøren til nogen af de højre hjørner på skærmen, så panelet vises. På den skal du vælge "Parametre" og derefter under - "Ændring af computerparametre".
- I vinduet Indstillinger skal du vælge "Computer og Devices", derefter - "Skærm".
- Konfigurer den ønskede skærmopløsning og andre visningsindstillinger.
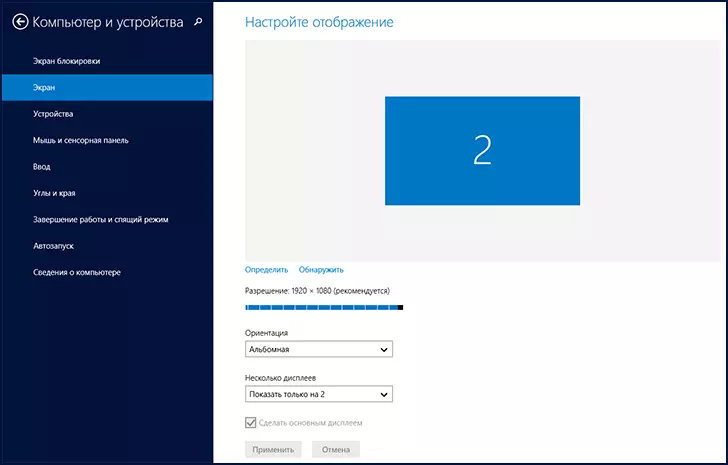
Ændring af skærmopløsningen i Windows 8
Måske vil nogen være mere bekvem for nogen, selvom jeg personligt bruger den samme metode til at ændre tilladelsen i Windows 8 som i Windows 7.
Brug af Video Card Control Utility til at ændre opløsningen
Ud over de ovenfor beskrevne muligheder kan du også ændre opløsningen ved hjælp af forskellige NVIDIA Graphics Control Panels (GeForce Video Card), ATI (eller AMD, Radeon Video Card) eller Intel.

Adgang til grafiske egenskaber fra meddelelsesområdet
For mange brugere, når du arbejder i Windows i meddelelsesområdet, er der et ikon for at få adgang til videokortets funktioner, og i de fleste tilfælde, hvis du klikker på det Højreklik, kan du hurtigt ændre skærmindstillingerne, herunder skærmopløsning , blot at vælge den ønskede i menuen.
Ændring af skærmopløsningen i spillet
De fleste spil, der kører fuldskærm, sætter deres egen opløsning, som du kan ændre. Afhængigt af spillet kan disse indstillinger være i diagrammerne, "Avancerede grafer", "System" og i andre. Jeg bemærker, at i nogle meget gamle spil, er det umuligt at ændre skærmopløsningen. En anden note: Installation af en højere opløsning i spillet kan føre til, at det vil "sænke", især på ikke for kraftfulde computere.
Det er alt, hvad jeg kan fortælle om at ændre skærmopløsningen i Windows. Jeg håber, at oplysningerne er nyttige.
