
Opret en ISO-fil, der er et billede af enhver operatør, som regel en disk med Windows eller anden software - en helt simpel opgave. Som regel er det nok at have det nødvendige program med den ønskede funktionelle. Heldigvis giver gratis software oprettelse programmer. Derfor begrænser vi os til overførslen af de mest bekvemme af dem. Og i første omgang vil det være om disse programmer til at oprette en ISO, som kan downloades gratis, så lad os tale om mere avancerede betalte løsninger. Se også: Sådan konverteres ESD til ISO.
UPDATE 2015: Tilføjet to fremragende og rene programmer til at oprette diskbilleder, samt yderligere oplysninger om imgburn, hvilket kan være vigtigt for brugeren.
Oprettelse af et diskbillede i Ashampoo Burning Studio Free
Et gratis program til optage diske, samt at arbejde med deres billeder af Ashampoo Burning Studio Free - efter min mening er den bedste (mest egnede) mulighed for de fleste brugere, der har brug for at lave et ISO-billede fra en disk eller fra filer og mapper. Der er et værktøj i Windows 7, 8 og Windows 10.
Fordelene ved dette program til andre lignende forsyningsselskaber:
- Det er rent fra yderligere unødvendig software og adware. Desværre, med næsten alle de resterende programmer, der er opført i denne anmeldelse, er det ikke helt så. For eksempel er Imgburn en meget god software, men det vil ikke udarbejde en ren installatør på det officielle websted.
- Burning Studio har en simpel og forståelig grænseflade på russisk: For at udføre næsten alle opgaver behøver du ikke yderligere instruktioner.
I hovedvinduet af Ashampoo Burning Studio GRATIS, vil du se en liste over tilgængelige opgaver. Hvis du vælger "Disk Image" -unktet, så vil du se følgende muligheder (de samme handlinger er tilgængelige i menuen Filer - Diskbillede):
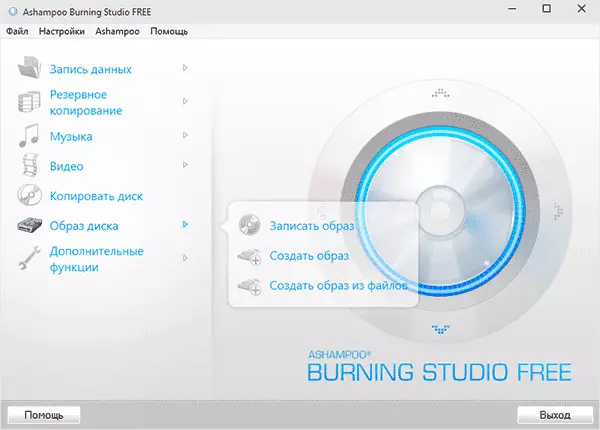
- Skriv et billede (optagelse af en disk på et tomt).
- Opret et billede (fjern billedet fra den eksisterende cd-, dvd- eller blu-ray-disk).
- Opret et billede fra filer.
Når du har valgt "Opret et billede fra filer" (Jeg vil overveje denne mulighed) bliver du bedt om at vælge billedtype - CUE / BIN, Egal Ashampoo Format eller Standard ISO-billede.
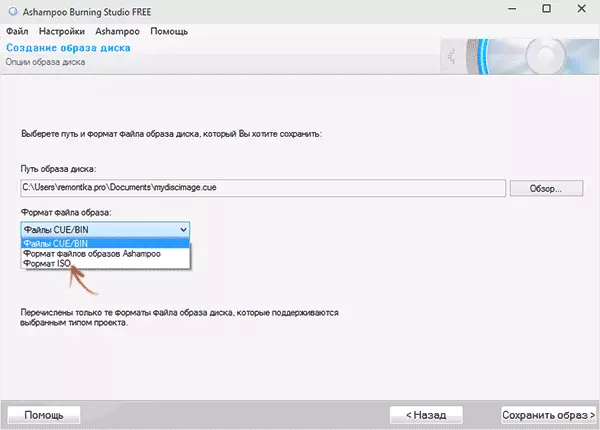
Og endelig er hovedfasen for at oprette et billede at tilføje dine mapper og filer. Samtidig vil du tydeligt se, hvilken disk og hvilken størrelse der er skabt som et resultat af ISO, vil blive optaget.
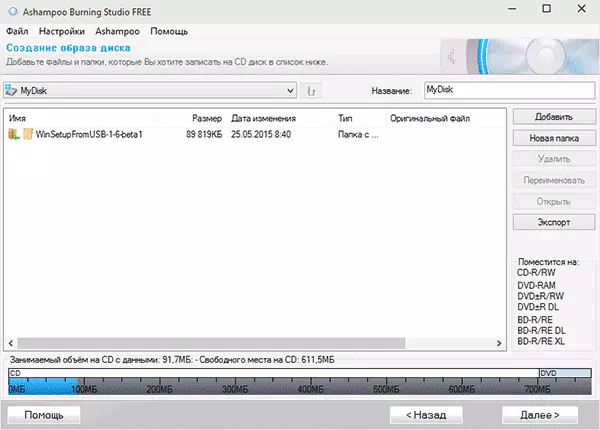
Som du kan se, alt er elementært. Og det er ikke alle funktioner i programmet - du kan også optage og kopiere diske, skrive musik og dvd-film, gør backup af data. Du kan downloade Ashampoo Burning Studio GRATIS fra det officielle site https://www.ashampoo.com/ru/rub/pin/7110/burning-software/ashampoo-burning-studio-free
CDBurnerXp.
CDBurnerXP - En anden praktisk gratis hjælpeprogram på russisk, så du kan optage diske, og på samme tid skabe deres billeder, herunder Windows XP (mens programmet virker i Windows 7 og i Windows 8.1). Ikke uden grund, er denne indstilling betragtes som en af de bedste til at skabe ISO billeder.
Oprettelse af et billede forekommer i et par enkle trin:
- I programmets hovedvindue, skal du vælge "Disc med data. Oprettelse ISO billeder, lydplader med data "(Hvis du ønsker at oprette en ISO fra disken, skal du vælge" Kopier disk ").
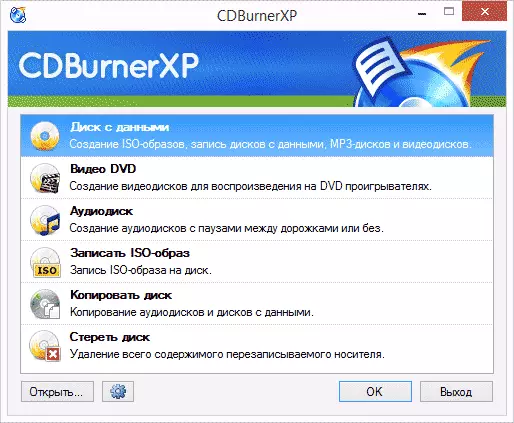
- I det næste vindue, skal du vælge de filer og mapper, der skal placeres i ISO-billedet, skal du trække i et tomt område til højre nedenfor.
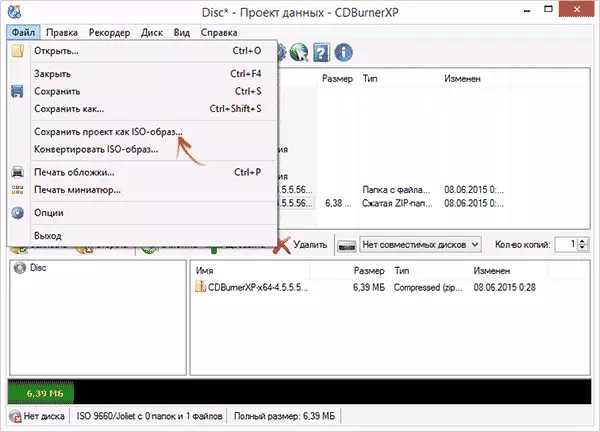
- I menuen, vælg "Filer" - "Save Project som en ISO billede".
Som følge heraf vil et diskbillede, der indeholder de data, du har valgt være forberedt og gemmes.
Du kan hente CDBurnerXP fra det officielle site https://cdburnerxp.se/ru/download, men vær forsigtig: Hvis du vil hente den rene version uden adware, klik på "Flere Download muligheder", og derefter vælge enten bærbare (bærbar) version af program, der kører uden installationer, eller den anden mulighed for installatøren uden OpenCandy.
ImgBurn - Gratis program til at skabe og skrive ISO billeder
ATTENTION (Sendt i 2015): På trods af at ImgBurn og er stadig et fremragende program, på det officielle site jeg ikke kunne finde ren fra uønskede installatør programmer. Som et resultat af kontrol under Windows 10, havde jeg ikke finde mistænkelig aktivitet, men jeg anbefaler at være forsigtig.
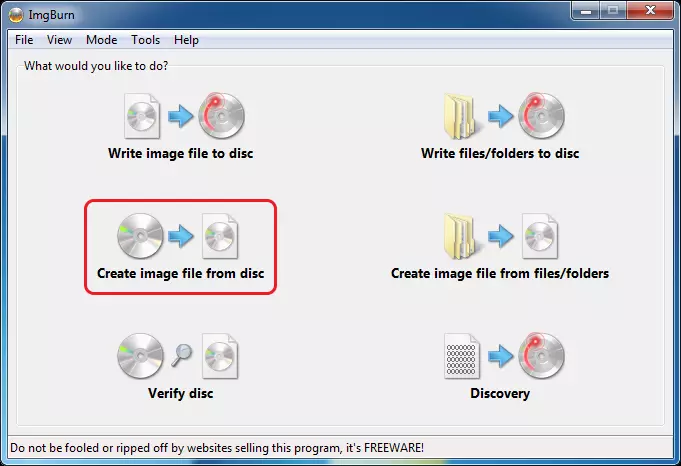
Den næste program, som vi vil se på - ImgBurn. Du kan downloade det gratis på udvikleren hjemmeside www.imgburn.com. Programmet er meget funktionel, mens let at bruge og vil forstå enhver nytilkommen. Desuden Microsoft support anbefaler at bruge dette program til at oprette en Windows 7 boot disk. Som standard er programmet lagt i engelsk, men i den officielle site kan du downloade det russiske sprog filen, og derefter den udpakkede arkiv kan kopieres til sprog mappe i ImgBurn mappen.
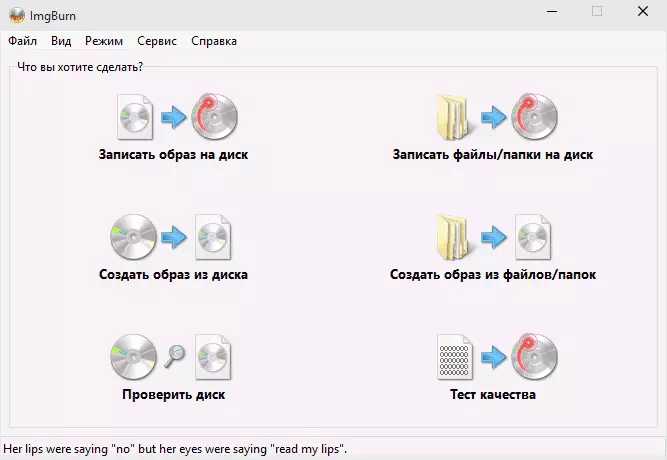
Hvad er i stand til at gøre ImgBurn:
- Opret en ISO-billede fra en disk. Herunder, med hjælp, du kan ikke oprette en bootbar ISO Vinduer fra operativsystemet fordeling.
- Enkel oprettelse af ISO billeder fra filer. De der. Du kan angive en mappe eller en mappe, og skabe et billede med dem.
- Optag ISO billeder på diske - for eksempel når du ønsker at gøre en boot disk til at installere Windows.
PowerISO - avanceret skabelse af boot ISO og ikke kun
Poweriso-programmet, der er designet til at arbejde med Windows Boot-billeder og andre OS, samt eventuelle andre diskbilleder, kan downloades fra udviklerens websted https://www.poweriso.com/download.php. Programmet kan gøre noget, selvom det betales, og den gratis version har nogle begrænsninger. Ikke desto mindre overveje mulighederne for Poweriso:
- Oprettelse og skriv ISO-billeder. Oprettelse af boot ISO i fravær af en boot disk
- Oprettelse af bootable Windows Windows
- Optag ISO-billeder på disken, monter dem i Windows
- Oprettelse af billeder fra filer og mapper, fra cd, dvd, blu-ray diske
- Konvertering af billeder fra ISO til bin og fra bin i ISO
- Fjernelse af filer og mapper fra billeder
- Støtte DMG Apple OS X
- Komplet support til Windows 8
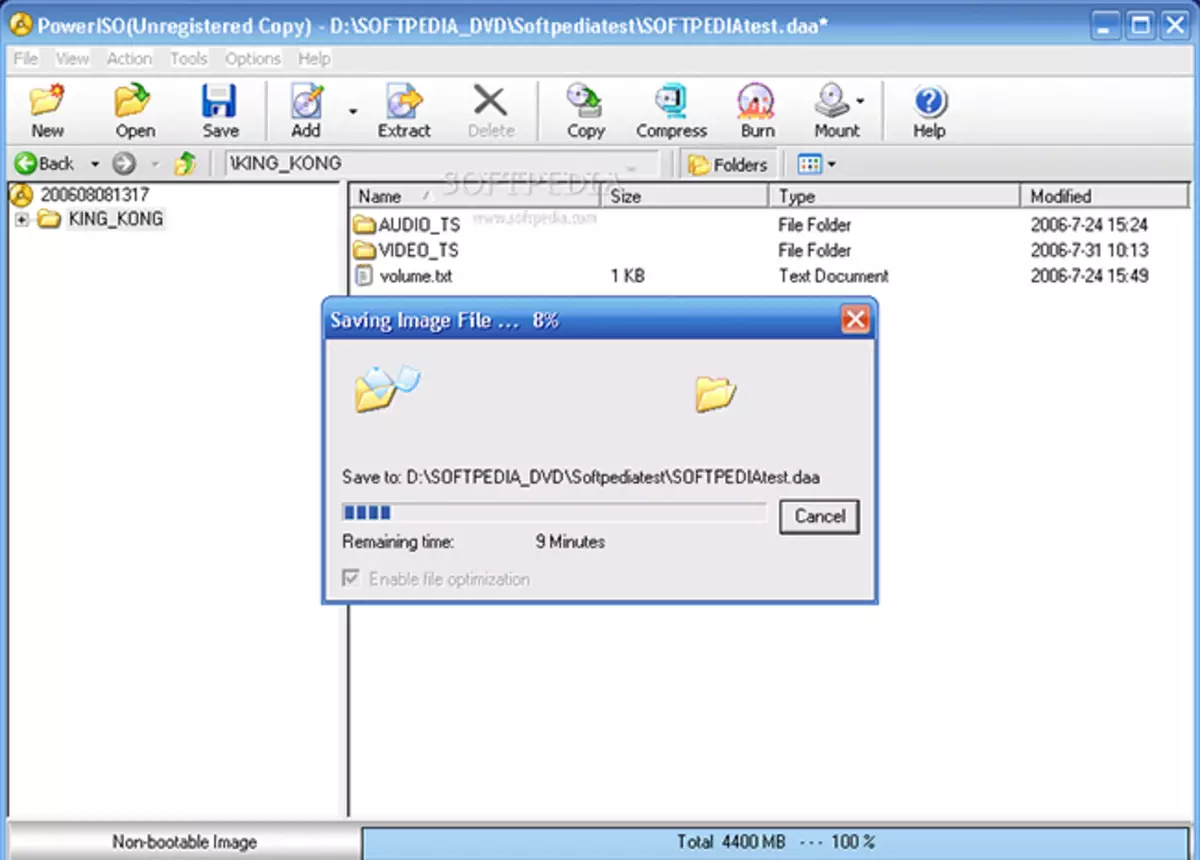
Dette er ikke alle funktionerne i programmet, og mange af dem kan bruges i den gratis version. Så hvis du opretter boot-billeder, er Flash-drev fra ISO og konstant arbejde med dem om dig, se på dette program, det ved meget.
BurnAware Free - Record og Create ISO
Download gratis Burnaware Free Program Du kan fra den officielle kilde http://www.burnaware.com/products.html. Hvad kan dette program? Lidt, men faktisk er alle de nødvendige funktioner til stede i den:- Optag data, billeder, diskfiler
- Oprettelse af ISO Disk-billeder
Måske er det helt nok, hvis du ikke forfølger nogle meget vanskelige mål. Boxing ISO skriver også perfekt med tilstedeværelsen af en boot disk, hvorfra dette billede er lavet.
ISO-optager 3.1 - Version til Windows 8 og Windows 7
Et andet gratis program, der giver dig mulighed for at oprette ISO fra cd eller dvd'er (ISO-oprettelse fra filer og mapper understøttes ikke). Du kan downloade programmet fra forfatteren af forfatteren Alex Feinman http://alexfeinman.com/w7.htm
Programmeregenskaber:
- Kompatibel med Windows 8 og Windows 7, X64 og X86
- Oprettelse og optagelse af billeder med / på cd / dvd-diske, herunder oprettelse af bootable ISO
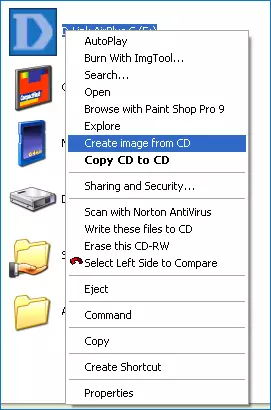
Efter installation af programmet, i kontekstmenuen, som vises, når du klikker på Højreklik på cd'en, vises Item "Opret billede fra CD" (Opret et billede fra Disk) - tryk blot på det og følg vejledningen. Optagelse af billedet til disken opstår på samme måde - Højreklik på ISO-filen, vælg "Skriv til disk" (skriv til disk).
GRATIS ISODISK PROGRAM - FULL-FLEDGED ARBEJD MED ISO BILLEDER OG VIRTUELLE DISKS
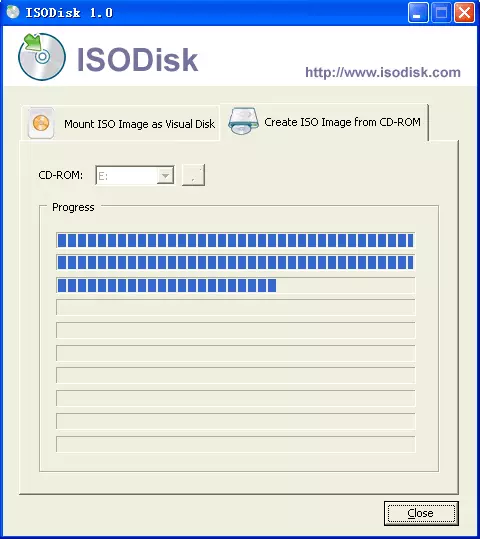
Det næste program er ISODISK, du kan downloade gratis fra http://www.isodisk.com/. Denne software giver dig mulighed for at udføre følgende opgaver:
- Nem at lave ISO fra cd- eller dvd-diske, herunder et Windows Boot-billede eller et andet operativsystem, diske til gendannelse af computeren
- Monter ISO i systemet som en virtuel disk.
Med hensyn til ISODisk er det værd at bemærke, at med oprettelsen af billeder, klare programmet til "Hurray", men det er bedre ikke at bruge det til at montere virtuelle drev - udviklerne selv erkender, at denne funktion kun er tilstrækkelig kun i Windows XP.
Gratis DVD ISO Maker
Gratis DVD ISO Maker-program kan downloades gratis fra webstedet http://www.minidvdsoft.com/dvdtoiso/download_free_dvd_iso_maker.html. Programmet er enkelt, behageligt og uden dikkedarer. Hele processen med at oprette et diskbillede finder sted i tre trin:
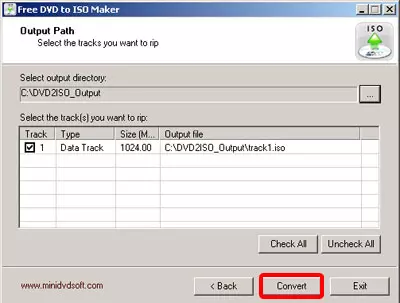
- Kør programmet i feltet Vælg CD / DVD-enhed, angiv stien til den disk, hvorfra du vil lave et billede på. Klik på "Næste"
- Angiv, hvor du skal gemme ISO-filen
- Klik på "Konverter" og vent på, at programmet gennemføres.
Klar, du kan bruge det oprettede billede til dine egne formål.
Sådan oprettes en bootbar ISO Windows 7 ved hjælp af kommandolinjen
Vi vil afslutte med gratis programmer og overveje at oprette et bootbillede af ISO Windows 7 (kan fungere for Windows 8, ikke verificeret) ved hjælp af kommandolinjen.- Du skal bruge alle de filer, der er indeholdt på disken med Windows 7-distributionen, for eksempel er de placeret i C: \ Make-Windows7-ISO-mappen \
- Du skal også bruge Windows® Automated Installation Kit (AIK) til Windows® 7 - et sæt af Microsoft Utilities, som kan downloades på siden https://www.microsoft.com/en-us/download/details.aspx ? ID = 5753. I dette sæt er vi interesseret i to værktøjer - oscdimg.exe, som standard i programfilerne \ Windows AIK \ Tools \ X86 og Etfsboot.com-mappen - boot-sektoren, der giver dig mulighed for at oprette en bootable ISO Windows 7.
- Kør kommandoprompten på administratornavnet og indtast kommandoen:
- Oscdimg -n -m -b »C: \ Make-Windows7-ISO \ BOOT \ ETFSBOOT.com» C: \ Make-Windows7-ISO C: \ Make-Windows7-ISO \ Win7.Iso
BEMÆRK Ifølge den sidste kommando: Fraværet af et mellemrum mellem -B-parameteren og angiver stien til opstartssektoren er ikke en fejl, det er nødvendigt.
Når du har indtastet kommandoen, vil du observere processen med at optage ISO Windows 7-optagelsen. Ved afslutning vil du rapportere størrelsen på billedfilen og skrive, at processen er afsluttet. Nu kan du bruge det oprettede ISO-billede for at oprette en Windows 7-boot-disk.
Sådan oprettes et ISO-billede i Ultraiso
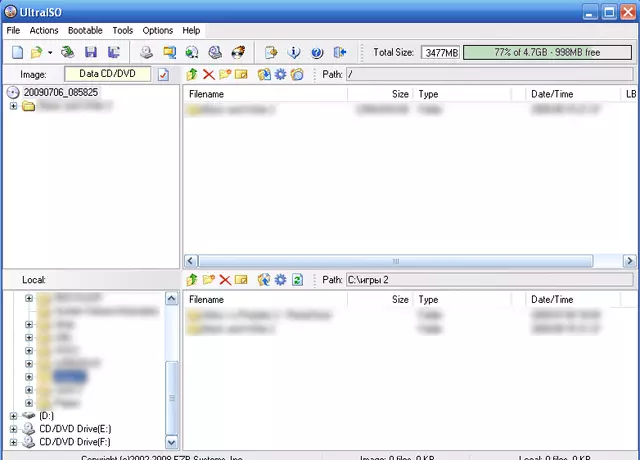
Ultraiso software er en af de mest populære for alle opgaver, der er knyttet til diskbilleder, flashdrev eller oprettelse af loading medier. Gør et ISO-billede fra filer eller diske i Ultraiso udgør ikke særlige problemer, og vi vil se på denne proces.
- Kør ultraiso-programmet
- I bunden skal du vælge de filer, du vil tilføje til billedet, ved at klikke på Højreklik på, kan du vælge elementet "Tilføj".
- Når du er færdig med at tilføje filer, skal du vælge "File" - "Gem" og gemme den som ISO. Billedet er klar.
Oprettelse af ISO i Linux
Alt, hvad der kræves for at oprette et diskbillede, er allerede til stede i selve operativsystemet, og processen med at oprette ISO-billedfilerne er derfor helt lav:- I Linux skal du køre terminalen
- Indtast: DD IF = / DEV / CDROM AF = ~ / CD_IMAGE.ISO - Dette vil skabe et billede fra disken indsat i drevet. Hvis disken var startbar, vil billedet være det samme.
- For at oprette et ISO-billede fra filer, brug MKISOFS -O /TMP/CD_IMAGE.ISO / PAPKA / FILS-kommandoen /
Sådan oprettes et loading flashdrev fra et ISO-billede
Et ret hyppigt spørgsmål - og hvordan, efter at jeg har lavet et bootbart billede af Windows, skriver det på USB-flashdrevet. Det kan også gøres ved hjælp af gratis programmer, der giver dig mulighed for at oprette Boot USB-medier fra ISO-filer. For mere information, se her: Oprettelse af et bootbart flashdrev.
Hvis der af en eller anden grund de metoder, der er anført her, og programmerne viste sig for at være nok til at gøre, hvad du ønskede og oprette et diskbillede, skal du være opmærksom på denne liste: Programmer til oprettelse af Wikipedia-billeder - Du vil helt sikkert finde det, du har brug for til din drift system.
