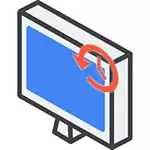
Jeg har allerede skrevet til hvert af disse emner, og her jeg besluttede at samle alle disse oplysninger sammen med forklaringerne i hvilke tilfælde, du vil passe dig særlige metoder til at genoprette den tidligere tilstand af systemet og hvilke procedurer udføres ved brug af hver af dem .
Windows rollback bruger systemet gendannelsespunkter
En af de mest almindeligt anvendte måder at rulle tilbage i Windows 8 - systemet gendannelsespunkter, der automatisk oprettet med væsentlige ændringer (installere programmer, ændre systemindstillinger, drivere, opdateringer, etc.) og som du manuelt kan oprette. Denne metode kan hjælpe i tilstrækkeligt simple situationer, når, efter en af de angivne handlinger, du har fejl i drift, eller når indlæsning af systemet.
For at kunne bruge den gendannelsespunkt, skal du udføre følgende trin:
- Gå til kontrolpanelet og vælg "Gendan" element.
- Klik på "Running systemgendannelse".
- Vælg det ønskede gendannelsespunkt og køre rollback proces til en tilstand af at skabe et punkt.
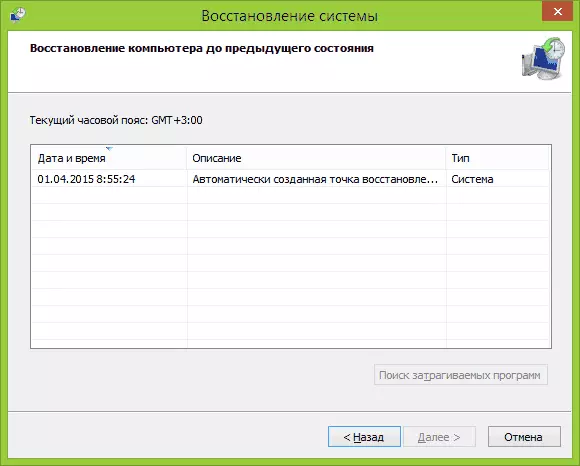
Meget detaljeret om Windows gendannelsespunkter, måder at arbejde med dem og løse typiske problemer med dette værktøj kan du læse i artiklen til Windows 8 og 7 gendannelsespunkt.
Tilbagerulning af opdateringer
Næste opgave i forekomsten - roll back Windows 8 eller 8,1 opdateringer i de tilfælde, hvor der er visse problemer med en computer, efter de er installeret: fejl, når du kører programmer, forsvinden af internettet og lignende.
For at gøre dette, er det almindeligt brugt til at fjerne opdateringer via Windows Update Center eller ved hjælp af kommandolinjen (der er også tredjeparts software til at arbejde med Windows-opdateringer).
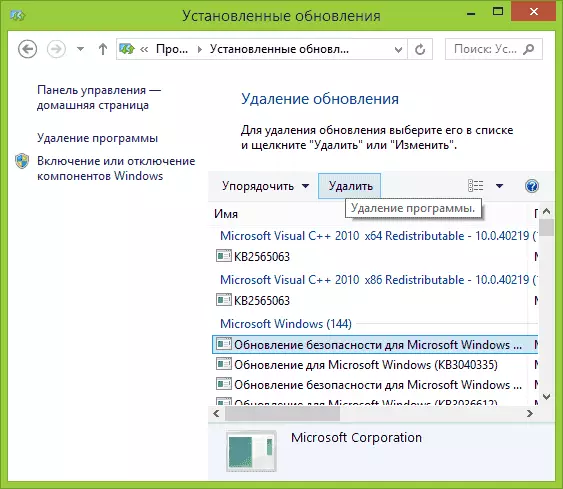
Trin-for-trin instruktioner til at fjerne opdateringer: hvordan du sletter Windows 8 og Windows 7 opdateringer (to måder).
Nulstil Windows 8 indstillinger
I Windows 8 og 8,1, er det muligt at nulstille alle systemindstillinger, hvis det virker forkert, uden at slette dine personlige filer. bør anvendes denne metode, når andre metoder ikke længere hjælp - med stor sandsynlighed vil problemerne blive løst (forudsat at selve systemet er startet).

For at nulstille indstillingerne, kan du åbne panelet til højre (Charms), klik på "Parametre", og derefter ændre computerens parametre. Efter dette, skal du vælge "Gendan og genopretning" i "Gendan" liste. For at nulstille indstillingerne, er det nok til at starte genopretning af computeren uden at slette filer (dog vil dine installerede programmer blive berørt, vi taler kun om dokumentfiler, video, billeder og lignende til dem).
Detaljer: Reset Windows 8 og 8,1 indstillinger
Anvendelse af recovery-billeder til at rulle tilbage i systemet i den oprindelige tilstand
Windows Recovery Image er en form for fuldstændig kopi af systemet, med alle de installerede programmer, drivere, og hvis det ønskes, og filer, og du kan returnere computeren nøjagtigt til staten, der er gemt i aflåst billede.
- Sådanne opsving billeder er stort set på alle bærbare computere og computere (mærkevarer) med præinstalleret Windows 8 og 8,1 (er placeret på en skjult partition på harddisken, indeholder operativsystemet og programmer installeret af producenten)
- Du kan selvstændigt skabe et billede af opsving på noget tidspunkt (bedre umiddelbart efter installation og indledende indstilling).
- Hvis du ønsker, kan du oprette en skjult opsving afsnit om harddisken på computeren (i tilfælde af, at det ikke er, eller den er blevet fjernet).

I det første tilfælde, når systemet ikke blev geninstalleret på en bærbar computer eller en computer, og det er native (herunder opdateret med Windows 8 til at 8.1), kan du bruge Recovery element i at ændre parametrene (beskrevet i forrige afsnit, er der et link til detaljerede instruktioner), men du bliver nødt til at vælge "Slet alle filer og geninstallere Windows" (næsten hele processen sker automatisk og kræver ikke speciel forberedelse).
Den største fordel af sektionerne fabrikken genanvendelse - de kan bruges selv i tilfælde, hvor systemet ikke starter. Hvordan du gør dette i forhold til bærbare computere, jeg skrev i artiklen, hvordan du nulstiller den bærbare computer til fabriksindstillingerne, men også for desktop-pc'er og monoblokke er de samme metoder.
Du kan også oprette din egen genoprettelsesbillede indeholder, ud over selve systemet, dine installerede programmer, lavet indstillinger og de nødvendige filer og bruge det til enhver tid, hvis det er nødvendigt, rulle tilbage i systemet til den ønskede tilstand (på samme tid kan du gemme dit billede og på den eksterne disk til Gem). To måder at gøre sådanne billeder i "otte" Jeg er beskrevet i artiklerne:
- Oprettelse af et fuldt billede af Windows 8 og 8,1 opsving i PowerShell
- Alt om at oprette brugerdefinerede Windows 8 Recovery-billeder
Og endelig er der måder at skabe en skjult sektion for at rulle systemet tilbage til den ønskede tilstand, der arbejder på princippet om sådanne sektioner, som fabrikanten leverer. En af de bekvemme måder at gøre dette på er brugen af et gratis Aomei OneKey Recovery-program. Instruktioner: Oprettelse af et billedgendannelsesbillede i Aomei OneKey Recovery.
Efter min mening glemte jeg ikke noget, men hvis du pludselig har noget at tilføje, vil jeg være glad for din kommentar.
