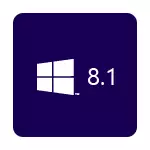
For at installere Windows 8.1 skal du bruge en disk med systemet eller bootbart flashdrev med systemet, godt eller i det mindste et ISO-billede fra OS.
Hvis du allerede har en licens til Windows 8 (for eksempel blev det forudinstalleret på en bærbar computer), og du vil installere licenserede Windows 8.1 fra bunden, så kan følgende materialer være nyttige:
- Hvor skal man downloade Windows 8.1 (efter en del af opdateringen)
- Sådan downloades Licensed Windows 8.1 med en nøgle fra Windows 8
- Sådan finder du de nøgleinstallerede Windows 8 og 8.1
- Nøglen er ikke egnet, når du installerer Windows 8.1
- Windows 8.1 Boot Flash Drive
Efter min mening noterede sig alt, hvad der kunne være relevant under installationsprocessen. Hvis du pludselig har yderligere spørgsmål, spørg i kommentarerne.
Sådan installeres Windows 8.1 på en bærbar computer eller pc - trin for trin instruktion
I computerens BIOS skal du installere download fra installationsdrevet og genstart. På den sorte skærm vil du se påskriften "Tryk på en vilkårlig tast for at starte fra cd eller dvd", tryk på en hvilken som helst tast, når den vises, og vente på, at forberedelsesprocessen til installationen.
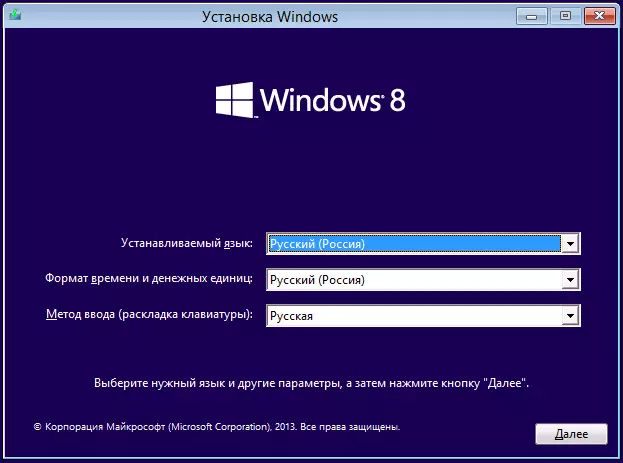
I det næste trin skal du vælge installationssprog og -systemet og klikke på knappen Næste.
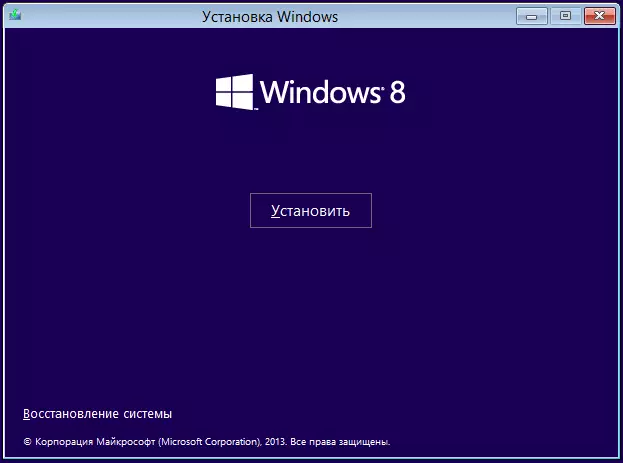
Den næste ting, du ser, er "Install" -knappen i midten af vinduet, og du skal klikke for at fortsætte med at installere Windows 8.1. I den fordeling, der blev brugt til denne instruktion, fjernede jeg Windows 8.1-nøgleanmodningen under installationen (dette kan være nødvendigt på grund af det faktum, at licensnøglen fra den tidligere version ikke er egnet, jeg gav over linket). Hvis du spørger nøglen, og den er - indtast.
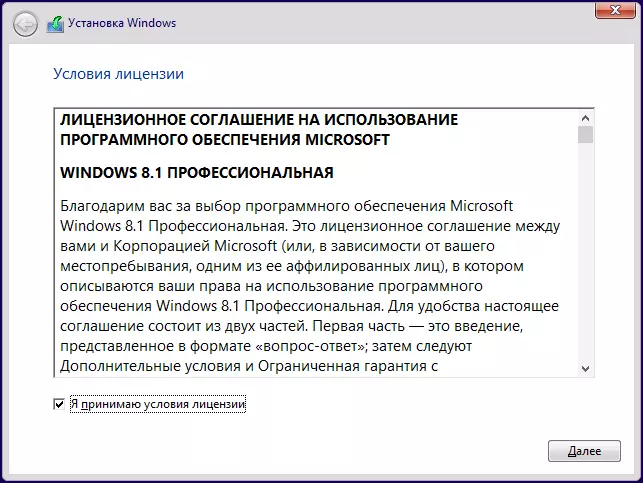
Læs betingelserne i licensaftalen, og hvis du vil fortsætte installationen, er du enig med dem.
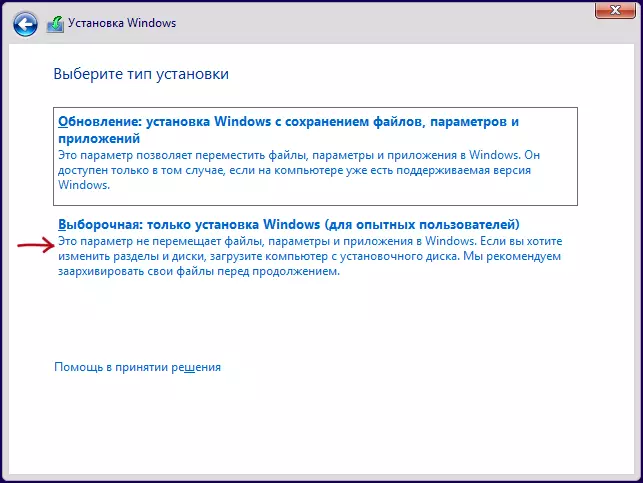
Vælg derefter installationstypen. Denne vejledning beskriver nettoinstallationen af Windows 8.1, da denne indstilling er mere foretrukket, så du kan undgå at overføre problemer i det foregående operativsystem til en ny. Vælg "Selective installation".
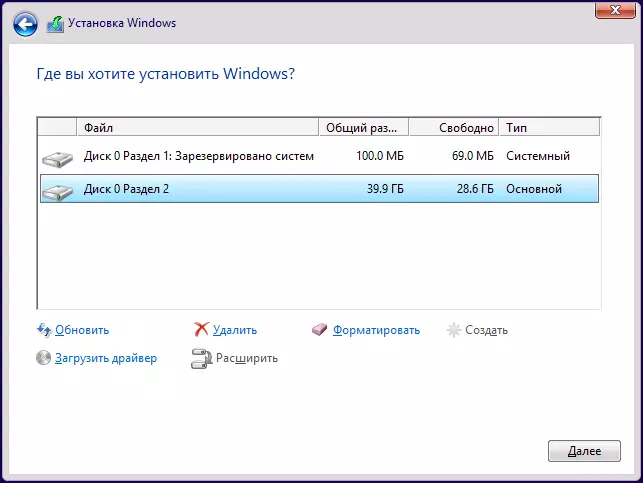
Det næste trin er valget af disk og partition til installation. I billedet ovenfor kan du se to partitioner - en tjeneste pr. 100 MB, og det system, hvor Windows 7 er installeret. Du kan have flere af dem, og jeg anbefaler ikke at slette disse sektioner om, hvilke formål du ikke gør det ved godt. I ovenstående tilfælde kan der være to muligheder:
- Du kan vælge et systemafsnit og klikke på "Næste". I dette tilfælde flyttes Windows 7-filer til mappen Windows.old, eventuelle data vil ikke blive fjernet.
- Vælg en systempartition, og klik derefter på linket "Format" - så vil alle data blive slettet, og Windows 8.1 vil blive installeret på et rent drev.
Jeg anbefaler den anden mulighed, og besparelsen af de nødvendige data skal tages på forhånd.
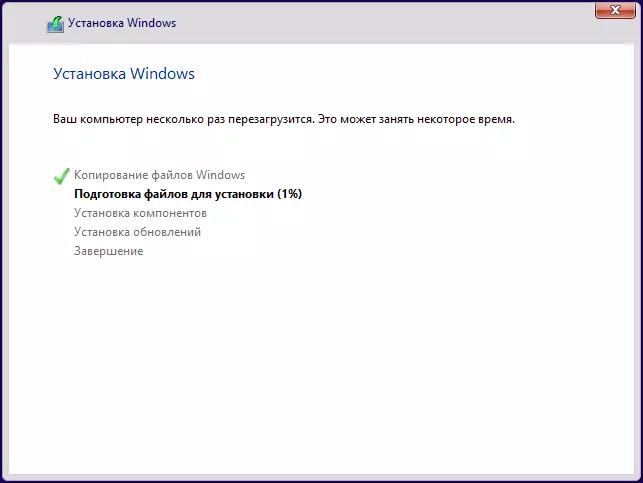
Når du har valgt partitionen og tryk på knappen "Næste", skal vi vente i en periode, indtil operativsystemet er installeret. I slutningen vil computeren genstarte: Det er umiddelbart ønskeligt, når du genstartes for at installere i BIOS-støvlen fra systemets harddisk. Hvis du ikke havde tid til at gøre dette, skal du bare ikke trykke på noget, når meddelelsen "Tryk på en vilkårlig tast for at starte fra cd eller dvd" vises.
Efterbehandling installation
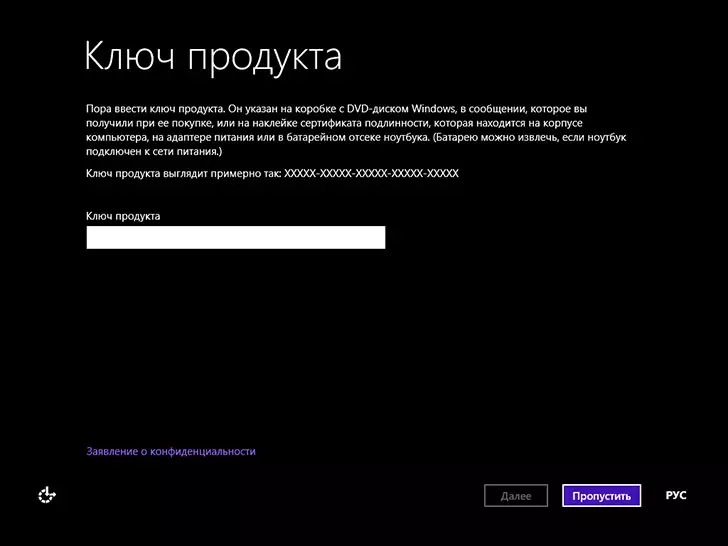
Efter genstart, vil installationen fortsætte. Først bliver du bedt om at indtaste produktnøglen (hvis du ikke har indtastet det tidligere). Her kan du klikke på "Spring over", men bemærk at du stadig skal aktivere Windows 8.1 efter afslutning.
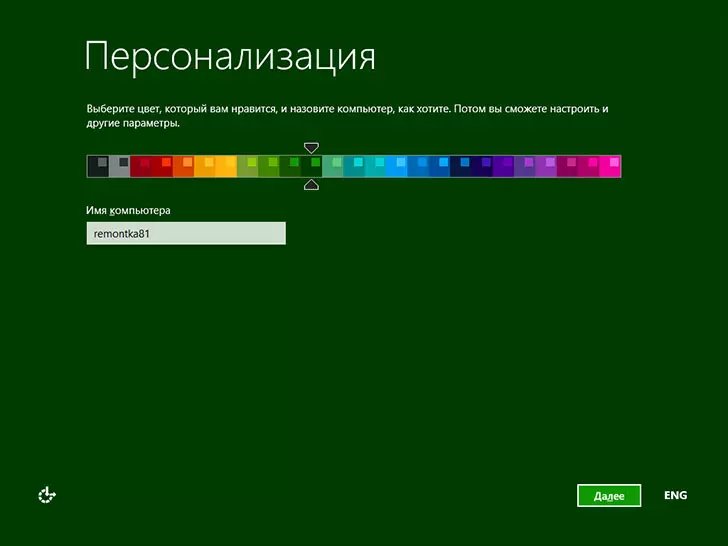
Det næste trin er at vælge farvesortimentet og angive computernavnet (det vil f.eks. Blive brugt, når du tilslutter en computer til netværket, i din Live ID-konto osv.)

På den næste skærm vil du blive tilbudt at indstille standard Windows 8.1-parametre, eller konfigurere dem alene. Det er efter eget valg. Personligt forlader jeg normalt standard, og efter OS installeret, skal du sætte det op i overensstemmelse med dine ønsker.
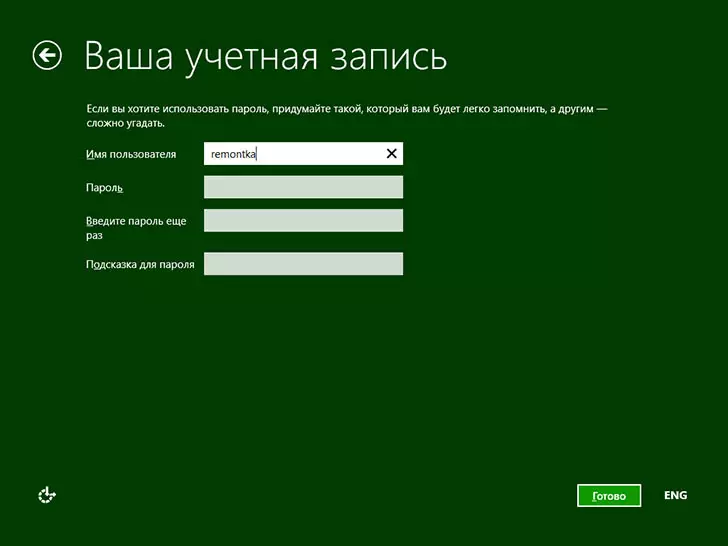
Og det sidste du skal gøre er at indtaste brugernavnet og adgangskoden (password valgfri) til en lokal konto. Hvis computeren er tilsluttet internettet, bliver du som standard bedt om at oprette en Microsoft Live ID-konto eller indtaste data, der allerede er eksisterende - e-mail-adresse og adgangskode.

Efter alt ovenfor er det gjort, det er at vente lidt, og efter kort tid vil du se Windows 8.1-starten, og i begyndelsen af arbejdet - nogle tips, der hjælper dig med hurtigt at blive komfortabel.
