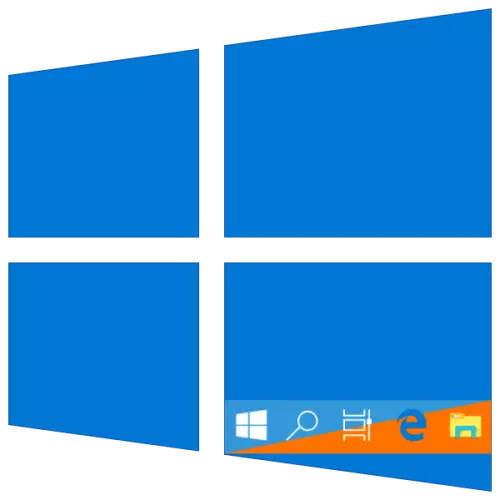
Taskbar er et vigtigt designelement i Windows 10, som indeholder genveje af løb og faste applikationer og mapper. Dens standard udseende og farve kan arrangere langt fra alle brugere, og derfor fortæller vi i dag, hvordan vi ændrer det.
Metode 3: Redigeringsregister
Avancerede brugere for at opnå resultatet opnået ved udførelse af den forrige metode kan kontakte "Registry Editor", der er indbygget i Windows. Med sin hjælp kan det gøres, så farveskiftet kun anvendes til proceslinjen, men ikke til menuen "Start" og menuen "Notifications Center", som er den mest nøjagtige beslutning om vores dags opgave. Overvej begge muligheder.
Ændring af farven kun proceslinje
- Følg trinene fra metoden 2 i denne artikel eller de ovenfor anførte instruktioner, og kør ikke registreringseditoren og gå til den på næste måde:
Computer \ HKEY_CURRENT_USER \ Software \ Microsoft \ Windows \ CurrentVersion \ Temaer \ Specialdesign
- Dobbeltklik LKM Kør parameteren ColorPrevalence. . Skift standardværdien (normalt angivet 0 eller 1) på 2. Derefter klik på "OK" for at ændre ændringerne, der skal træde i kraft.
- Afslut systemet og log ind på det eller bare genstart pc'en. Den farve, du vælger, vil kun blive anvendt til proceslinjen, og "Start" og "Center of Notifications" vil returnere sit tidligere udseende.
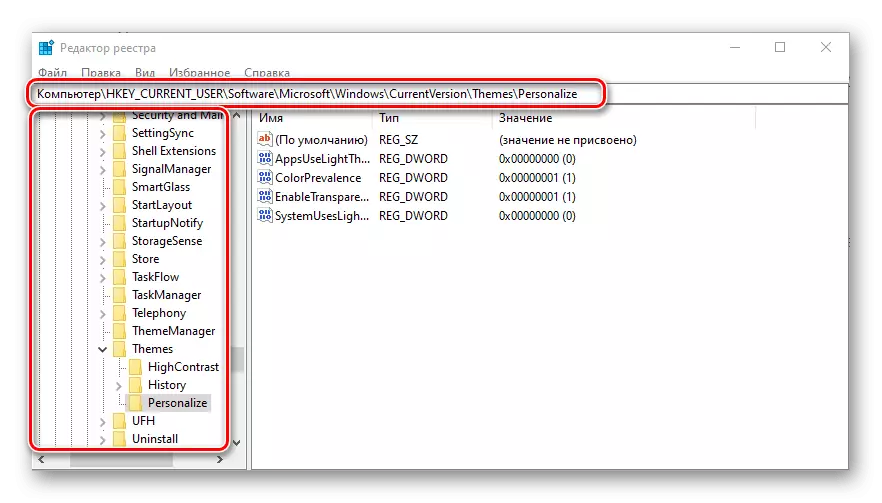
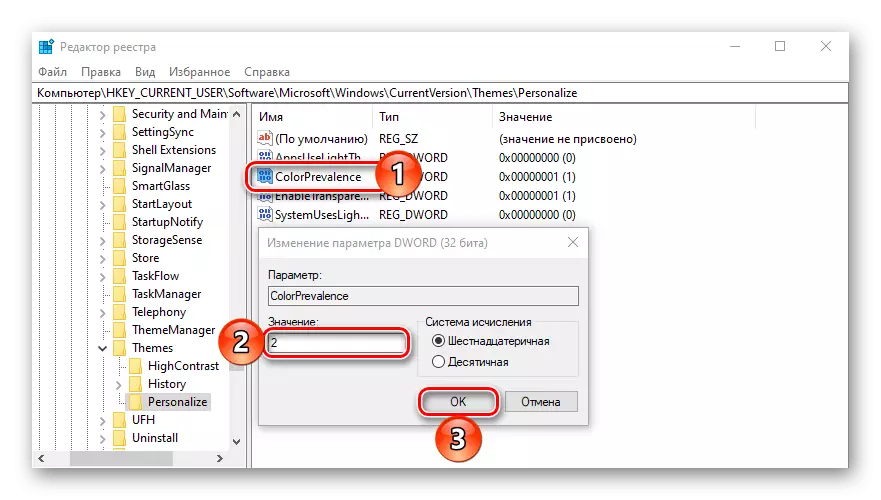
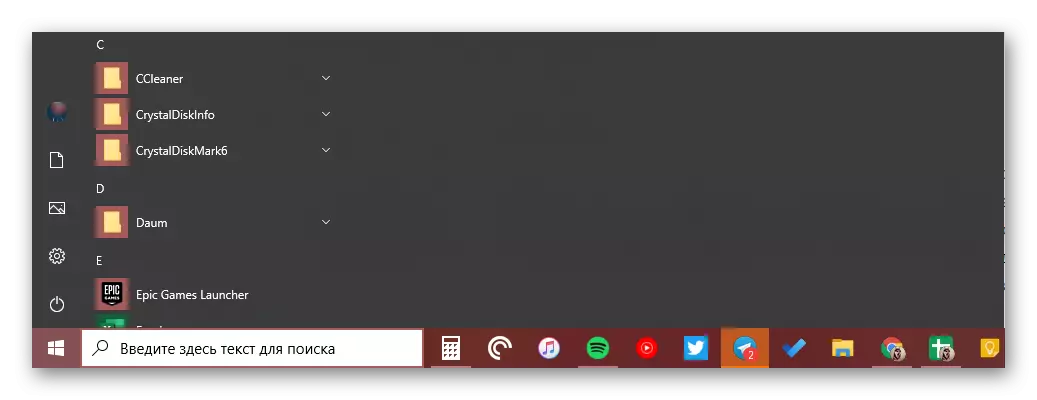
Hvis du har brug for at rulle tilbage de ændringer, der er foretaget i det andet trin, skal du blot ændre værdien af farvepravalensparameteren til den, der først er etableret for det - 0 eller 1.
Sådan laver du et gennemsigtigt opgavepanel
Ud over den direkte "reparation" af proceslinjen i et hvilket som helst af systemet, der understøttes af systemet, kan det også være gennemsigtigt, delvist eller helt - afhænger af de anvendte midler. Der er ikke direkte forhold til den pågældende opgave, men derfor kan panelet gives farven på tapet på skrivebordet, da de vil være bagved det. Lær mere om, hvad og hvordan man gør dette, skal gøres, menuen nedenfor hjælper referencen nedenfor. Derudover giver en af de metoder, der tages i betragtning, at du kan gøre det samme, som vi overvejede i anden del af den foregående - ikke "maleri" startmenuen og "Meddelelsescentret".
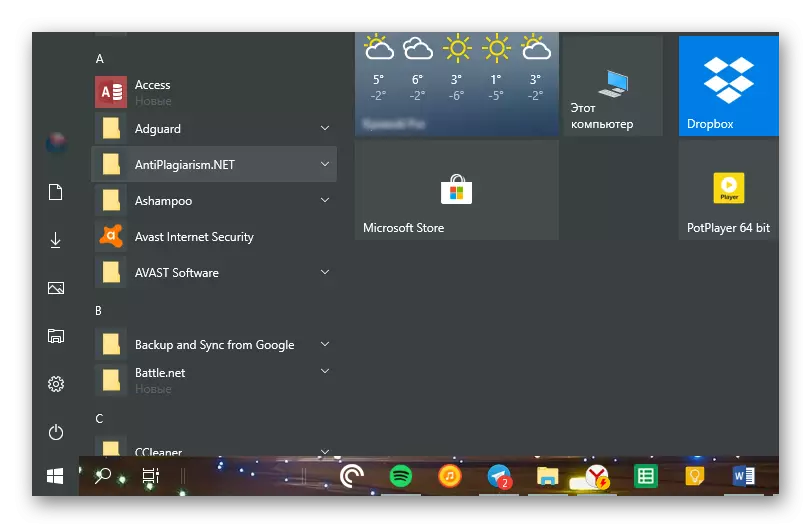
Læs mere: Sådan laver du en gennemsigtig proceslinje i Windows 10
Konklusion.
Vi kiggede på alle mulige måder at ændre farven på proceslinjen i Windows 10, samt et par lifakker, hvormed du kan gøre det, så andre elementer i operativsystemet er "malet".
