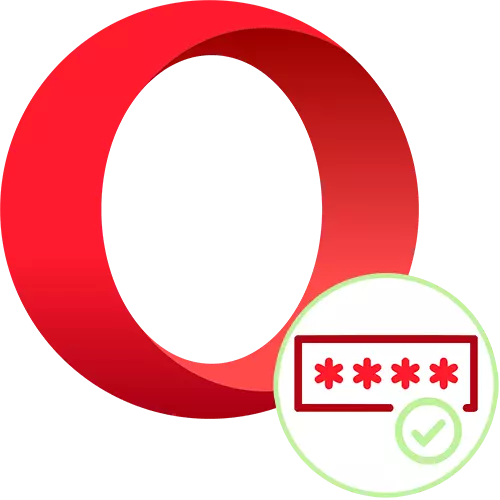
For praktisk arbejde med websteder i browsere er der flere muligheder på én gang. En af dem gemmer adgangskoder, som hjælper ikke kun hurtigt med at indtaste konti, men eliminerer også behovet for at holde kombinationen af logins og adgangskoder i hovedet. I Opera kan enhver bruger aktivere denne funktion og drage fordel af den en af de bekvemme måder.
Gemmer adgangskoder i Opera
Som standard fungerer adgangskodebesparelsen i denne webbrowser automatisk for hvert websted som en forespørgsel. Men under tilfældige eller forsætlige handlinger kan brugeren være slukket selektivt eller helt. I denne artikel vil vi se på selve besparelsesproceduren, og hvordan man aktiverer denne funktion ved forskellige muligheder, som et resultat af hvilke nøglerne vil være tilgængelige eller lokalt i operaen eller i en beskyttet cloud-opbevaring.Mulighed 1: Gem et kodeord i Opera
De fleste brugere foretrækker den nemmeste og nemmeste mulighed - gemmer alle adgangskoder i browserindstillingerne. Generelt er dette nok for de fleste mennesker, men sikkerheden reduceres, og muligheden for overførsel er ubelejligt og bliver i princippet urealiseret, når der er problemer med operativsystemet eller fejlfinding med en harddisk / solid state-drev. Ikke desto mindre, hvis du ikke ønsker at gå vanskeligere måder, skal du bruge en computer alene og sikre på, at i tilfælde af et eventuelt tab af disse data kan du gendanne dem, den sædvanlige bevarelse vil være nok.
- I første omgang tilbyder operatøren at gemme adgangskoden umiddelbart efter godkendelse på webstedet. Du indtaster brugernavnet og adgangskoden, tryk på knappen Input, og når den er implementeret, springer forslaget til Password Manager op under adressestrengen. Så i fremtiden er disse data umiddelbart erstattet af de rigtige felter og / eller en automatisk indgang, det er nok at klikke på knappen "Gem".
- Når der ikke er nogen sådan meddelelse for en eller flere websteder, betyder det, at en af de funktioner, der er ansvarlige for denne handling, er blevet deaktiveret. For at aktivere dem igen, skal du gå til "Indstillinger".
- Gennem venstre panel implementerer vi sektionerne "Valgfri"> "Sikkerhed" og leder efter en automatisk fyldningsenhed. Her vender vi til "adgangskoderne".
- For det første skal du være opmærksom på listen over adresser på listen "websteder, hvis adgangskoder ikke er gemt." Hvis tidligere du ved et uheld (eller ej) trykker på "Ny" -knappen i Password Manager-tilbudet (se trin 1), vises nu den tilsvarende anmodning ikke før webadressen er udelukket fra en ejendommelig "sort liste". Bare klik på korset.
- Hvis browseren i princippet ikke inviterer dig til at gemme adgangskoder, mens du er i samme vindue, skal du aktivere funktionen "Tillad adgangskoder". Fra nu af vises en lille pop op-linje hver gang du logger ind på webstedet ved hjælp af login og adgangskode.
- For øjeblikkelig tilladelse på websteder uden at manuelt kan bekræfte indgangen, skal du også aktivere den automatiske loginparameter.
- Kontroller anvendelsen af indstillingerne ved at forsøge at gemme adgangskoden på denne måde: De ønskede data vil straks nærme dig, hvis du indtaster din konto en gang, og senere, når du indstiller adressen eller overgangen fra bogmærker, vil du straks blive godkendt på den. Selvom brugeren i løbet af de forskellige situationer viser sig at blive skilt, vil login og adgangskode automatisk erstatte Password Manager, og det vil kun blive efterladt for at klikke på knappen "Login".
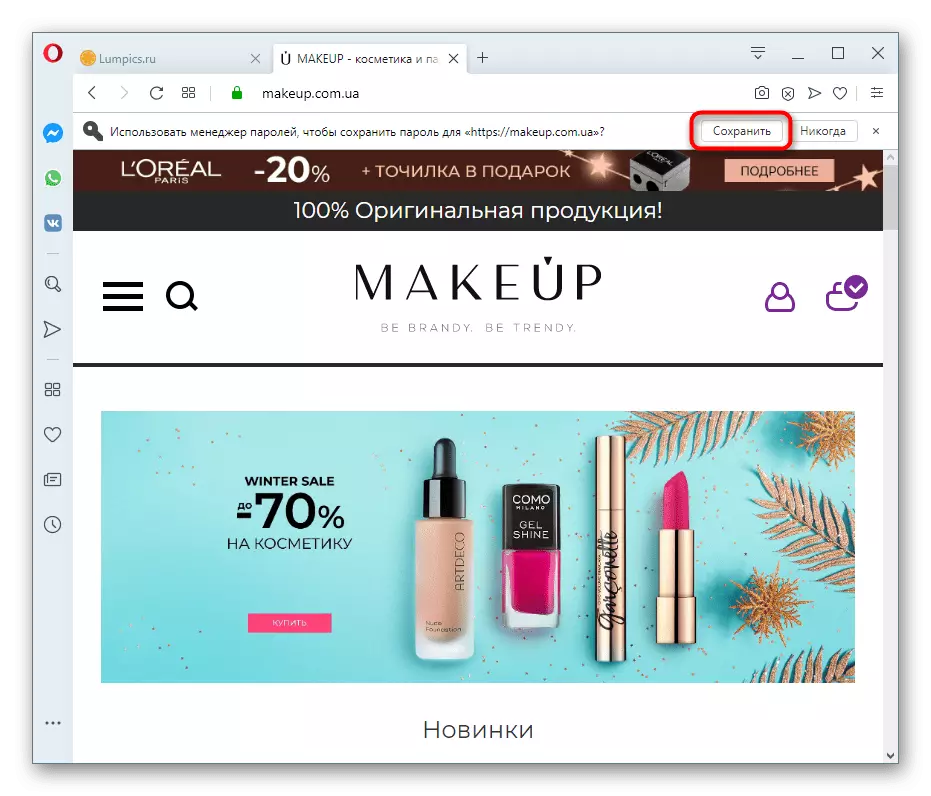
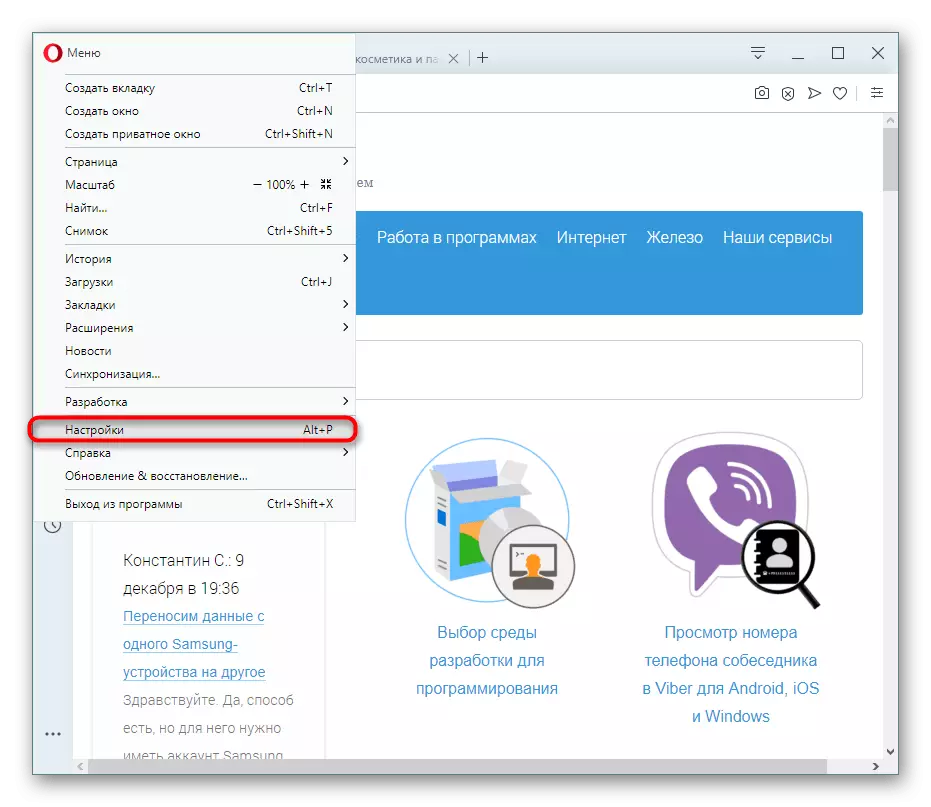
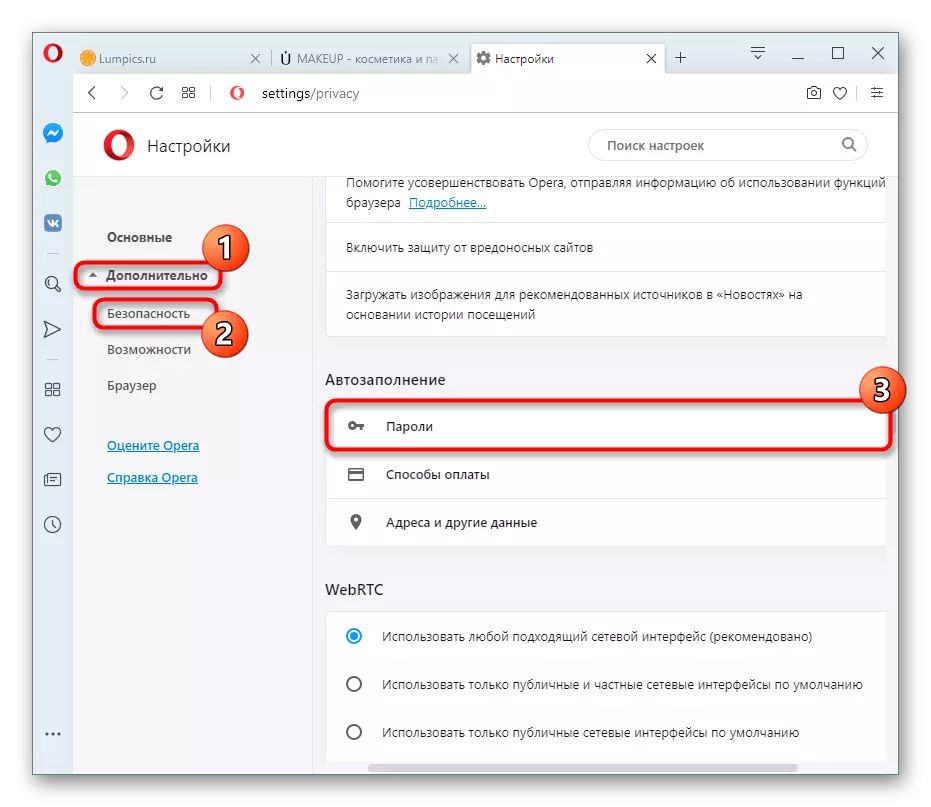
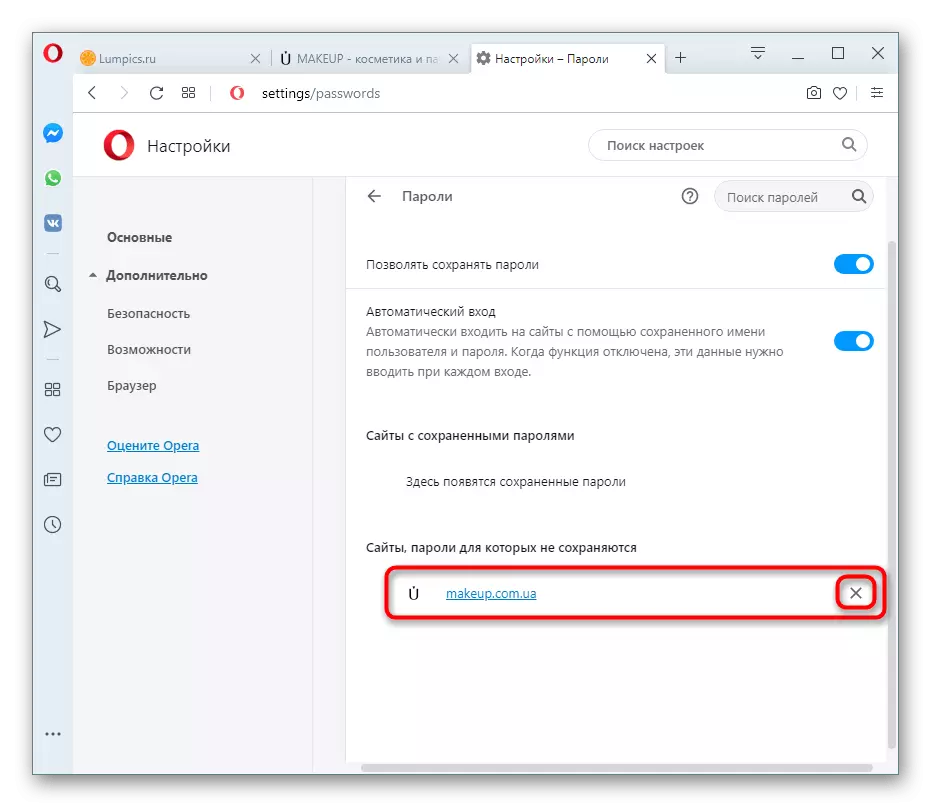
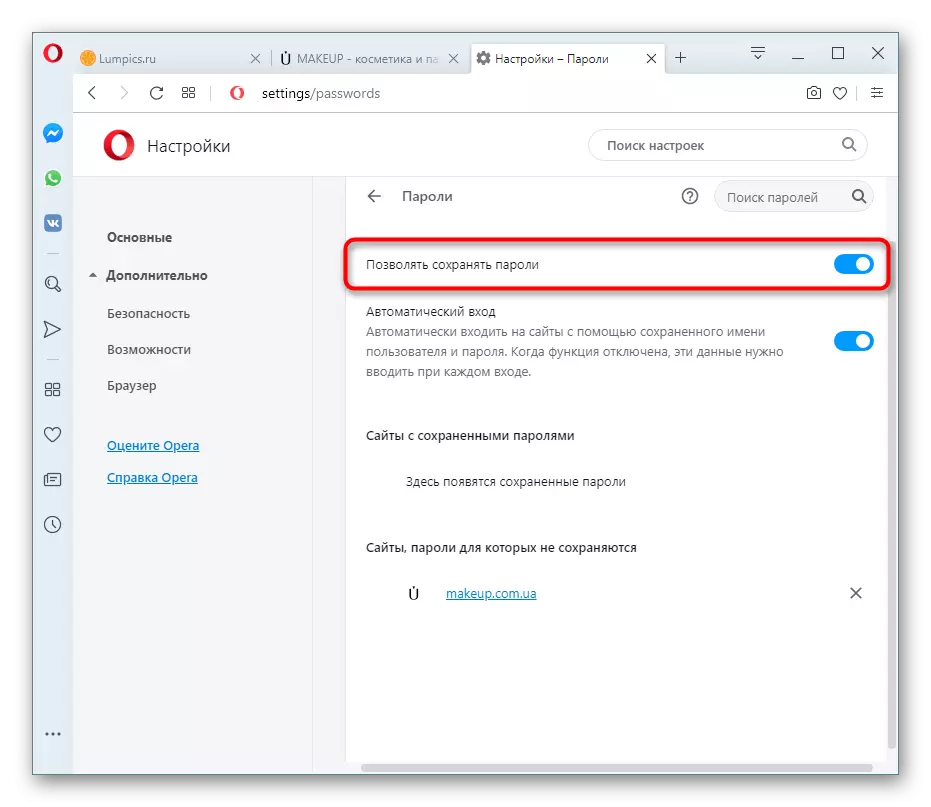
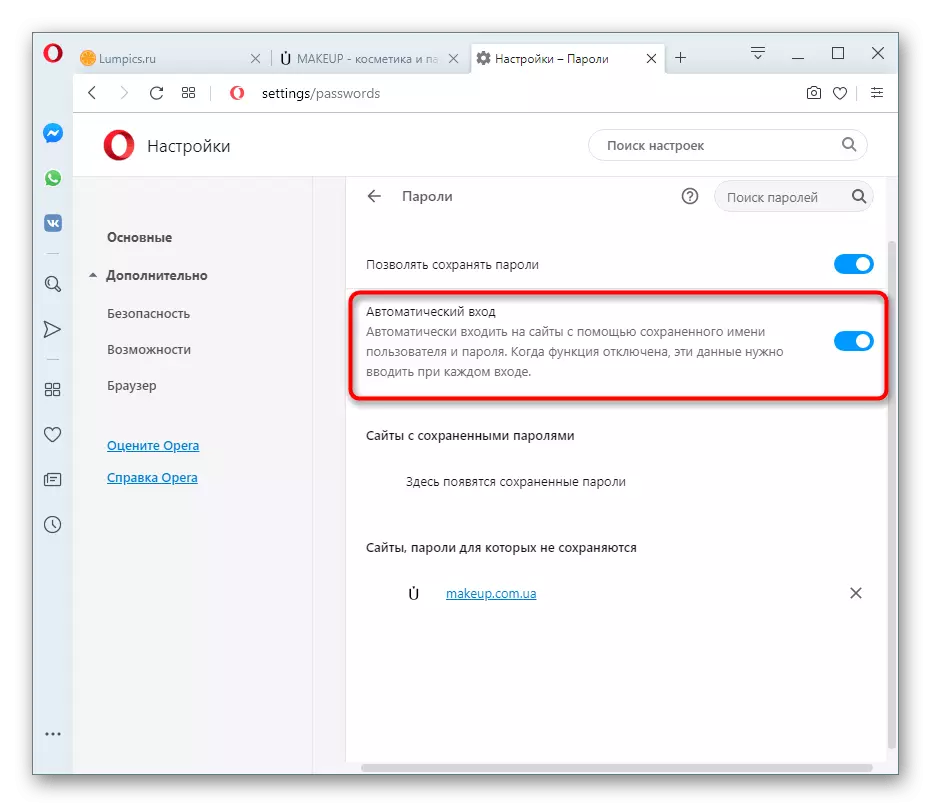
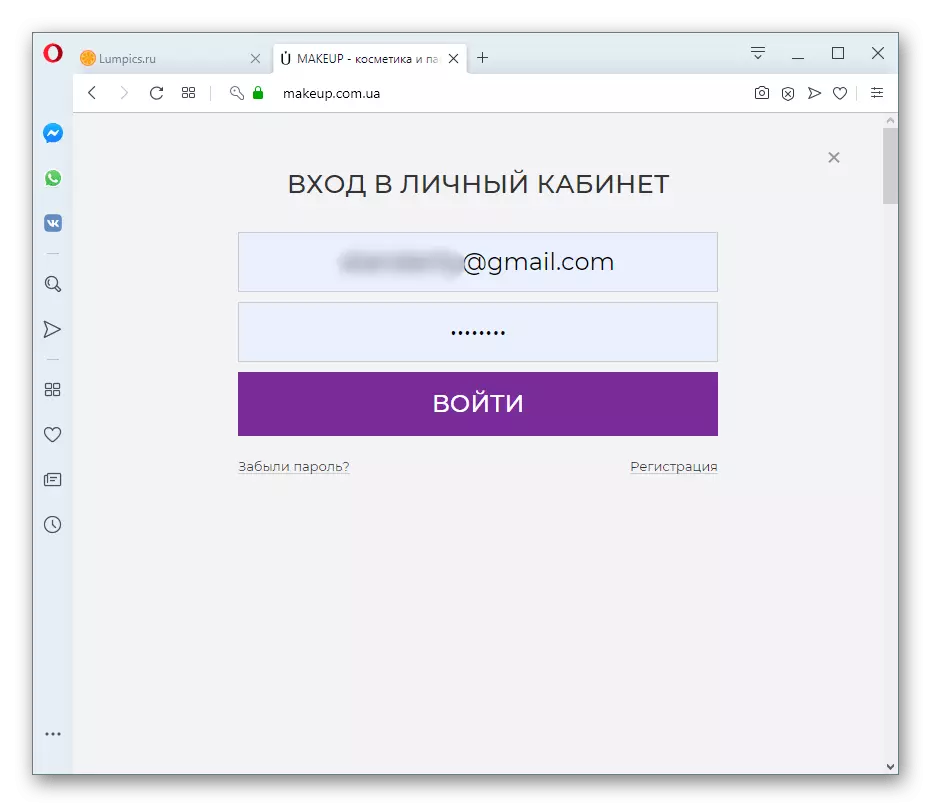
Forresten, hvis der er et ønske om at få mere privatliv, mens du gemmer på denne måde, anbefaler vi at installere et kodeord for at indtaste Windows-kontoen. Og selvom du bliver nødt til at indtaste det hver gang du starter en computer, vil denne mulighed også beskytte alle nysgerrige efter visning af gemte adgangskoder. Når du forsøger at finde ud af disse oplysninger, vil en anden bruger (og dig også) stå over for behovet for at indtaste adgangskoden fra din Windows eller Microsoft-konto (afhænger af versionen af operativsystemet).
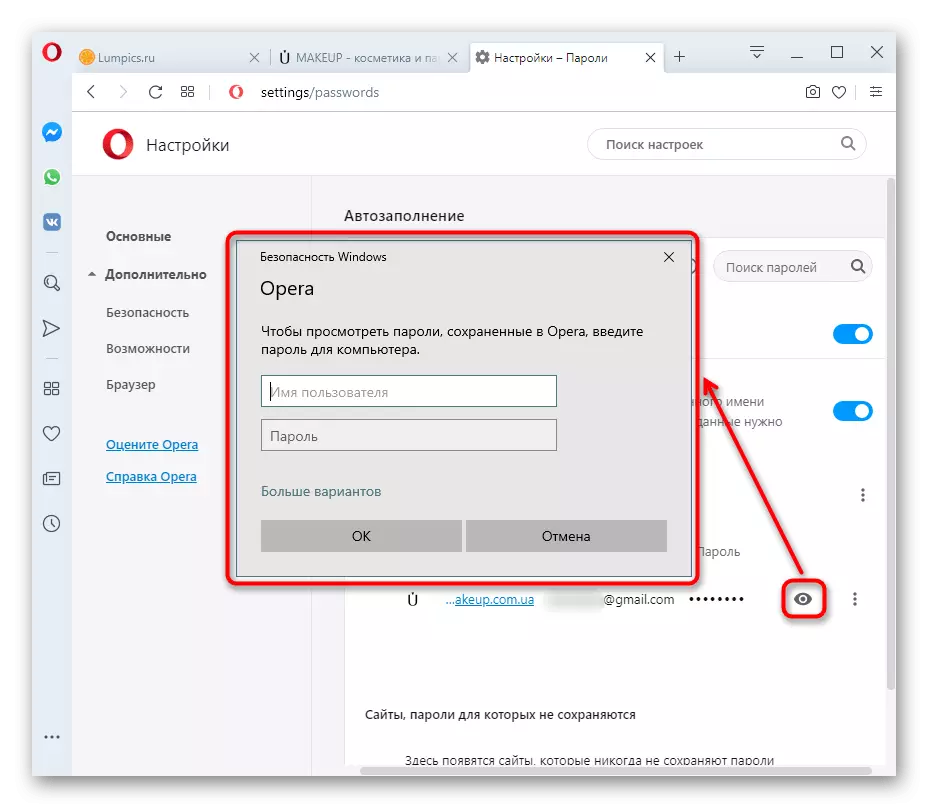
Mulighed 2: Synkronisering af adgangskode
Hvis du har flere enheder, og du er overalt ved hjælp af operaen, der arbejder på de samme websteder, vil det være meget mere bekvemt at bruge virksomhedens signatursynkronisering. Det er værd at præcisere, at denne metode ikke vil være det bedste valg for dem, der har på nogle enheder, for eksempel er arbejdsprofiler og på andre - hjem. Men hvis der ikke er nogen sådan sondring, kan du i et par minutter aktivere sky-synkronisering.
- Åbn "Indstillinger" og rul til "Synkronisering" -blokken og klik på login-knappen.
- Hvis du aldrig har registreret kontoen, skal du klikke på "Opret en konto!". Alle Opera-kontohavere skal klikke på linket "Log ind". Registreringsprocessen er reduceret til e-mail-instruktionerne og indtastning af adgangskoden, så det giver ikke mening at overveje det separat. Sørg for at bruge arbejdsadressen, så adgangskoden fra profilen altid kan gendannes, hvis den er glemt.
- Når du har registreret og logget på din Opera-konto, vil du igen finde dig selv i indstillingssektionen. Nu vil statusen blive ændret til "Du indtastede som:", og knappen "Google Synchronization" vises nedenfor. På det, og du skal klikke.
- Indledningsvis aktiveres alle elementer i indstillingerne undtagen adgangskoder, så klik på knappen i form af en switch, så den fanges gennem blåt. Så du kan aktivere og deaktivere dem synkronisering på forskellige enheder.
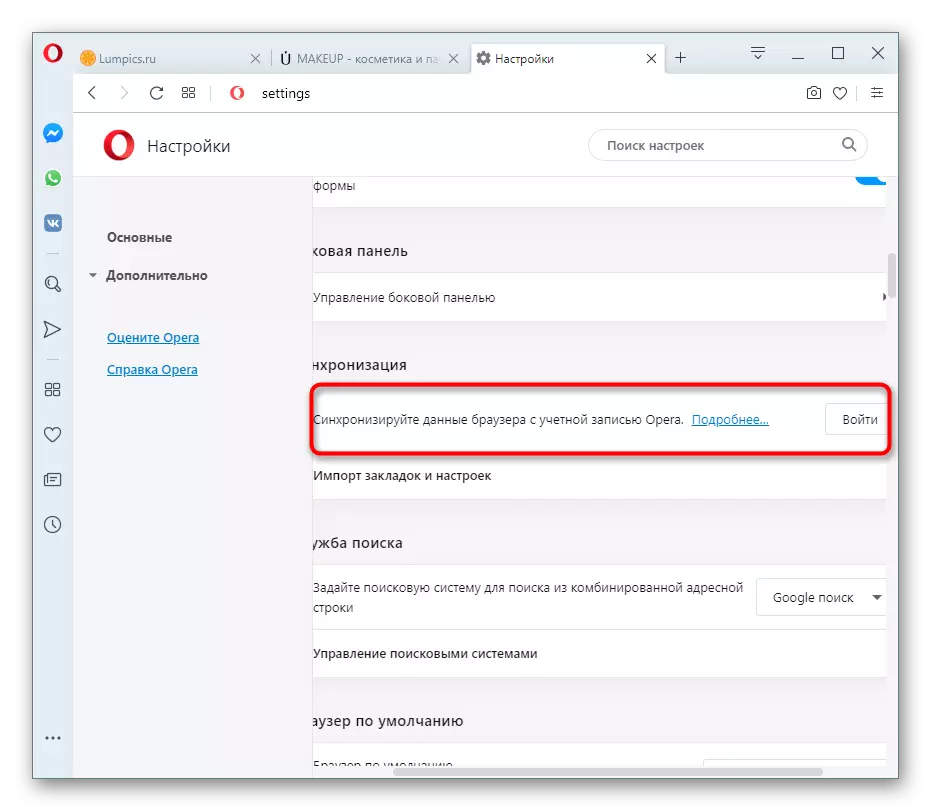
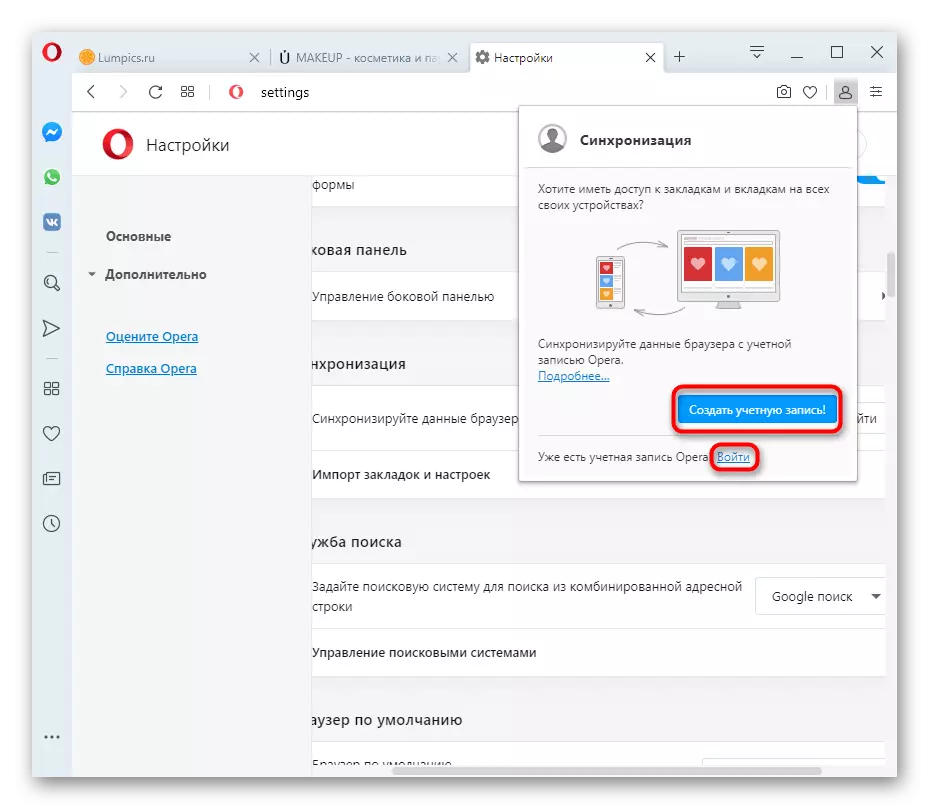
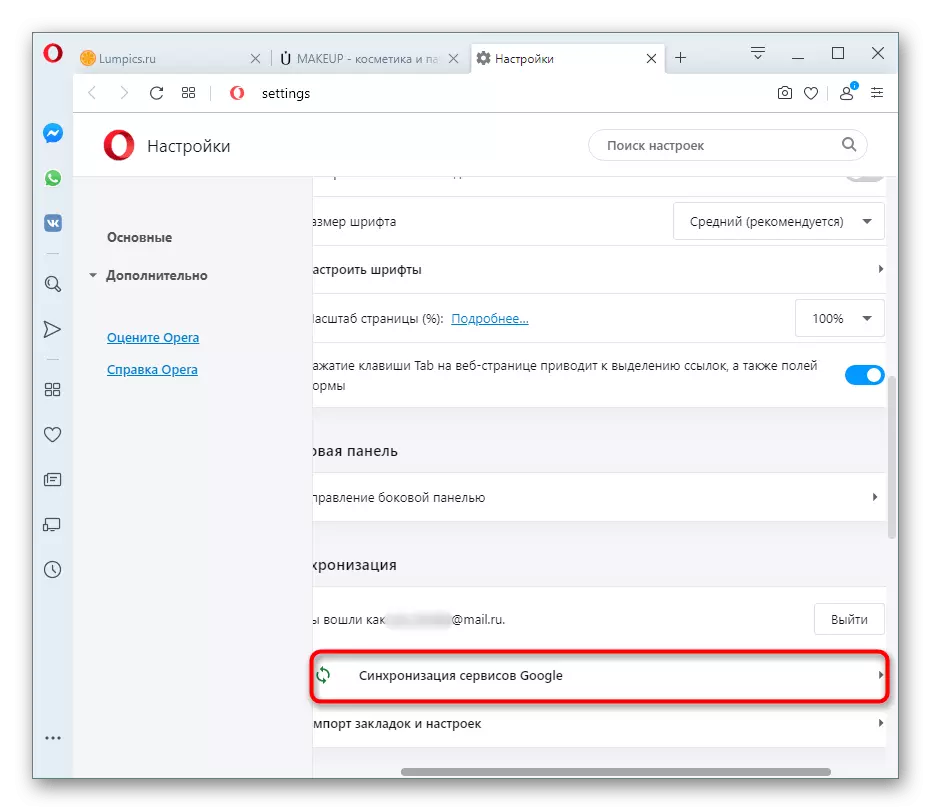
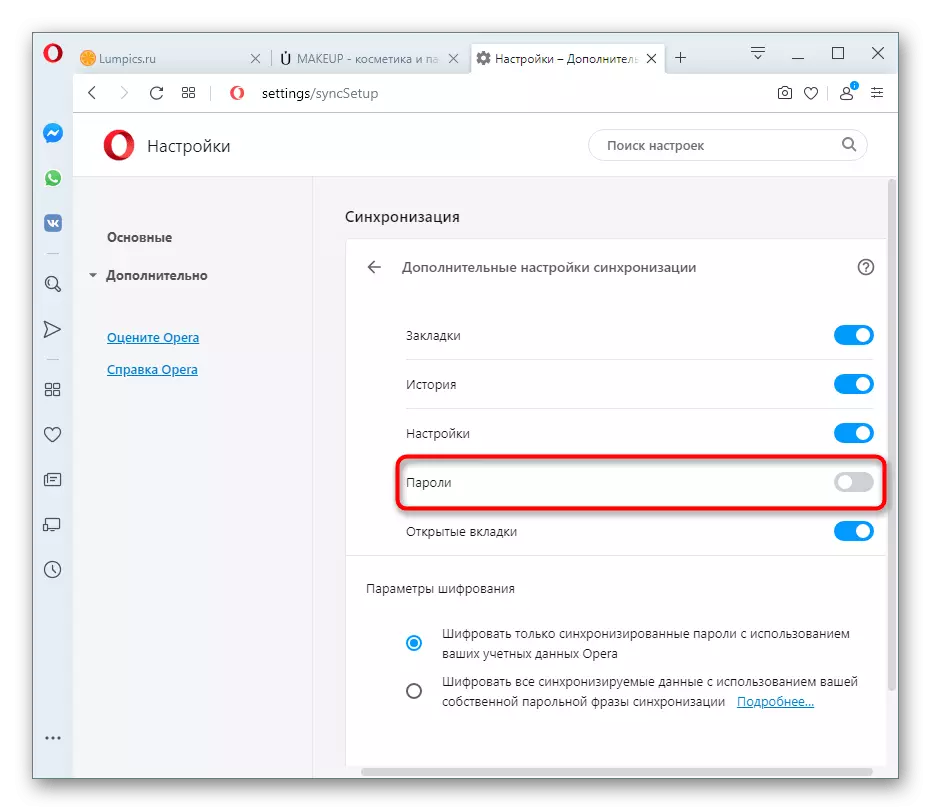
Det er stadig at indtaste en konto på andre computere, smartphones og tablets. Når synkroniseringen udført (det kan være nødvendigt at vente lidt tid for at fuldføre overførslen af dataene), vil du se, at alle poster dukkede op i afsnittet "Adgangskoder" indstillinger, og indgangen til websteder udføres uden brug af en manual sæt.
Mulighed 3: Brug af ekspansion
Ikke alle brugere vil blive knyttet til en enkelt webbrowser og nyde deres signatursynkroniseringssystem. For denne kategori af mennesker er der særlige udvidelser, der tillader i skyen at gemme alle deres data for indgangen og pålideligt, bevist år ved beslutningen, var LastPass-applikationen. I det skal du oprette en personlig konto, hvor der vil være en krypteret formular til at gemme alle dine logins og adgangskoder fra forskellige websteder. I fremtiden, i hvad browseren du ikke installerede, efter at du har logget ind på din konto, tilbyder tilføjelsen til automatisk at indtaste webstedet ved at vælge login og adgangskode, der er bundet til det. Simpelthen sagt, denne udvidelse sletter grænserne mellem webbrowsere og giver brugerne mulighed for bekvemt at migrere fra et program til et andet uden at indtaste adgangskoder hver gang manuelt og uden at få dem til at eksportere import.
Gå til LastPass-siden i Opera Addons
- Du kan downloade udvidelsen fra firmaets gemme supplerer fra Opera ved at klikke på linket ovenfor.
- Først og fremmest skal du oprette en konto ved at klikke på udvidelsesikonet, som efter installationen, adressen til adresselinjen vises, og vælge linket "Opret en konto".
- Indtast din nuværende e-mail-adresse, og tryk på knappen med samme navn som i det forrige vindue. Det er vigtigt at angive den e-mail-worker, som der er adgang til, da hvis du glemmer adgangskoden fra LastPass, vil det være muligt at gendanne det kun via e-mail.
- Kom med en adgangskode til en konto. Til højre viser alle regler: Fra 12 tegn skal der være mindst 1 cifret, 1 bogstav i det øverste og nederste register, kan adgangskoden ikke matche skuffens adresse. Glem ikke at introducere et tip (hint) for at kunne huske, hvad der kom op med. Klik på "Næste".
- Når profilen er oprettet, skal du åbne webstedet, den adgangskode, som du vil gemme, træne på kontoen. Parallelt med adgangskodehåndteringen fra Opera vil udvidelsen foreslå at gemme disse data gennem den. Klik på "Tilføj".
- Næste gang, når du skal opdateres på webstedet, i form af login-indgang til højre, skal du finde knappen, der er tilføjet af Supplement LastPass, og klik på den. Angiv den gemte indstilling (forskellige gemmer er tilladt, fordi brugeren kan have flere konti på et websted).
- Og login, og adgangskoden falder ind i de relevante felter. Det forbliver at trykke på input-knappen.
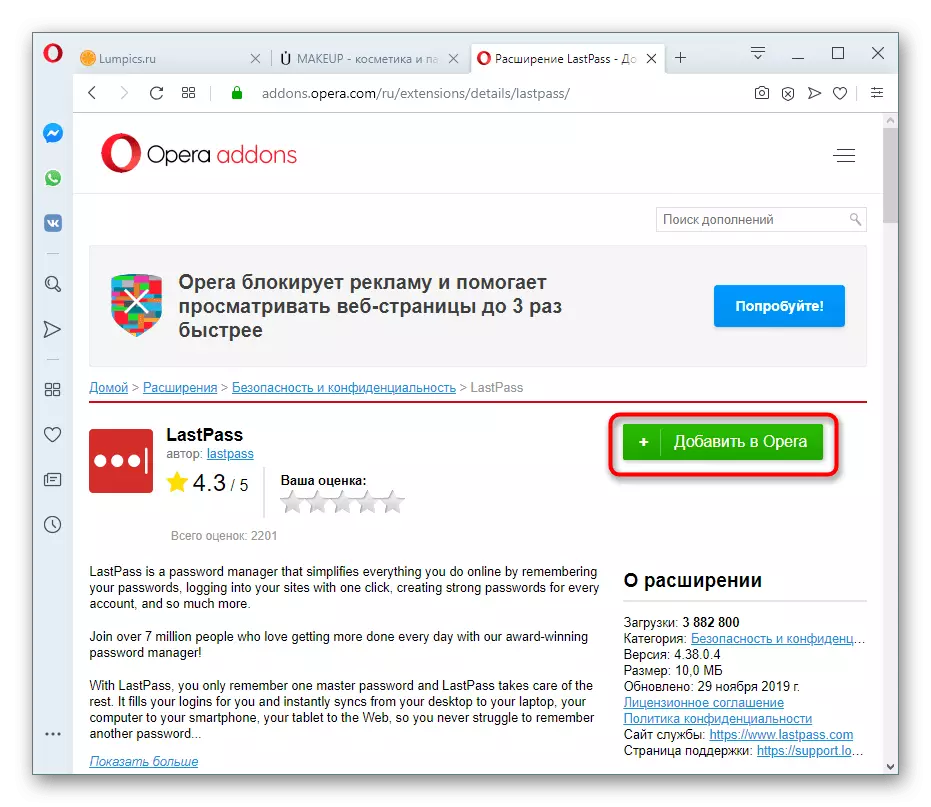
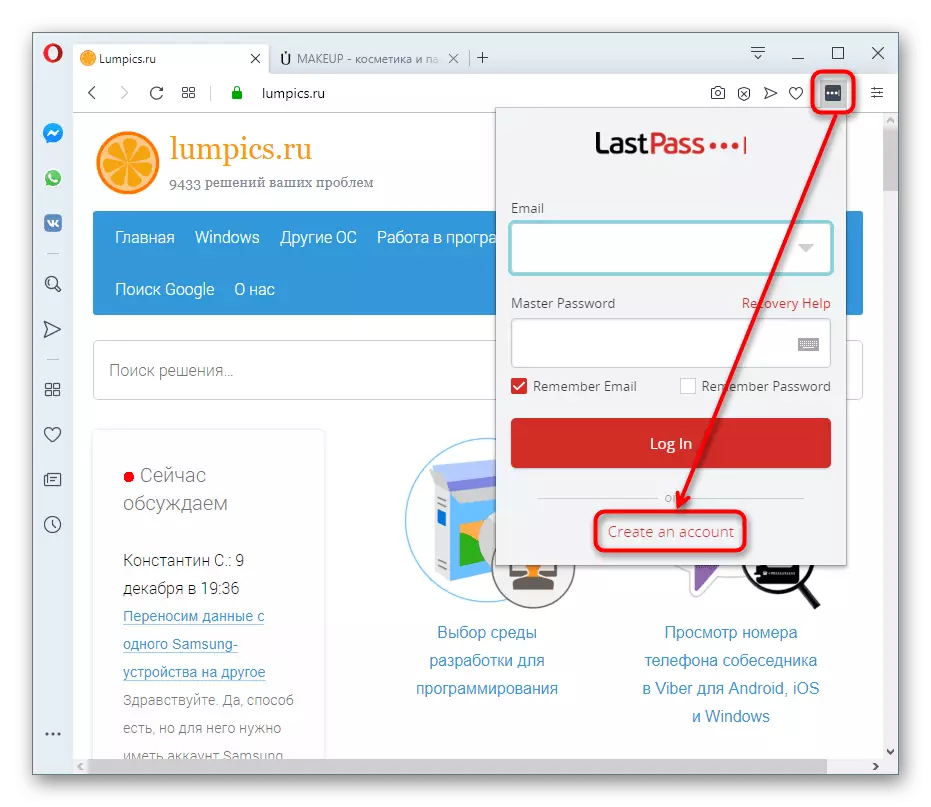
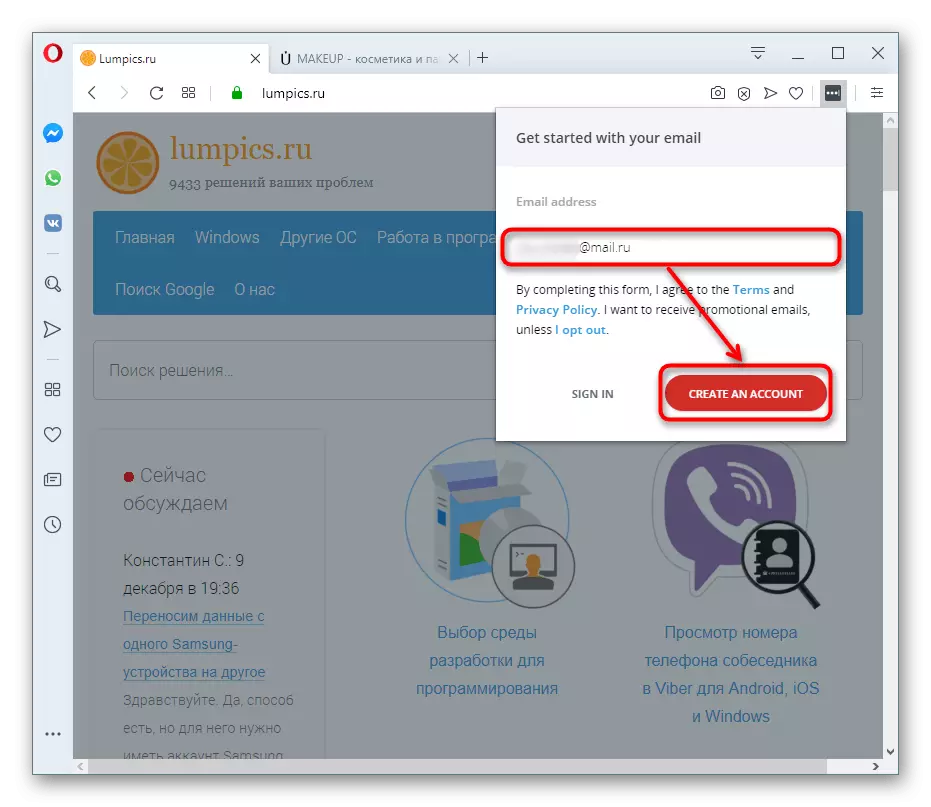
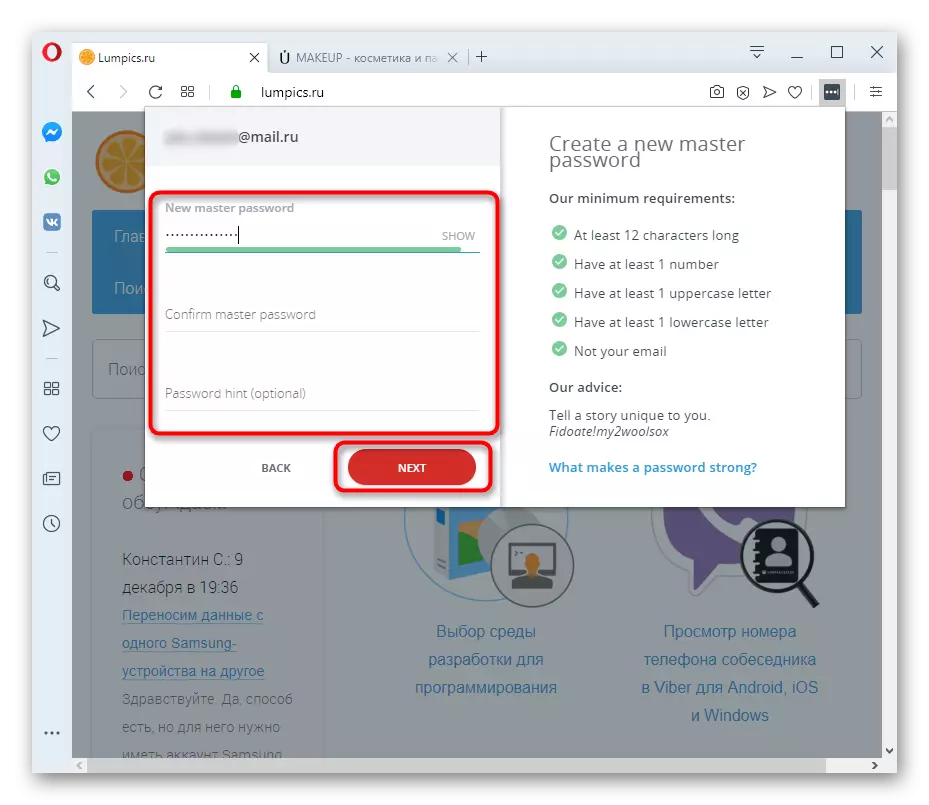
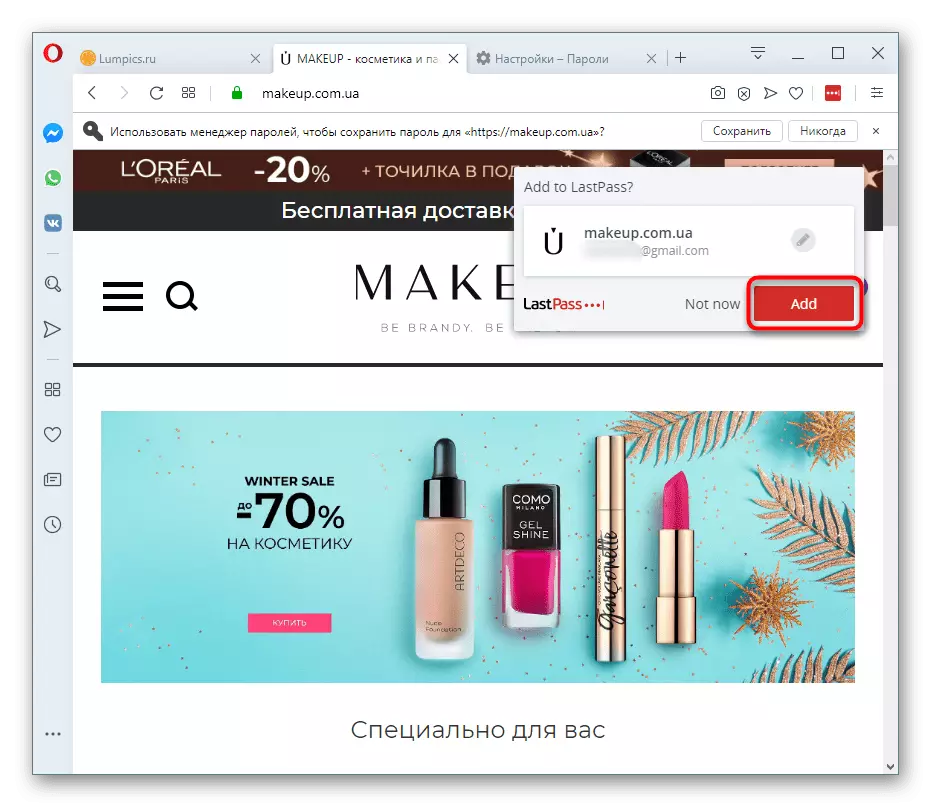
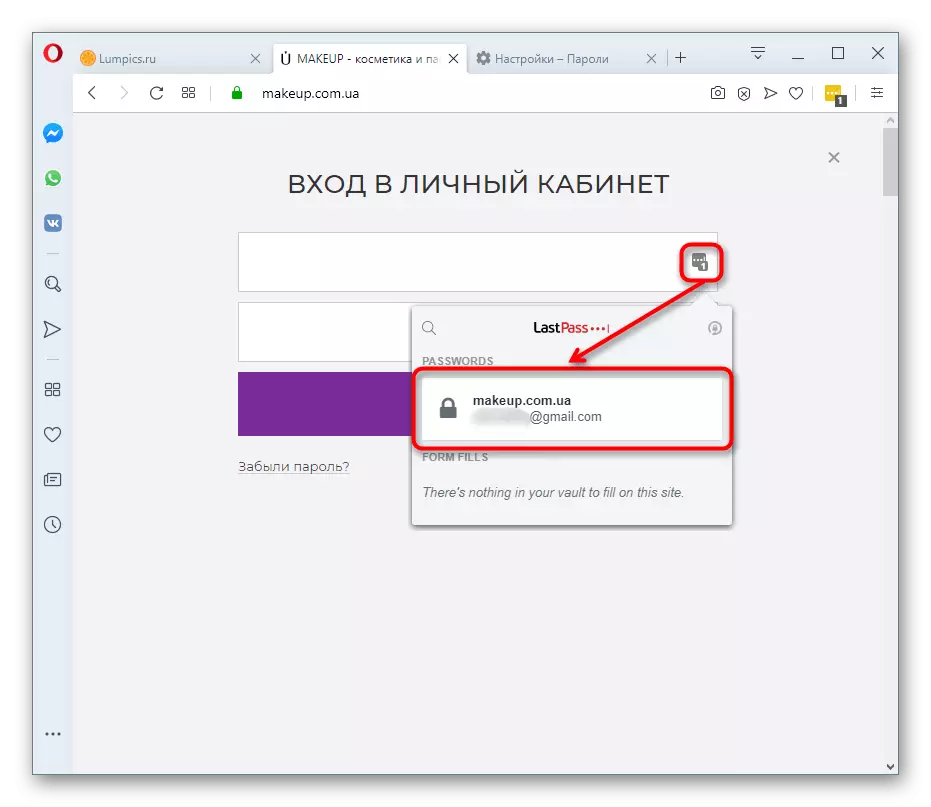
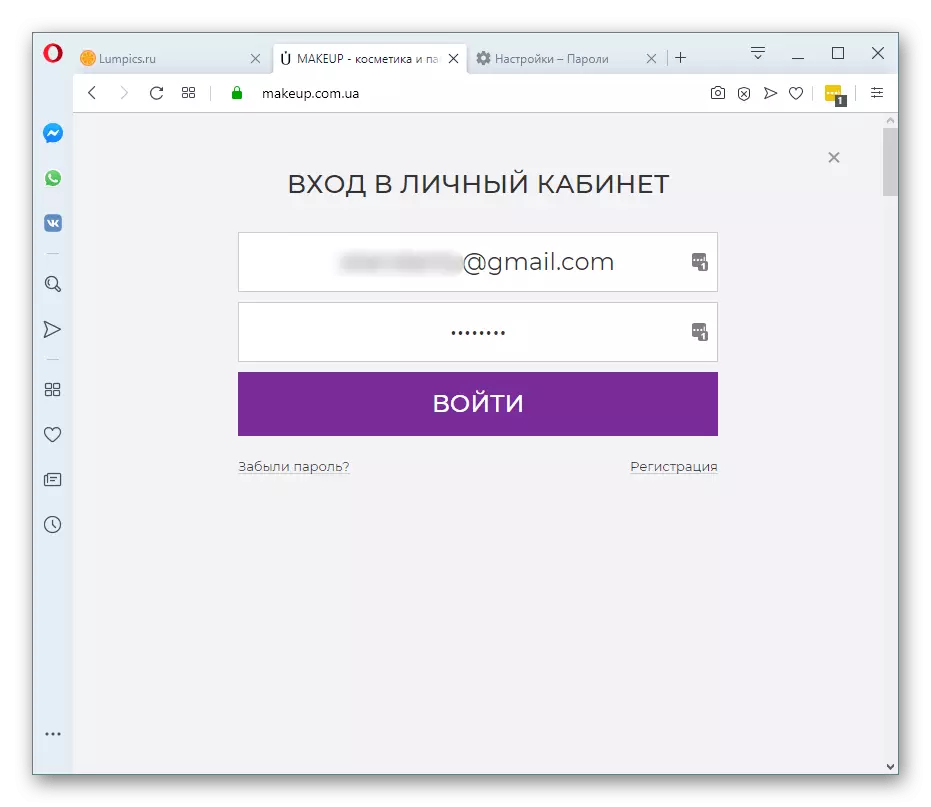
Metode 4: Import eller eksport
Der er et andet alternativ, som er nyttigt for et lille antal brugere i lyset af dens forældelse. Import og eksport - de muligheder, der aktivt anvendes tidligere, men forsynet med moderne alternativer i form af synkronisering, udvidelser. Ikke desto mindre synes nogen, der overfører adgangskoder i form af en fil, synes det eneste praktiske personligt for sig selv.
Eksport
Opera giver dig mulighed for at overføre alle gemte adgangskoder til en speciel CSV-fil, som i fremtiden kan importeres til en anden webbrowser, der understøtter dette format og fungerer selv.
- For at oprette det, gå til sektionen Password, som vist på den måde 1. Over listen over adgangskoder, find knappen med tre lodrette punkter. Klik på den og vælg den eneste tilgængelige adgangskode eksport element.
- En sikkerhedsalarm vises, at oprettelsen af denne fil væsentligt reducerer adgangskodesikkerheden. Faktum er, at CSV ikke er krypteret på grund af, hvad enhver person, der har adgang til denne fil, kan åbne den og se alle godkendelsesdata, der er gemt i operaen. Accepterer dette, og tryk på den blå knap.
- Hvis du har et login-adgangskode på OS-kontoen, skal du bekræfte handlingerne for at indtaste et kodeord (og e-mail, hvis du er Windows 10 med en bundet elektronisk boks til Microsoft-konto).
- Vælg et sted, hvor du vil placere den, via dirigenten.
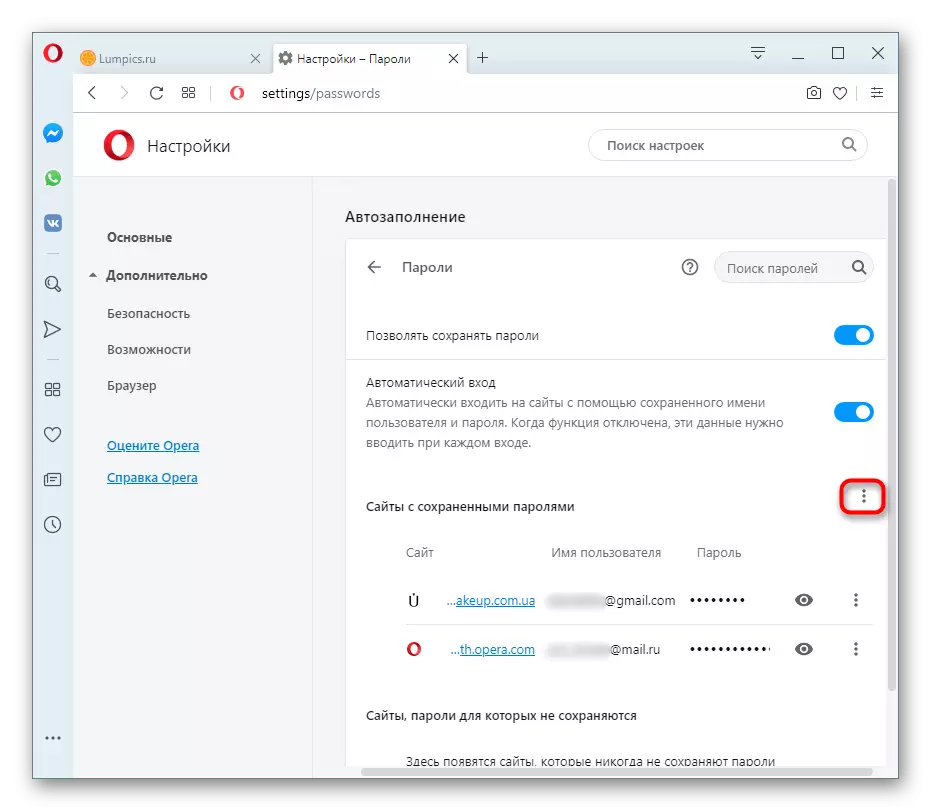
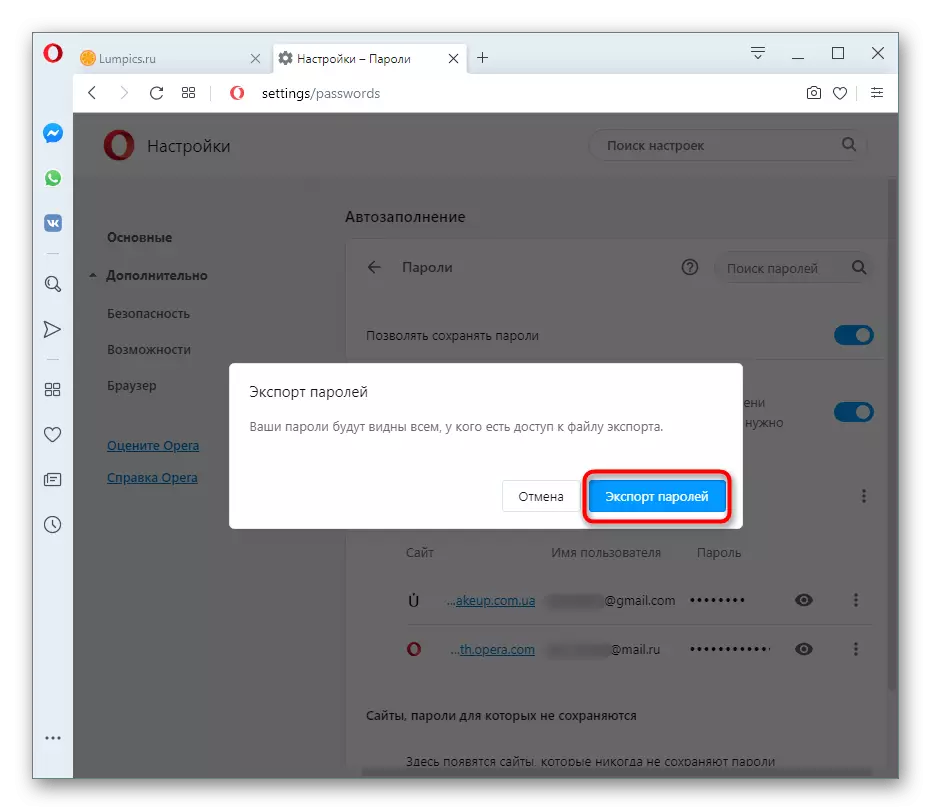
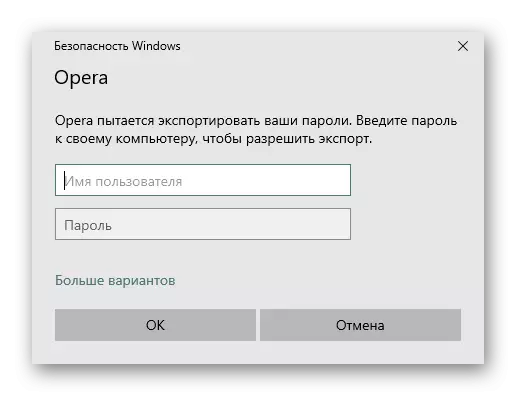
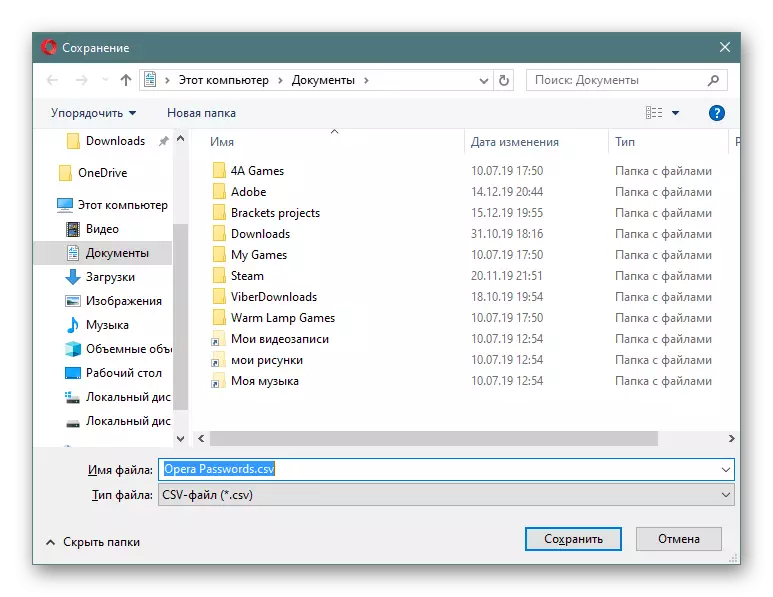
Importere
På trods af at du kan eksportere adgangskoder uden meget vanskeligheder, importer dem til Opera (for eksempel efter at have geninstalleret operativsystemet eller til en anden computer), er ny finerfiner af en eller anden grund ikke tilladt. Dette forbud kan dog omgåes ved at ændre etikettenes ejendom.
- Find operaetiketten, hvorigennem du kører dette program. Klik på det Højreklik og gå til "Egenskaber".
- Skift til fanen "Label", i feltet "Objekt", sæt markøren til den nemmeste ende og indsæt følgende kommando til følgende kommando: - Egenskabsfunktioner = Passwordimport, og gem derefter ændringerne.
- Nu åben enten genstart browseren og gå til sektionen Password igen. Klik på den samme knap med tre prikker, som blev brugt til eksport - der vil være en ny vare "Import".
- Gennem lederen skal du angive placeringen af CSV-filen.
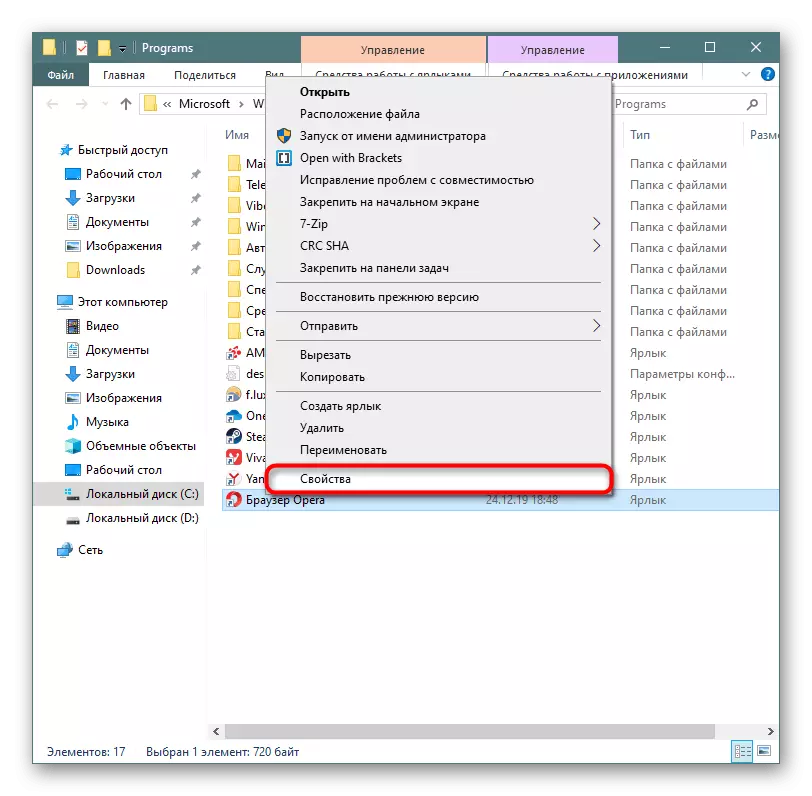
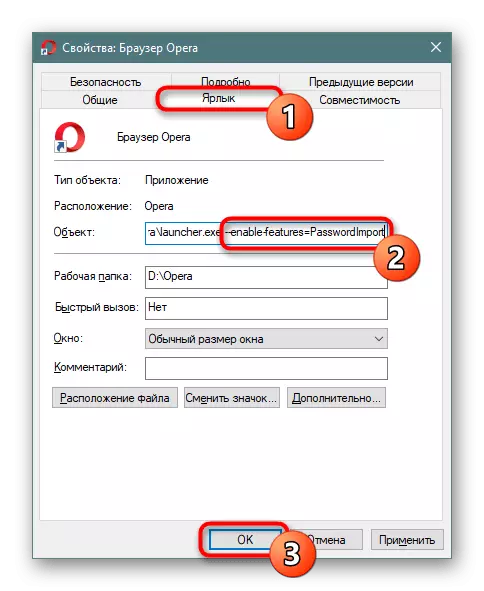
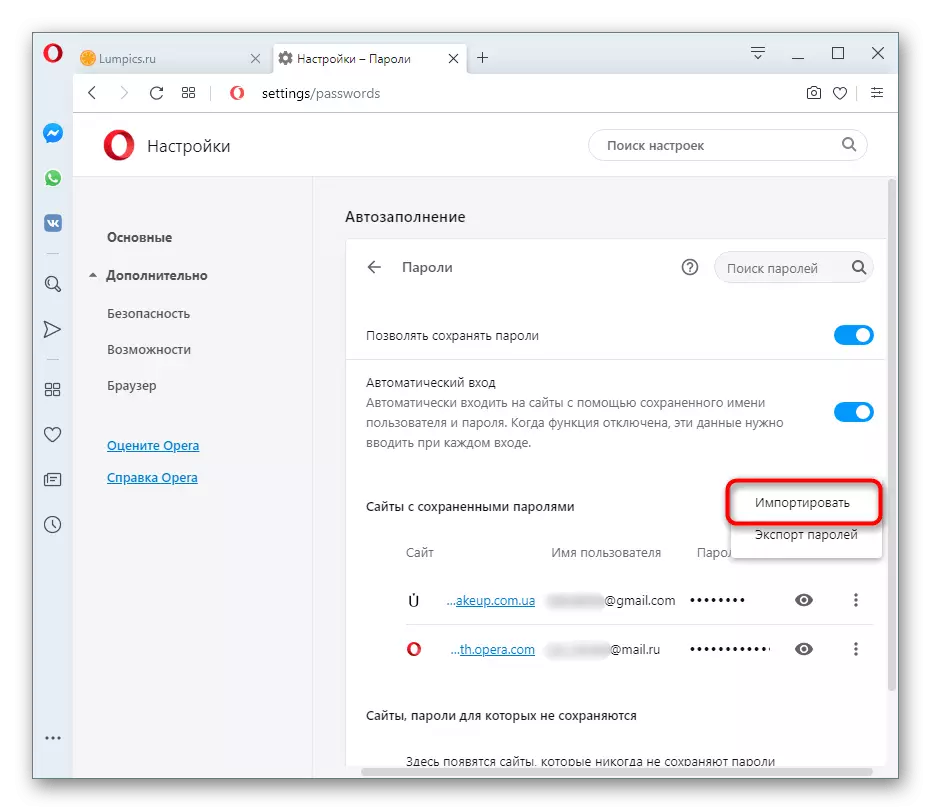
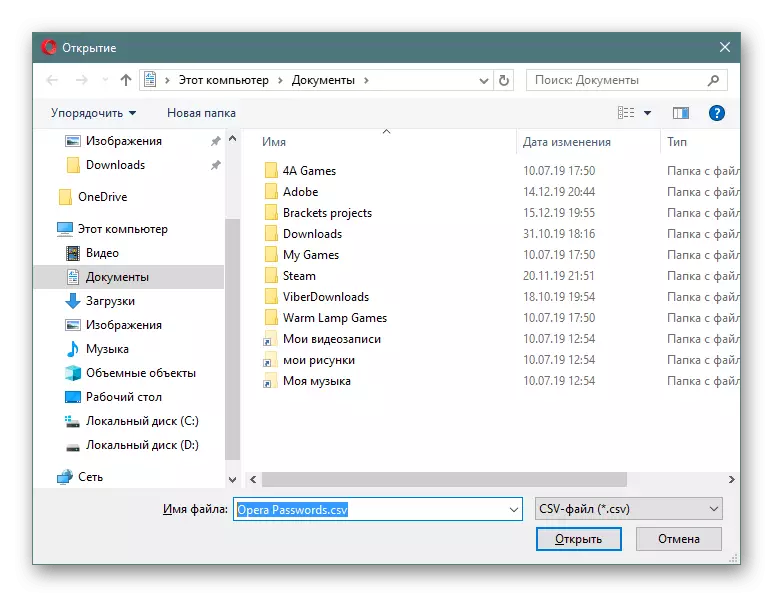
Det er værd at minde om, at ved at ændre etiketegenskaben, tændt du standardfunktionen. Det betyder, at det kan stoppe med at arbejde til enhver tid, og denne instruktion vil være irrelevant.
Vi demonterede 4 muligheder for, hvordan du gemmer adgangskoder i Opera-browseren. Som du kan se, afhænger den specifikke metode af, hvor praktisk du kan udføre denne procedure. Hvis du kun er bundet til denne webbrowser, skal du bruge den første metode, for alle Opera-browsere for at synkronisere dataene mellem Opera-browsere på flere enheder, passer til den anden mulighed, og for dem, der ikke ønsker at vedhæfte til en bestemt webbrowser Alt i alt er speciel udvidelse nyttig.
