
Absolut, hver bruger, når du arbejder med Centos-operativsystemet, overholder behovet for at installere forskellige pakker for at tilføje det ønskede program og starte interaktion med det. Opgaven kan udføres på forskellige måder, hvilket afhænger af den type software, der er opnået og personlige præferencer for brugeren. I dag vil vi gerne demonstrere absolut alle tilgængelige metoder til at installere RPM- og Tar.Gz-formatpakker (hvis pakken af den første type mislykkedes), så du hurtigt kan vælge den bedste måde og implementere den i livet ved at følge enkle guider.
Installer pakker i Centos
Lad os starte med det faktum, at Centos i standardforsamlingen ikke har en grafisk skal, fordi fordelingen selv er rettet mod serverarbejde. På den officielle hjemmeside kan du dog nemt downloade en version med en omgivelser, hvor det vigtigste sæt af software vil blive forudinstalleret, herunder applikationsadministratoren. Sådan kommer nybegyndere, så de første muligheder vil være rettet mod at interagere med GUI. Hvis du ikke har, er du velkommen til at gå til de instruktioner, hvor konsollen er involveret.Metode 1: Application Manager
Application Manager er et standardværktøj til næsten ethvert grafisk miljø på skrivebordet, som giver dig mulighed for at installere i officielle repositationer af applikationen uden at få adgang til terminalen. Hvis du udvikler Centos, anbefaler vi at bruge denne særlige mulighed, men vær forberedt på, at der ikke er alle eksisterende programmer i dette bibliotek.
- Kør menuen "Programmer" og i systemafsnittet, find de "Installationsprogrammer".
- Her kan du bruge kategorier til at se den tilgængelige software eller straks gå til søgningen.
- Hvis software er tilgængelig til download fra officielle reparationer af distributionen, betyder det, at det vil blive vist i resultaterne. Klik på den relevante linje for at gå til produktsiden.
- Der er kun en blå knap "Set" - klik på den. Hvis du ønsker at lære om funktionaliteten af softwaren og se på skærmbillederne, skal du gøre det på samme side.
- Forvent installationsafslutning. Denne operation kan tage som et par sekunder og en halv time, hvilket påvirker størrelsen af pakken og hastigheden på internetforbindelsen.
- I slutningen vises en ny knap "Run". Klik på det for at komme i gang med software.
- Derudover vises softwarekonet i menuen "Programmer", og dens placering kan være anderledes. For eksempel blev Gimp Graphics Editor automatisk placeret i kategorien "Graphics". I fremtiden forhindrer du ikke noget at tilføje et ikon til "Favoritter" eller på skrivebordet.

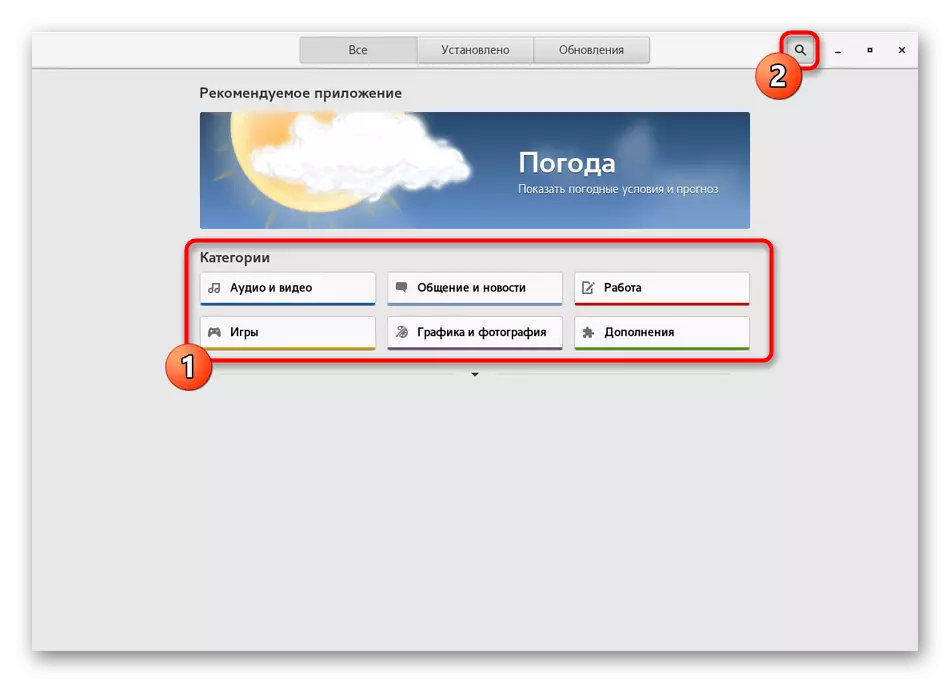

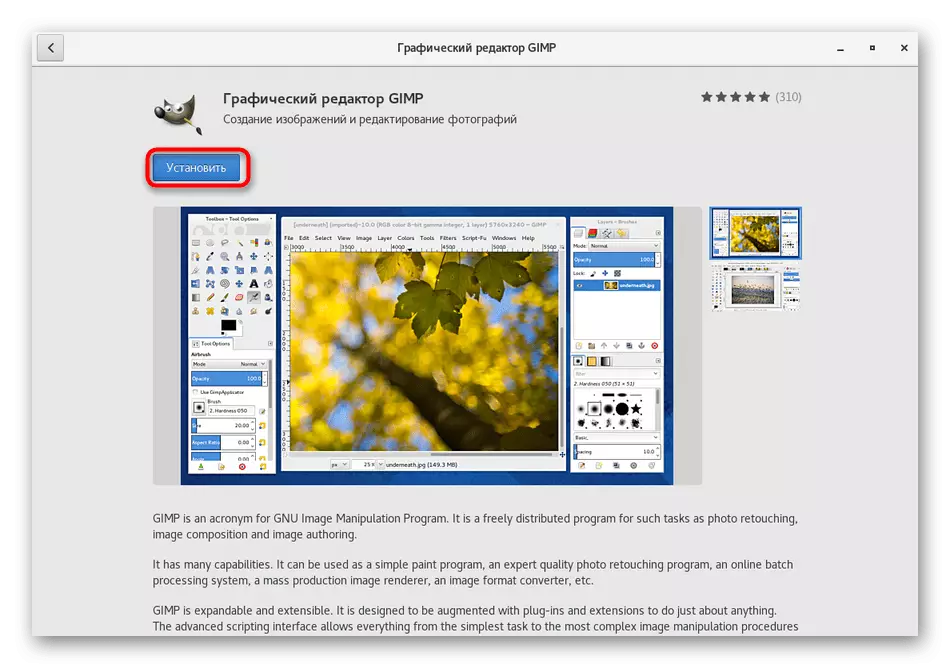
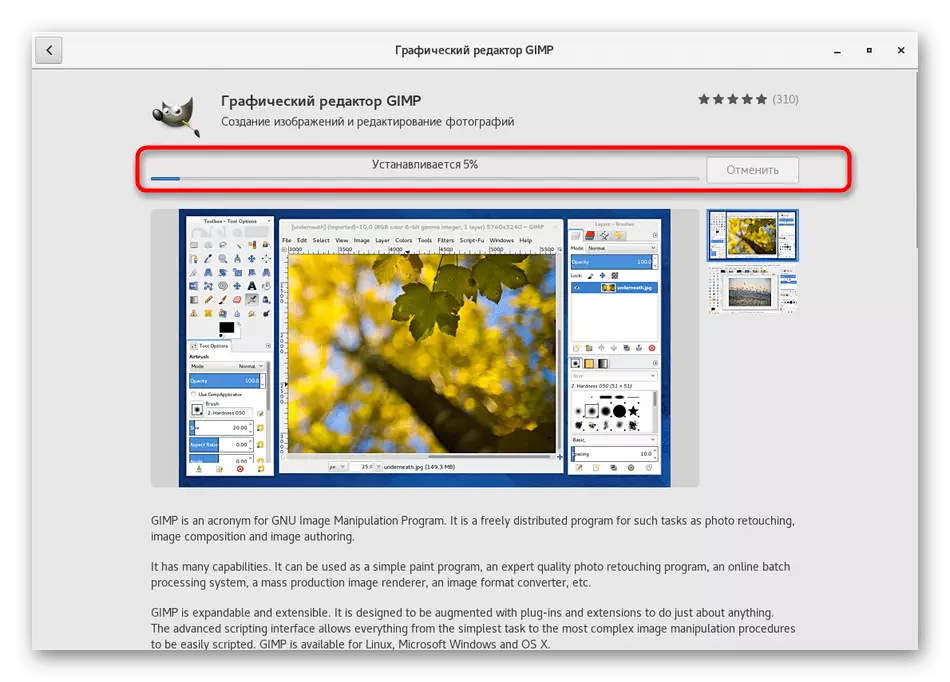

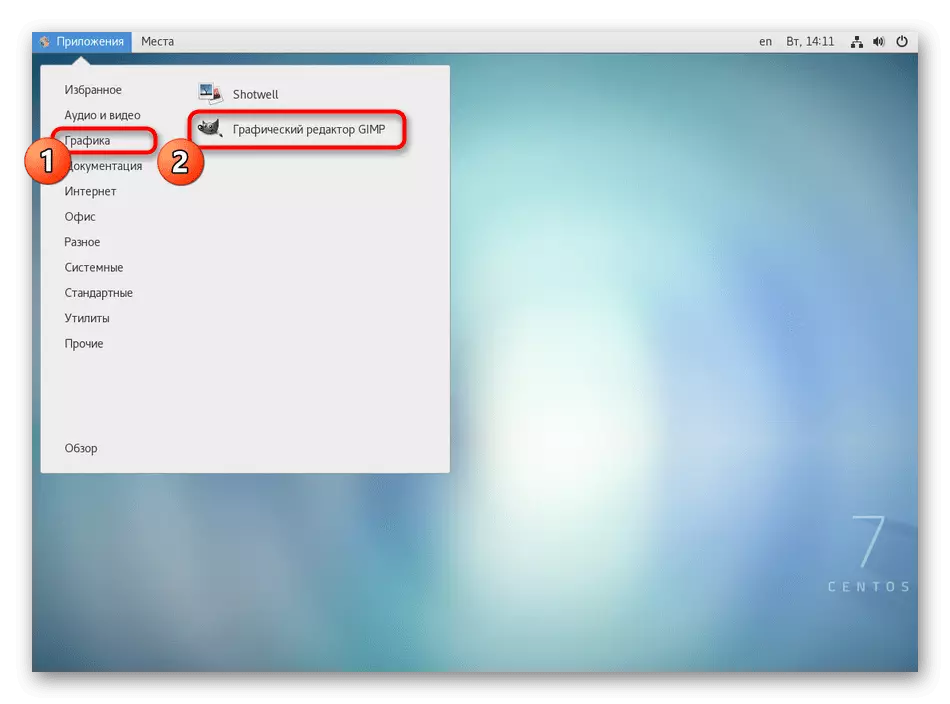
Som du kan se, er der i forbindelse med implementeringen af denne metode ikke noget svært, men det er kun minus manglende evne til at vælge versionen af softwaren og fraværet af nogle populære løsninger i biblioteket. Hvis du ikke lykkedes at finde det nødvendige produkt, skal du fortsætte til behandlingen af følgende instruktioner.
Metode 2: Officiel side for
Ofte udviklere, der opretter versionerne af deres applikationer og for Linux, udarbejder RPM-pakker på vores egne officielle websteder, og brugeren forbliver kun for at downloade dem og installere via standard OS. For Centos fungerer denne ordning også, så lad os kort forstå det.
- Åbn browseren, gå til softwarens officielle side og find downloadsafsnittet der.
- På listen over tilgængelige samlinger skal du vælge RPM, skubbe ud fra arkitekturen i din samling.
- Start download. Du kan markere afsnittet "Åbn i" for øjeblikkeligt at starte installationen, eller "Gem fil", hvis du vil vende tilbage til den senere.
- Efter afslutningen af downloadet forbliver det kun at gå til mappen med pakken og åbne den to gange ved at klikke på den med LKM. Når du vælger "Åbn i", starter installationen automatisk. Det forbliver kun for at følge instruktionerne i installationsguiden, og fortsæt derefter til test af software.

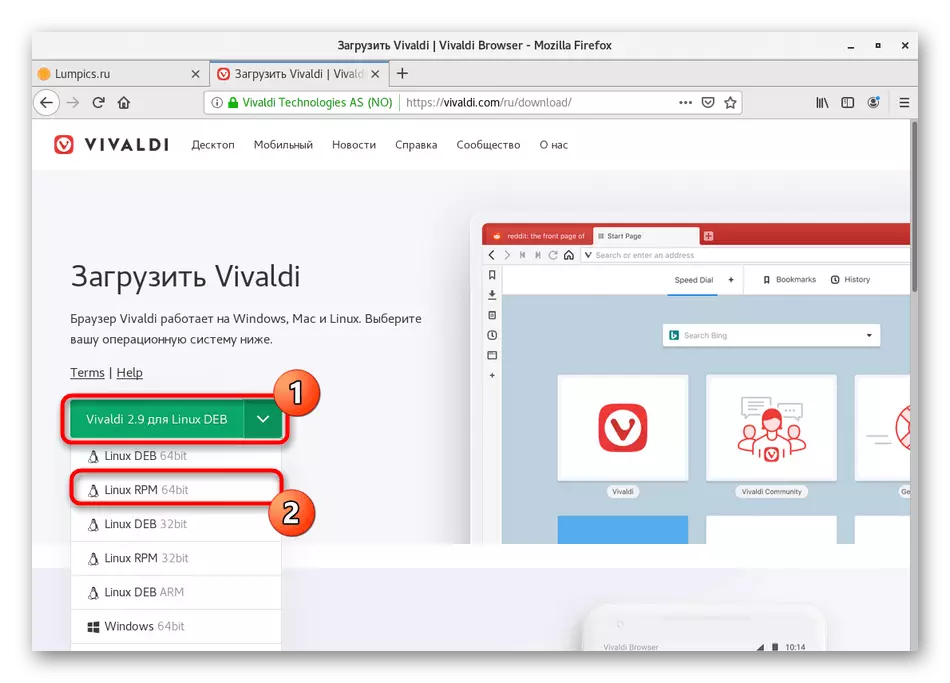
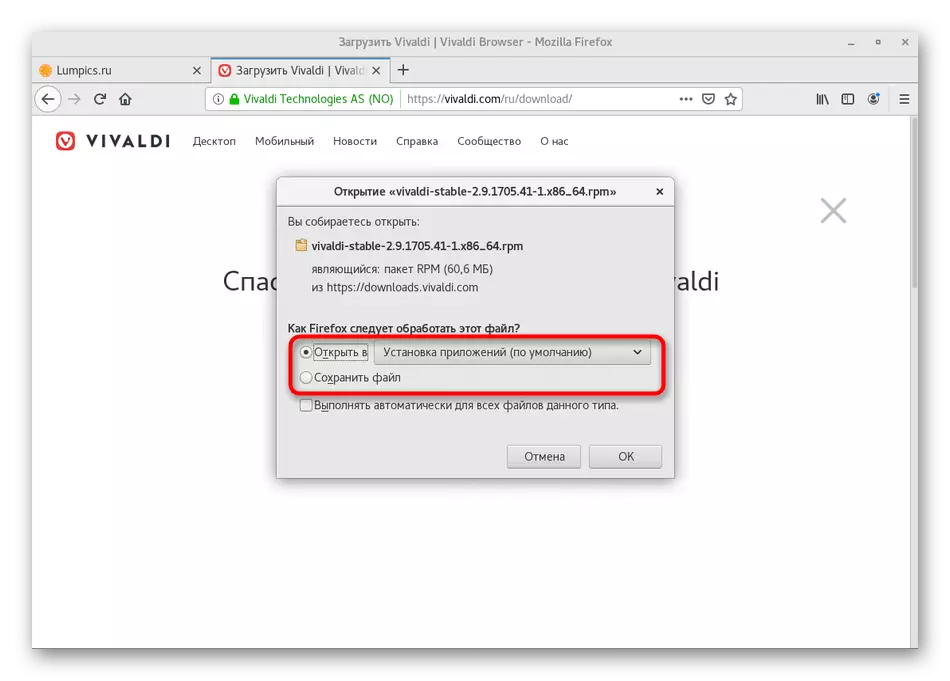
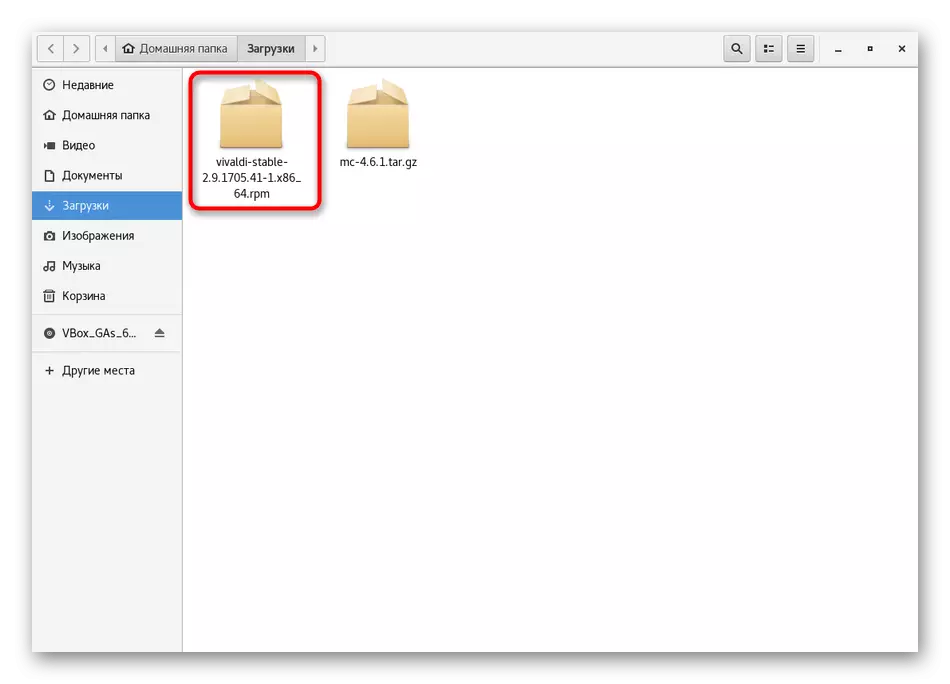
På samme måde kan nogle RPM-pakker, der er gemt i brugerregistre, installeres, men så er det ikke garanteret, at standardinstallatøren korrekt starter sådanne installatører. Dette problem løses ved at bruge konsollen, som en af vores følgende metoder vil blive afsat.
Metode 3: Yum Utility
Yum (YellowDog Updater Modified) er en standard Centos Batch Manager og andre redhat-baserede distributioner, som giver dig mulighed for at administrere RPM-filer, herunder muligheden for at installere dem. Interaktion med ham er en ret simpel besættelse, fordi det ikke er nødvendigt at undervise en masse forskellige kommandoer, givet deres syntaks. Det vil være nok til at beherske kun et par enkle muligheder. Næsten dem foreslår vi at tale videre.
- Til at begynde med skal du køre konsollen, for da vil hele kommandoen blive indtastet i dette værktøj. Gør det praktisk for dig.
- Indtast derefter Sudo Yum Installer Gimp. Lad os skifte igen hver komponent. Sudo - et argument, der indebærer, at denne kommando vil blive udført på vegne af superbrugeren. Yum - et opkald til meget batch manager. Installer - yum mulighed for installation. GIMP - Navnet på den ansøgning, der kræves for at installere programmet. Så snart du består af din kommando i den givne sekvens, skal du trykke på ENTER for at aktivere den.
- Angiv adgangskoden fra Superuser-kontoen. Overvej at symboler indtastet på denne måde ikke vises.
- Bekræft pakken Download-betjeningen ved at vælge Y-versionen.
- Det forbliver kun at vente på downloadet.
- Når du har set en meddelelse, som installationen har bestået med succes.
- Du kan skifte til lanceringen af programmet, for eksempel via konsollen ved at indtaste sit navn eller via ikonet i hovedmenuen.
- Vent et par sekunder, og opstartsvinduet vises på skærmen.
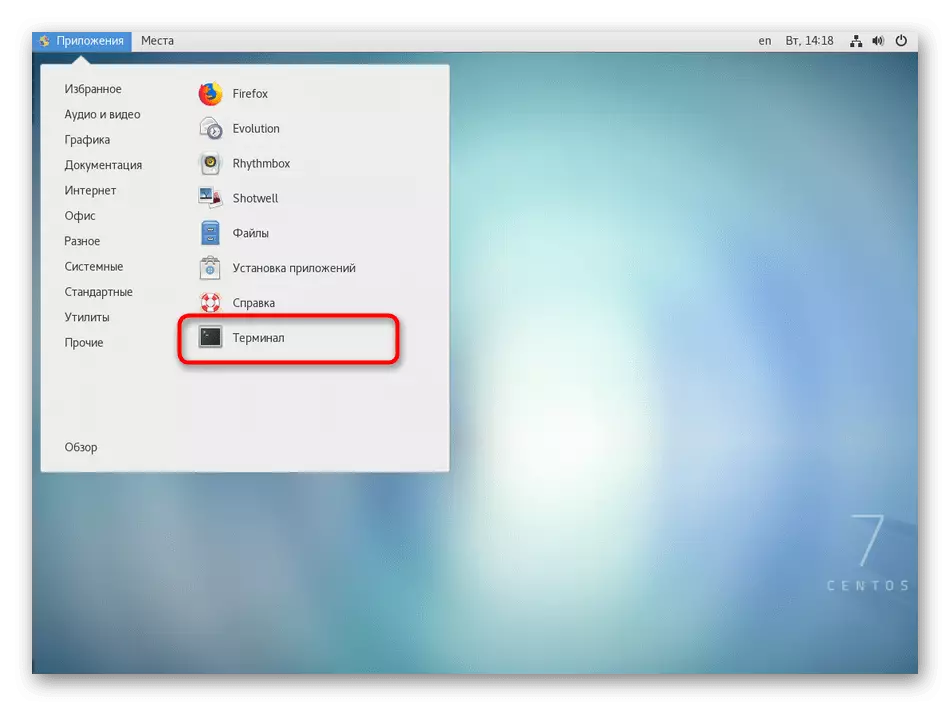
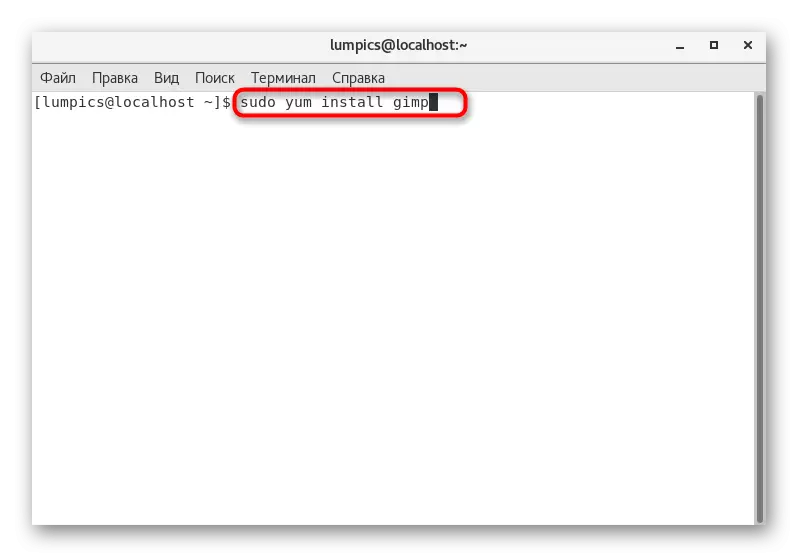
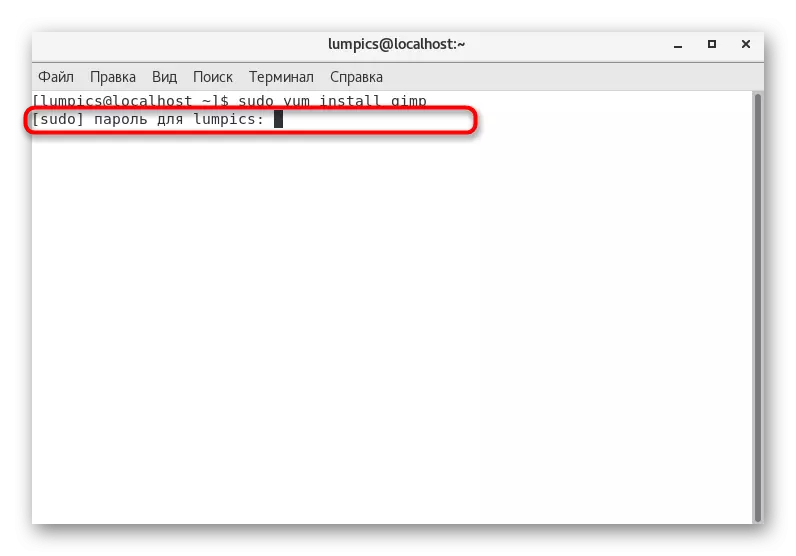
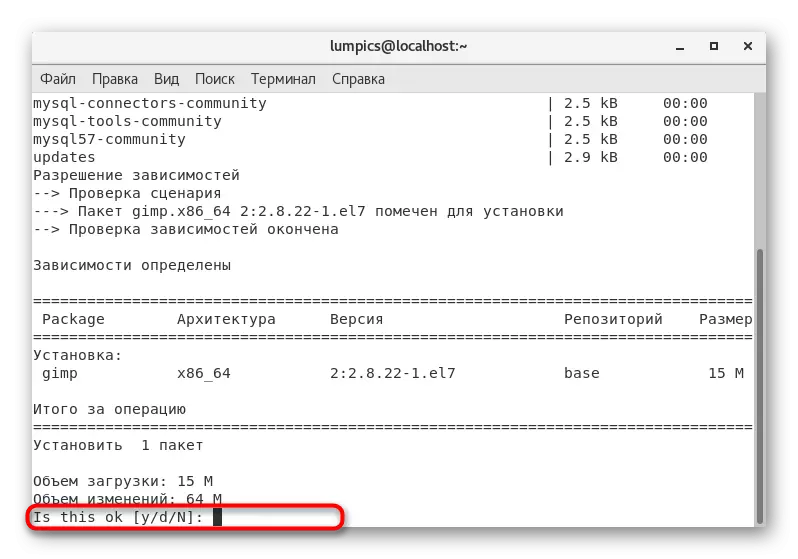

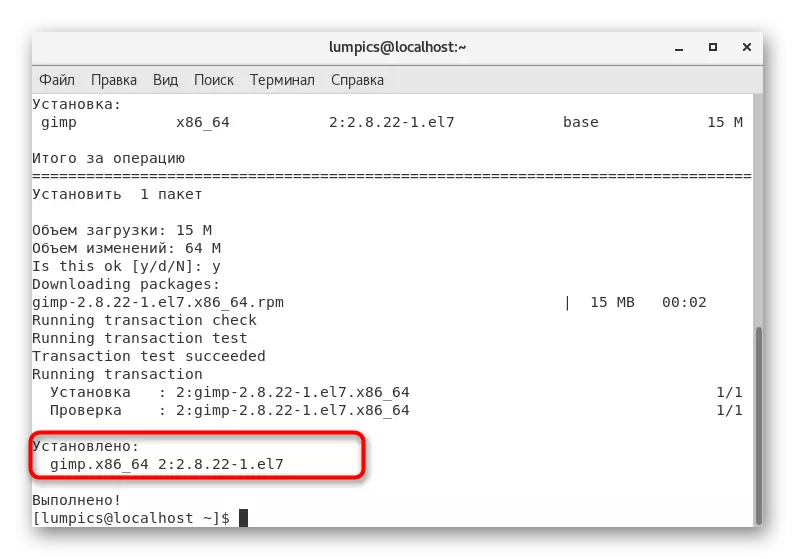


Denne mulighed har også en ulempe, fuldstændig identisk med den, vi talte om, når vi overvejede den første metode. Det viser sig kun den sidste stabile version af den software, der er gemt på det officielle depot, vil blive indlæst. Hvis det mangler der, vises en fejlmeddelelse simpelthen på skærmen. Især for sådanne tilfælde forberedte vi følgende mulighed.
Metode 4: Custom Repositories
Brug af brugerdefinerede lagerfaciliteter - næstsidste og næsten den sværeste løsning, vi ønsker at tale om i dag. Dens essens er, at du først finder pakken på en af lagre, og installerer den derefter ved at indtaste de tilsvarende kommandoer i konsollen. Et eksempel på denne operation ser sådan ud:
- Åbn browseren og gennem søgemaskinen, find det arkiv, hvor det program, du er interesseret i på, og derefter klikke på sektionen med RPM-pakker.
- Sørg for at vælge din arkitektur, så softwaren er kompatibel med operativsystemet.
- Læg på listen over den relevante version af softwaren og klik på linket for at downloade højre museknap.
- I kontekstmenuen, der vises, skal du vælge "Copy Link".
- Flyt nu til terminalen. Indtast der, og indsæt det link, du lige har kopieret. Derefter skal du klikke på Enter.
- Nu implementeres processen med at downloade en pakke fra det angivne websted. Rækkerne viser aktuelle fremskridt.
- Når strengen ser ud til at indtaste, skal du indtaste sudo yum install og angive navnet på den pakke, der lige er downloadet, herunder filformatet. Hvis du er opmærksom på de oplysninger, der præsenteres i konsollen, vil du nemt finde selve programmet i den korrekte mulighed.
- Bekræft handlingen ved at angive adgangskoden fra Superuser-kontoen.
- Når oplysninger om starten af installationen skal du trykke på Y-tasten.
- Efter afslutningen af installationen forbliver den kun for at opdatere listen over repositorier ved at indtaste sudo yum opdatering.
- Bekræft opdateringen ved at vælge det rigtige svar.
- I nogle tilfælde vil du desuden være nødt til at udføre SUDO YUM Installer kommandoen + navnet på programmet uden versioner og formater for at fuldføre installationen.
- Hvis anmeldelsen ser ud til at "udføre ingenting", kan du gå til lanceringen af softwaren.
- Som det kan ses i screenshot nedenfor, er installationen passeret med succes.

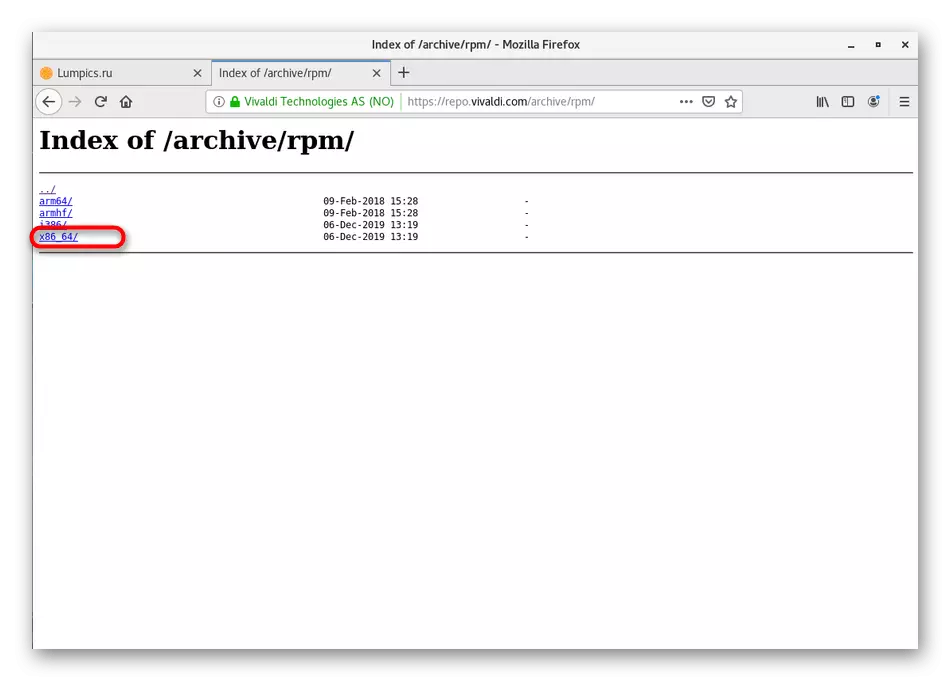

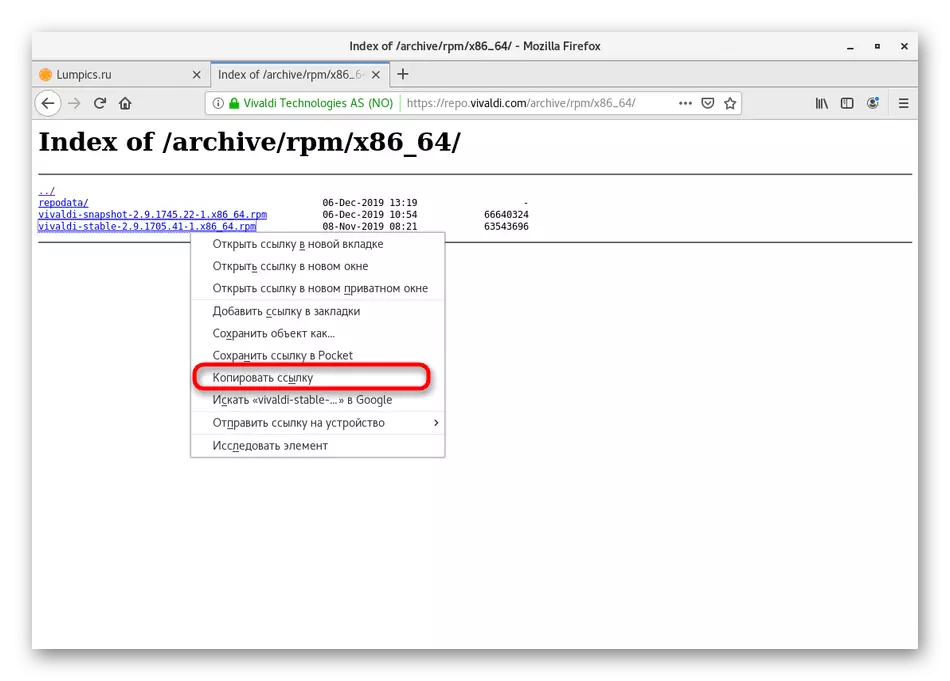
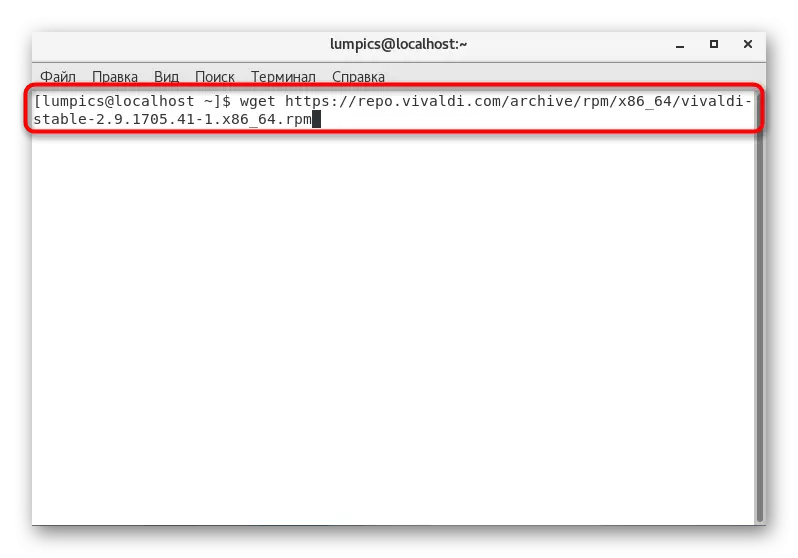
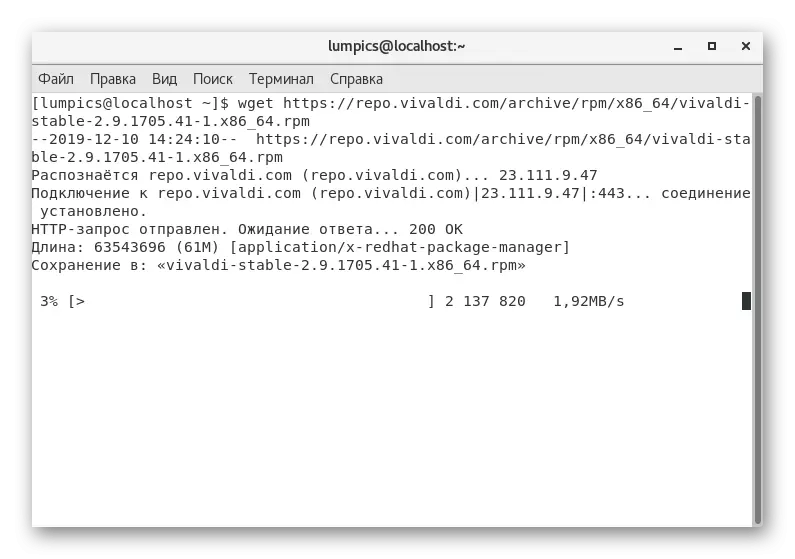
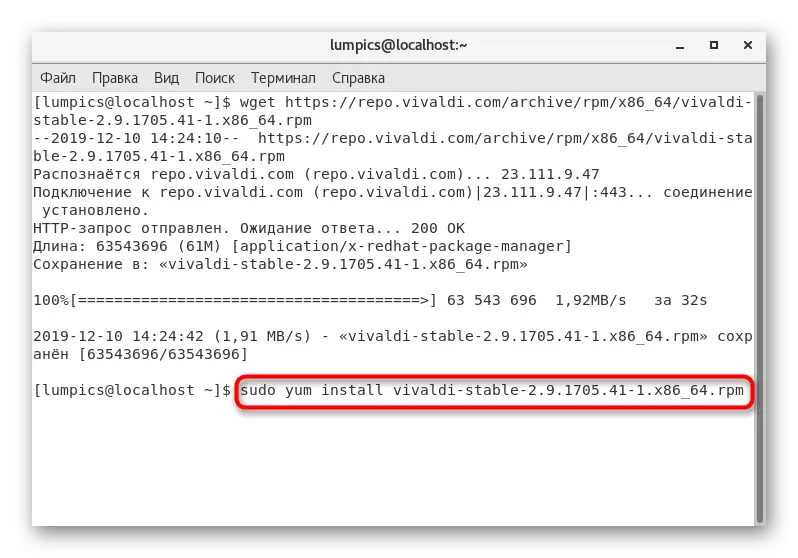
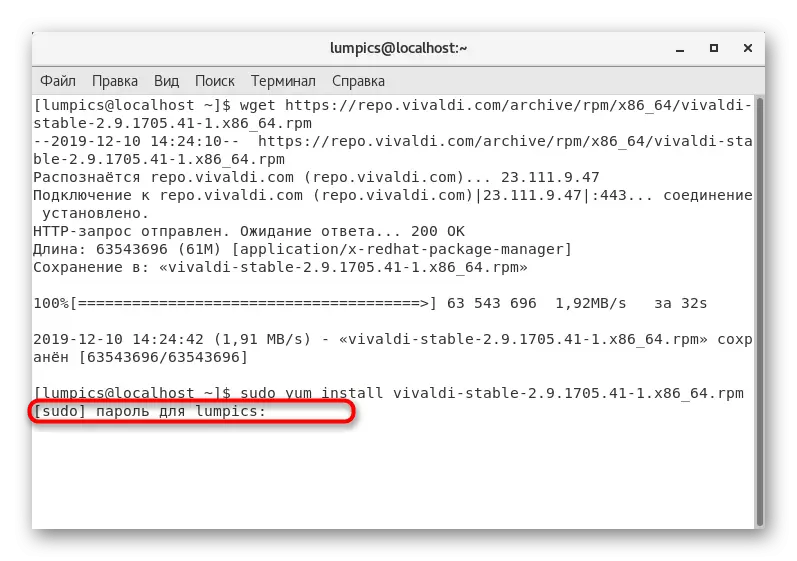
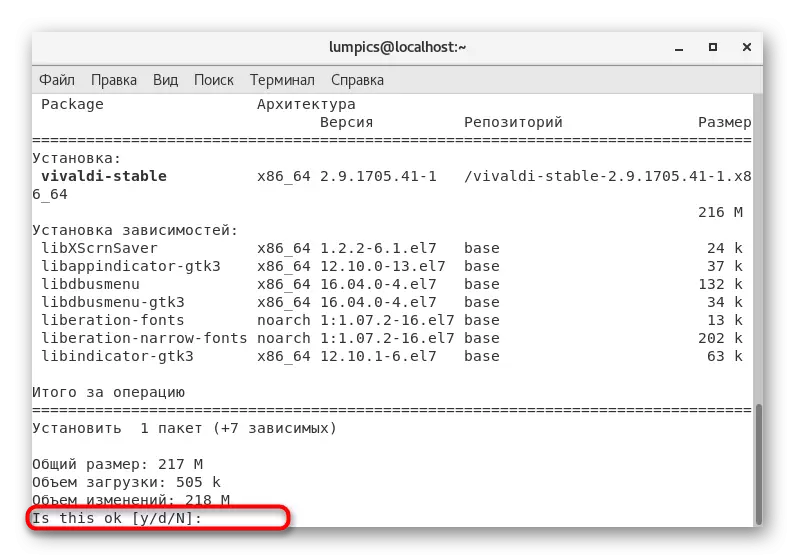


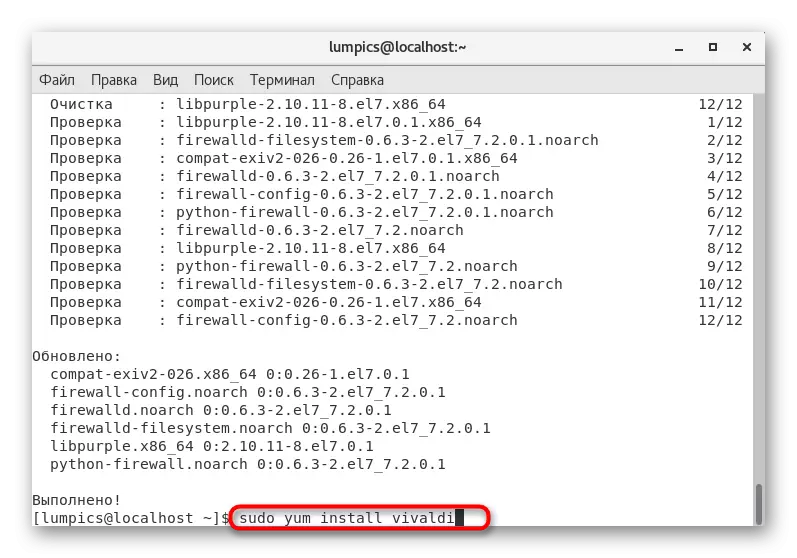


Under arbejdet i denne metode anbefaler vi at kopiere og indtaste navnet på det installerede program som følge heraf, for ikke at modtage en fejlmeddelelse, der er knyttet til manglen på den angivne pakke i systemet. Ellers har ingen andre vanskeligheder ingen problemer med denne mulighed.
Metode 5: Tar.gz Format Arkiver
Den sidste metode er ikke relateret til RPM-formatpakker selv, men det kan være nyttigt for de brugere, der har ikke fundet filen af det relevante format. Dette sker undertiden, fordi nogle udviklere foretrækkes for at lægge Linux-softwaren i Tar.Gz-format. Pak og installer sådanne filer vil være vanskeligere, men stadig implementeret. Dette emne dedikeret separat artikel på vores hjemmeside. Vi anbefaler at gøre dig bekendt med det, hvis metoderne ikke har overvejet metoderne. Bare følg manualerne for at fuldføre udpakning og kompilering med succes.
Læs mere: Installation af arkiver tar.gz i centos
Dette er alle de metoder, vi ønskede at fortælle i dagens artikel. Som du kan se, er der et stort antal variationer til installation af programmer i Centos. Brug optimale instruktioner til hurtigt at løse opgaven og flytte til direkte interaktion med software.
