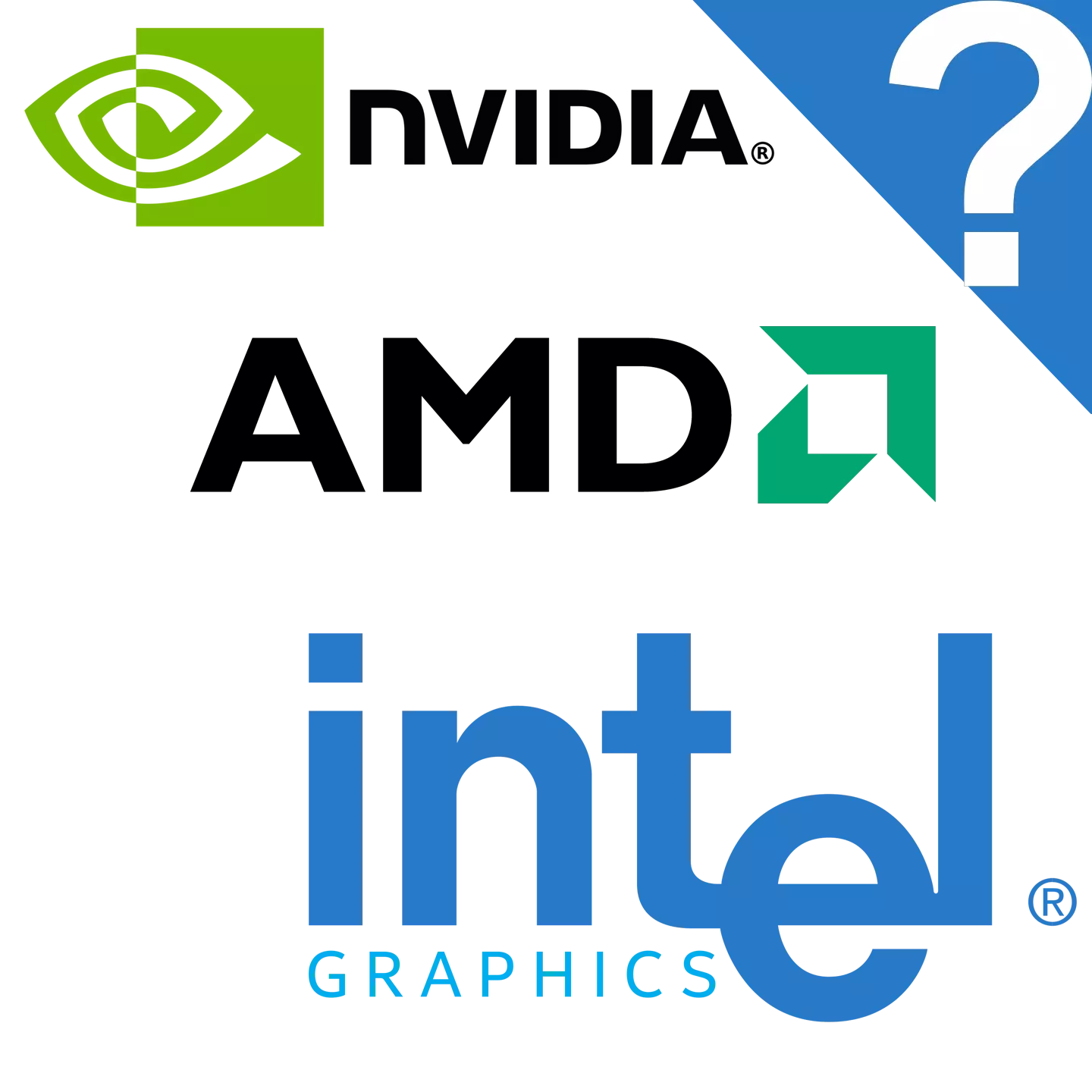
Enhver moderne bærbar computer er nødvendigvis udstyret med et minimum af et videokort, som kan håndtere grafiske data og vise et billede til skærmen. Behovet for at genkende den tilsluttede adaptermodel kan forekomme i en række situationer, så hver bruger anbefales at kunne bestemme den aktive adapter på computeren.
Definition af videokortmodellen på den bærbare computer
Ofte fungerer to videokort på laptops: integreret og eksternt. Den første er sekundær og syet ind i bundkortproducenten. Den anden er designet til flere arbejdsintensive muligheder for en moderne computer. Du kan definere en model af en eller flere tilsluttede adaptere ved hjælp af valgfri software og interne vinduer.Metode 1: AIDA64
AIDA64 er et program, der indsamler de detaljerede egenskaber ved alle computer- eller laptopmoduler. Dette fremragende middel passer ikke kun for specialister, men også for almindelige brugere, der ønsker at kende modellen på deres videokort. Det anbefales at overholde følgende algoritme:
- Åbn programmet og gå til fanen Enhed i hovedmenuen.
- Vælg derefter Kategori "Windows-enheder".
- Find sektionen "Video Adaptere" i listen, der åbner og klik på den ældre til venstre for den. En komplet liste over aktuelt tilsluttede grafiske adaptere åbner.
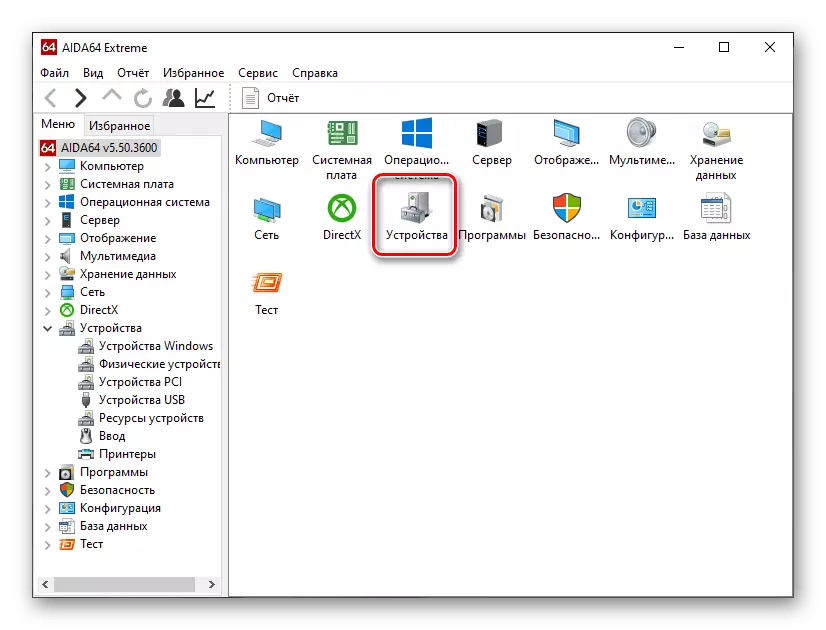
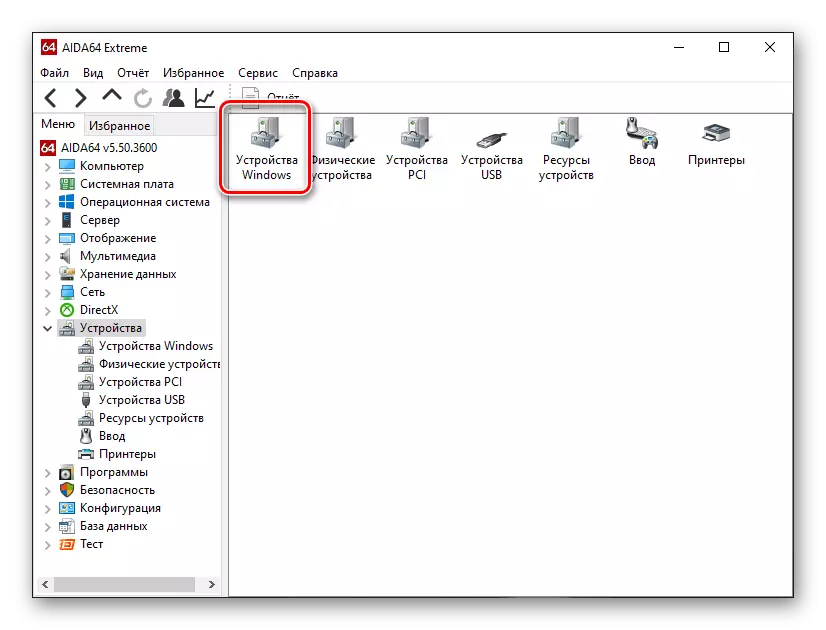
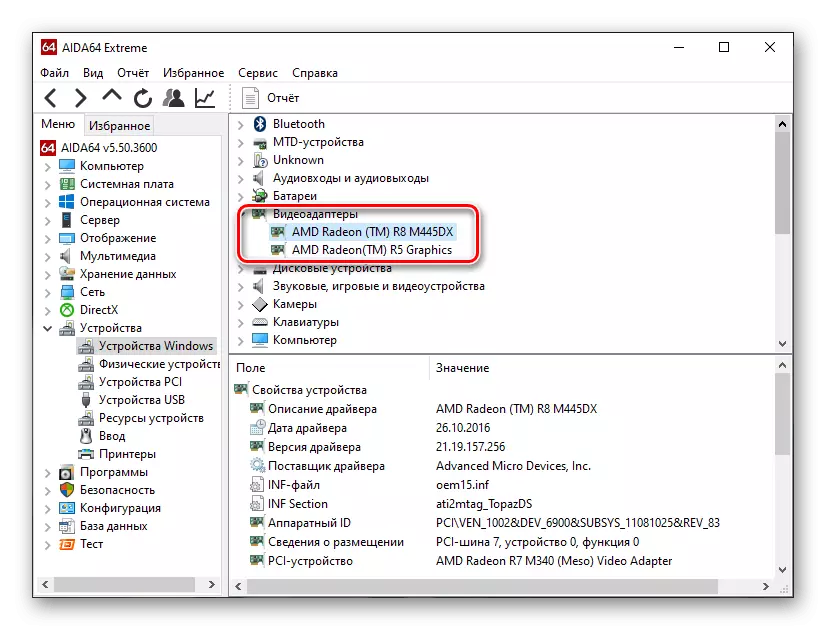
Hvis to eller flere adaptere er installeret på din bærbare computer, kan der være flere poster. Bestem, hvilken type af hver kan kaldes ved navn. Hvis den indeholder "Intel HD-grafik" eller "Amd Radeon Graphics", er dette et grafisk chipset indbygget i bundkortet. Andre navne af typen "AMD Radeon R8 M445DX" eller "NVIDIA GT 1050" er iboende i diskrete kort.
Hvis du ikke kan bestemme typen af adapter efter navn, kan du bruge yderligere oplysninger. For at gøre dette skal du klikke på et kort i listen "Video Adaptere". Yderligere oplysninger åbnes, hvor du skal finde placeringsoplysningerne. Hvis "PCI-Tire 0" er skrevet, er det integreret udstyr. Med andre værdier beskæftiger vi os med eksterne.

Metode 5: "Diagnostisk Diagnostik"
Ud over yderligere software fra tredjepartsudviklere vil modellen af videokort på en bærbar computer hjælpe de indbyggede værktøjer, der leveres af Windows-udviklere. Den første af dem er "DirectX Diagnostics Tool". Det anbefales at overholde følgende algoritme:
- For at åbne det ønskede program kan du bruge hjælpeprogrammet "Kør". Tryk på WIN + R-tasterne kombination for at forårsage den. Et lille vindue vises i nederste venstre hjørne af skærmen, hvor du skal indtaste kommandoen DXDIAG og klikke på OK.
- Vent, indtil systemet behandler anmodningen og indsamle de nødvendige oplysninger. Derefter skal du gå til fanen "Skærm" i vinduet, der åbnes.
- I afsnittet "Enhed" kan du se modellen af videoadapteren samt dens fabrikant, type og andre egenskaber.
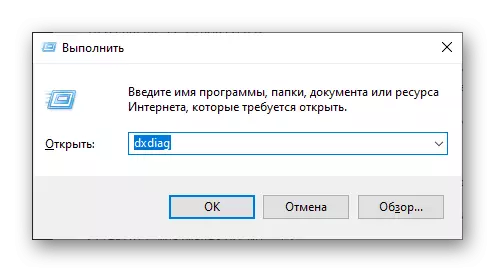
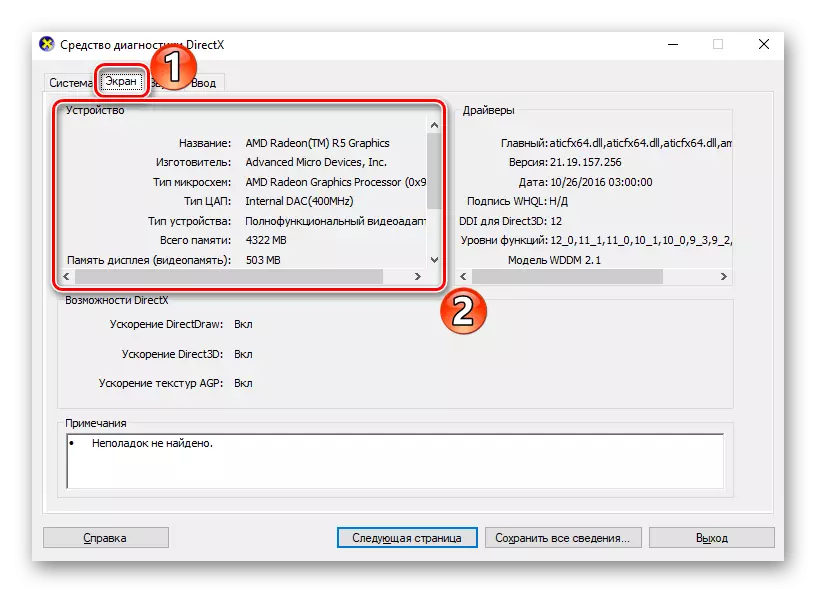
Som i tilfælde af ccleaner viser "DirectX Diagnostic Tool" kun et videokort, der fungerer som hovedet i øjeblikket. Hvis du har brug for at kende modellen af den anden adapter, er det bedre at bruge andre måder.
Metode 8: "Task Manager"
Ikke alle kender den omfattende funktionalitet i Task Manager. Det kan ikke kun bruges til at fuldføre processerne og spore deres status, men også for at kontrollere computerens ydeevne, fordi belastningen af hver enkelt enhed vises her. Du kan finde ud af oplysninger om videokortet som følger:
- Åbn Task Manager Combination Ctrl + Venstre Shift + Esc tasterne og gå til fanen "Performance".
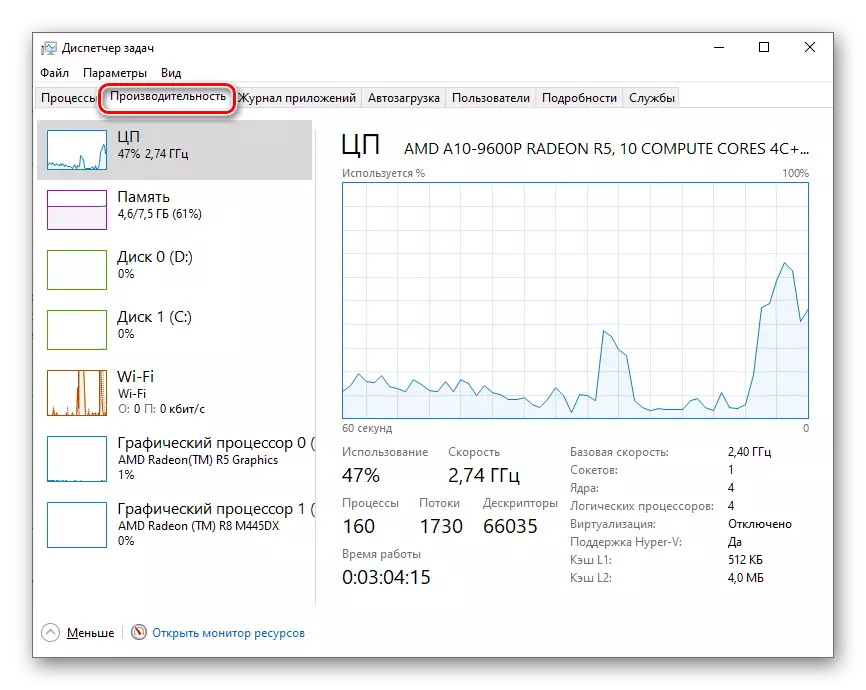
Vi beskriver for eksempel proceduren. "Jobliste" Windows 10. I andre versioner af operativsystemet kan applikationsgrænsefladen afvige, men algoritmen svarer.
Læs også: Løsning af problemer med lanceringen af Task Manager i Windows 7
Metode 9: Eksterne tegn
Den sidste vej vil være egnet i tilfælde, hvor den bærbare computer er ophørt med at løbe eller tidligere muligheder ikke kan bruges af andre grunde. Det vil være særligt effektivt på nye enheder, hvor ikke alle klistermærker slettes og sodavand fra sagen. Næsten altid producenter placeres på de bærbare boliger, der angiver det installerede udstyr.

Klistermærkerne vist i billedet angiver processor- og grafikadaptermodellerne, men der er ingen specifikationer i dem, da kun en serie er angivet. Det er bedst at finde et mærke med modellen af den bærbare computer selv, hvorefter det er muligt at finde det på fabrikantens officielle hjemmeside og lære om komponenterne, herunder videokortet.

Hvis den bærbare computer allerede er ret gammel, er det ikke en kendsgerning, at etiketterne bevares på det. I det ekstreme tilfælde kan du demontere og se mærket af videoadapteren direkte på overfladen, men denne procedure kræver korrekt oplevelse og anbefales ekstremt til almindelige brugere.
Konklusion.
Vi kiggede på de mest effektive måder at finde ud af videokortet installeret i den bærbare computer. Du kan gøre dette som praktiske programmer og forudinstallerede værktøjer fra Windows OS-udviklere. Hver metode indebærer dens funktioner, og nogle af dem tillader ikke kun at bestemme serien og antallet af adapteren, men også dens andre tekniske egenskaber.
