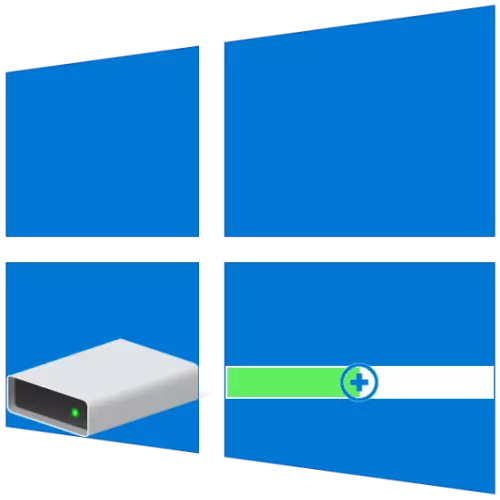
De grundlæggende størrelser af diskpartitioner er ofte indstillet til de første eller efterfølgende Windows-indstillinger, men det kan over tid vise sig, at disse værdier ikke er optimale. Så hvis du stødte på manglende ledig plads på en disk (volumen), men det er ikke muligt at være fri på den anden, den første kan og bør udvides på bekostning af den anden. Dernæst vil vi fortælle dig, hvordan det er gjort på computere med Windows 10.
Forøg lydstyrken i Windows 10
Ligesom de fleste opgaver, som du kan støde på, når du arbejder i Windows, kan mængden af lydstyrke, der interesserer os i dag, udføres mindst to måder - ved hjælp af tredjepartsprogrammer og indbygget i værktøjssætets operativsystem. Før vi fortsætter med deres detaljerede overvejelse, bemærker vi, at det er muligt at udvide det kun, hvis det har et frit eller ubrugt diskplads, der kan slettes.Metode 2: Aomei Partition Assistant
Et af de værdige alternativer, der betragtes som ovenfor, er Aomei Partition Assistant. Programmet betales også, men som i tilfælde af miniTool-partitionsguiden for at udvide, at det vil være nok til sin prøveversion. Plus til alt, den russiske grænseflade i den er tilgængelig i første omgang.
- Download og kør programmet, hvorefter i hovedvinduet klikker på PCM på disken på bekostning af hvilken udvidelsen vil blive udført. Hvis den endnu ikke er slettet, skal du i kontekstmenuen vælge "Slet et afsnit" (dette kan gøres ved hjælp af sidebjælken). Hvis det allerede var udført, skal du gå til næste trin.

I advarselsvinduet, der vises med en advarsel, skal du indstille mærket modsat det første element - "Slet partitionen hurtigt", og klik derefter på OK.
- Klik på PCM'en på det lydstyrke, du planlægger at udvide, og vælg "Ændring af de størrelses- / bevægelige sektioner".
- I vinduet, der vises manuelt, skal du indtaste den ønskede lydstyrke eller bestemme den med en løber på skalaen. For at kunne bruge alt ledig plads, flyt det, indtil du holder op med det rigtige. Klik på "OK" for at bekræfte.
- På toppanelet Aomei Partition Assistant skal du klikke på den første knap - "Anvend".

I det udsudte vindue "Udskudte Operations", klik på "GO",

Og bekræft derefter dine hensigter.
- Efter et par sekunder udføres udvidelsen, hvor du kan sørge for takket være den besked, der vises
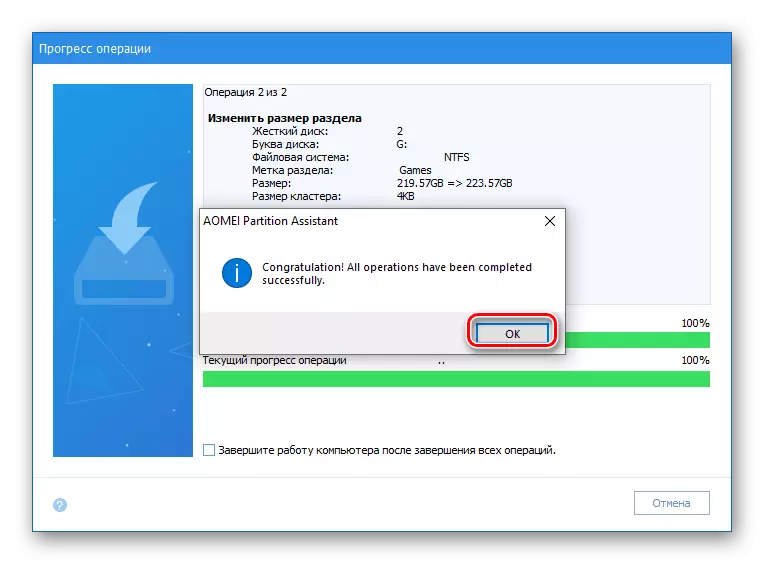
og den øgede størrelse af Tom i hovedvinduet.
- På en hvilken som helst bekvem måde åbner det udstyr, du er interesseret i, for eksempel ved at trykke på højre museknap på startikonet og vælge det tilsvarende element der.
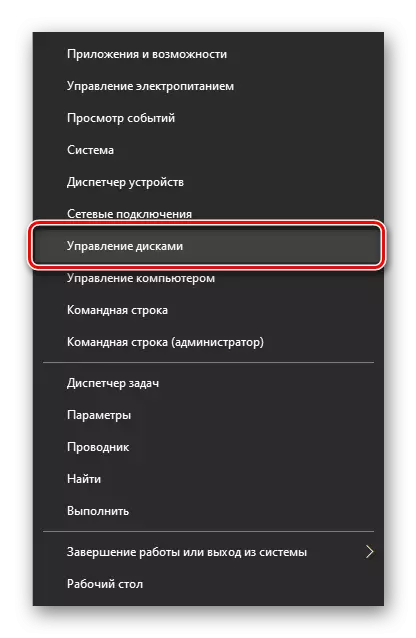
Konklusion.
Nu ved du, hvordan man udvider Tom i Windows 10. Hver af de metoder, som USA betragtes som regelmæssigt, løser effektivt den eksisterende opgave, men tredjepartsprogrammer, de fleste af dem, er udstyret med yderligere funktionalitet, for hvilke der dog kræves at betale.
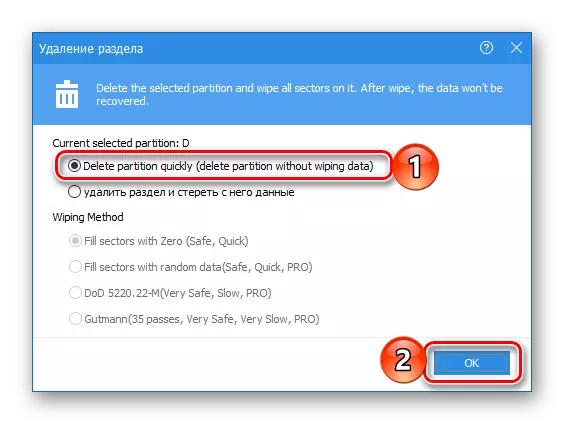
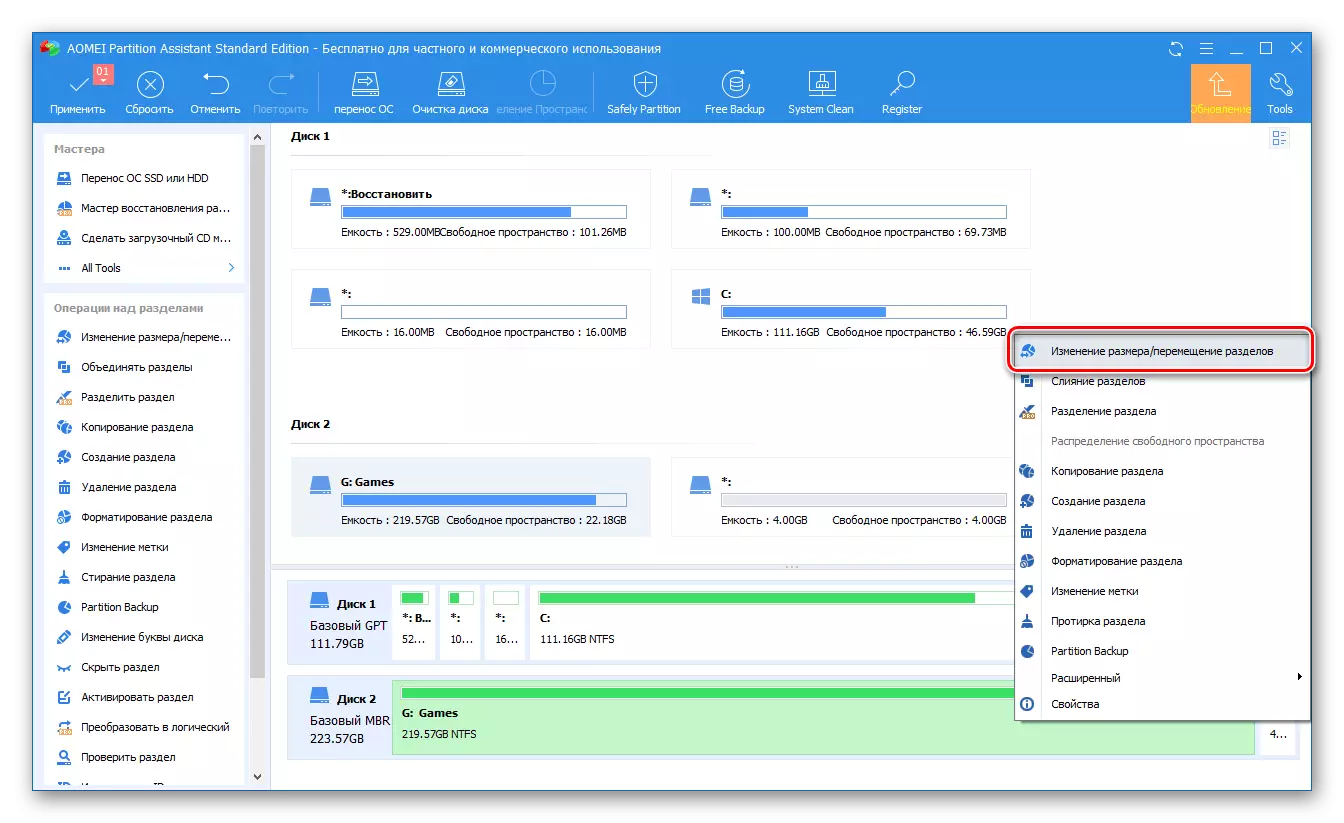



Aomei Partition Assistant er lige så nem at bruge, såvel som det program, som USA betragtes som i den første metode. Det er klart, at derudover er der andre løsninger til at arbejde med diskenheder, og tidligere skrev vi om dem i en separat artikel. Desværre lider næsten alle dem af de samme ulemper - betalt distribution og overdreven begrænsning af prøveversionens funktionalitet.
Metode 3: "Diskhåndtering"
Som vi sagde stadig i tiltrædelse, er det muligt at udvide volumen uden software fra tredjepartsudviklere. Det er nok at henvise til Windows 10 Basic Toolkit, nemlig til "Disk Management" Snap-in, om alle de intricacies of Work, som vi tidligere har skrevet i en særskilt artikel (reference i slutningen af metoden).
