Personligt, efter min mening, for hjemmebrug, passer Wi-Fi routere ASU'er bedre end andre modeller. I denne instruktion vil vi tale om, hvordan vi opretter ASUS RT-G32 - en af de mest almindelige trådløse routere af dette mærke. Routeren til Rostelecom og Beeline vil blive behandlet.

Wi-Fi Router ASUS RT-G32
Forberedelse til konfiguration
For en start anbefaler jeg stærkt at downloade den nyeste firmwareversion til ASUS RT-G32-router fra det officielle websted. I øjeblikket er det firmware 7.0.1.26 - det er mest tilpasset forskellige nuancer af arbejde i netværk af russiske internetudbydere.
For at downloade firmwaren skal du gå til ASUS RT-G32-siden på virksomhedens hjemmeside - http://ru.asus.com/networks/wireless_ruters/rtg32_vb1/. Vælg derefter "Download", svar på spørgsmålet om dit operativsystem og download firmwarefilen 7.0.1.26 i sektionen Software ved at klikke på linket "Global".
Også, før du begynder at konfigurere routeren, anbefaler jeg at kontrollere, at i netværkets egenskaber har de trofaste parametre. For at gøre dette skal du udføre følgende trin:
- I Windows 8 og Windows 7, højreklik på forbindelsesikonet til højre nederst, skal du vælge "Netværk og Shared Access Center", og derefter ændre adapterparametrene. Så se det tredje emne
- I Windows XP skal du gå til "Kontrolpanel" - "Netværksforbindelser" og gå til næste punkt
- Højreklik på ikonet Active Connection over det lokale netværk og klik på "Egenskaber"
- På listen over de anvendte netværkskomponenter skal du vælge "Internet Version 4 TCP / IPv4" og klikke på "Egenskaber"
- Sørg for, at "Få IP-adressen automatisk" -indstillinger er installeret, samt automatiske modtagende DNS-servere. Hvis det ikke er tilfældet, skal du ændre parametrene.
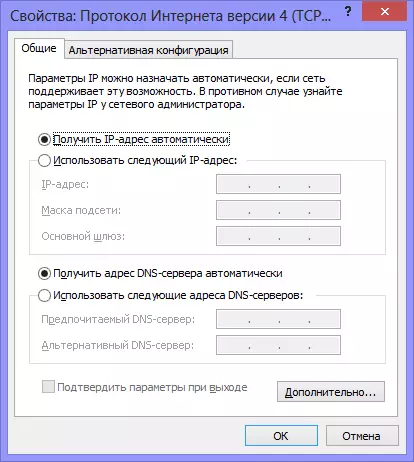
LAN-indstillinger for justering af routeren
Tilslutning af router

Udsigt over routeren bageste
På bagsiden af ASUS RT-G32-routeren finder du fem porte: en med en WAN-signatur og fire-LAN. I WAN-porten skal du holde kablet på din internetudbyder, og LAN-porten forbinder kablet med netværkskortstikket på din computer. Tænd routeren i stikkontakten. En vigtig note: Tilslut ikke din internetforbindelse, som du brugte, før du køber en router på computeren. Hverken under konfigurationen, nej efter routeren er fuldt konfigureret. Hvis det er tilsluttet under konfigurationen, vil routeren ikke kunne etablere en forbindelse, og du bliver overrasket: Hvorfor er der en internetcomputer, og den er forbundet via Wi-Fi, men det skriver det uden adgang til internettet (den hyppigste kommentar til mig på webstedet).
ASUS RT-G32 Firmware Update
Selvom du ikke forstår computere overhovedet, bør firmwareopdateringen ikke skræmme dig. Det skal gøres, og det er slet ikke svært. Bare følg hver instruktionselement.
Kør en hvilken som helst internetbrowser og indtast adressen 192.168.1.1 I adresselinjen skal du trykke på ENTER. Hvis du vil anmode om et login og adgangskode, skal du indtaste standard login og adgangskode til ASUS RT-G32 - admin (i begge felter). Som følge heraf vil du falde på siden af din Wi-Fi-router eller "Admin".

ROTHER SETTINGS PANEL.
Fra menuen til venstre skal du vælge Administration, derefter Fanen Microprogram Update. I feltet "Ny Fire Firm" skal du klikke på "Oversigt" og angive stien til den firmwarefil, vi downloadede i begyndelsen (se Forberedelse til opsætning). Klik på "Send" og forventer firmwareopdateringen. Det er helt klar.

ASUS RT-G32 Firmware Update
Efter afslutningen af firmwareopdateringsprocessen finder du enten igen dig selv i routerens "admin" (måske vil du igen blive bedt om at indtaste et login og adgangskode), eller der sker ingenting. I dette tilfælde skal du gå til adressen 192.168.1.1
Tilslutning af PPPOE-forbindelse til ROSTELECOM
Hvis du vil konfigurere internetforbindelse Rostelecom i ASUS RT-G32-router, skal du vælge WAN til venstre menu, og derefter indstille internetforbindelsesindstillingerne:
- Tilslutningstype - PPPOE
- Vælg IPTV-porte - Ja, hvis du vil have tv til at fungere. Vælg en eller to porte. Online vil ikke arbejde på dem, men det vil være muligt at forbinde en tv-konsol til driften af digitalt tv.
- Få IP og Connect to DNS-servere - automatisk
- De resterende parametre kan ikke ændres
- Indtast derefter det login og adgangskode, der leveres til dig Rostelecom, og gem indstillingerne. Hvis jeg beder dig om at udfylde feltet "Værtsnavn", indtast noget på latin.
- Efter kort tid skal routeren oprette en internetforbindelse, og automatisk vil netværket være tilgængeligt på den computer, hvorfra indstillingen er foretaget.
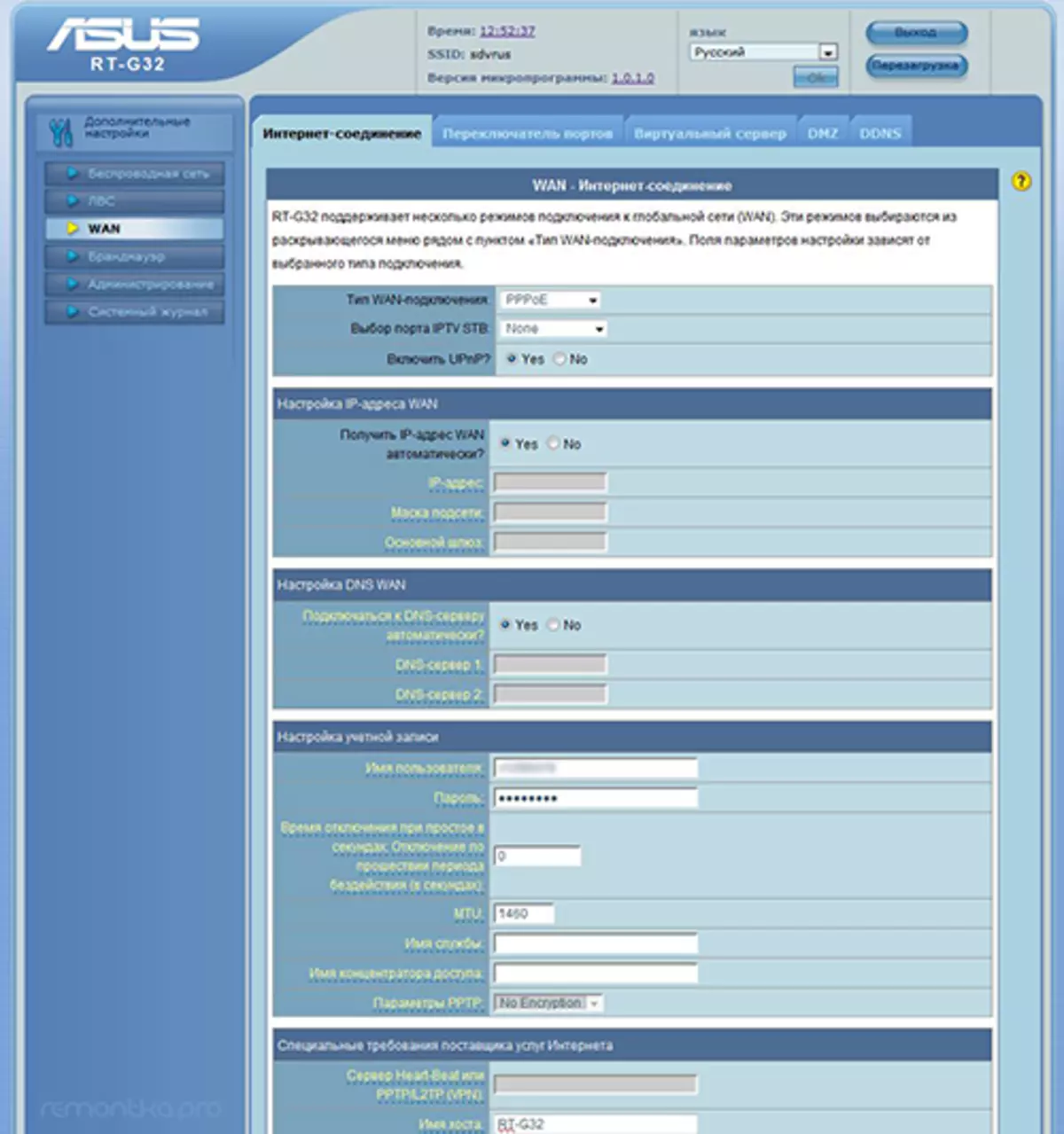
Konfiguration af PPPOE-forbindelse
Hvis alt er sket, og internettet tjente (jeg minder dig om: Du behøver ikke at køre på selve Rostelecom-computeren), du kan gå for at konfigurere Wi-Fi trådløst adgangspunkt.
Opsætning af L2TP-forbindelse Beeline
For at konfigurere forbindelsen til Beeline (Glem ikke på selve computeren, skal den være deaktiveret), vælg WAN til venstre i routeradministrationen, og indstil derefter følgende parametre:
- Forbindelsestype - L2TP
- Vælg IPTV-porte - Ja, vælg Port eller to, hvis du bruger Beeline Television. Til den valgte port, så skal du forbinde din tv-konsol
- Få IP-adressen og tilslut til DNS - automatisk
- Brugernavn og adgangskode - Log ind og adgangskode fra Biline
- PPTP / L2TP server adresse - tp.internet.beeline.ru
- De resterende parametre kan ikke ændres. I værts navn skal du indtaste noget på engelsk. Gem indstillingerne.

Opsætning af L2TP-forbindelse
Hvis alt blev gjort korrekt, vil ASUS RT-G32-router efter en kort tid etablere en netværksforbindelse, og internettet vil være tilgængeligt. Du kan konfigurere de trådløse netværksindstillinger.
Opsætning af Wi-Fi på ASUS RT-G32
I menuen Indstillinger skal du vælge "Wireless Network" og udfylde fanen Indstillinger:- SSID - Wi-Fi Access Point Name, hvordan du vil identificere det blandt naboer
- Landskode - bedst vælge USA (f.eks. Hvis du har en iPad, kan det ikke fungere utilstrækkeligt, hvis det er angivet af Den Russiske Føderation)
- Autentificeringsmetode - WPA2-Personal
- WPA preview-tast - Din Wi-Fi-kodeord (opfinde dig selv), ikke mindre end 8 tegn, latice og tal
- Anvend indstillinger.
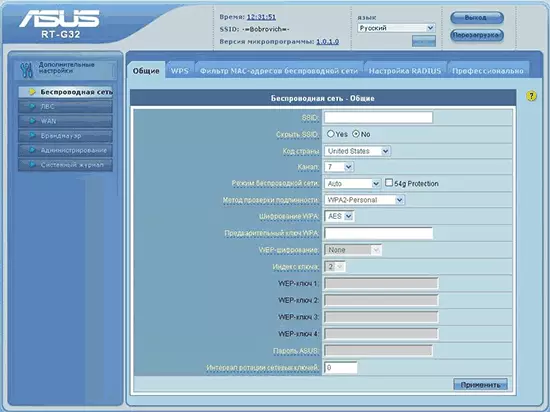
Wi-Fi Security Setup
Det er alt. Nu kan du forsøge at oprette forbindelse til internettet på et trådløst netværk fra en tablet, en bærbar computer eller noget andet. Alt skal fungere.
Hvis nogle problemer opstod, anbefaler jeg at se denne artikel.
