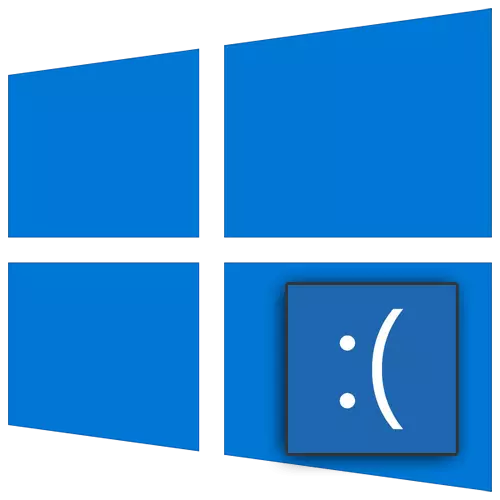
Uanset hvor trist det lyder, men fejl er en integreret del af Windows-operativsystemet. Nogen fra brugere, de opstår oftere, nogen mindre ofte. Det er helt umuligt at slippe af med dem, men heldigvis kan mange af dem korrigeres. I denne artikel vil vi fortælle dig, hvordan du løser problemet med meddelelsen "WHEA-ukorrekt fejl" i Windows 10.
Metoder til at korrigere fejlen "Whea Unishorrectable Fejl"
Først og fremmest skal det bemærkes, at den nævnte fejl kan skyldes både softwarefejl og fysisk fejl i udstyret. Det er derfor at eliminere det fra første gang og sikkert det er ikke altid muligt. I praksis ser det ud som en almindelig BSOD ("Blue Death Screen" eller "Blue Screen of Death").
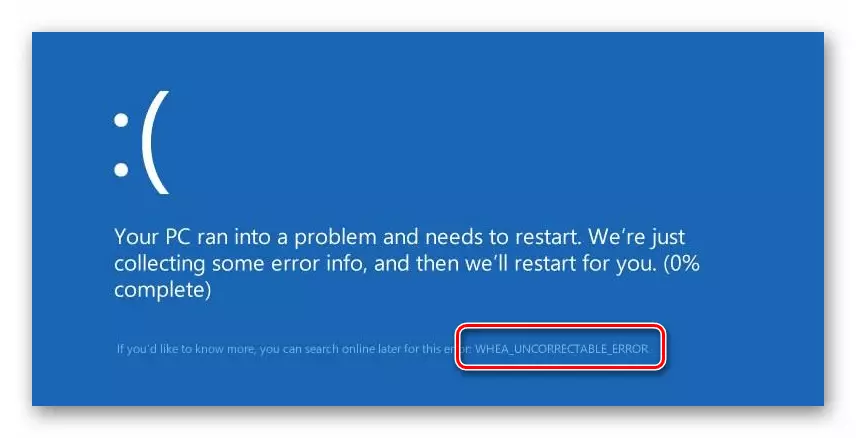
Vi vil tilbyde flere løsningsmuligheder for det problem, du vil prøve først.
Metode 1: "Kommandolinje"
Før du fortsætter med søgningen efter de fysiske fejlfunktioner af udstyret, anbefaler vi stærkt, at du tester harddisken og integriteten af systemfiler. Begge disse operationer udføres ved hjælp af systemværktøjet "Command Line".
- Tryk samtidigt på Windows + R-tasterne. I tekststrengen vises vinduet, indtast CMD-kommandoen. Derefter skal du holde "Ctrl" og "Shift" samtidigt, tryk på "Enter" eller "OK" knappen i samme vindue. På denne måde kører du "kommandolinjen" snap fra administratoren.
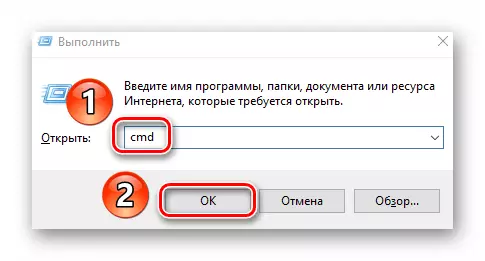
Metode 2: Kontrol af opdateringer
Windows 10-udviklerne frigiver regelmæssigt opdateringer, og de er ofte begge, der medfører fejl og giver dem mulighed for at slippe af med dem. For at løse vores problem skal du gøre følgende:
- Klik på tasterne Windows + IN samtidigt. I vinduet "Parametre", der åbnes, skal du klikke på venstre museknap til afsnittet "Opdater og sikkerhed".
- Som følge heraf vil du finde dig selv straks i det ønskede faneblad - "Windows Update Center". På højre side af vinduet skal du klikke på knappen "Check for updates". Dette er især gjort, hvis der ikke er nogen poster om manglen på vigtige patches ved siden af knappen.
- Derefter begynder søgningsprocessen, download og installerer de manglende opdateringer. Vent, indtil operationen er afsluttet og genstart computeren / laptop.
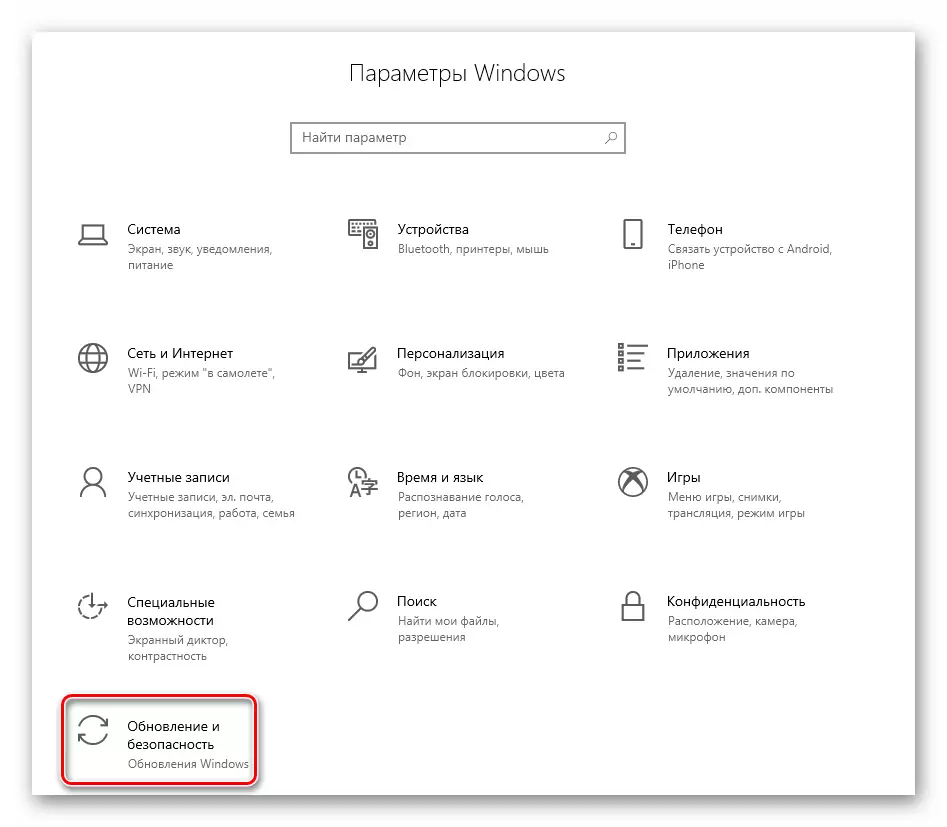
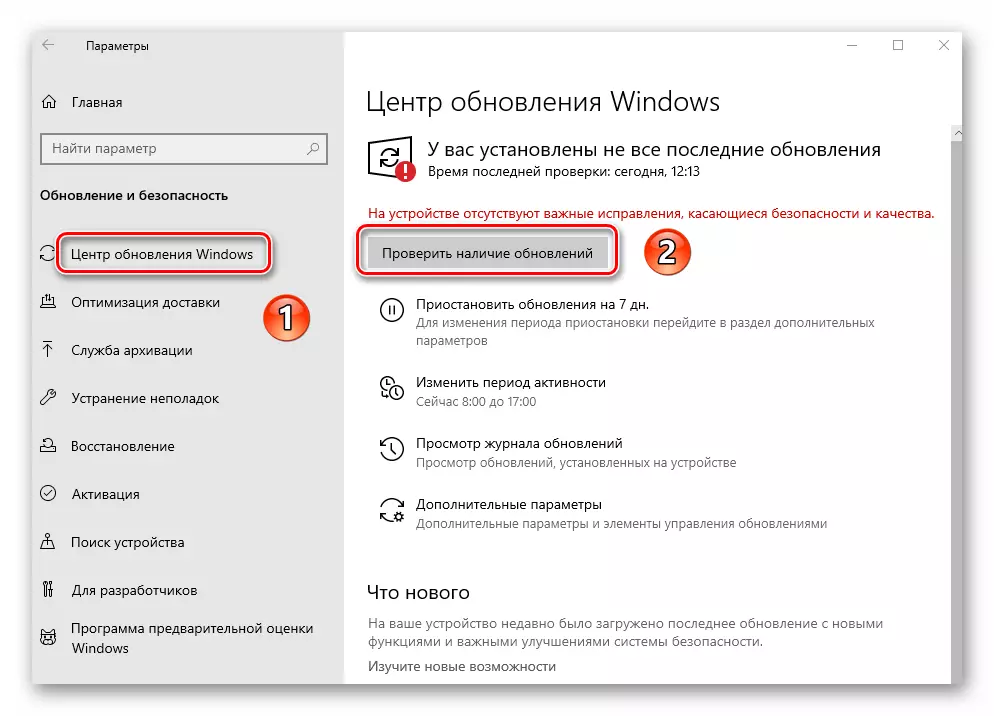
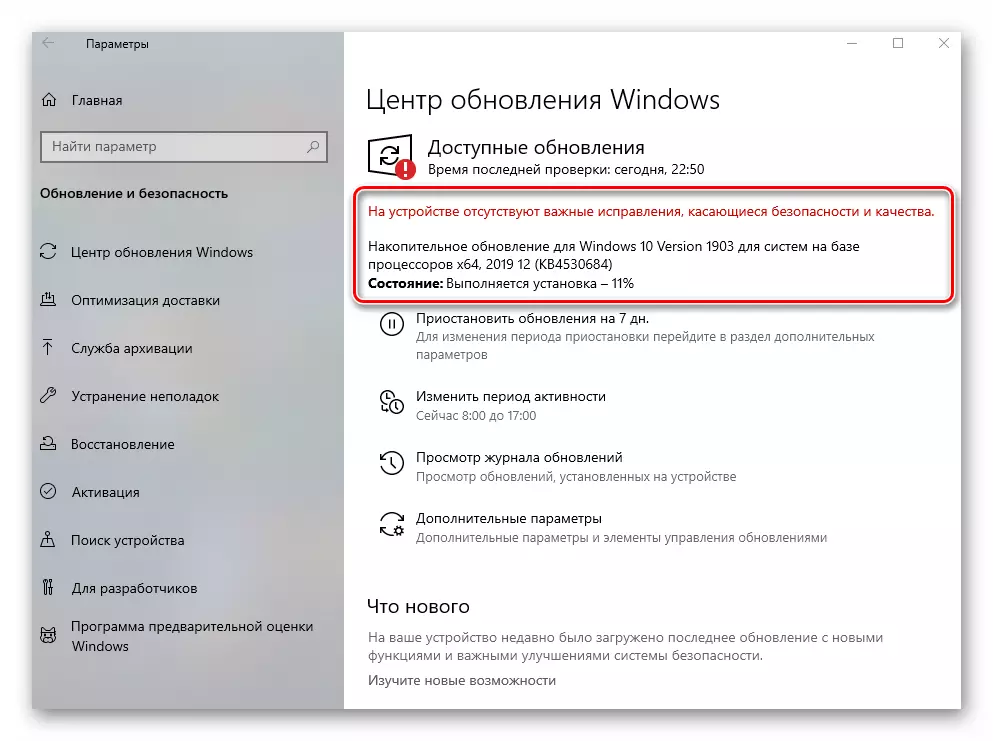
Metode 3: Driveropdatering
Ofte opstår den "hvide ukorrektive fejl" -fejl på grund af problemer med drivere eller deres interaktion med operativsystemet. Derfor kan du forsøge at opdatere driverne på alle enheder. Til disse formål er specialiseret software egnet. Vi fik at vide om de bedste applikationer af denne art i en separat artikel. Vi anbefaler at følge linket, fortælle dig selv med materialet og vælge selv noget program.
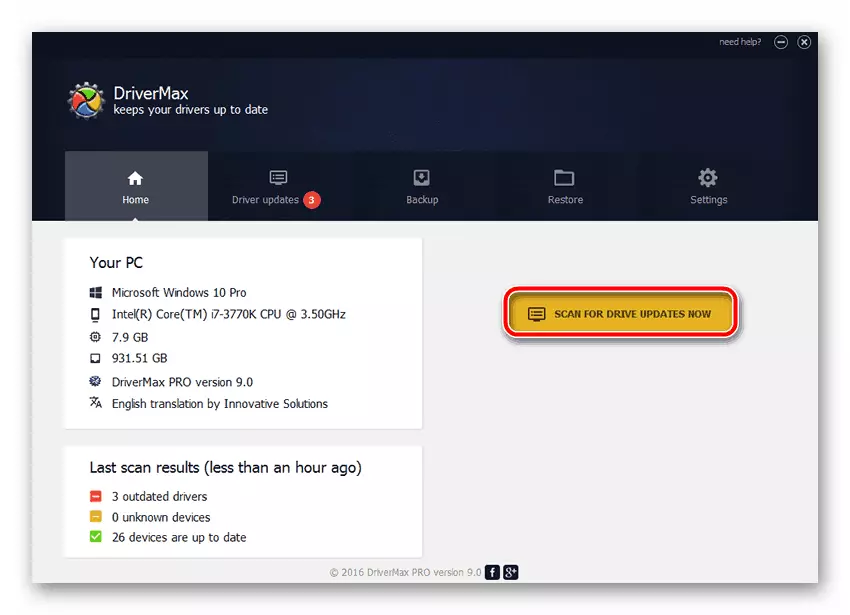
Læs mere: De bedste programmer til installation af drivere
Metode 4: Kontroller RAM
Denne metode indebærer en verifikation af RAM for fysisk fejl. Til disse formål er der flere specialiserede programmer og systemværktøjer. De vil vise, om der er problemer med RAM. Hvis nogen vil blive detekteret, skal du forsøge at erstatte den beskadigede hukommelseslinje og kontrollere, om fejlen "WHEA-ukorrerede fejl" vises igen. Om applikationer til test og processen med kontrol, har vi tidligere skrevet.
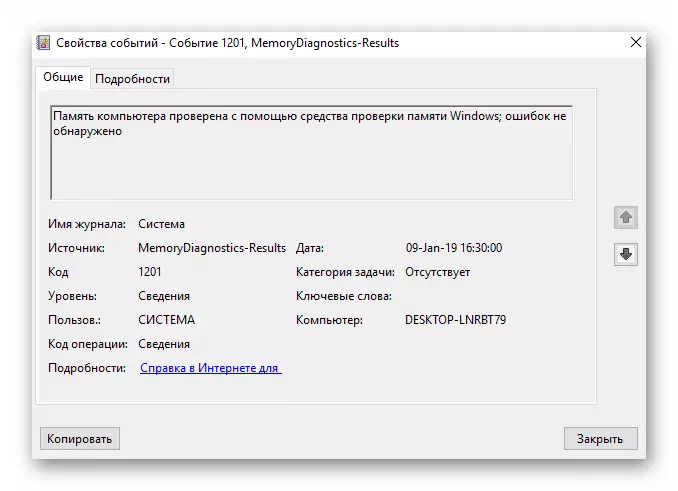
Læs mere: Verifikation af RAM i Windows 10
Metode 5: Temperaturkontrol
Hvis der opstår en fejl, er "hvide ukorrekt fejl" yderst ønskelig til at kontrollere temperaturen på computerkomponenten. I nogle tilfælde er årsagen til det pågældende problem overophedning, især hvis videokortet og / eller processoren lider af sådanne.
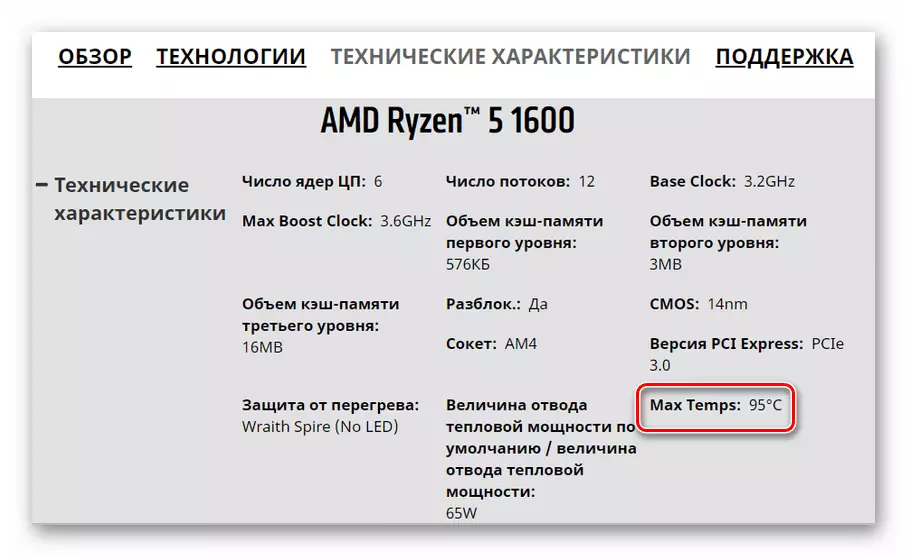
Læs mere: Mål computer temperatur
I artiklen om linket ovenfor finder du instruktionerne, hvordan man finder ud af de mest tilladte temperaturer for forskellige typer enheder. Hvis du afslører, at de overskrides eller er på randen af tilladt, er det værd at tage sig af den korrekte afkøling og udskiftning af den termiske pasta (hvis det handler om CPU'en). Derudover er det obligatorisk at slippe af med overclocking, hvis du har spredt udstyrets egenskaber.
Metode 6: "Se begivenheder"
Hver version og bygning af Windows 10 har en indbygget logfunktion. Det er repræsenteret som en applikation "Se begivenheder", som viser alle fejl og meddelelser om driften af operativsystemet, samspillet mellem enheder mv. Dette værktøj giver dig mulighed for mere præcist at bestemme kilden til den "hvide ukorrerede fejl" -fejl " . For at gøre dette skal du bare køre ansøgningen, efter at problemet opstår, og find detaljerede oplysninger om, hvad der skete. Om hvordan man gør det, kan du lære af artiklen om linket nedenfor. Derefter skal du lære en beskrivelse af problemet, bruge søgningen på hovedsiden på vores websted og finde materialet til at løse det.
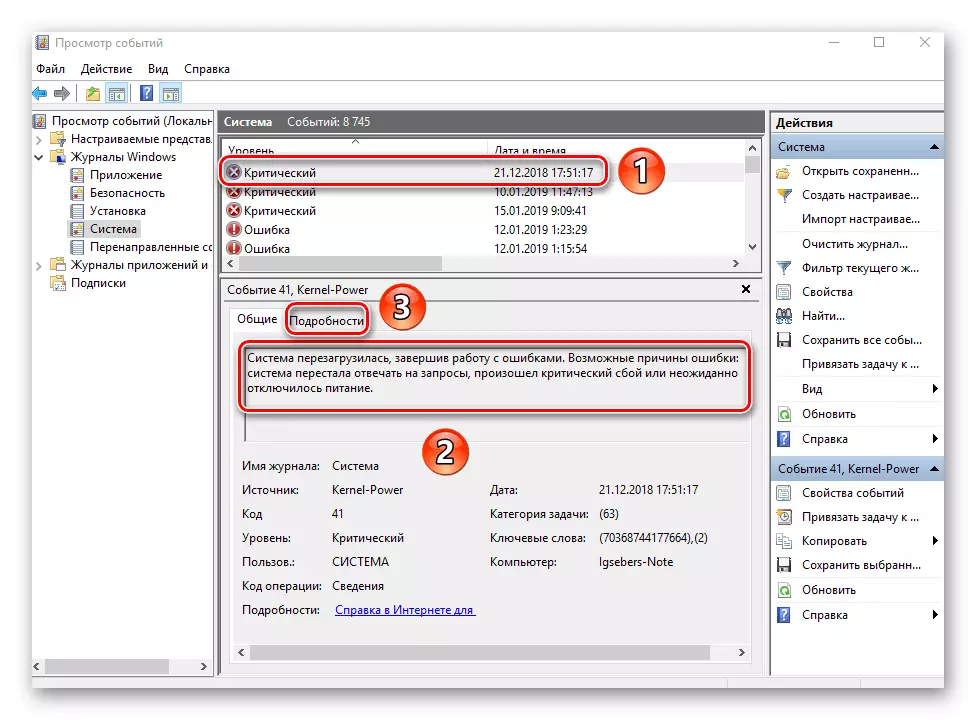
Læs mere: Se "Magazine Error" i Windows 10
Således lærte du om de grundlæggende måder at rette fejlen "WHEA-ukorrekt fejl". Husk, at årsagen til problemet kan vage meget dybere, for eksempel i utilstrækkelig spænding på processoren. Det anbefales ikke at ændre det til uafhængigt, for ikke at skade "kirtlen" - i sådanne tilfælde er det bedre at kontakte specialisterne.
