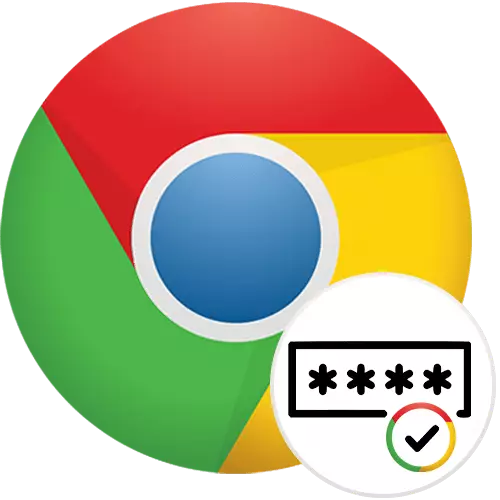
En af de vigtigste funktioner i enhver webbrowser er at gemme adgangskoder. Google Chrome tillader også alle sine brugere at tilføje dem på mange måder, og det handler om det, at vi vil tale videre.
Gemmer adgangskoder i Google Chrome
Afhængigt af hvordan personen bruger browseren, vil den optimale mulighed for at gemme adgangskoder til det være anderledes: Nogen har nok indbyggede funktioner i browseren, og de passer ikke til nogen og skal ty til alternative løsninger. Vi vil fortælle om dem alle i denne artikel.Metode 1: Gem ved indgangen til webstedet
I de fleste brugere er der nok af de muligheder, som Chrome giver standard. Brugeren er logget på på webstedet, bekræfter bevarelsen af kombinationen af login / adgangskode i browseren og går frit ind i sin konto i fremtiden. De gemte data behøver ikke genbruges, før cookies rengøres. Minus har en sådan mulighed: uden den aktiverede adgangskode synkronisering, kan den gå tabt, når den geninstallerer operativsystemet eller fuld rengøring af webbrowseren. Uden et kodeord for at indtaste en konto, se afsnittet med adgangskoder, kan hver, der har adgang til pc'en, og derfor måden vejen har lav pålidelighed på. Ikke desto mindre opfylder han flertallet, så vi vil se på den første.
- Hvis der ikke er ændret nogen indstillinger, efter at have indtastet login og adgangskode, vil deres besparelse blive anmodet automatisk. Det er stadig at klikke på knappen "Gem".
- Derefter vises et ikon med en lås i adresselinjen, hvilket betyder, at autorisationsdata er blevet gemt for dette websted. Det vil være til stede på alle andre websteder, for hvilke disse oplysninger blev gemt på.
- Når anmodningen om at gemme ikke vises, og hver gang adgangskoden skal videreføres igen, vil det være nødvendigt at ændre en af Google Chromium-indstillingerne. Gennem "Menu", flyttes til "Indstillinger".
- Find og gå til afsnittet "Passwords".
- Aktivér elementet "Tilbyd adgangskode". Nu vises vinduet fra det første trin altid, så snart den første tilladelse på webstedet vil forekomme. Derudover kan du aktivere parameteren "Automatisk login" Hvis du i stedet for et øjeblikkeligt login til kontoen, når du åbner en bestemt webadresse, kan du se autorisationssiden med Full Login- og Password-felter.
- Vær sikker på at rulle ned på siden ned og være opmærksom på, om der ikke er nogen webadresse, den adgangskode, som du vil gemme, på "Site, adgangskoder, for hvilke der ikke er gemt" liste. Dens tilstedeværelse kan være årsagen til en bestemt adresse Et afslag på at gemme, og selv når adgangskoden er tændt, vil websteder fra en slags undtagelsesliste stadig blive ignoreret. Hvis det er nødvendigt, skal du slette adressen fra listen ved at klikke på korset til højre for den.


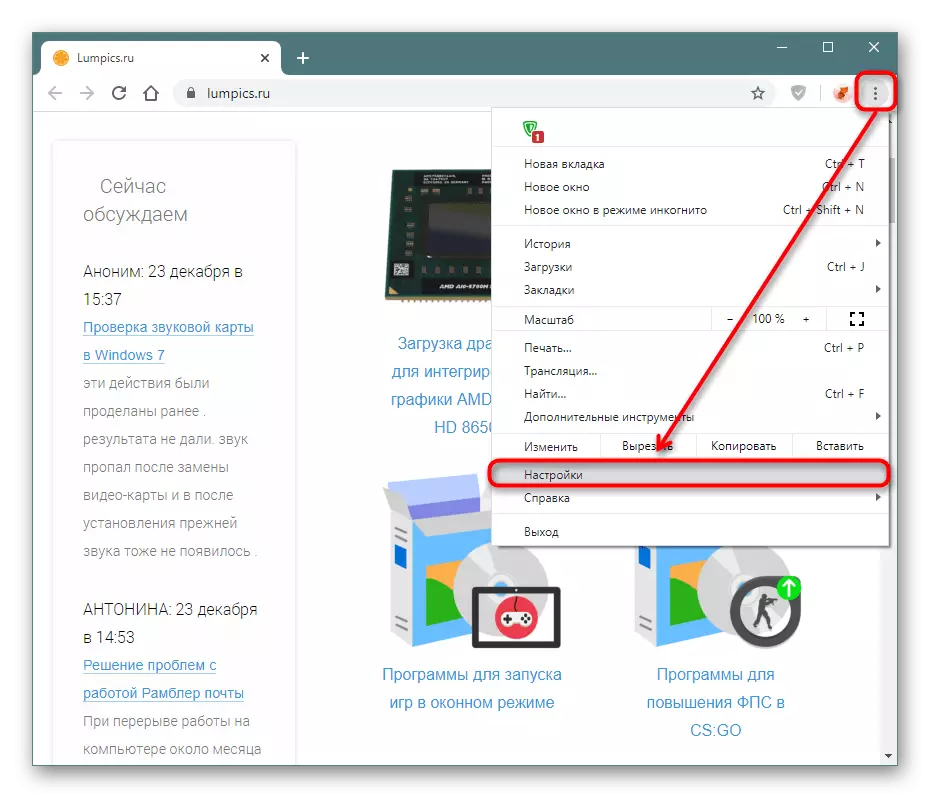
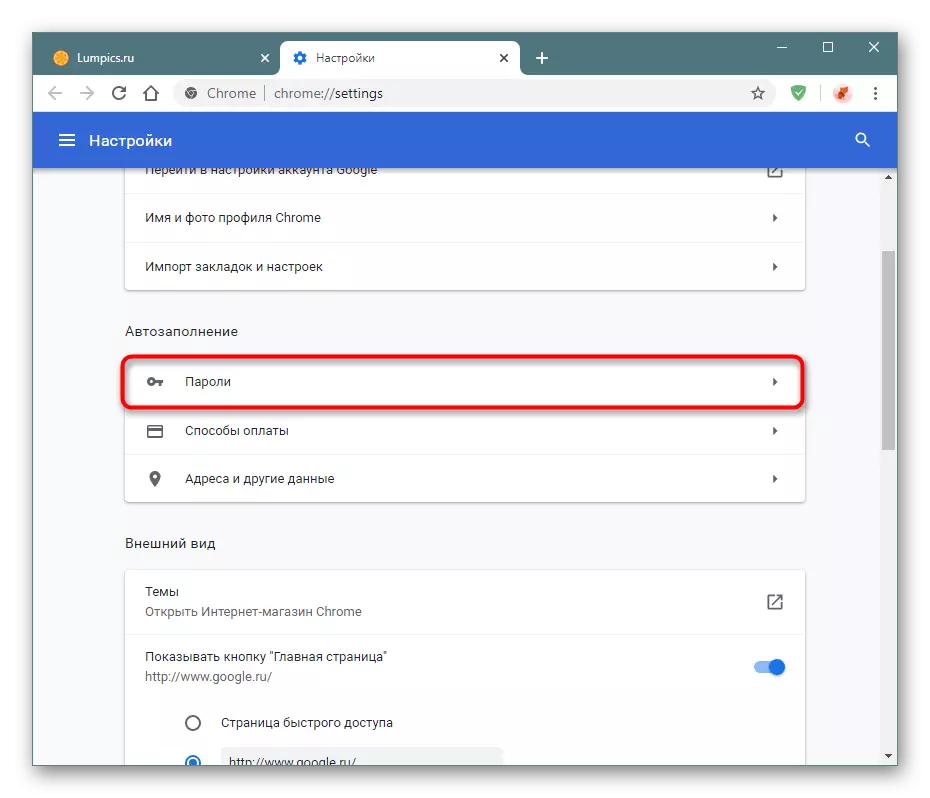
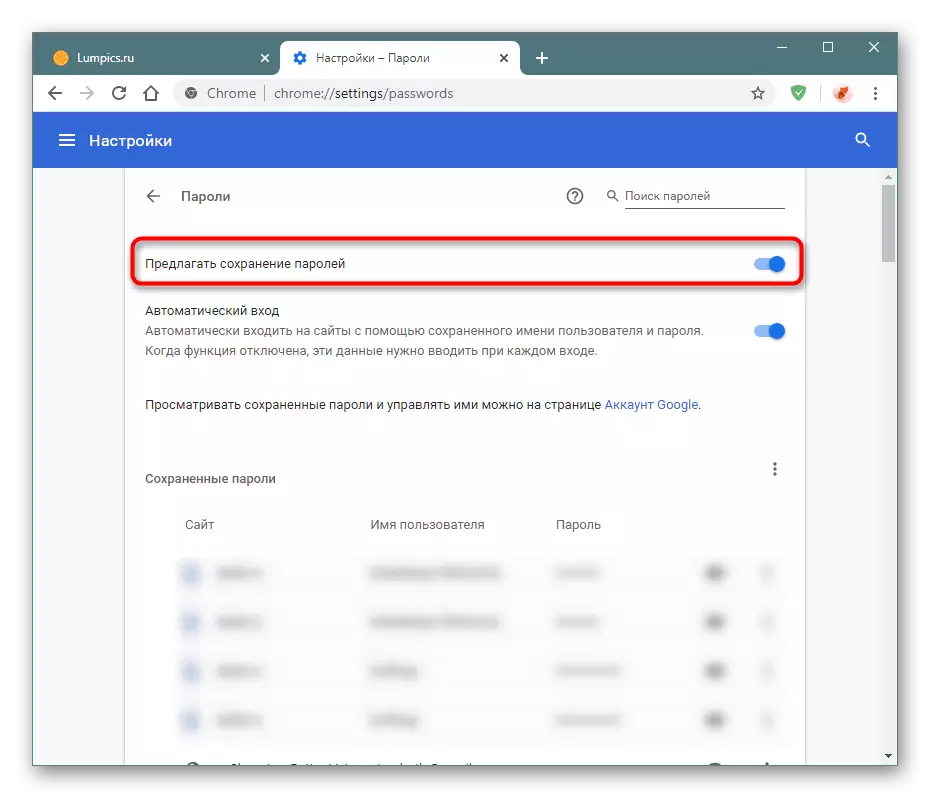

Evnen til manuelt at gemme adgangskoden via browserindstillingerne mangler.
Metode 2: Aktivering af synkronisering
Denne metode er oftest ikke uafhængig og er egnet som et supplement til den første. Synkronisering Tillader brugere, der arbejder på flere enheder, ikke for at indtaste alle adgangskoder hver gang. Når synkroniseringen er aktiveret, overfører du automatisk alle synkroniserede data på disse computere og mobilenheder, hvor loginet i samme konto opstod.
- I mangel af Google-kontoen skal du bruge referencen nedenfor for at oprette den på tværs af vores instruktioner. Hvis du har en Google-konto (og det har i det mindste alle brugere af smartphones på Android og Gmail-mail), er det nok at åbne "Indstillinger" på computeren og klikke på knappen "Aktiver synkronisering".

Det anbefales ikke at blande arbejdstagere og personlige browsere, herunder på dem for at synkronisere den samme profil. Hvis du har brug for at flytte og gemme kun adgangskoder mellem webbrowsere, skal du bruge andre anbefalinger fra denne artikel: Eksport / Import eller Udvidelse.
Metode 3: Brug af ekspansion
Ikke alle er begrænset til at arbejde i en browser. Når flere programmer bruges til at få adgang til internettet, er brugen af synkronisering ikke egnet her, og det er ubelejligt at gøre import og eksport, for når flere nye optegnelser forekommer denne procedure, vil det være nødvendigt at ventilere denne procedure. Bedst af alt i sådanne situationer udviser brugen af en udvidelse, som kan overføre adgangskoder til alle browsere, hvor posten i den konto, der er specifikt oprettet i den. Det vil sige, at det er sådan cloud opbevaring af adgangskoder, der ikke er knyttet til en bestemt webbrowser.
Den bedste løsning er tilføjelsen af LastPass, som længe har etableret sig: Det bevarer pålideligt brugerdata, der krypterer dem og længere fra hacking, tjenesten understøttes af alle moderne browsere, mobile enheder og endda smart ur.
Download LastPass fra Google WebStore
- Åbn linket ovenfor, og klik på knappen Set.
- Bekræft handlingen.
- Mest sandsynligt har du stadig ikke en konto her. Du kan oprette det ved at ringe til udvidelsesmenuen ved at klikke på ikonet og klikke på påskriften "Opret en konto".
- Indtast arbejdstageren imale og klik på "Opret en konto". Du skal have adgang til e-mailen for at indtaste adressen, så du altid har mulighed for at gendanne LastPass, hvis du glemmer adgangskoden fra den.
- Kom op med et kodeord, der opfylder kravene i Tjenesten: Fra 12 tegn, med mindst 1 titel, små bogstaver og ciffer. Indtast desuden den prompt, der hjælper med at minde en glemt adgangskode.
- Gå nu til ethvert websted og indtast din konto. Udvidelsen vil spare gemme brugernavn og adgangskode. Enig med ham.
- Senere på en anden enhed (eller på dette, efter at have forladt kontoen), vil LastPass-ikonet være til stede inden for godkendelsesformularen, og de gemte profildata vil blive udsat.
- Du kan enten straks klikke på "Login" (eller en knap med et tilsvarende navn, som afhænger af webstedet), eller klik på et af disse ikoner for at vælge den ønskede konto af flere. Den sidste mulighed er relevant, når brugeren har mere end en konto.

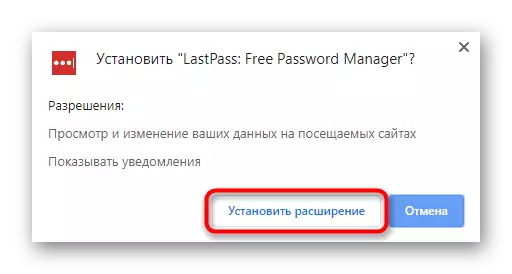

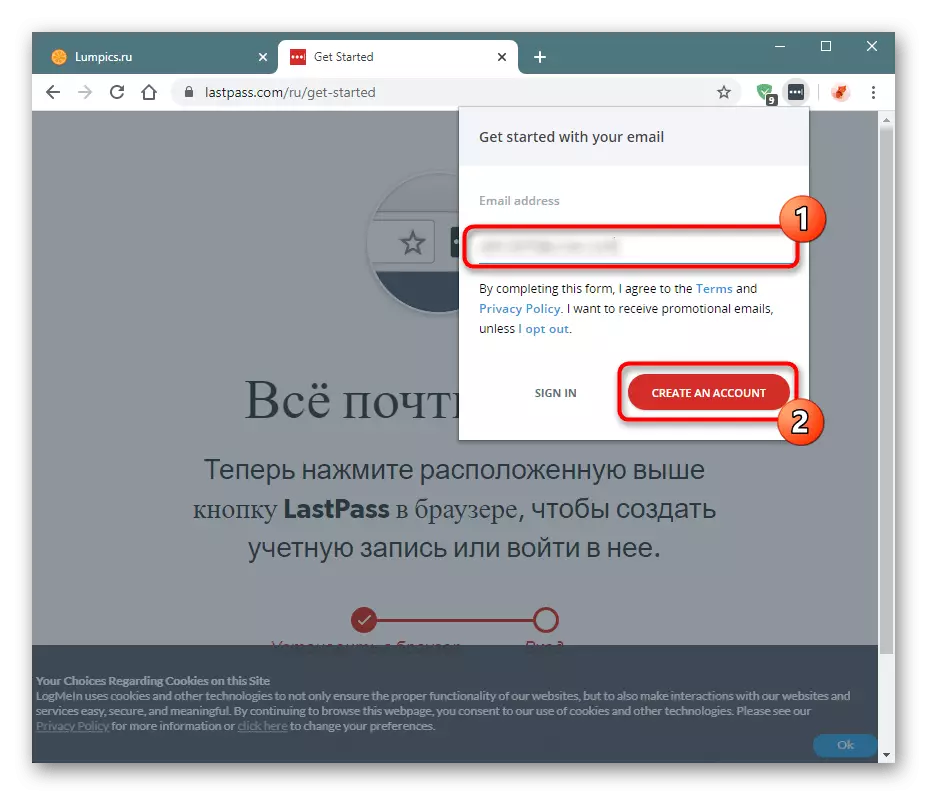
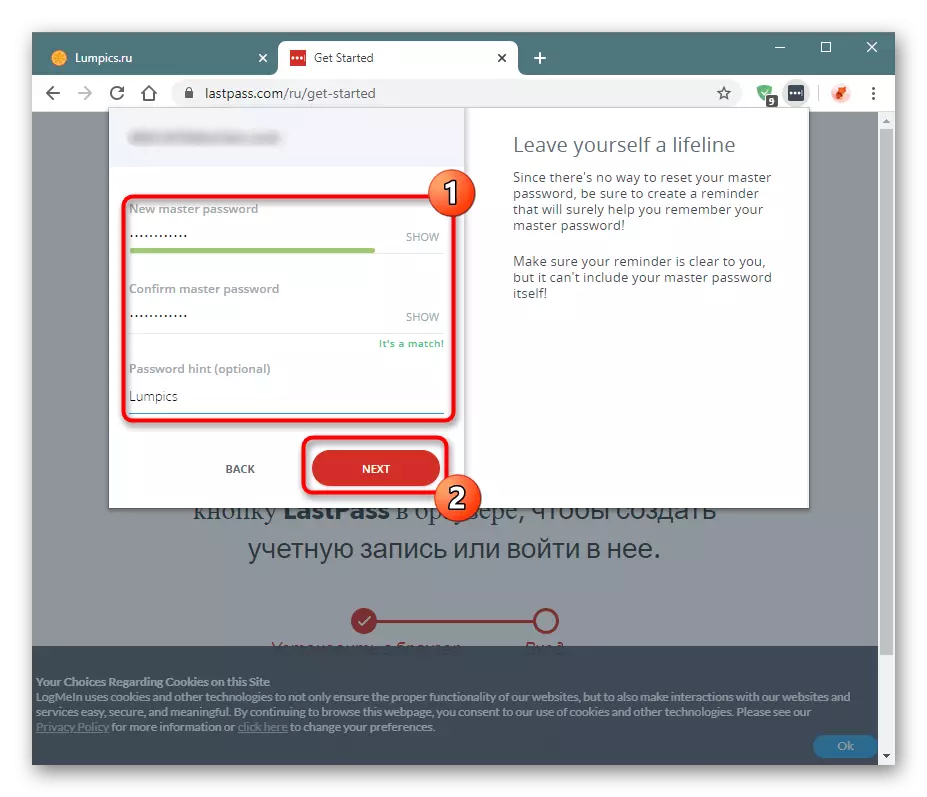
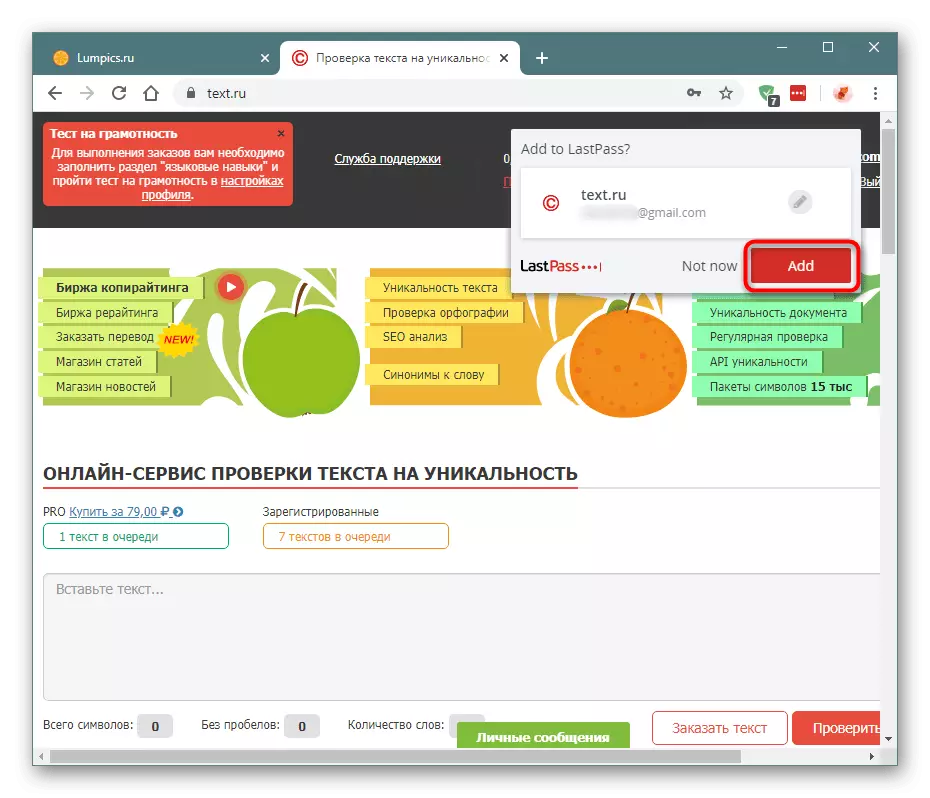


Metode 4: Eksport eller adgangskode import
Udfyld artiklen med den mindst populære og aktuelle mulighed i form af eksport og importadgangskoder. I det første tilfælde kopierer brugeren alle adgangskoder, der allerede er gemt til Google Chrome, til en separat fil, som senere kan importeres, og i det andet vil det være i stand til at importere en fil med adgangskoder i CSV-format til sin krom.
Eksport
Browseren giver dig mulighed for nemt at eksportere - du vil modtage en CSV-fil, der kan bruges til at overføre til en anden Google Chrome eller Backup. Gå til adgangskodeindstillinger, som vist i metoden 1.
- Tryk på knappen med tre prikker, hvilket er over poster med gemte adgangskoder. Vælg den eneste tilgængelige indstilling "Eksport" i rullemenuen.
- Som svar på sikkerhedsforebyggelse skal du klikke på den blå knap.
- Hvis OS har et kodeord for at indtaste en konto, skal du igen indtaste den (Windows 10 indehavere skal indtaste og e-mail påvirket af Microsofts profil).
- Umiddelbart åbnes vinduet Password Conservation. Vælg det ønskede sted.
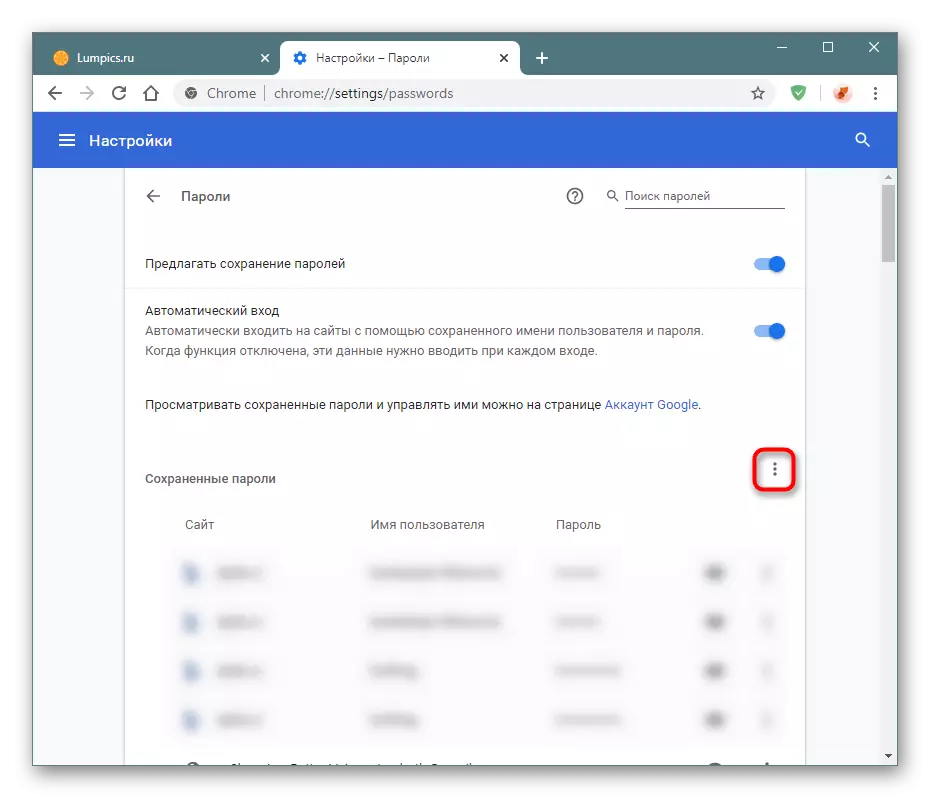

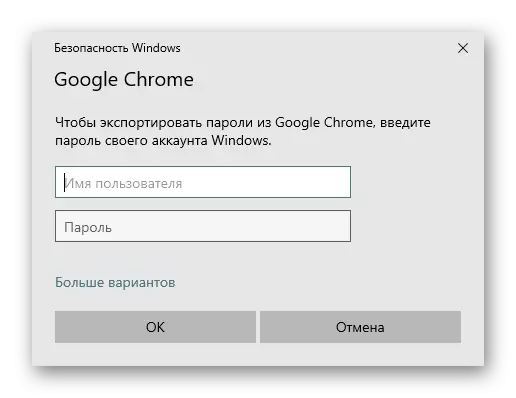

CSV-filen med adgangskoder kan nemt åbne: Alle dataene er ikke krypteret der og er tilgængelige for at se alle, der ønsker at overveje det!
Importere
På trods af at eksporten udføres frit, tillader ikke, at årsagen til importen af en browser ikke tillader eksport. I det mindste, hvis vi taler om nye versioner af denne browser. Derfor er der i øjeblikket en ret mærkelig måde at løse opgaven på.
- Find Chrome Label og højreklik på den. Fra kontekstmenuen skal du gå til "Egenskaber".
- Skift til fanen "Label", i feltet "Objekt", send markøren til det nemmeste, tilbagetogs rum ved at klikke på pladsen og indsætte den næste linje der: - Egenskaber = passwordimport. Gem ændringerne ved at klikke på OK.
- Nu åben (genstart) Chrome og i sektionen Browserindstillinger med adgangskoder, klik på knappen med tre prikker, som ligger over listen over gemte adgangskoder. En ny vare "Import" vises her, klik på den.
- Et dirigentvindue åbnes, hvor du vil angive lagringsstedet for CSV-filen.



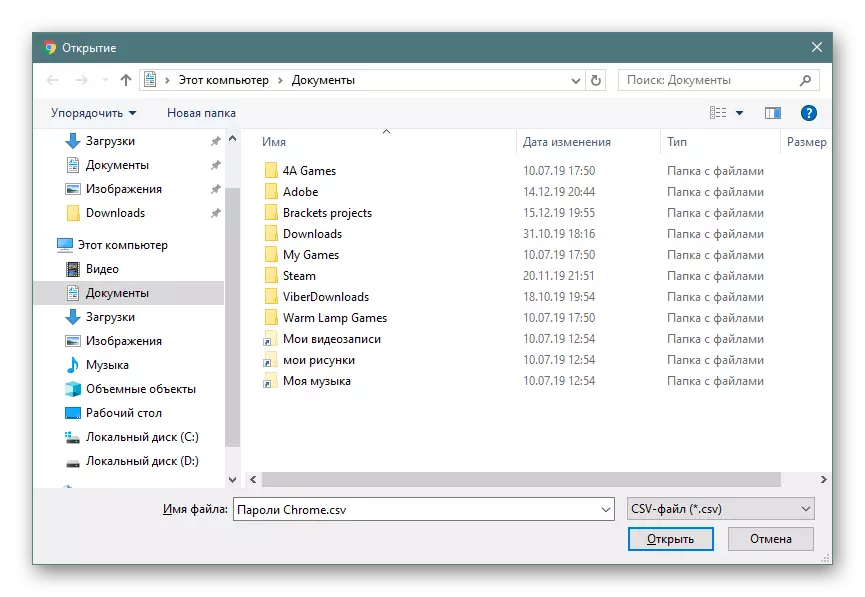
Således kan du overføre hele databasen med adgangskoder fra en anden krom. Bemærk, at importmetoden er workshoppen af den oprindeligt manglende parameter. I den henseende kan det før eller senere miste sin relevans.
Vi talte om forskellige muligheder for at gemme adgangskoder i Google Chrome. Som du kan se, adskiller de sig væsentligt ud fra hinanden, men samtidig kan man kombineres med succes.
