
DUSINS kan stå over for problemet: eksekverbare filer (exe) stoppes ad gangen. Forsøg på at åbne dem fører til udseendet af et programvalgsvindue til disse formål, en fejlmeddelelse eller intet sker. I materialet ønsker vi yderligere at overveje metoderne til at eliminere denne fiasko.
EXE-filer Recovery.
Den mislykkede fejl opstår af følgende årsager:- Overtrædelsesforening i systemregistret;
- Antivirus genkender filer som inficeret enten exe virkelig inficeret;
- Skade på en eller flere systemkomponenter.
Fjernelsesmetoden afhænger af grunden til, at den stammer fra.
Metode 1: Indstilling af forening i systemregistret
Ofte er inoperabiliteten af eksekverbare filer forbundet med overtrædelse af EXE-formatforeningen i OS-registreringsdatabasen. Fix det som følger:
- På "Desktop" skal du klikke på Win + R nøglekombinationen. I vinduet "RUN" skal du indtaste REGEDIT-forespørgslen og klikke på OK.
- Kørsel af "Registry Editor" starter. I katalogetræet, gå til HKEY_CLASSES_ROOT \ .EXE. Find der med navnet "(standard)" og åbn det ved at dobbeltklikke på venstre museknap.
- Slet alle indholdet af posten, indtast exefil-parameteren der, og klik derefter på OK.
- Næste, i samme tråd, gå til HKEY_CLASSES_ROOT \ EXEFILE \ Shell \ OPEN \ Command. I denne mappe åbnes også indgangen "(som standard).
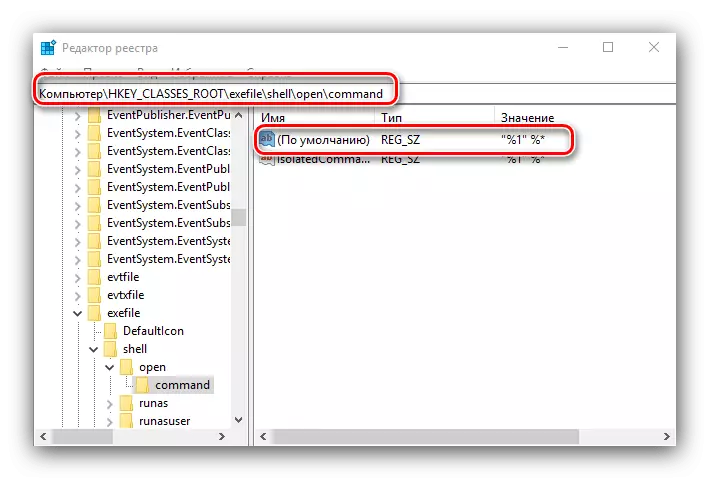
Optagelsesværdien skal være "% 1"% *. Hvis du ser en anden tekst, skal du redigere parameteren analogt med trin 3.
- Gentag de foregående trin for HKEY_CLASSES_ROOT \ Exefile \ Shell \ OPEN og HKEY_CLASSES_ROOT \ Exefile. Næste, luk værktøjet og genstart computeren.
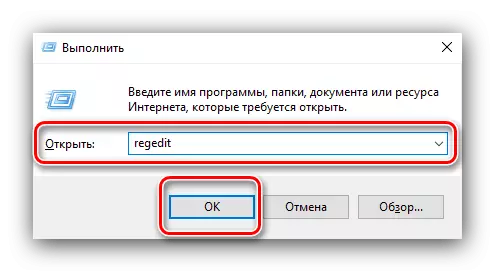
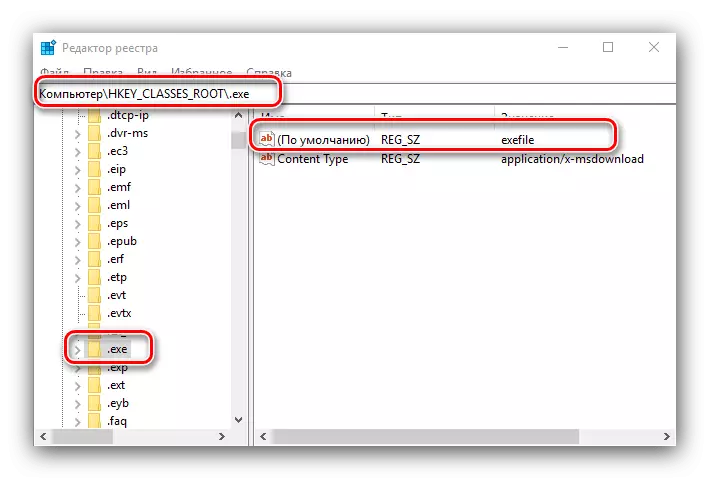
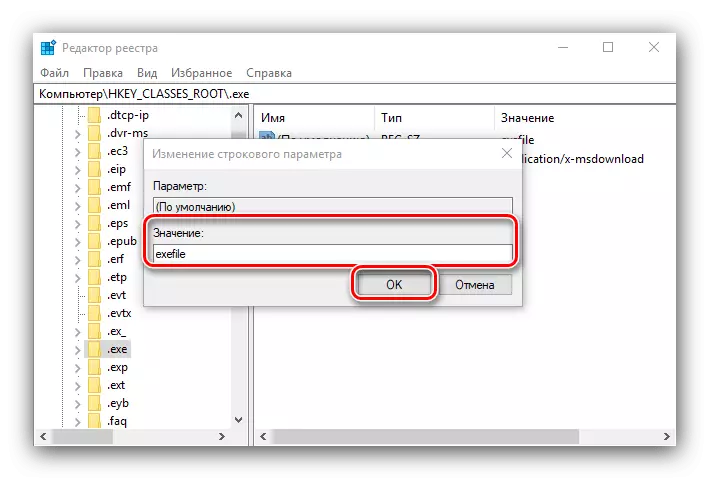
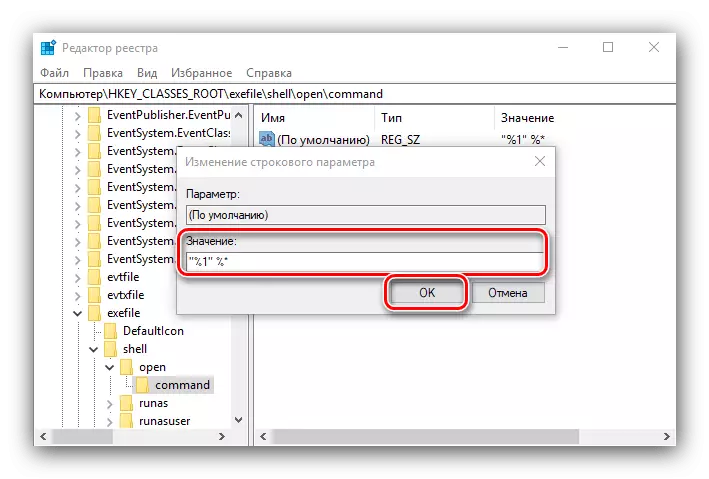
Denne metode er meget effektiv, men vil ikke hjælpe, hvis årsagen til problemet er viral infektion.
Metode 2: Deaktiver anti-virus
I nogle tilfælde kan lanceringen af EXE-filer blokeres af antivirus. Algoritmer af arbejdet med selv avancerede betalte løsninger er ikke ideelle, på grund af, hvad der er helt harmløse programmer som en cheatengine beskyttende software, anerkender, hvordan en trussel. Hvis du er sikker på, at den løbende exe ikke vil skade, kan du deaktivere antivirus i et stykke tid - således vil låsen blive fjernet, og applikationen vil blive installeret eller køre.
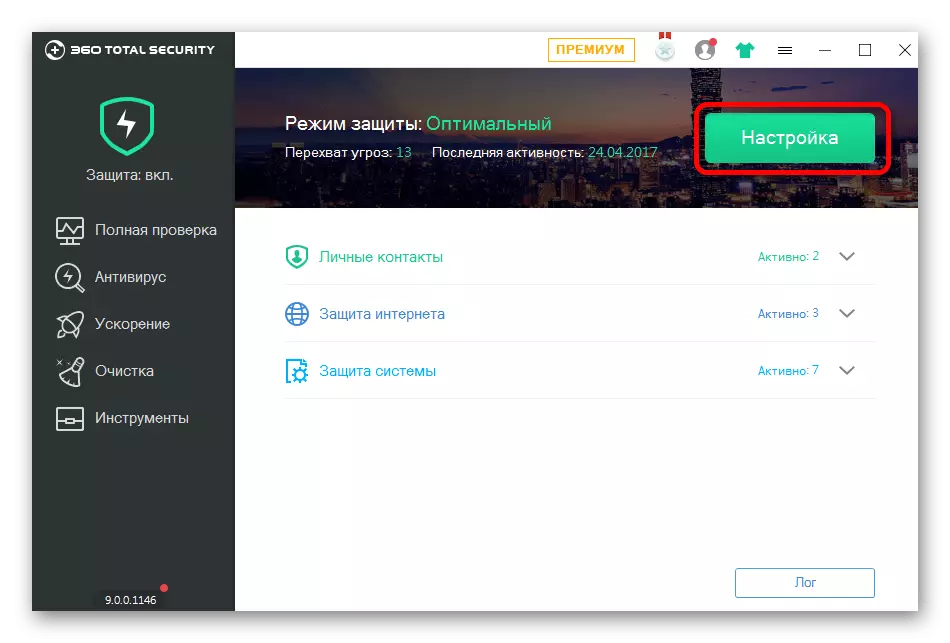
Lektion: Deaktiver anti-virus
Metode 3: Eliminering af en viral trussel
Nogle gange er der en situation, der er diametralt imod de foregående - eksekverbare filer viste sig at være rigtig smittet. Sådanne problemer skaber den farligste malware, sorter af skabe og krypter, så det er vigtigt at fjerne truslen så hurtigt som muligt.
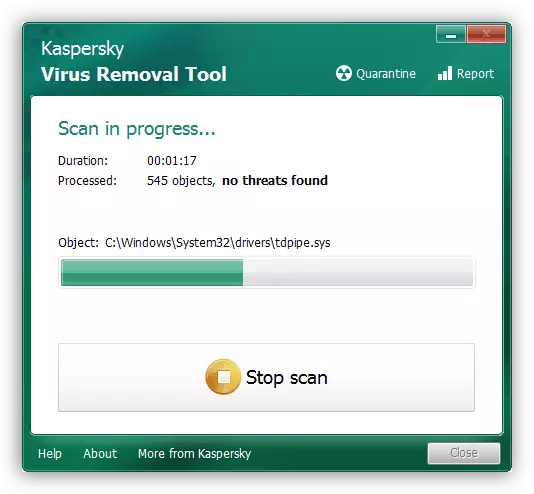
Lektion: Bekæmpelse af computervirus
Metode 4: Restaurering af systemkomponenter
I nogle tilfælde er problemer med de eksekverbare filer forbundet med skader på systemets elementer: det samme registreringsdatabase eller runtime-tjenester. I en sådan situation skal du forsøge at genoprette komponenterne.
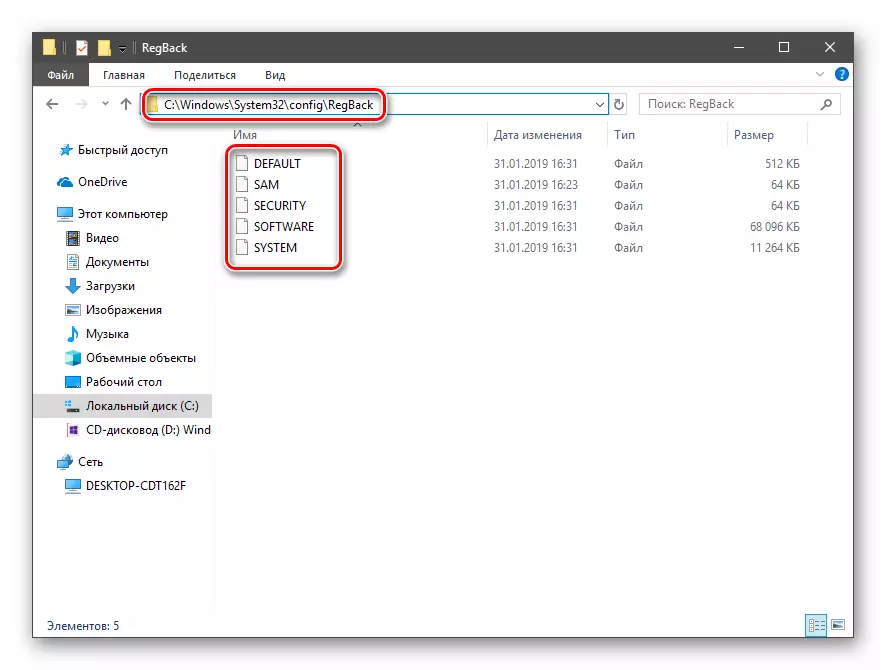
Lektion: Gendan systemkomponenter og registreringsdatabasen Windows 10
Konklusion.
Nu ved du, hvorfor EXE-filer måske ikke arbejder i Windows 10 og hvordan man klare dette problem. I de fleste tilfælde opstår problemet på grund af den forstyrrede forening.
