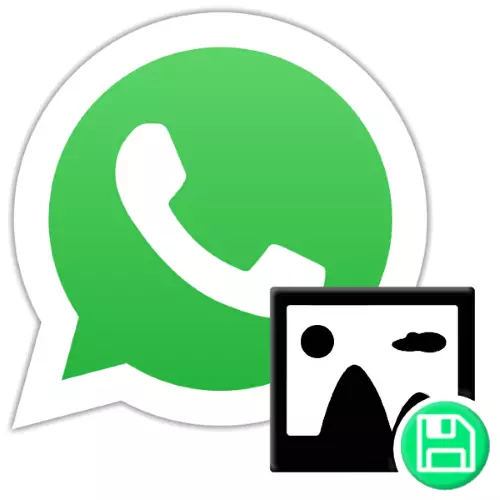
I processen med at udveksle billeder gennem WhatsApp ganske ofte, et ønske, og nogle gange behovet for at gemme et eller et andet billede fra chatten til minde om den mobile enhed, der bruges til at få adgang til tjenesten. Hvis du ikke ved, hvordan du udfører en sådan operation, skal du læse anbefalingerne fra følgende artikel - det viser proceduren for download af billeder fra Messenger til Android-Smartphone og iPhone-hukommelsen på flere måder.
Sådan gemmes billeder fra WhatsApp i minde om smartphone
Da Android og Ayos-brugere ser den fremtrædende grænseflade af messenger, såvel som på bekostning af de forskellige filsystemer på de specificerede platforme, skal du overveje løsninger på opgaven fra artiklens overskrift, følger separat for hver af dem. Så vi vil gøre yderligere.
Den eneste hindring for at downloade filer fra VatSAP kan være manglen på adgang til enhedens opbevaringssted. Derfor, før det skifter til implementeringen af bevarelsen af fotos fra manipulations messenger, vil det være nyttigt at kontrollere, at den angivne adgang er tilvejebragt. For at gøre dette skal du bruge det relevante OS i din enhedsoperation:
- Android.:
Åbn "Indstillinger" for de mobile operationer, gå til afsnittet "Programmer", klikke på Alle programmer.
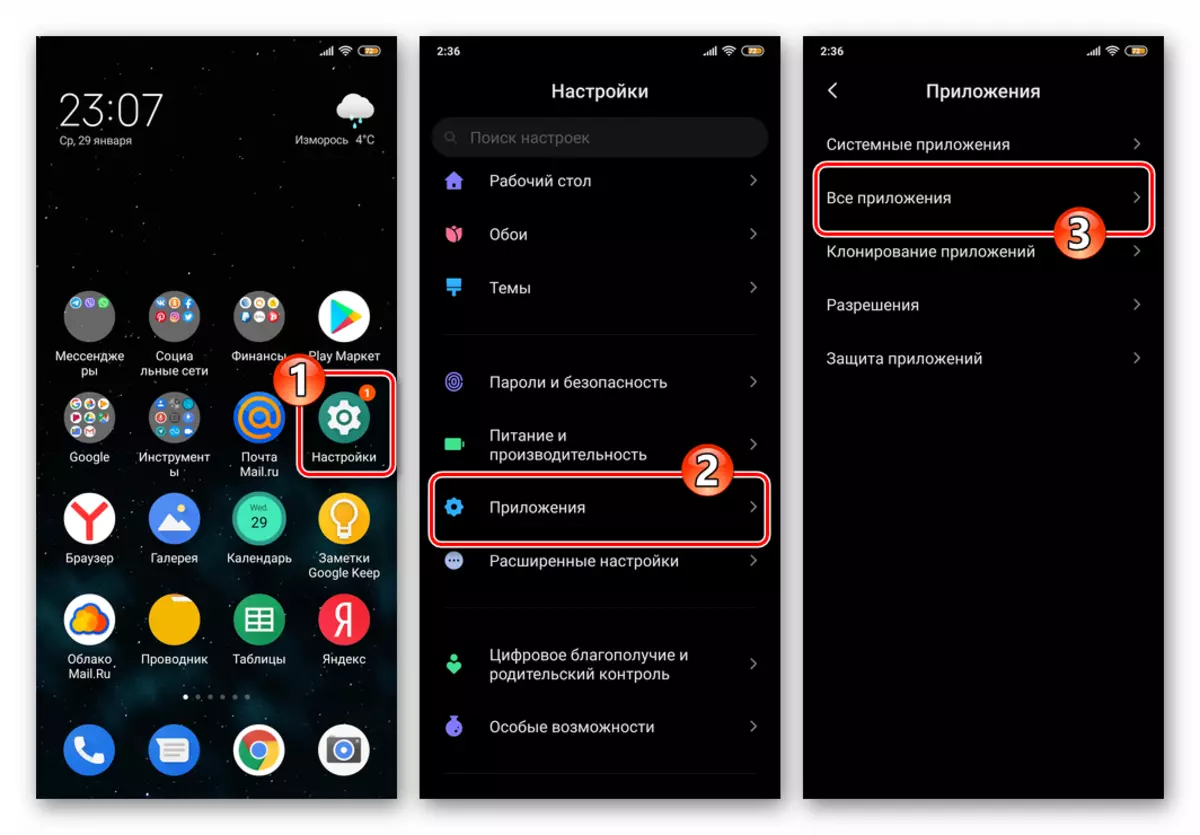
Læg "whatsapp" i listen over installeret på software smartphone. Derefter skal du åbne skærmen med detaljerede oplysninger om programmet, rørte på navnet, og tryk derefter på navnet på indstillingerne for "Application Tilladels" -navn.
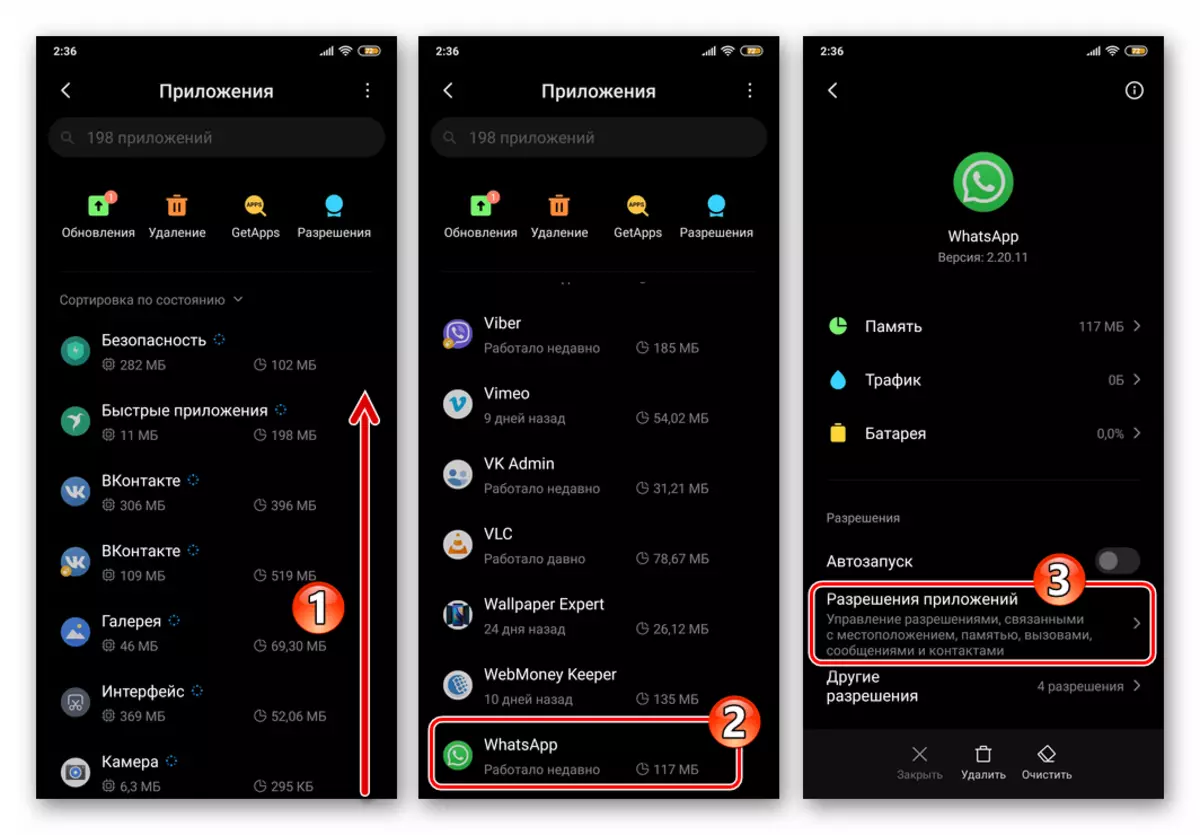
På listen over software- og hardwaremoduler, der vises på skærmen, skal du finde "Storage" -knappen og flytte kontakten til højre for den til "Aktiveret", hvis den omvendte position af ejendele er oprindeligt angivet. Afslut "Indstillinger" for Android OS - på denne konfiguration af systemet for at løse det pågældende problem, afsluttet.
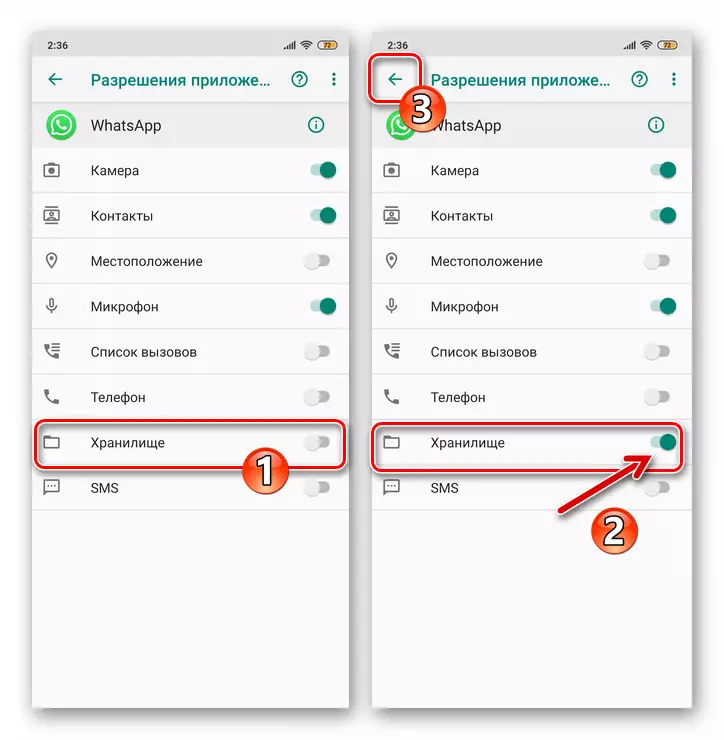
- iPhone.:
Gå til "Indstillinger" iOS. Plads Listen over systemparametre på skærmen, der åbnes, find navnet "WhatsApp" og klik på det.
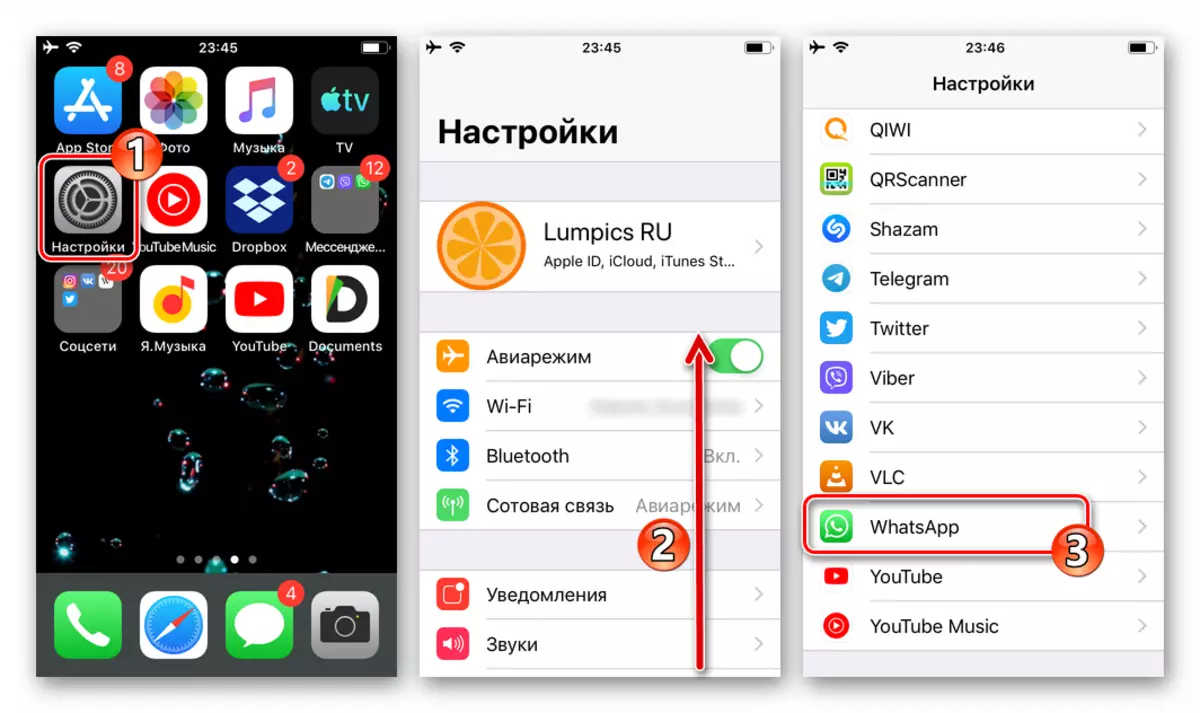
Tryk på navnet "Photo" "i den viste liste. I listen over adgangskontrolsystem, der foreslås af systemet, skal du sætte mærket i nærheden af læsnings- og skriveelementet. Afslut "Indstillinger" iPhone, hvorefter du kan åbne VatSap - nu elimineres alle mulige forhindringer for download af billeder.
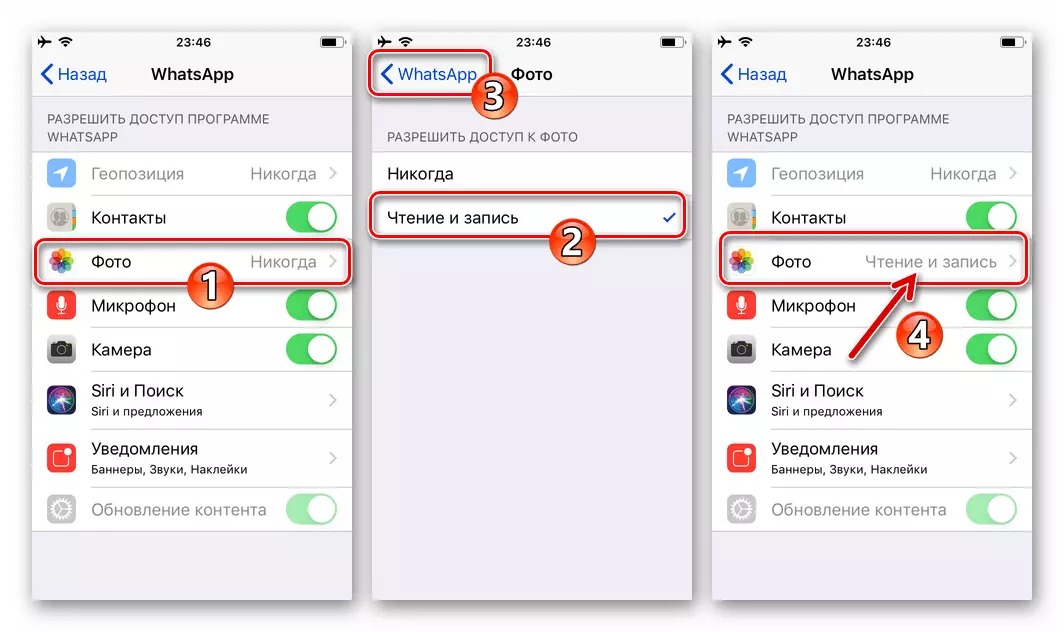
Android.
Ejerne, der forvaltes af den "grønne robot" af enhederne, der betjener WhatsApp-applikationen til Android, kan bruge en af de tre beskrevne metoder fra messenger for at gemme metoderne, samt kombinere deres brug afhængigt af den specifikke situation.Metode 1: Autoload
Generelt, for at kopiere fotos fra VatSap for Android i enhedens hukommelse, er der ikke nogen handling ikke nødvendig. Standardprogrammet er konfigureret på en sådan måde, at alle billeder fra chats automatisk downloades. Alt, hvad der kræves af brugerens fotofiler på denne måde, er ikke at forhindre processen ved at installere et direkte forbud.
- Kør WhatsApp på smartphone, og åbn derefter "Indstillinger" for programmet, tapning langs tre punkter i øverste højre hjørne af skærmen, og vælg derefter det relevante element i den viste menu.
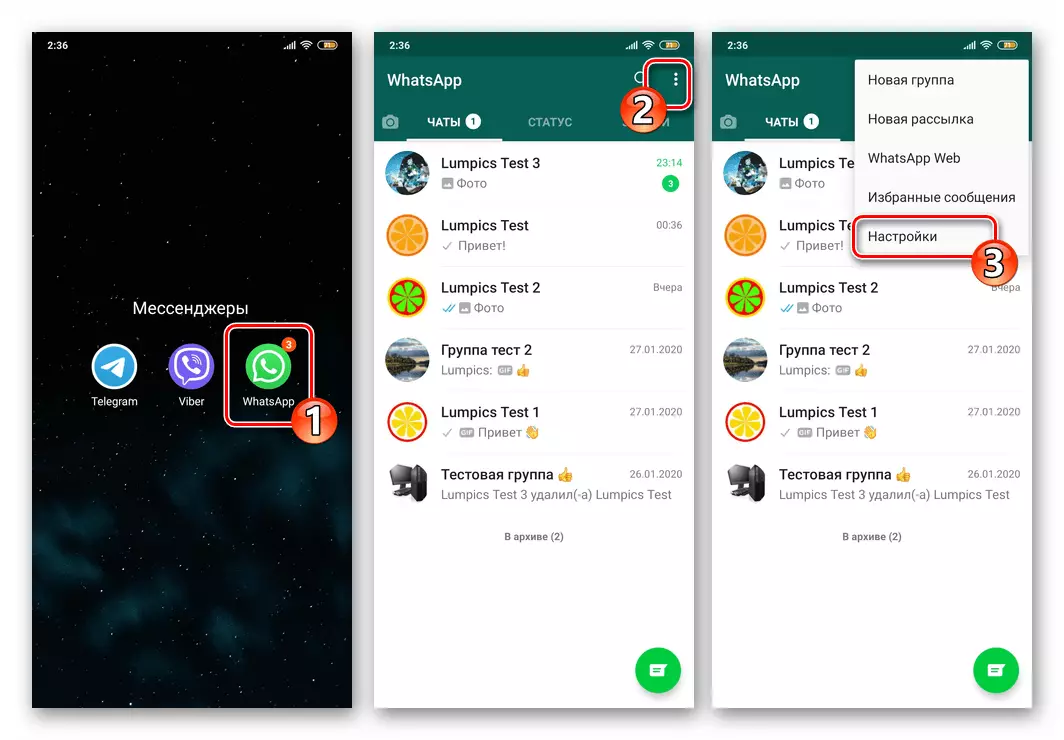
- Klik på "Data og Storage", som åbner foran dig "Auto-loading af medierne" i afsnittet Programparametre.
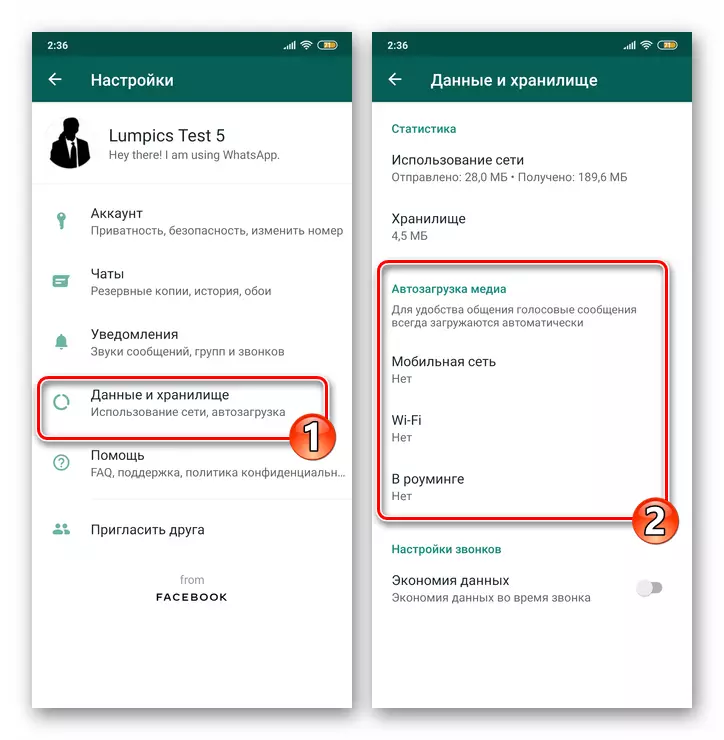
- Kontroller, at den automatiske bevarelse af indholdet af funktionen i VatSap er involveret eller aktivere dem:
- "Mobile Network" - Hvis du vil have billeder fra Messenger, der skal gemmes uden din intervention, herunder på forbrugets øjeblikke fra 2G / 3G / 4G-netværk, skal du klikke på denne vare. Installer derefter et afkrydsningsfelt ved siden af navnet "Photo" Chekbox og bekræft ønsket om at ændre parameteren, røre "OK".
- "Wi-Fi" - aktiveret som standard, herunder i forhold til billeder fra chats Option WhatsApp, sikrer download af indhold til de perioder, hvor Messenger modtager internettet fra netværksteknologien, der er gyldigt. Klik på dette element, indstil mærket i nærheden af "Photo" og gem værdien af parameteren, tapping "OK".
- "I roaming" - Hvis du ikke behøver at begrænse trafikoperatørens forbrug fra mobilnet uden for zonen uden for zonen, skal du klikke på navnet på indstillingen, kontrollere billedet på listen over datatype og tryk på " OKAY".
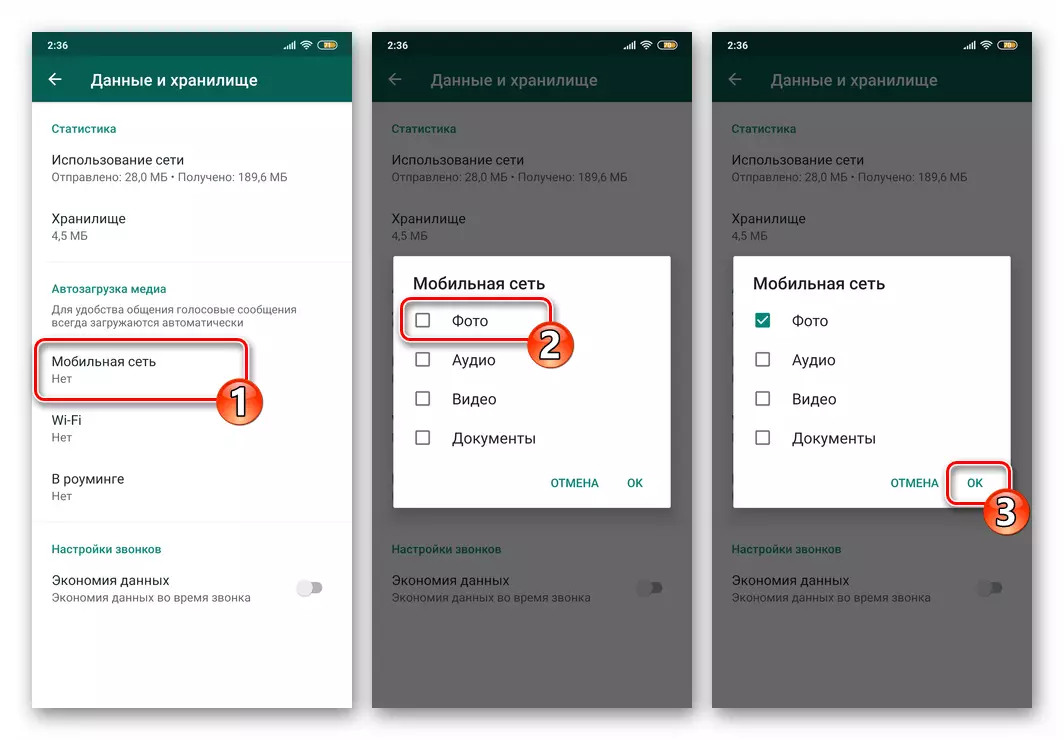
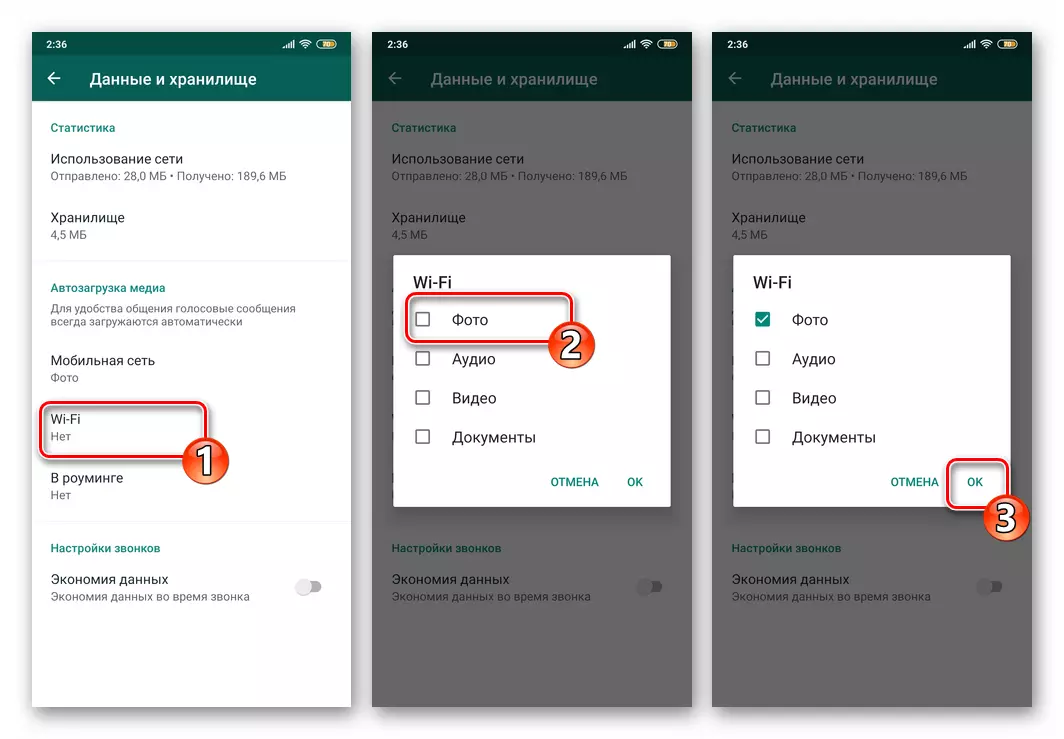
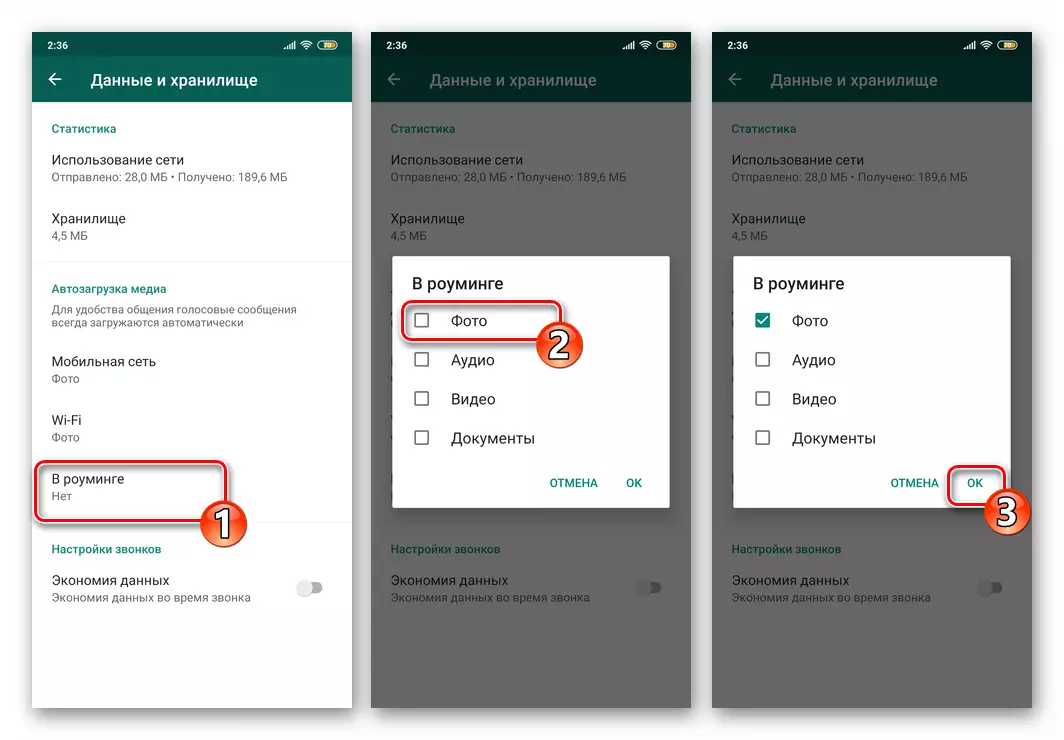
- Hvis du vælger værdierne for AutoLoad-parametrene, skal du afslutte "Indstillinger" af Messenger og bruge den som sædvanlig. Fra nu af vil fotos fra Whatsapp chats selv indtil åbningen automatisk blive placeret i Android-enhedens butik i overensstemmelse med din valgte konfiguration.

- For at se gemte billeder skal du bruge "Galleri" - her oprettes de automatisk af albummet "WhatsApp-billeder".
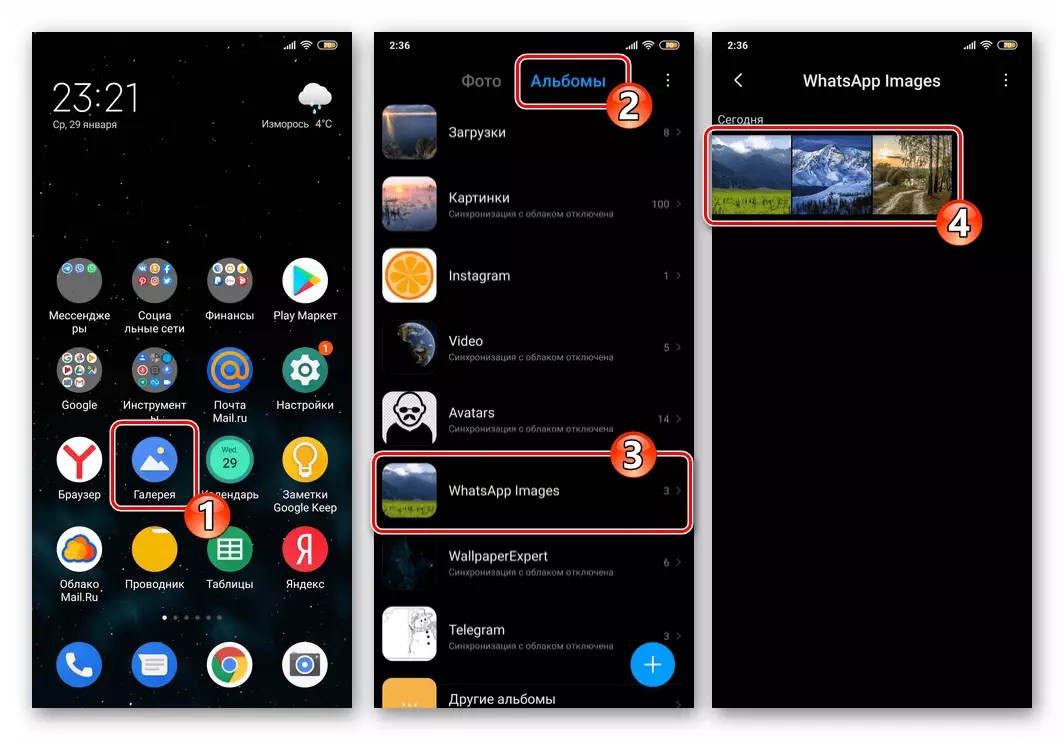
- For at systematisere fotos og andre manipulationer, der er lastet fra VatSap og andre manipulationer med dem, er det muligt at bruge nogen filhåndtering til Android. Åbn dirigenten i smartphone og gå til uret på vej:
Intern hukommelse / WhatsApp / Media / WhatsApp Billeder
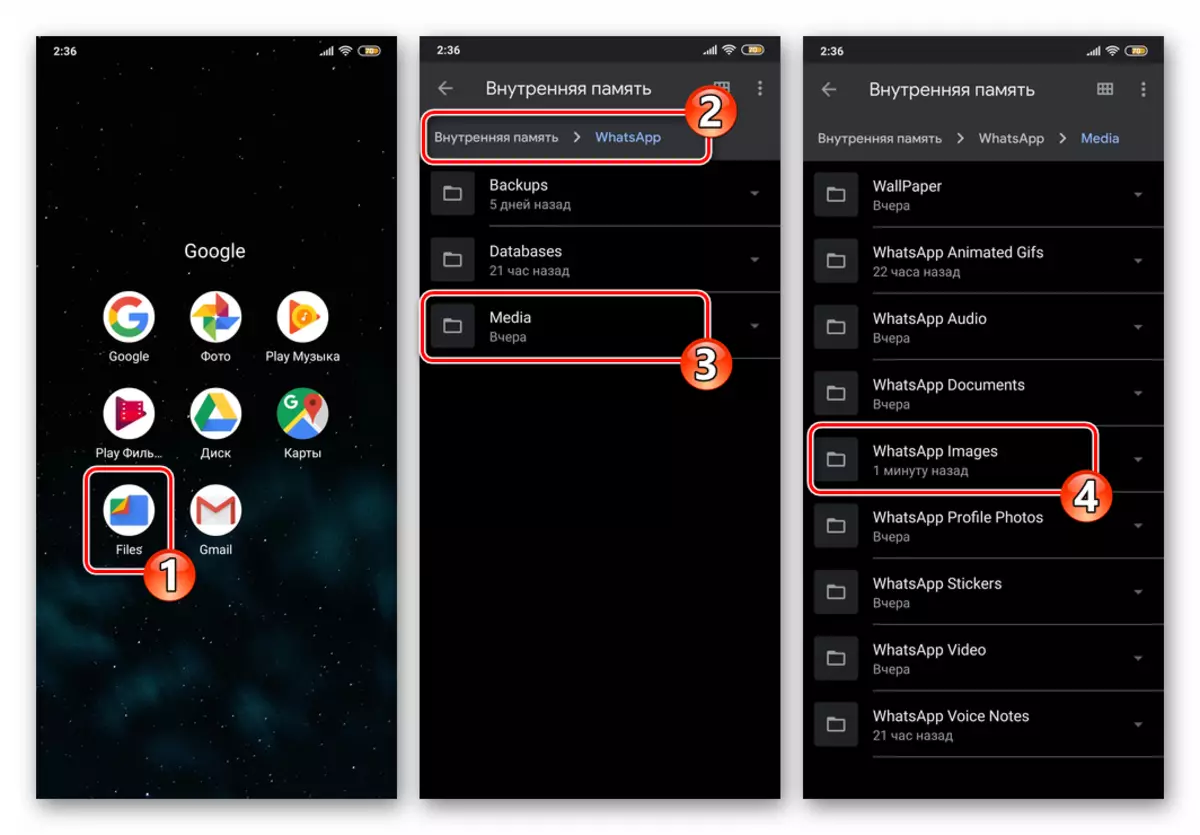
Her finder du filerne fra alle, der automatisk downloades fra billedchats, og derfor kan du åbne nogen af dem, kopiere særligt værdifulde i standardmappen i enhedens hukommelse, fjerne unødvendig.
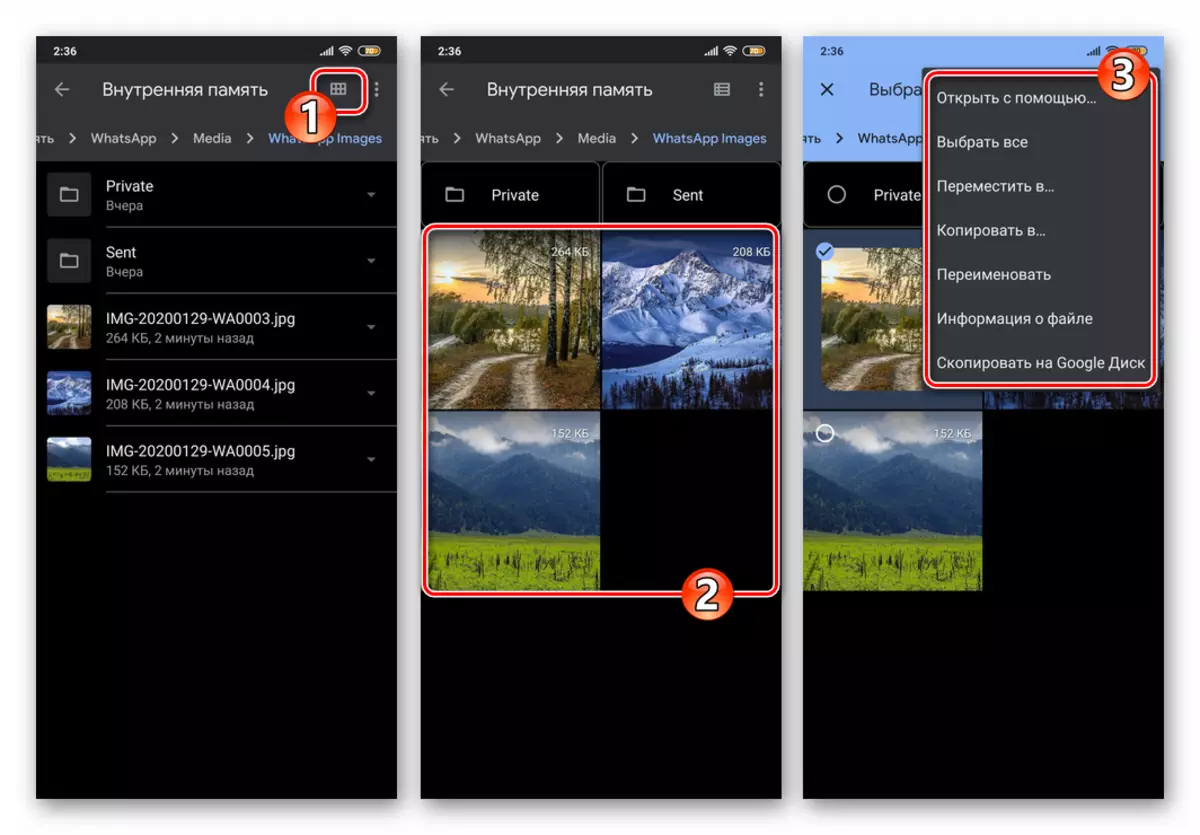
Metode 2: Manuel indlæsning
Det ovenfor beskrevne princip om kopiering af data fra VatSap med aktivt "forbrug" af indhold i chatrum kan føre til en hurtig udfyldning af hukommelsen til Android-enheden, så mange brugere deaktiverer opstartsmuligheden.Metode 3: Delfunktion
Hvis du har behov for at sætte individuelle billeder fra messenger til en bestemt mappe fra den enhed, der er oprettet i depotet, er det til dette formål bedst at bruge navnet "Del" Android-funktionen. For effektivt at gennemføre bevarelsen af WATSAP-billeder på det foreslåede yderligere vil princippet kræve, at der understøttes muligheden for at downloade oplysninger fra Network File Manager - i eksemplet, der bruges af ES File Explorer, men også for udførelsesformen, fungerer dens analoge i Medium under overvejelse anvendes.
- Start WhatsApp og åbn billedet af chaten påstået til enheden.
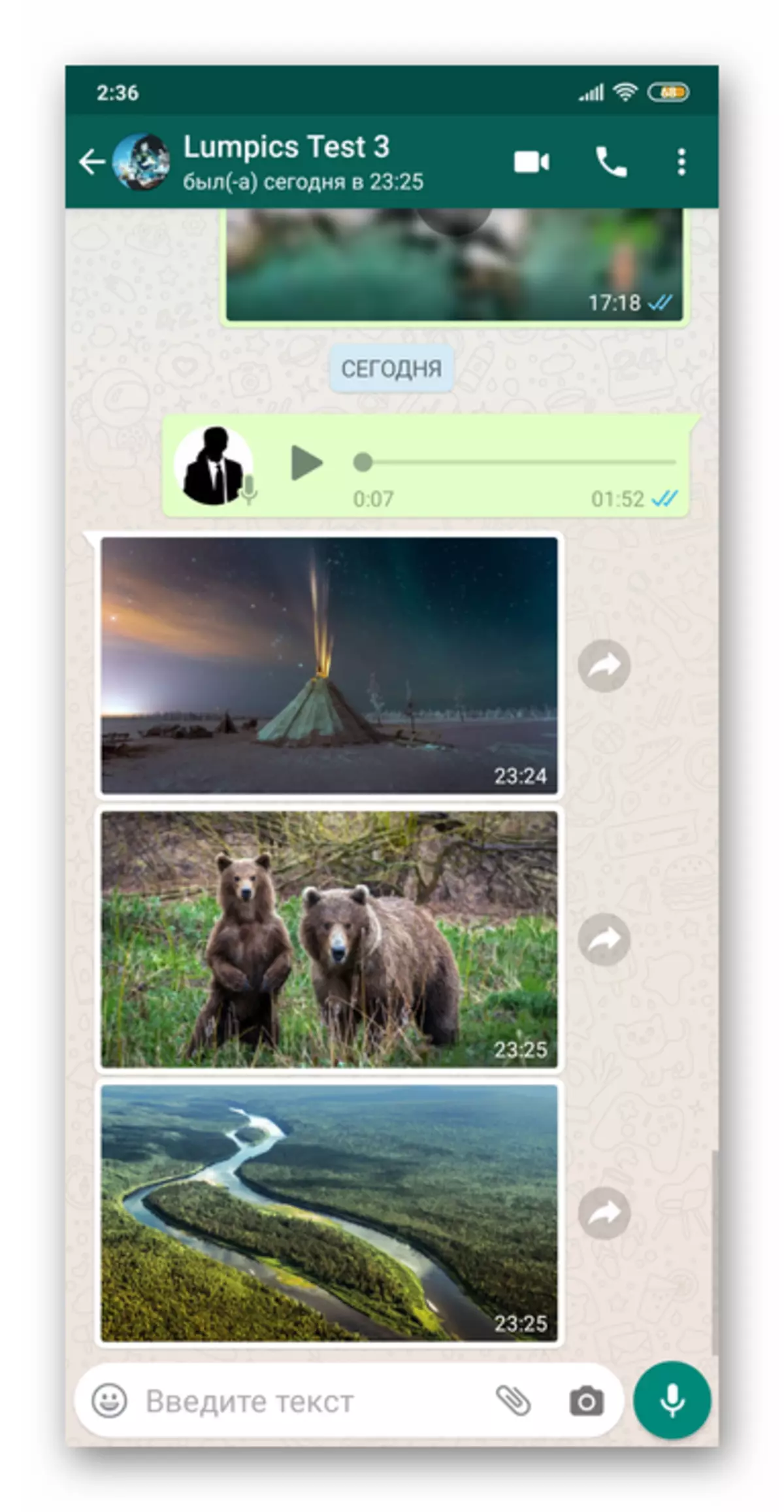
- Dernæst skal du gå igennem en af tre måder:
- Tryk på billedet i korrespondancen for at implementere det til hele skærmen. Tryk derefter på Tre Points øverst til højre og vælg derefter Del i menuen, der åbnes.
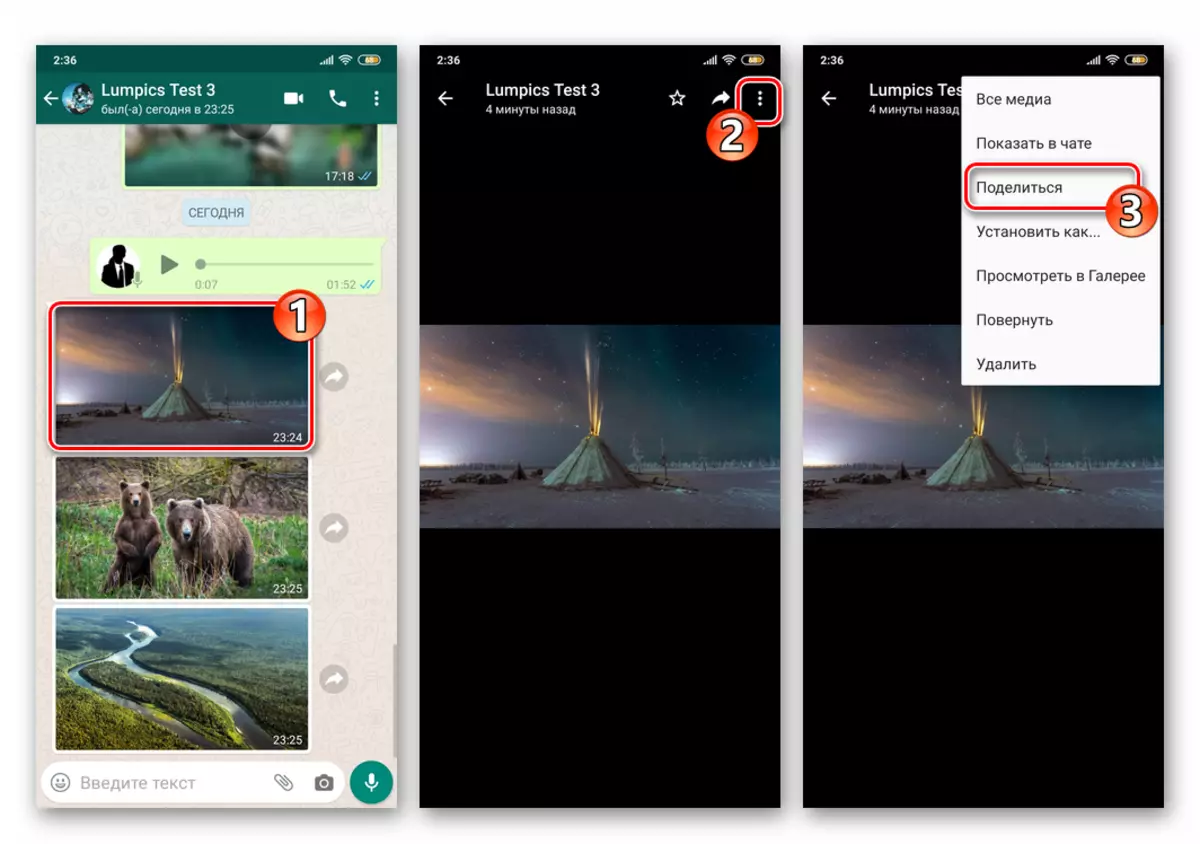
- Langt tryk på meddelelsesbilledet fremhæver det. Tryk på ikonet "Del" i værktøjsmenuen på øverste skærm.
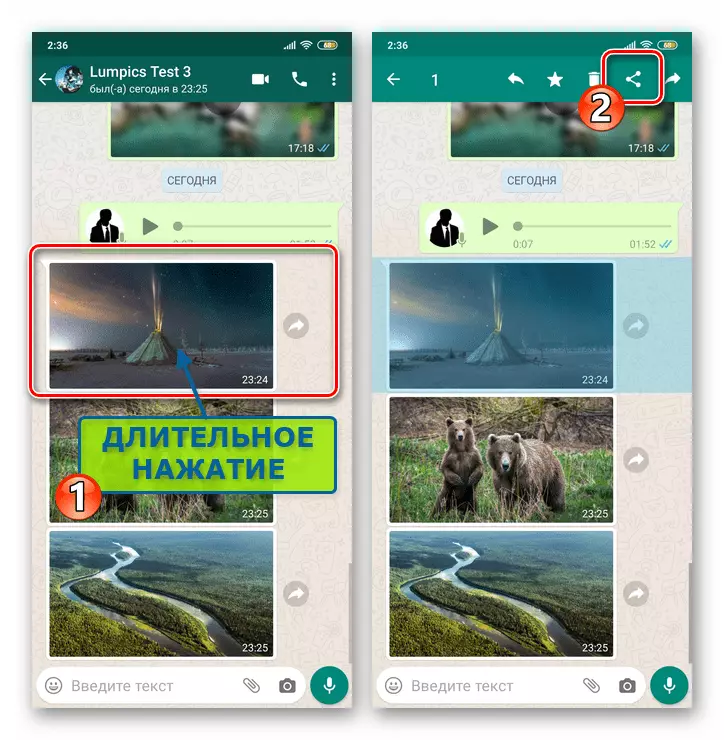
- Hvis korrespondancen, hvorfra du skal downloade en grafisk fil, er omfattende og flip den i søgningen efter det ønskede billede, vil det længe, den bedste løsning åbner chatmenuen (tre punkter til højre for titlen) og vælg varen "Medier, links og dokumenter" i listen over muligheder.
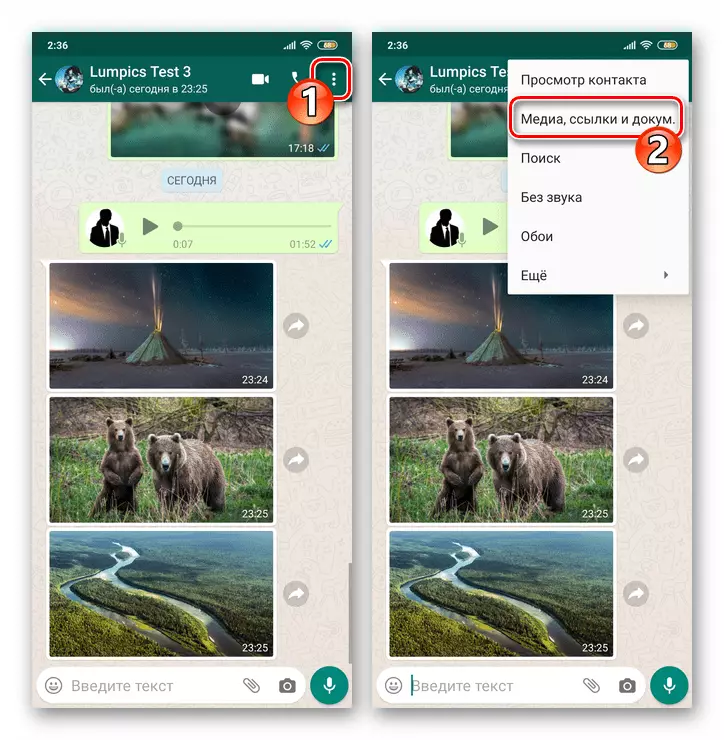
Tryk på miniaturen på billedet kopieret fra VatSap i åbningsgalleriet, og derefter på skærmbilledet Billedvisning i sin helhed, ring til menuen og klik på den "Del".
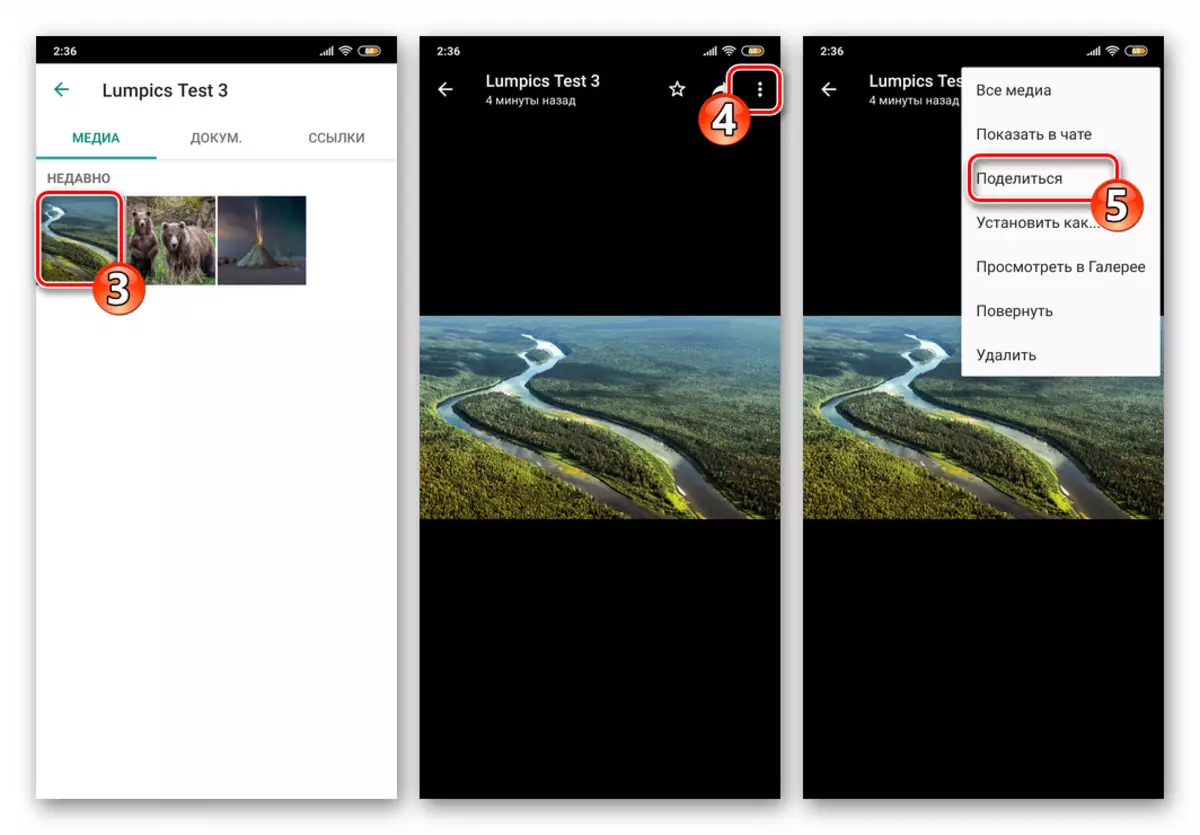
- Tryk på billedet i korrespondancen for at implementere det til hele skærmen. Tryk derefter på Tre Points øverst til højre og vælg derefter Del i menuen, der åbnes.
- Som et resultat af udførelsen af nogen af de manipulationer, der er angivet i ovenstående punkt, vises menuen "Send" nederst på skærmen. Rulning af listen over programmer og tjenester til venstre, find den underskrevne "Gem på" ikonet "Explorer".
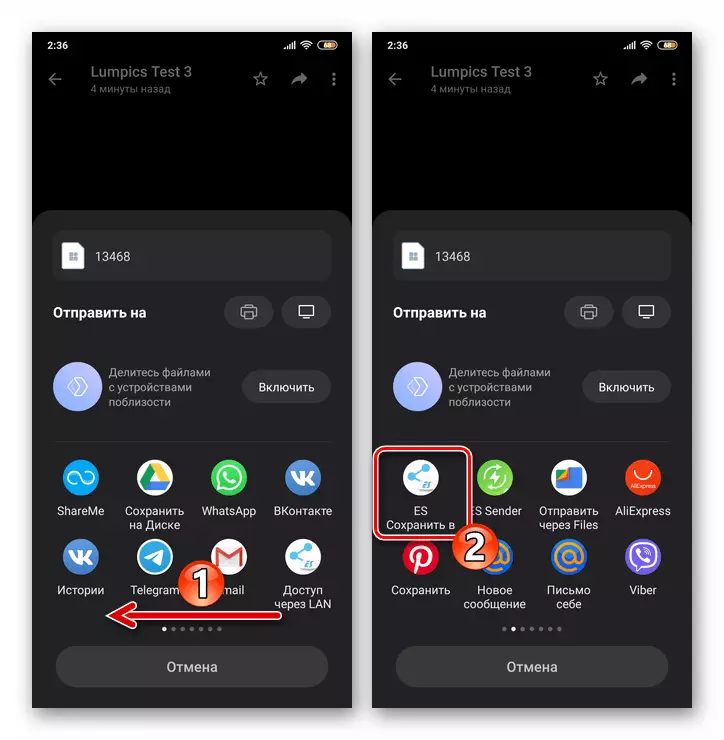
- Åbn den mappe, hvor du ønsker at placere en kopi af billedet fra messenger, røre ved hans navn i den viste liste eller oprette en ny mappe og gå til den.
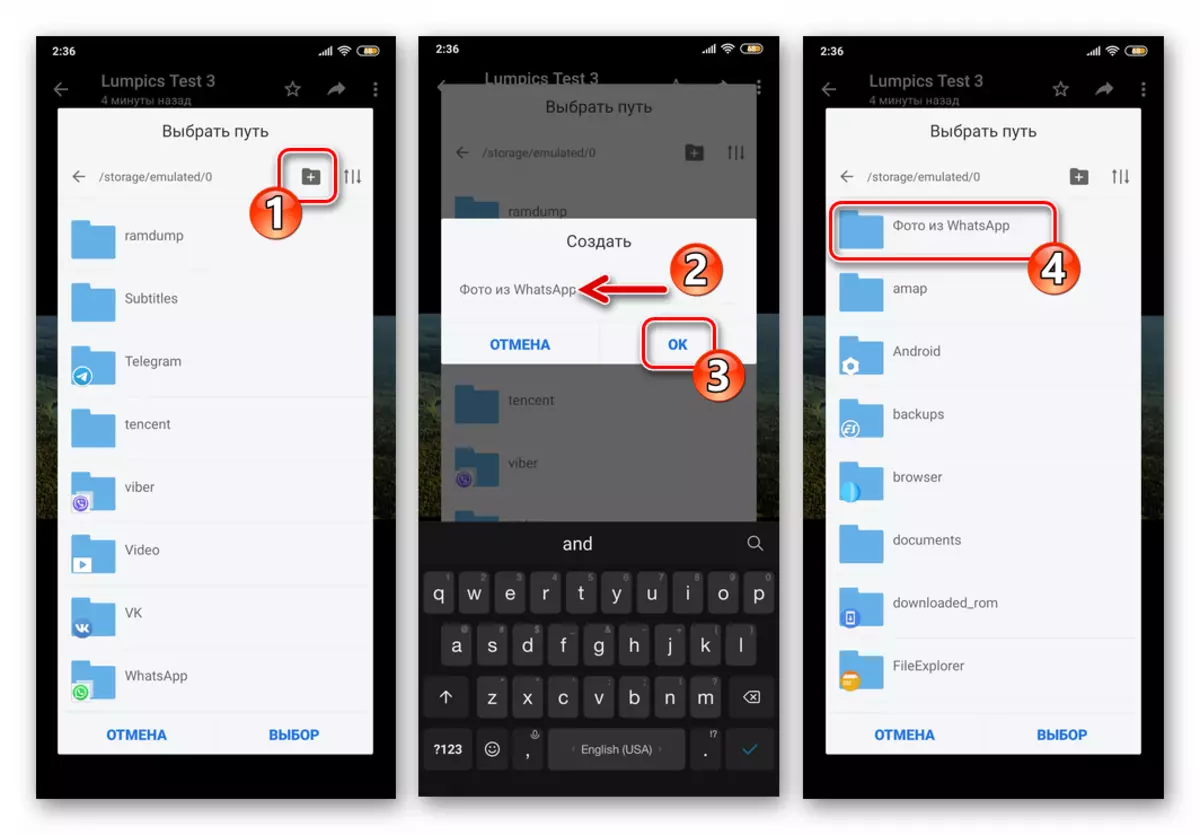
- Klik derefter på "Valg", som et resultat af hvilket bogstaveligt talt efter et øjeblik opgaven med at udvinde fotos fra VatSap vil blive løst.
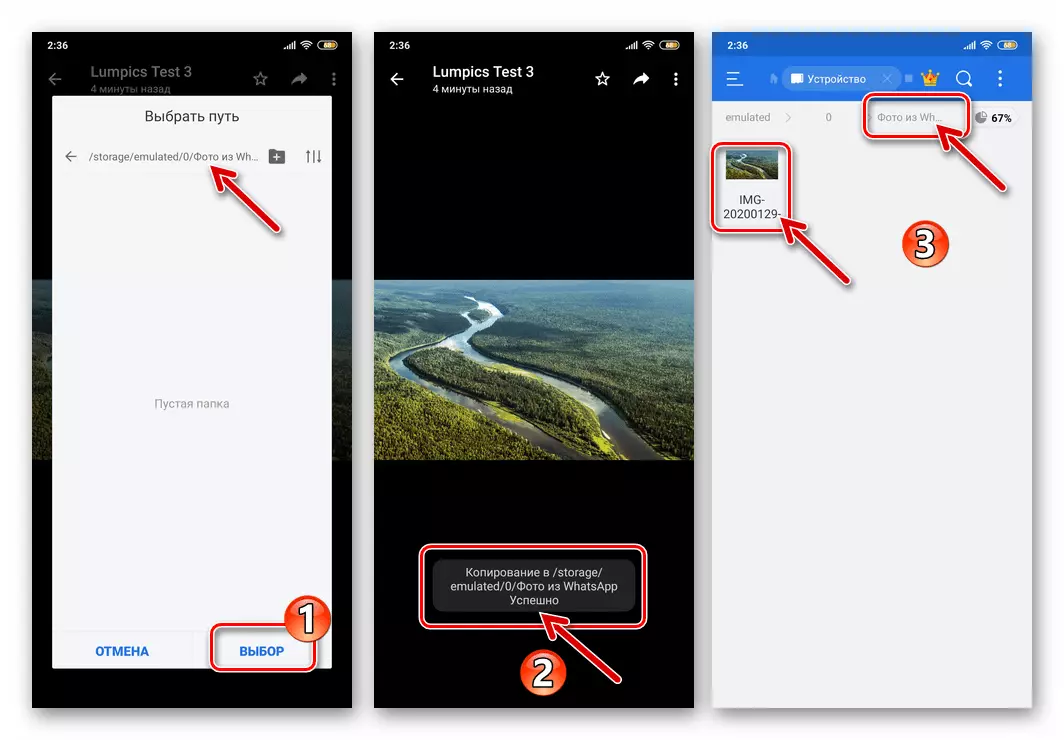
iOS.
Gemmer et billede fra WhatsApp-programmet for iOS til iPhone-depotet Uanset hvilken fremgangsmåde fra følgende i artiklen du vil bruge, vil ikke forårsage vanskeligheder og vil kræve, at du begår det mindste antal handlinger.Metode 1: Autoload
WatSap på iPhone kan konfigureres på en sådan måde, at billedet fra en hvilken som helst chat, du åbner, kopieres automatisk i hukommelsen. Med denne tilgang til at løse vores opgave, for at sikre download af billeder under kommunikationen gennem messenger og uden yderligere handlinger fra din side, er det tilstrækkeligt at kontrollere inklusionsfaktoren for nogle muligheder og om nødvendigt konfigurere dem.
- Start WhatsApp og gå til programmets "Indstillinger", berøring af det tilsvarende ikon i nederste højre hjørne af skærmen.
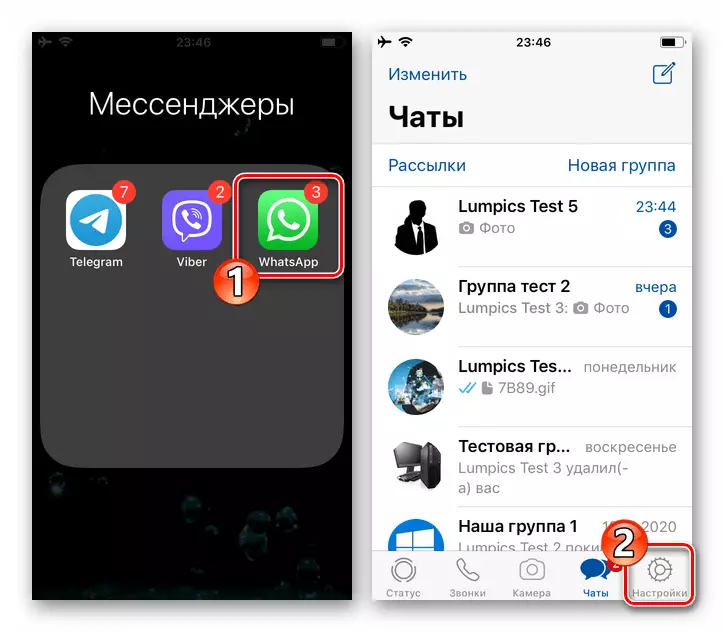
- Åbn parameterafsnittet kaldet "Data og Storage". Den kategori af indstillinger, du er interesseret i, har ret til "Startup Media" - Tryk her "Billeder".
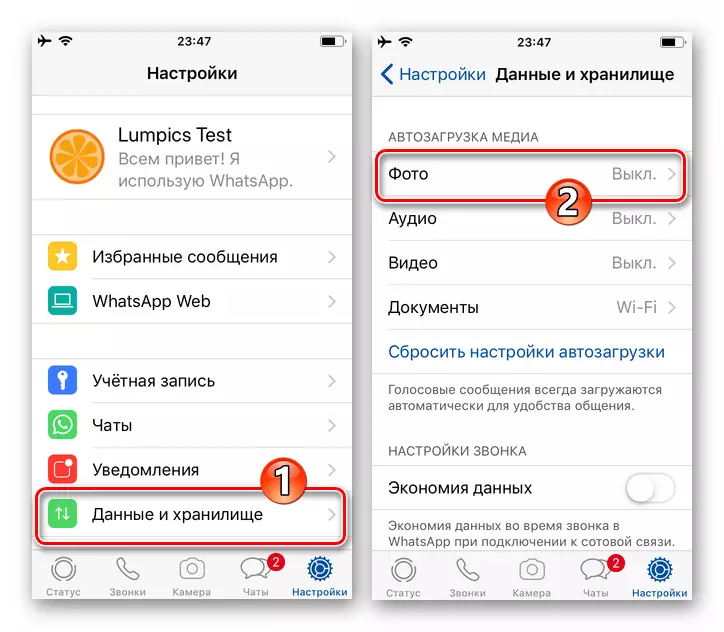
- Vælg den mest acceptable indstilling "Adfærd" af de automatiske billedindlæsningsfunktioner fra chatbilleder:
- "Wi-Fi" - Billedet kopieres kun fra chatterne i enhedens hukommelse, når iPhone er tilsluttet den relevante trådløse netværksteknologi.
- Wi-Fi- og mobilkommunikation - Indlæsning af billeder udføres uanset forbindelsen til internettet, der er involveret på enhedstype-enheden, det vil sige, at den udføres via et 3G / 4G-datanetværk.
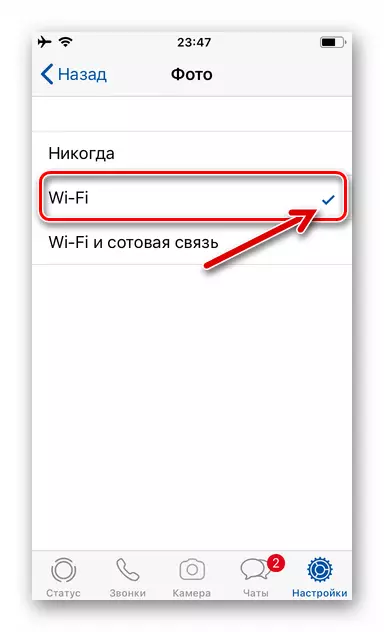
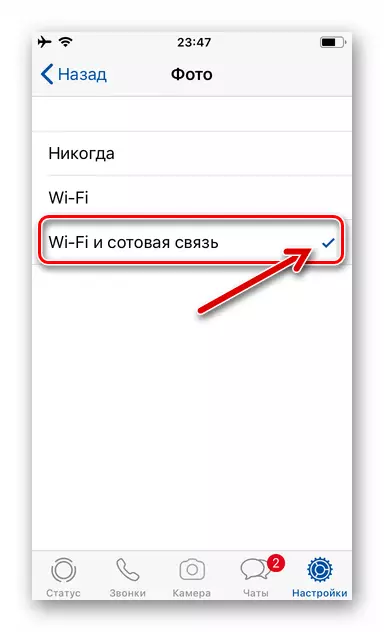
- Når du angiver programmet under hvilke betingelser fotografierne automatisk kan downloades til mobilenhedens depot, udgang "Indstillinger" og derefter bruge WhatsApps som sædvanlig.
- Nu kan du være sikker på - når du ser billeder i chatten, kopieres de automatisk til iPhone-hukommelsen og blive tilgængelig fra IOS-programmet "Photo".
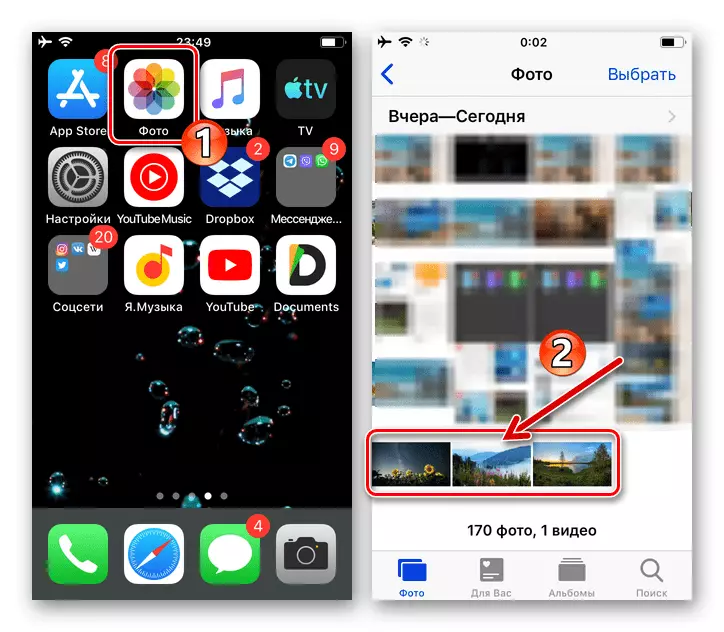
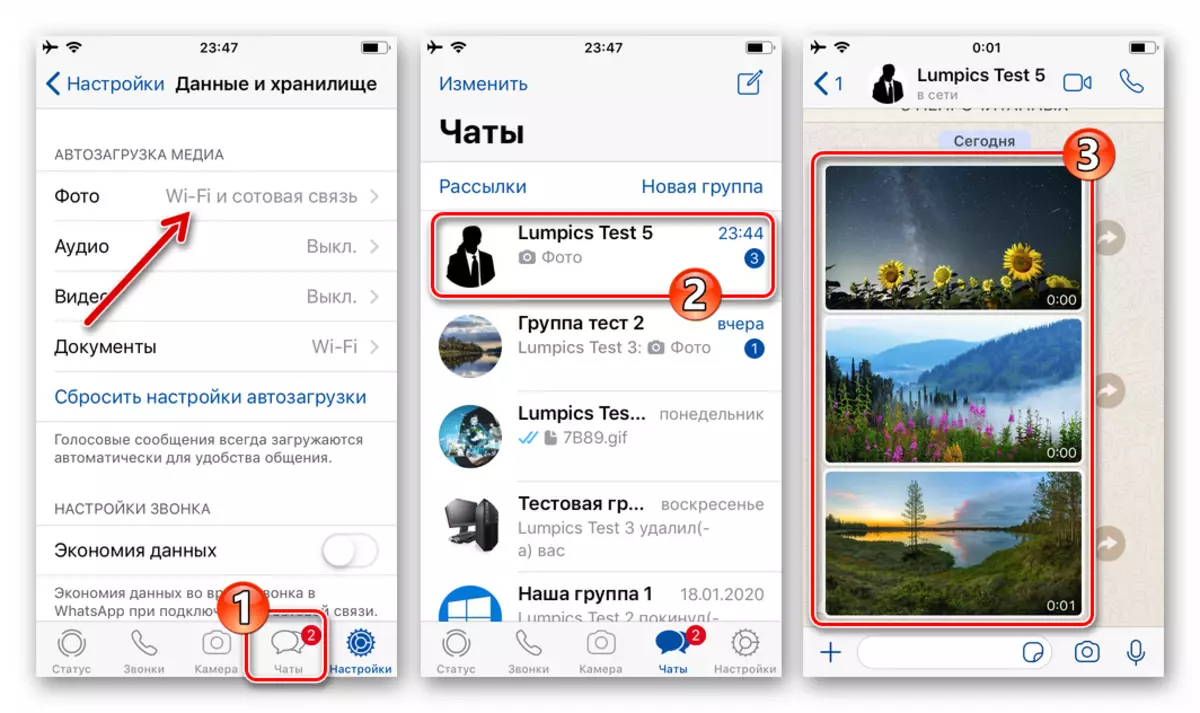
Metode 2: Manuel indlæsning
Den "Startup" -funktion, der er beskrevet ovenfor, er at håndtere sin destination, men på samme tid belastes absolut alle billeder fra VatSap Chat og Grupper åbnet af brugeren. Dette for det første er i de fleste tilfælde ikke en nødvendighed og "kuld" galleriet, og for det andet fører det til uberettiget forbrug af plads i enhedsåbningen. Derfor, mange deaktiver Autoload, og at downloade individuelle billeder fungerer som den følgende metode.
- Åbn WhatsApp og gå til en dialog eller en gruppe, hvor det billede, du har brug for, er givet.
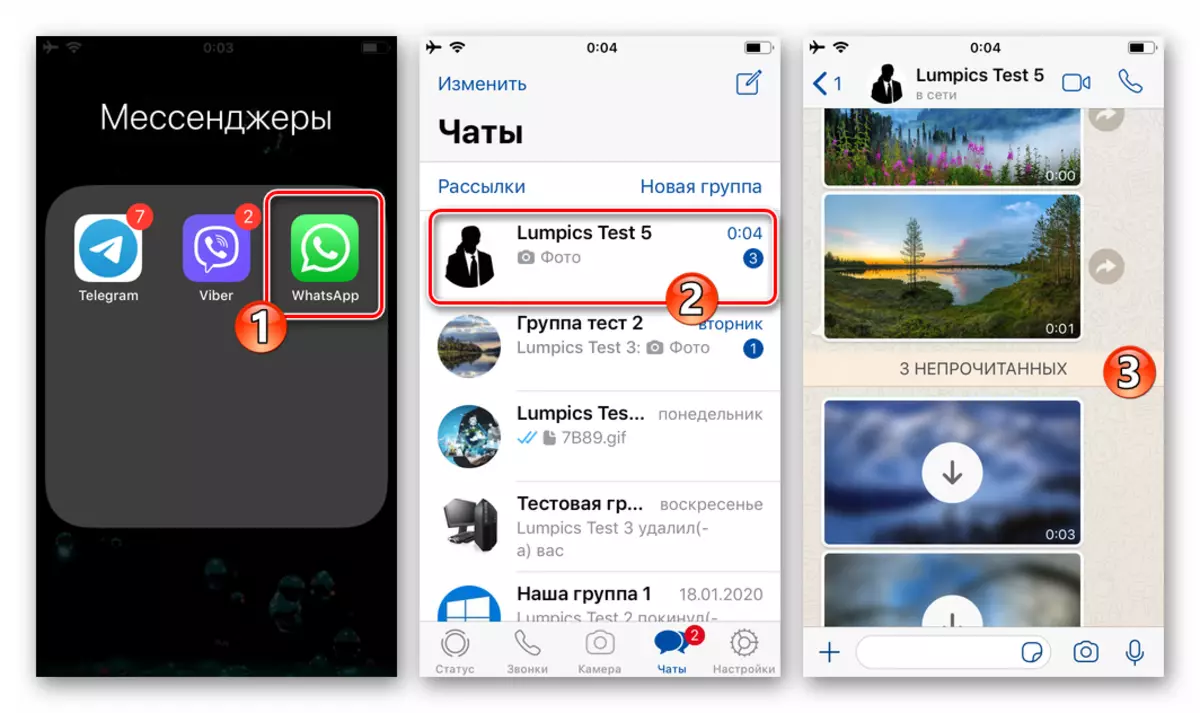
- Hvis billedstarten i Messenger er deaktiveret, for at overveje billedet, der modtages i chatten, vil det ikke straks arbejde - kun dets "sløret" preview vises, og den runde knap "Download" vises. Tryk på billedet - dette vil føre det til "normale" arter og samtidig initierer datakopiering til iPhone-depotet.
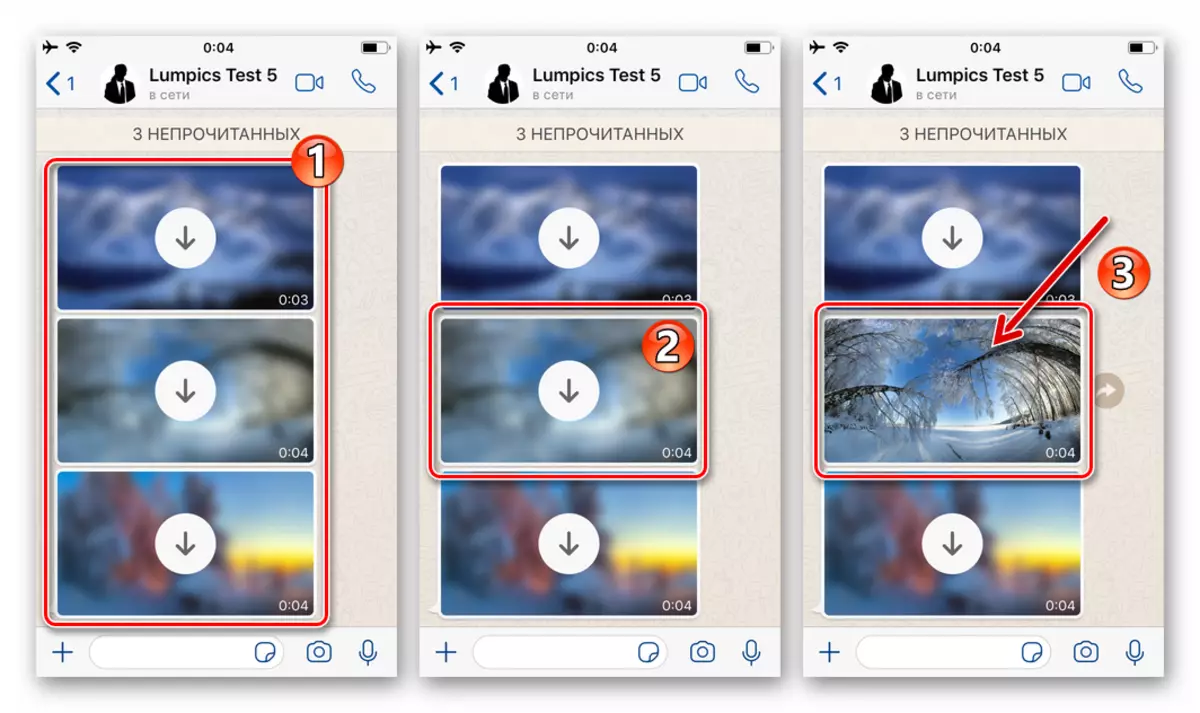
- For at sikre, at besparelsen udføres, skal du åbne iOS-programmet "POTO" - her finder du det ovenfor beskrevne billede.
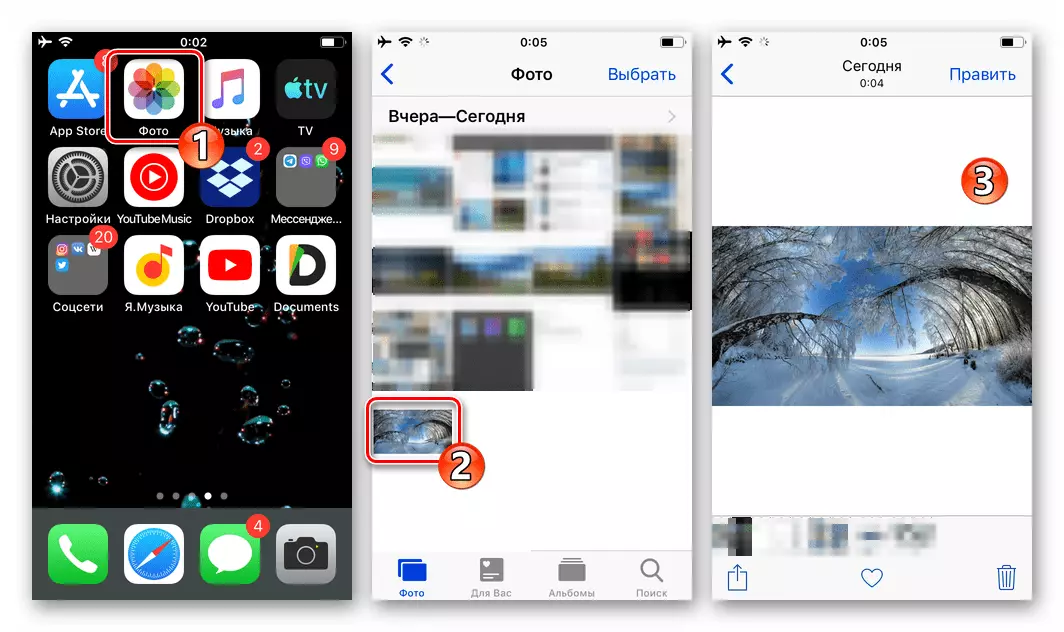
Metode 3: Delfunktion
For at downloade i minde om iPhone af individuelle fotos fra WatsUp for at se dem eller udføre andre manipulationer ved hjælp af tredjeparts software i fremtiden, er det bekvemt at bruge "Share" -funktionen integreret i Ayos. I eksemplet viser yderligere processen med at gemme fotos fra WhatsApp til iPhone File Manager - Dokumenter fra let Og sæt derefter billedet i den mappe, der er oprettet ved hjælp af denne "dirigent".
Download File Manager-dokumenter fra DAILDLAY fra Apple App Store
- I Messenger åbner den enkelte eller gruppechat, som indeholder et kopieret billede.
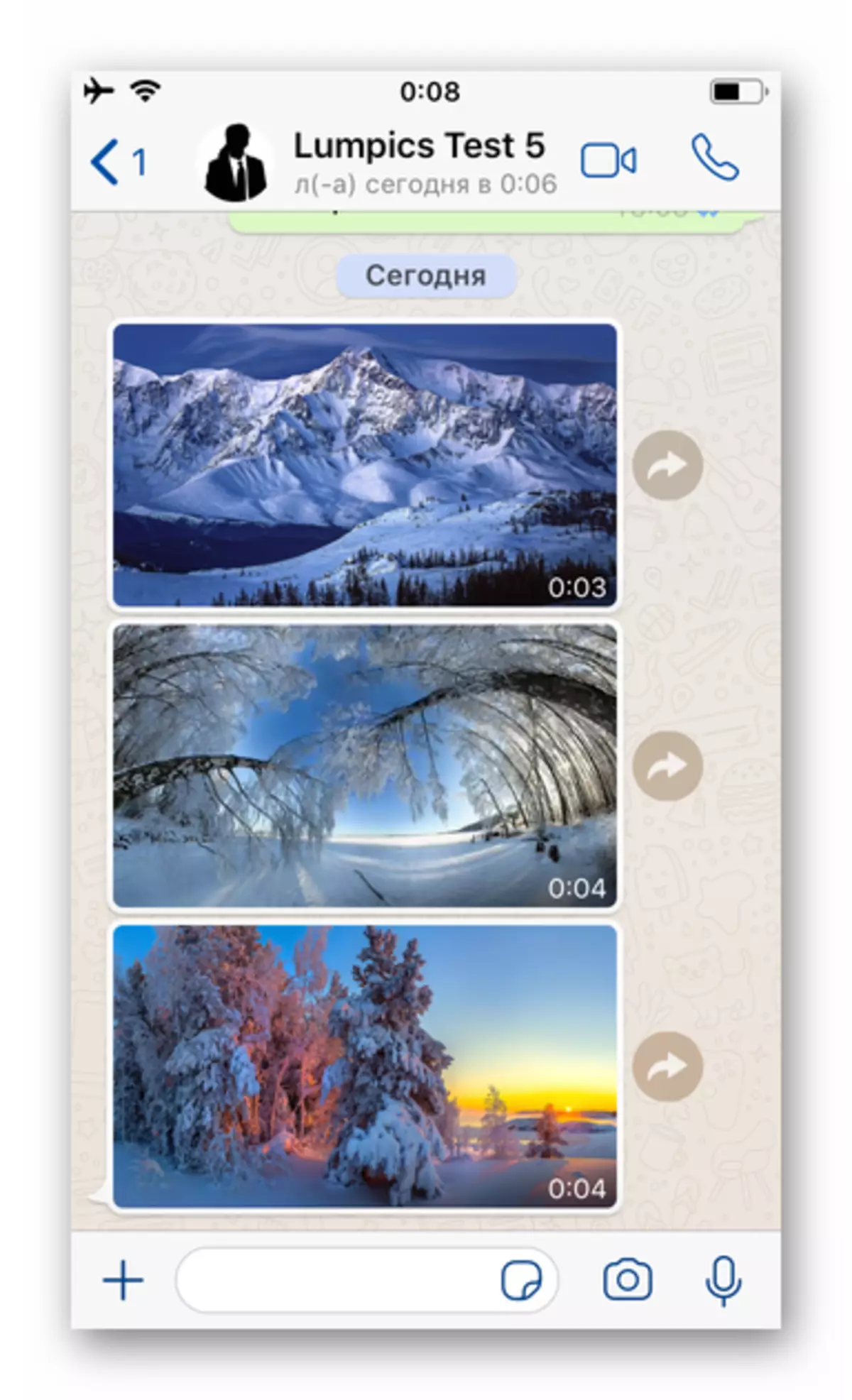
- Derefter dobbelt-opera:
- Klik på meddelelsesbilledet og må ikke stoppe effekten, før menuen vises. Vælg "Send" -indstillingen, og tryk på ikonet "Del" i nederste højre hjørne.
- Tapping på billedet i korrespondance, gå til sin fulde skærmvisning. Tryk på ikonet "Del", der er placeret nederst til venstre, og vælg derefter elementet i menuen, der åbnes.
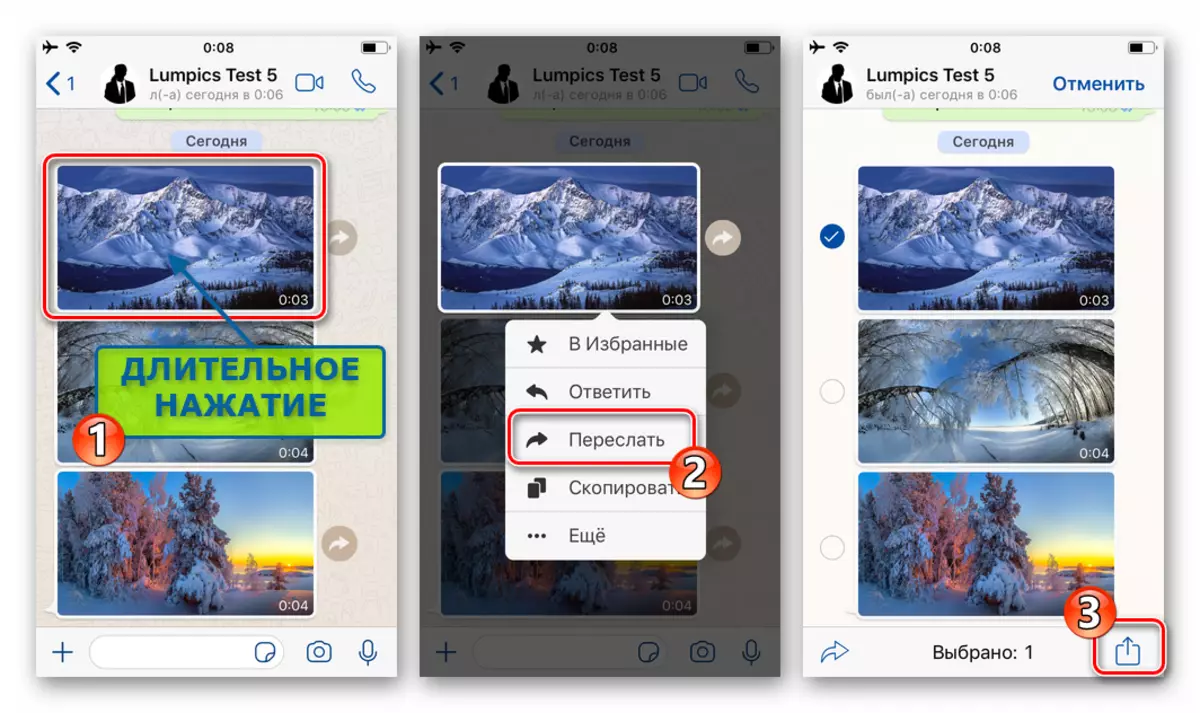
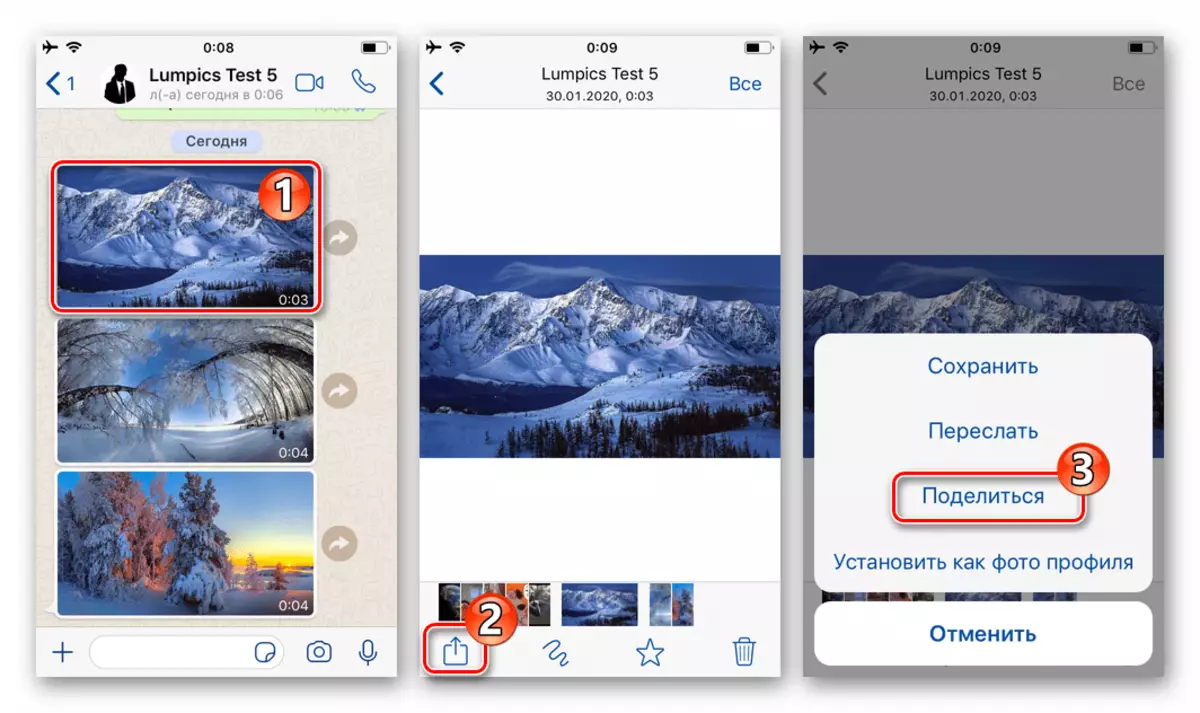
- I panelet med tilgængelige programmer og tjenester skal du finde "Kopier i dokumenter" og tryk på dette ikon. Gennem kort tid vil losningen fra messenger være afsluttet, trykke på pilen i øverste venstre hjørne af Running File Manager.
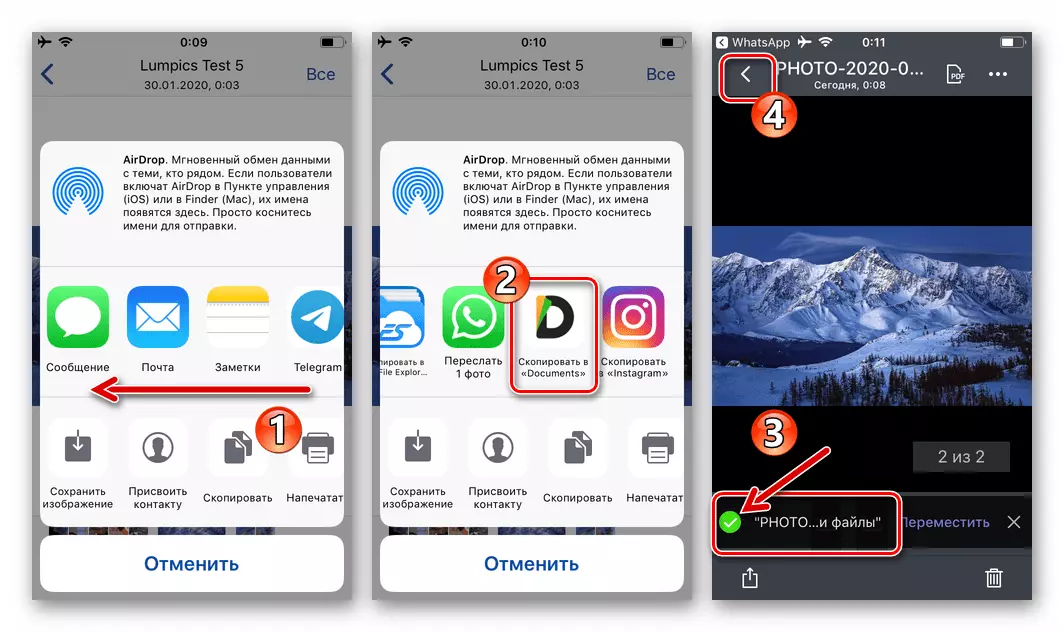
- Kopieret som følge af udførelsen af de tidligere elementer i instruktionerne, er billedet nu pitching på fanen "Mine filer" af dokumenter fra DAILDDLE. Tryk på de tre punkter i området med sit forhåndsvisning, og vælg derefter "Flyt" i menuen, der åbnes.
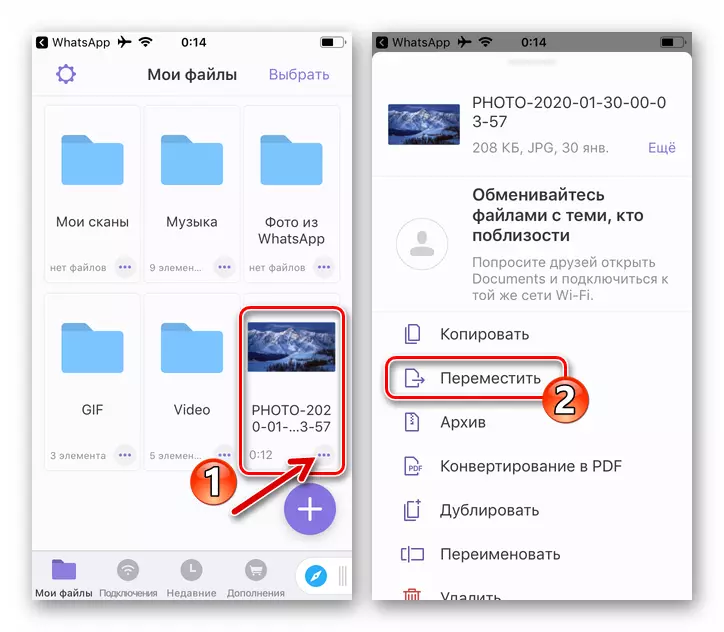
Tryk derefter på navne-målet for katalogfilen på listen, der vises på skærmen, og tryk på knappen "Flyt" til højre til højre.
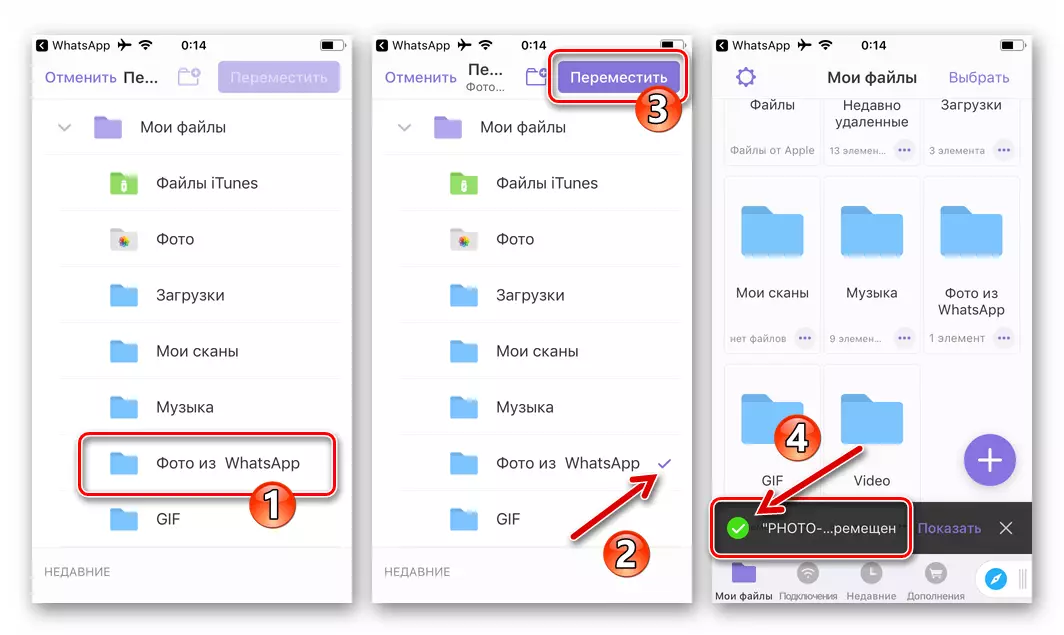
- På denne rejse afsluttede billeder fra VatSAP-chatten i tredjepartsprogrammet. Åbn ovenstående mappe i "Udforsk", der er angivet i trin, og sørg for, at den modtagne kopi er nu placeret i den.
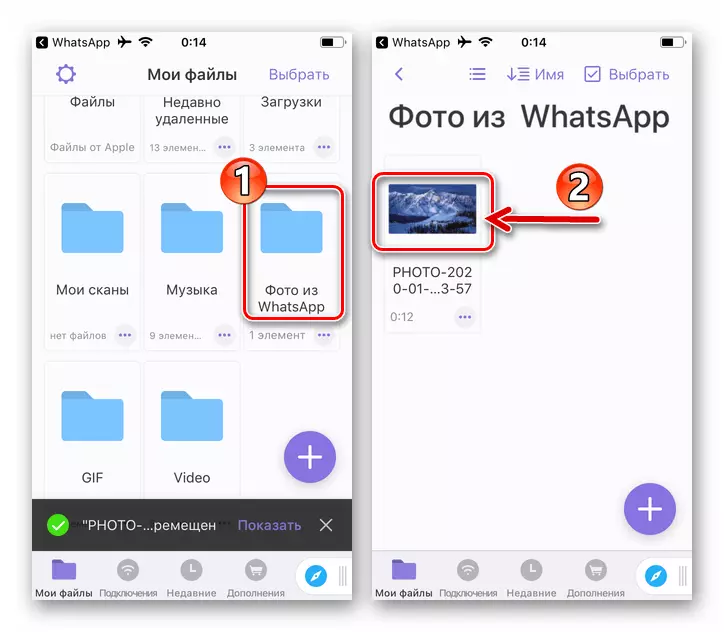
Konklusion.
Gemmer billeder fra WhatsApp i Android-Smartphones og iPhone Repository er en nem procedure, som ikke er den eneste vej. Vedtrukket af beslutningen om opgaven, der blev behandlet i artiklen, kan det ikke overhovedet ikke foretage nogen handlinger, der specifikt kan konfrontere udførelsen af downloadet i Messenger-funktionerne, men ikke at glemme, at der altid er mulighed for at bringe processen i Overholdelse af dine behov.
