
For mange brugere af Apples bærbare computere, primært arbejdsredskaber. Nogle gange er der behov for at oprette forbindelse til printerens mappoch. Det er ikke sværere end i Windows.
Sådan tilslutter du printer til MacOS
Typen af procedure afhænger af den metode, du vil tilslutte printeren: Direkte forbindelse via et USB-kabel eller brugen af en netværksløsning.Metode 1: Lokal printerforbindelse
Lokal printerforbindelse skal udføres af denne algoritme:
- Åbn "Systemindstillinger" på en hvilken som helst bekvem måde, for eksempel ved Dock.
- Vælg "Printere og scannere".
- Anvendelsen af arbejde med trykningsudstyr åbnes. For at tilføje en ny printer skal du klikke på knappen "+".
- Lokale printere er på den første fane, der kører standard. Tilslut printeren eller MFP'en til USB-porten via adapteren, og vælg din enhed på listen.
- Hvis føreren til denne enhed ikke blev installeret tidligere på McBuck, vises en dialogboks med et forslag for at downloade den ønskede software. Klik på "Download og installer".
- Vent, indtil proceduren er afsluttet.
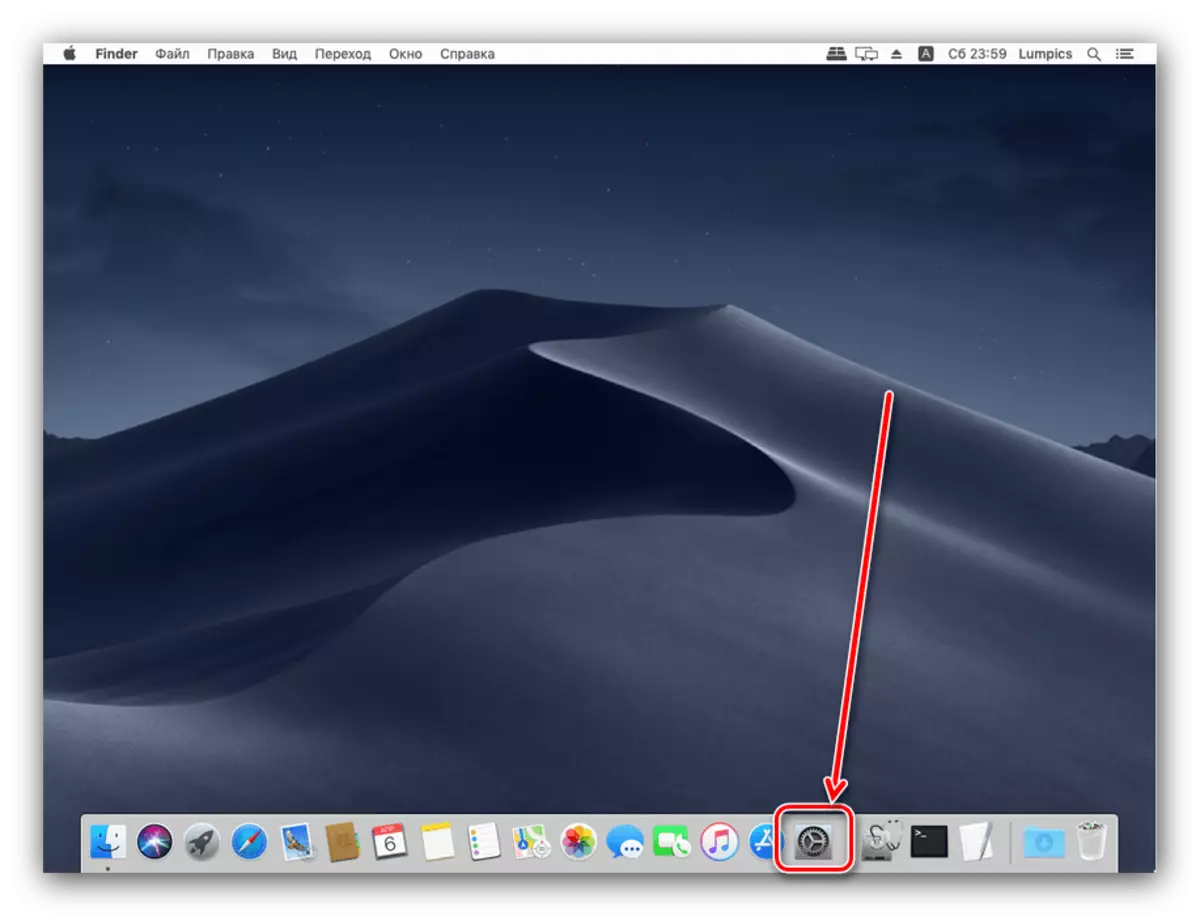

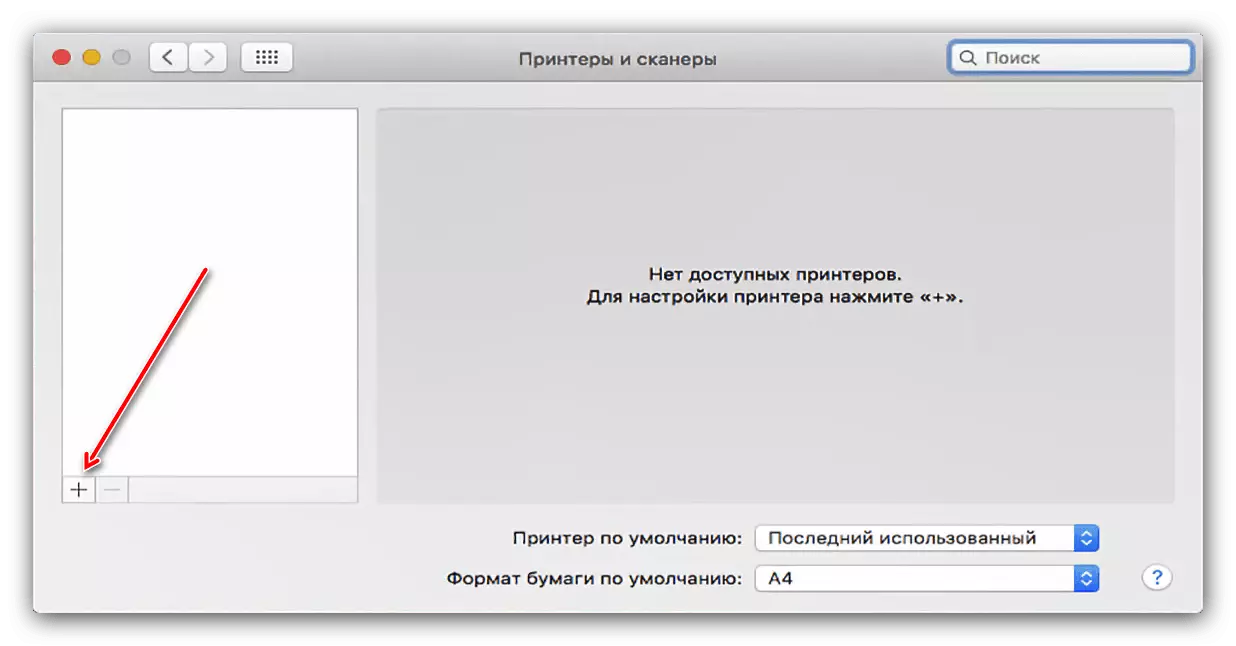

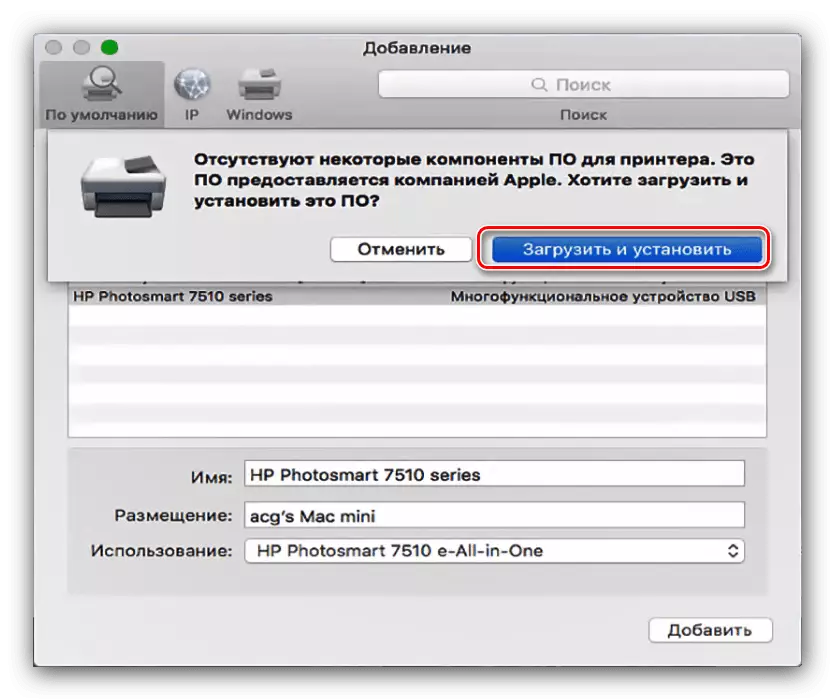
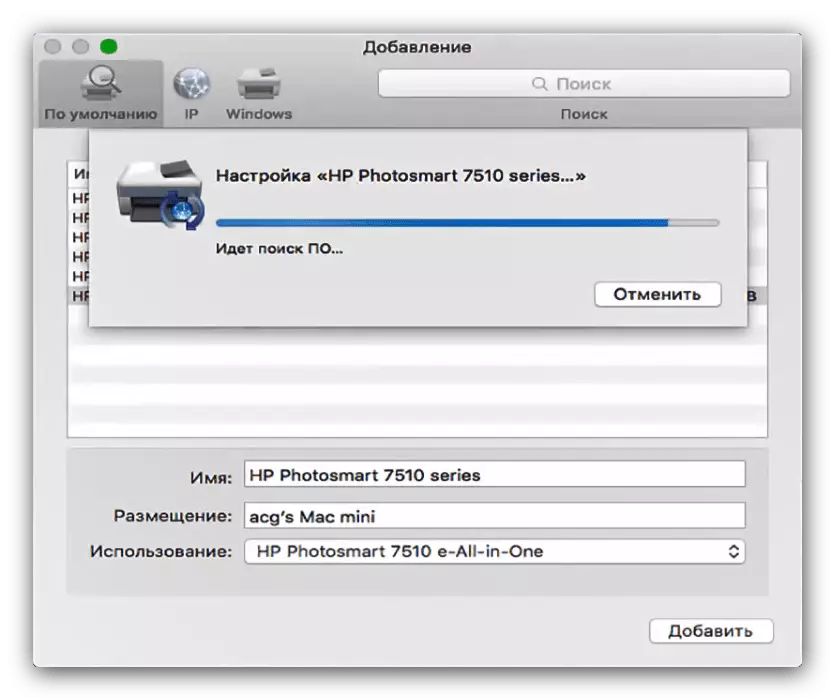
Efter installation af drivere vil printeren være tilgængelig til brug.
Metode 2: Netværksprinter
Netværksprintere er ikke vanskeligere end lokale. Algoritmen er stort set ens:
- Følg trin 1-3 på den foregående vej.
- Vælg fanen "IP". Indtast printerens netværksadresse (dens egen, hvis enheden er tilsluttet direkte, eller fra DHCP-parametrene, hvis du er tilsluttet via server). Feltet "Protokol" kan ikke ændres. Du skriver også det ønskede navn og indkvartering i de relevante felter.
- I brugslisten skal du vælge en bestemt enhedsmodel og installere driverne til det (trinene er identiske med trin 5 i den foregående instruktion). Hvis din instans ikke er på listen, skal du vælge indstillingen "Common Printer PostScript".
- For at bekræfte, klik på "Fortsæt".
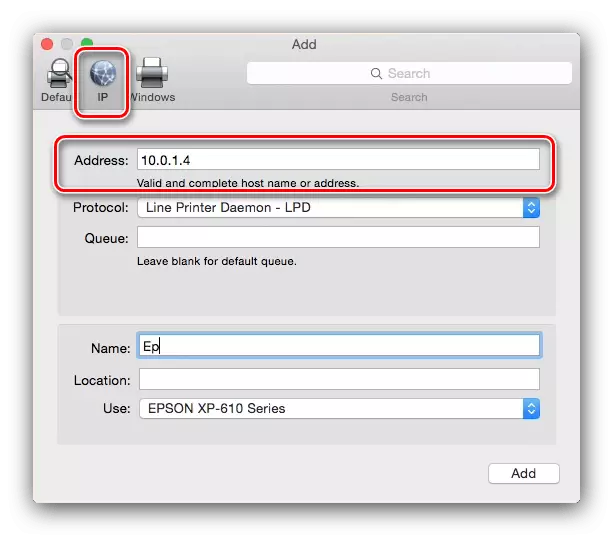
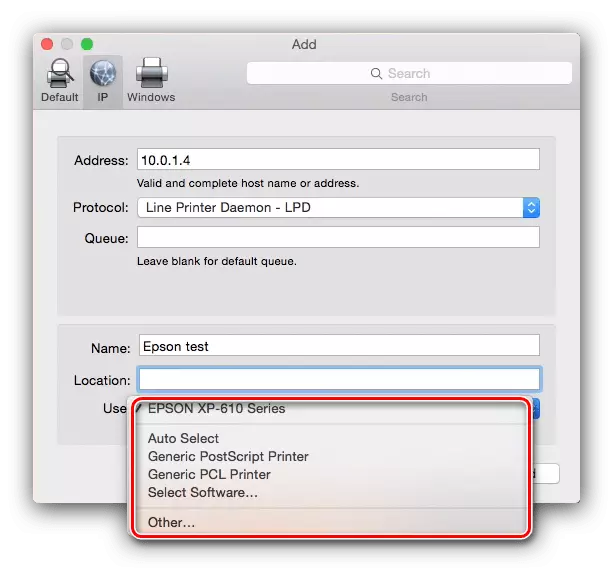
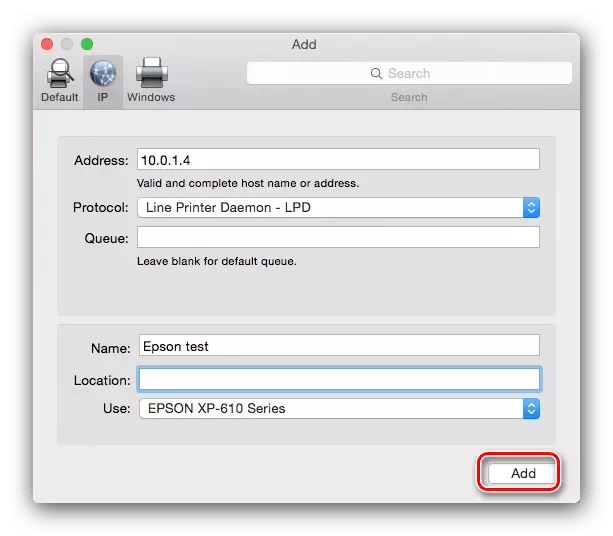
Printeren vil blive tilføjet til din MacBook og er klar til drift.
Opret forbindelse til Windows Shared Printer
Hvis netværksprinteren er tilsluttet Windows, der styres af Windows, er handlingerne noget anderledes.
- Gentag trin 1-3 på den første vej, og denne gang gå til fanen Windows. Systemet scanner netværket, og viser de eksisterende forbindelser til WindOvs arbejdsgrupper - vælg den ønskede.
- Brug derefter rullemenuen "Brug". Hvis den tilsluttede enhed allerede er installeret på MacBook, skal du bruge "Vælg software" -genstanden. Hvis du vil installere driverne, skal du bruge indstillingen "Andet" - Du bliver bedt om at vælge installatøren selv. Hvis chaufførerne mangler på MacBook, og der ikke er nogen installationsfil, skal du bruge "PostScript-generalprinteren" eller "Total PCL-printer" (HP-printere) kun). Klik på knappen Tilføj.
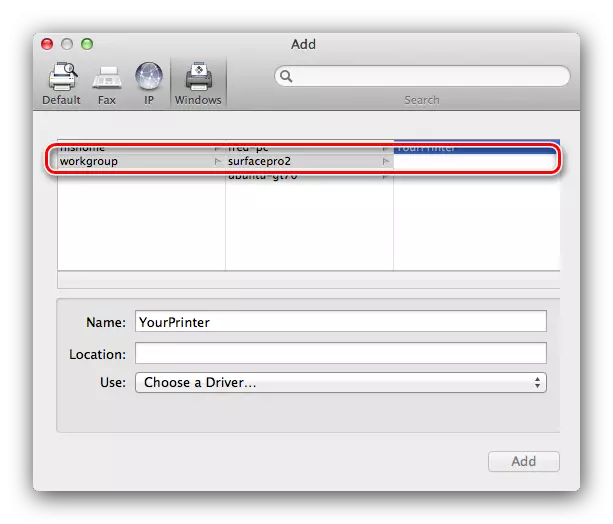
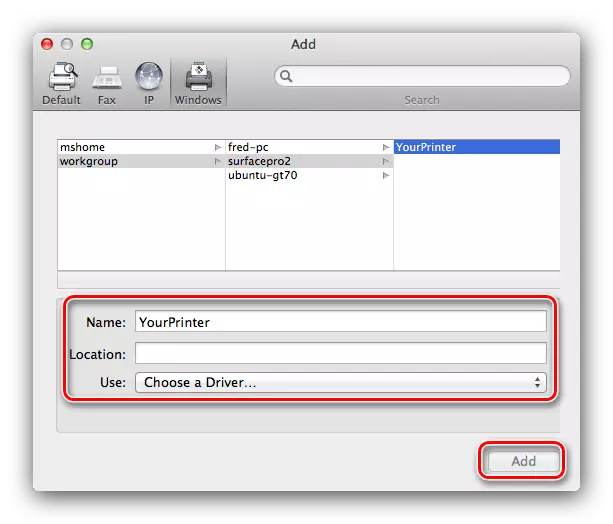
Løse nogle problemer
Simpliciteten af proceduren garanterer ikke manglen på problemer. Overvej de hyppigste af dem, der opstår i færd med at forbinde printere til MacBook.Jeg tilsluttede MFP'en, det udskriver, men scanneren virker ikke
Multifunktionelle enheder af nogle producenter i de fleste operativsystemer indregnes som en separat printer og scanner. Løsning af problem Enkel - Installer driverne til scanningsdelen af MFP'en fra WENDOR-webstedet.
Printer eller MFP er tilsluttet, men MacBook ser ikke dem
Et ubehageligt problem, som mange faktorer kan føre til. Prøv følgende:
- Brug en anden adapter eller et hub til at forbinde enheden og MacBook.
- Udskift kablet, som du tilslutter printeren.
- Kontroller, om printeren genkendes af andre computere.
Hvis printeren ikke genkendes af andre pc'er, sandsynligvis årsagen til den. I andre tilfælde er kilden til problemet lavkvalitets kabel eller adaptere, samt problemer med MacBook USB-porten.
Konklusion.
Tilslut printeren til MacBook så nemt for enhver anden laptop eller ultrabook.
