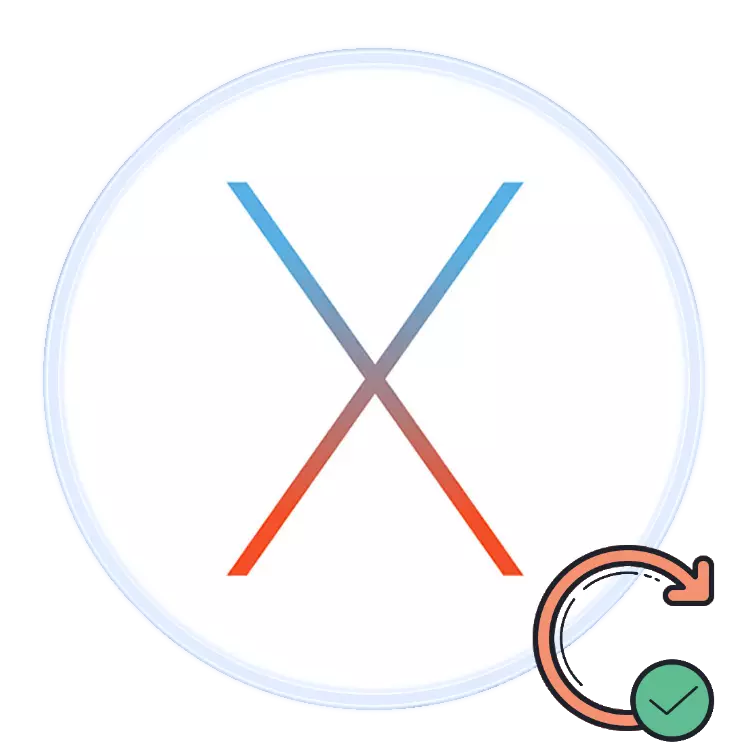
Avancerede brugere af computere, såvel som sikkerhedsspecialister, anbefales at bruge de nyeste softwareversioner, herunder operativsystemer. Dernæst ønsker vi at fortælle om proceduren for opdatering af IMAC eller MacBook til den nyeste version af MacOS.
Funktioner og krav til den nye version
Den mest friske på tidspunktet for at skrive denne artikel er MACOS MOJAVE 10.14.3, udgivet i oktober 2018. Fra mærkbare innovationer bragte denne udgivelse det langvarige mørke emne af design, dybere integration af Siri Assistant, et stakfil systemiseringsværktøj , såvel som forbedrede værktøjer til fjernelse af screenshots. Generelle systemkrav til installation af denne opdatering ser sådan ud:- OS X 10.8 eller nyere;
- 2 GB RAM;
- 12,5 GB ledig diskplads;
Bemærk venligst, at Mojave vil kunne installere ikke alle Apple-enheder - sørg for, at du svarer til listen yderligere.
- MacBook Release 2015 eller senere;
- MacBook Air Issue 2012 eller senere;
- MacBook Pro udgivelse 2012 eller senere;
- Mac mini udgivelse 2012 eller senere;
- IMac frigive 2012 eller senere;
- imac pro;
- Mac Pro Release 2013, 2010 og 2012 med et videokort understøttende metal teknologi.
Opgraderingsprocedure til MacOS Mojave
Før vi flytter til opdateringen, anbefaler vi at lave en backup via Time Machine: For det første vil den hjælpe med at returnere computerens funktionalitet i tilfælde af et opdateringsproblem; For det andet beskytter vigtige data; For det tredje vil det rulle tilbage, hvis opdateringen ikke passer dig.
- Åbn Apple-menuen og vælg "Systemindstillinger".
- Find Time Machine-elementet og brug den.
- Klik på "Vælg en backup disk". Brug et af de interne drev eller tilslut en ekstern, som anbefaler EPL-selskabet selv.
- I menuen "Parametre" skal du konfigurere backupprocessen.
- Vent, indtil backupen er oprettet.
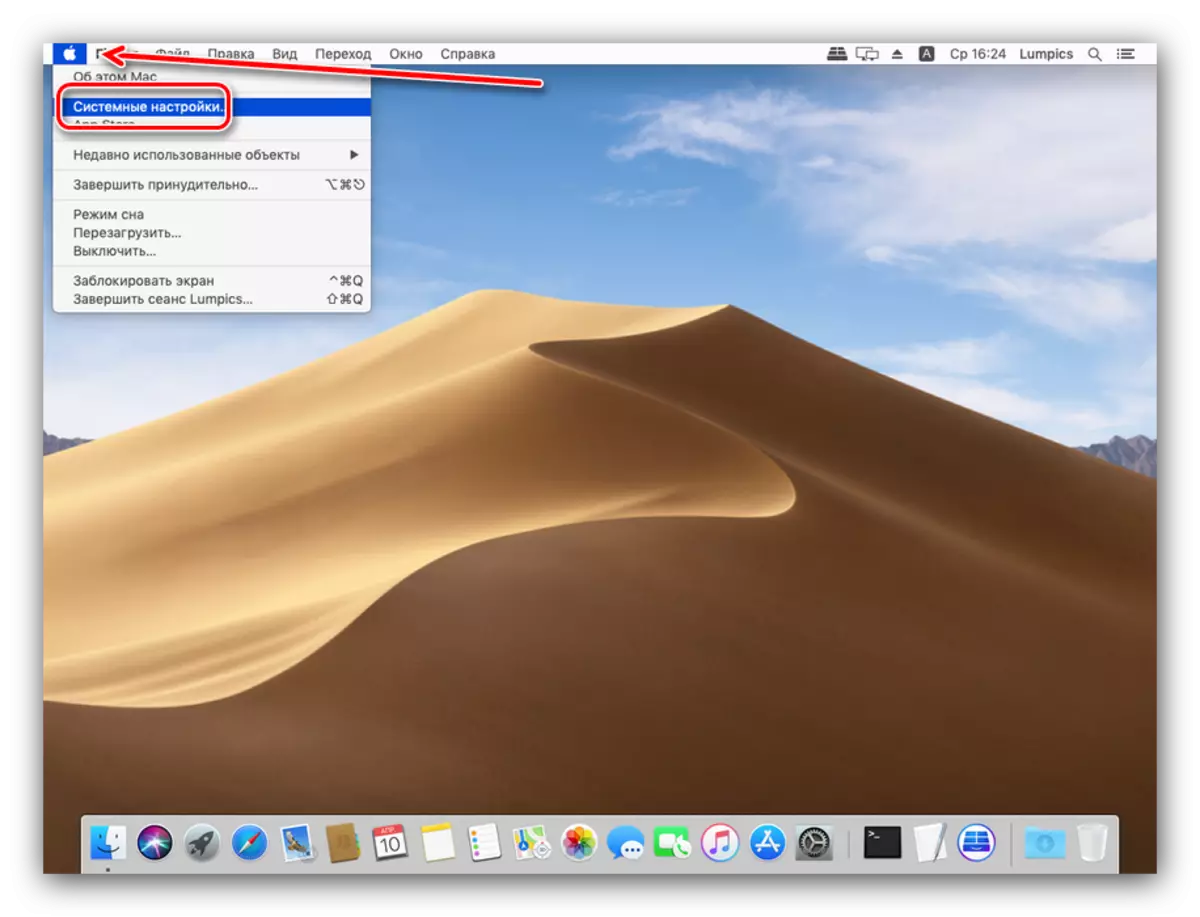


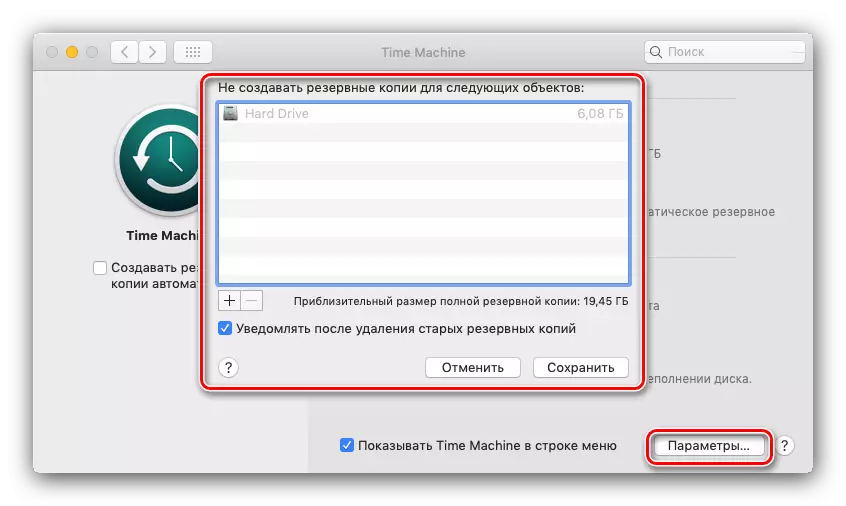

Nu kan du begynde at opdatere.
- Åbn Mac AppStore fra Dock Panel.
- Brug søgningen ved at indtaste MacOS Mojave-anmodningen.

Vælg resultatet fra kategorien "Hjælpeprogrammer".
- Klik på knappen Upload for at begynde at downloade installationsfilen.
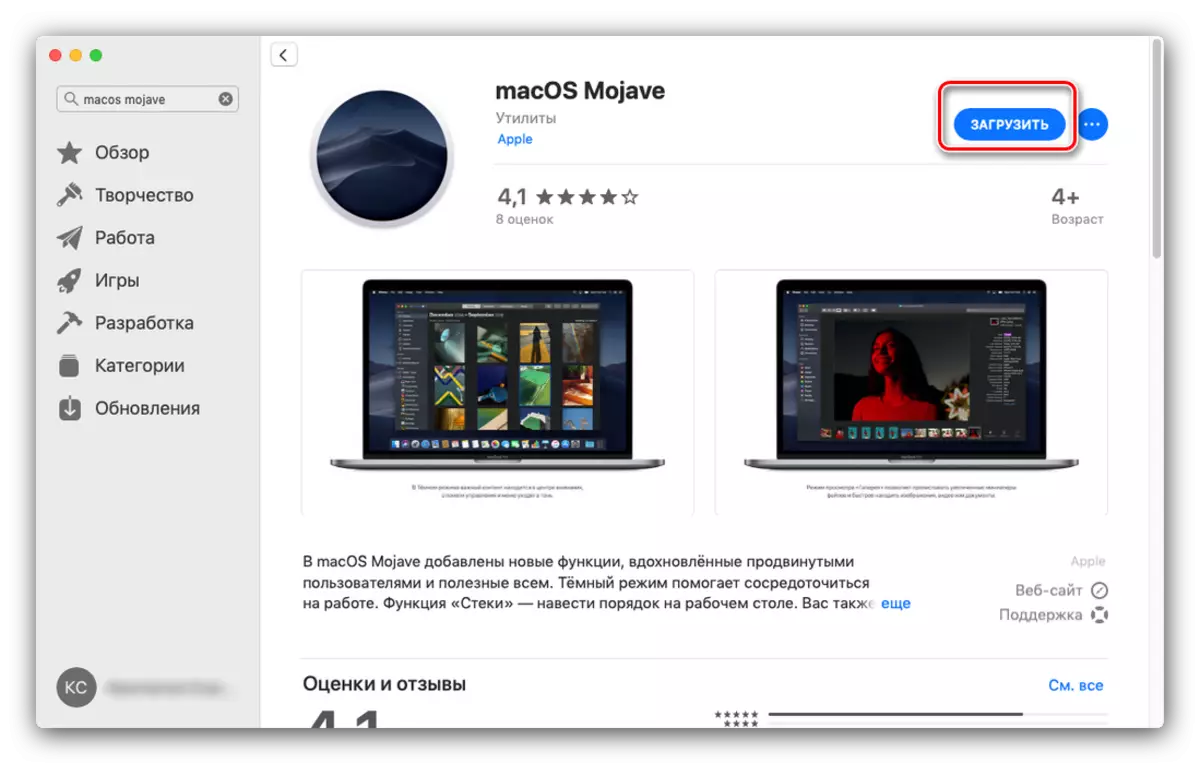
Bemærk! Installatøren har en størrelse på ca. 6 GB, så boot-processen kan tage lang tid!
- Efter afslutningen af downloaden skal du åbne Finder og gå til programkataloget.
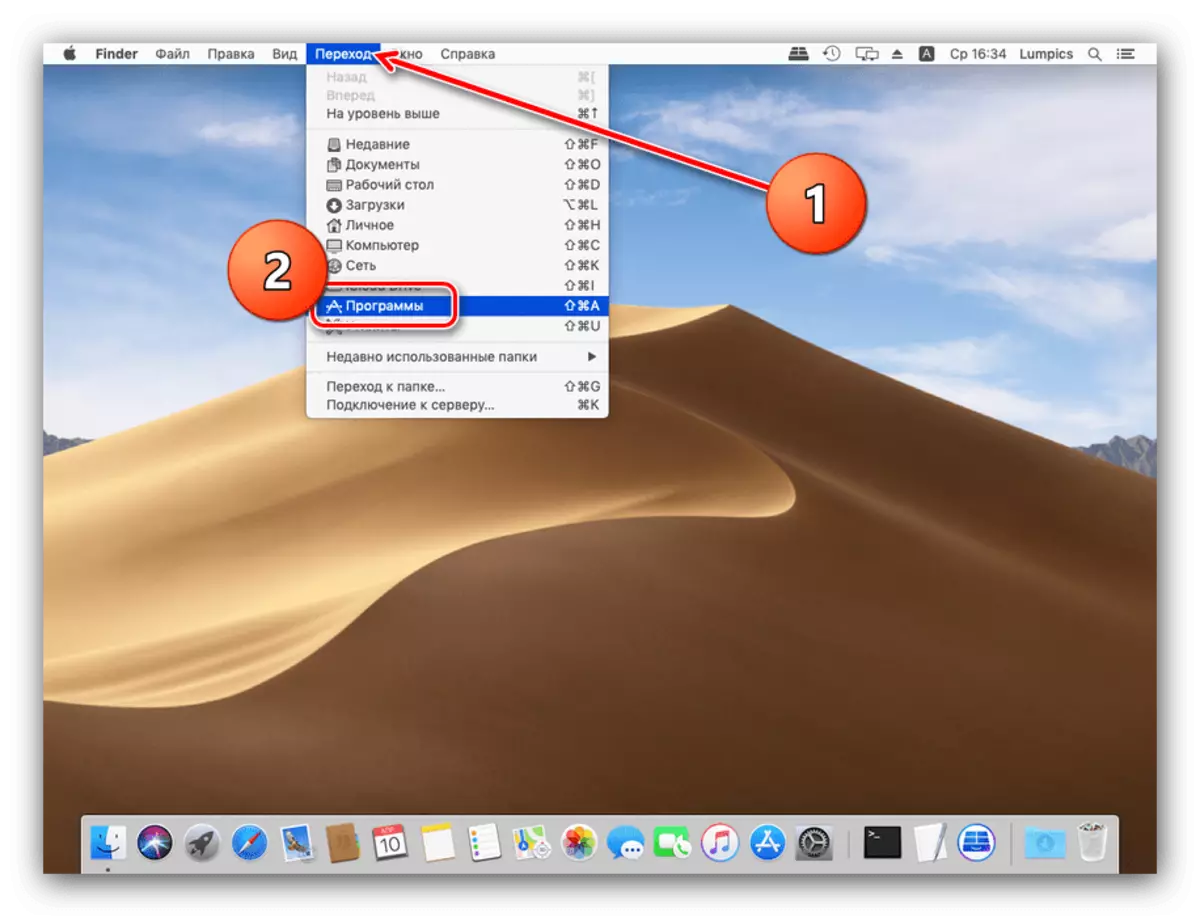
De skal vises en ny vare kaldet "Installation af MacOS Mojave". Kør denne ansøgning.
- Vælg "Fortsæt".

Det vil også kræve en licensaftale.
- Derefter vil installationsprogrammet tilbyde at vælge en disk for at installere den nye version Mack. Oftest hoveddrevet, "Macintosh HD", og vælger det.
- Proceduren for installation af den nyeste version vil begynde. Det kan tage lidt tid, op til 30 minutter. I processen vil computeren blive genstartet flere gange - vær ikke opmærksom, det er normalt, du skal bare vente.
- Som regel henter opdateringen alle brugerindstillinger, så efter installationen er det kun nødvendigt at indtaste administratoradgangskoden og vælge et lys eller mørkt design af systemet.
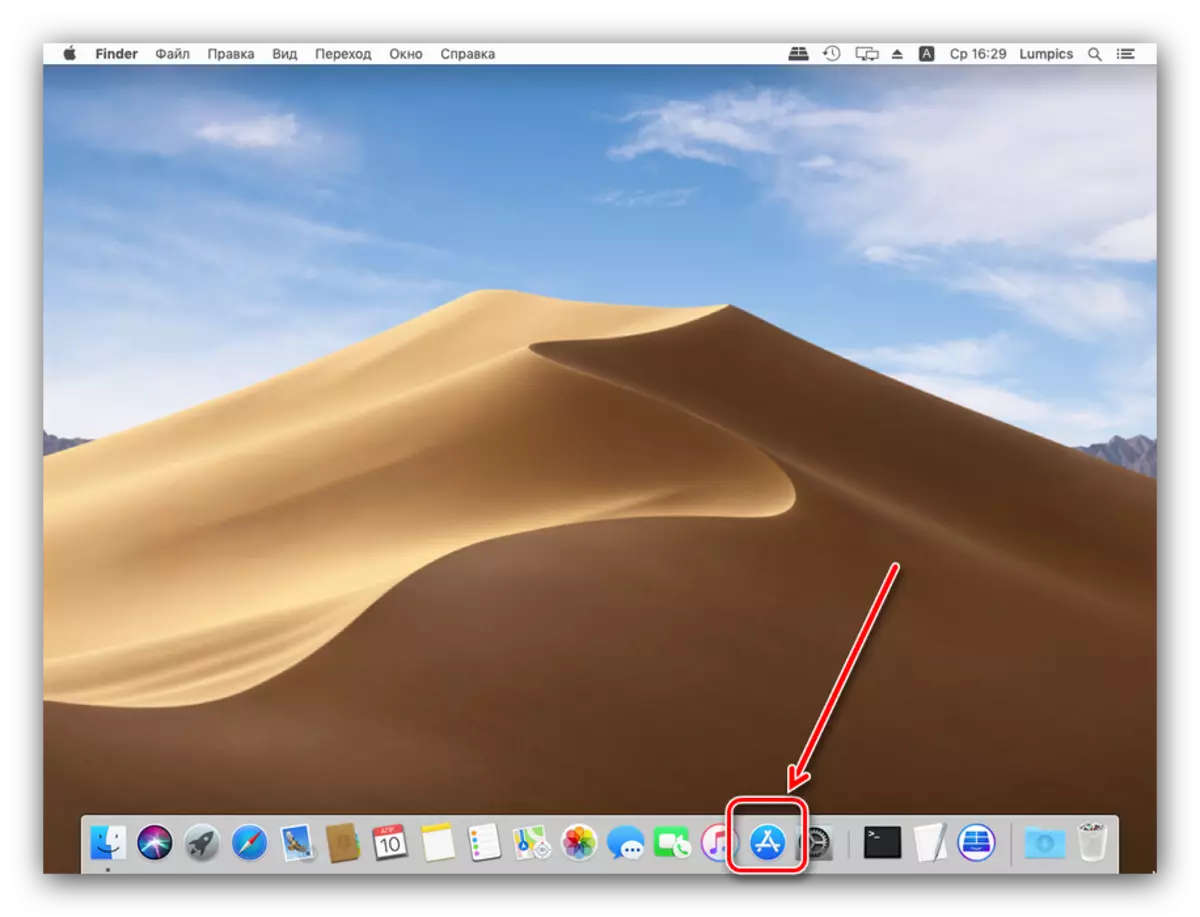



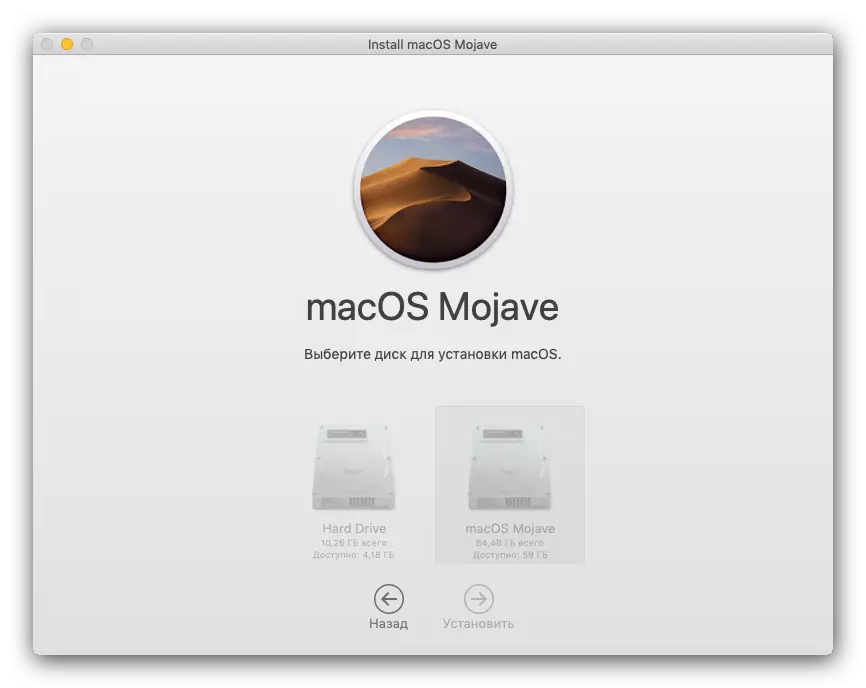
Klar - Din Apple-enhed opdateres til den nye version af operativsystemet.
Mulige problemer og løsninger
Nogle brugere kan støde på vanskeligheder i processen med at downloade eller installere opdateringer. Nedenfor beskriver vi de hyppigste problemer og metoder til at eliminere dem.
Mojave installatør belastninger for lang
Først og fremmest er problemet ikke nok hurtige forbindelser med internettet. Også hænge uploader kan, når du skærer kommunikation eller problemer med EPL-servere. Sidstnævnte kan kontrolleres i henhold til følgende link.
Bekræft Apple Server Status
Der er også en grund til at bruge en kablet forbindelse, og ikke Wi-Fi - forbinder blot din computer til routeren eller indsæt internetkablet til det tilsvarende stik.
Installatøren udsteder en fejl "MacOS kunne ikke installeres på din computer"
Hvis de nyeste installatørmakro rapporterer, at den ikke kan installere opdateringen, skal du gøre følgende:
- Luk kommandoen + q tastaturinstallatøren.
- Kontroller, om der er nok ledig plads på harddisken / SSD: Vi minder dig om, at for MacOS Mojave har du brug for mindst 12,5 GB plads. Det vil heller ikke forhindre, at drevetes status gennem "Disk Utility".
- Sørg for, at målcomputerens funktioner overholder systemkravene i den installerede opdatering.
- Genstart computeren (Apple Menu - "Genstart ...") og prøv at starte installationen igen.
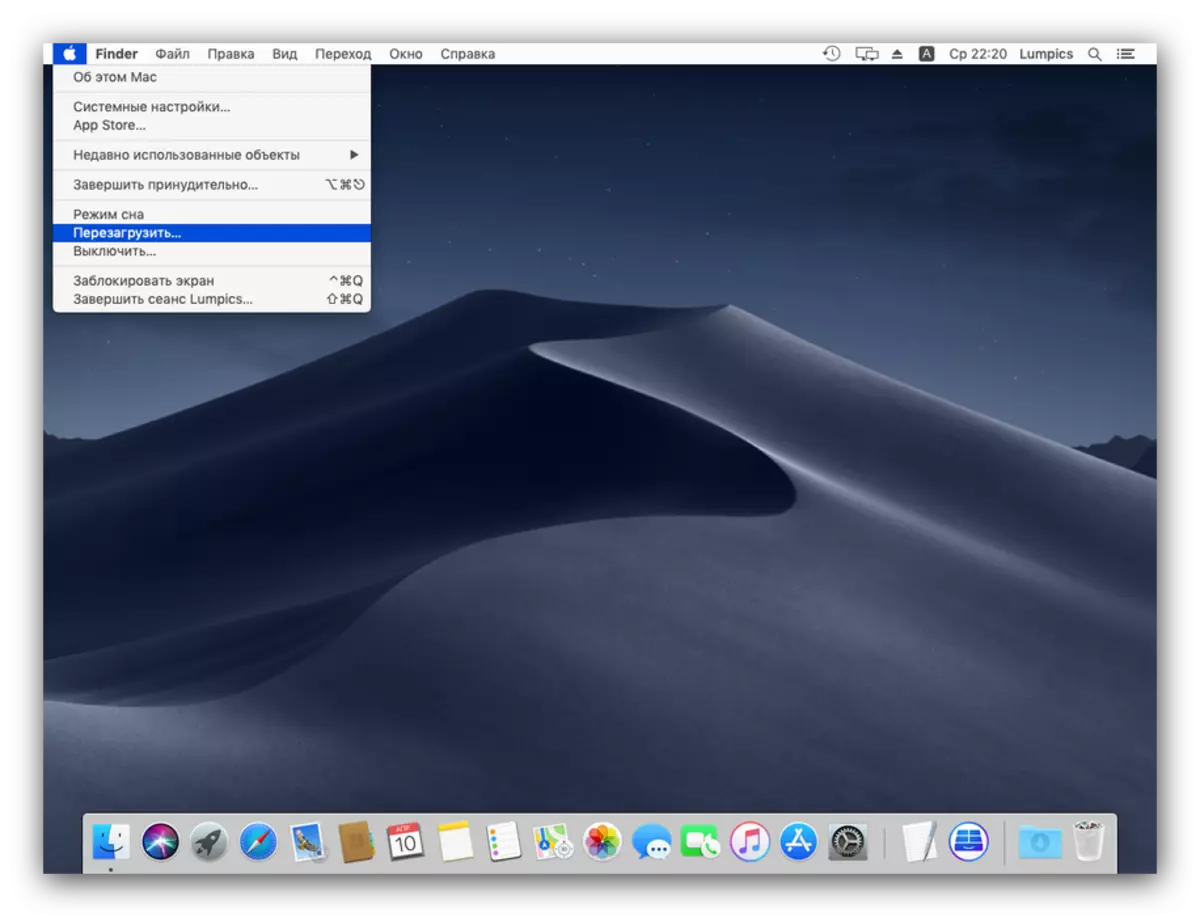
Hvis du får en fejl igen, skal du lukke installationsprogrammet og slukke for computeren. Tænd derefter igen, men denne gang med Shift Clamping-tasten: Det initierer indlæsningen af systemet i "Secure Mode", hvor kun vigtige systemkomponenter fungerer. Når opfyldelsen af enheden er færdig, skal du prøve at udføre opdateringsinstallationsproceduren.
- Hvis "Safe Mode" ikke hjælper, skal du prøve at installere Combo-versionen af opdateringen - du kan downloade den fra Apple officielle websted i henhold til følgende link.
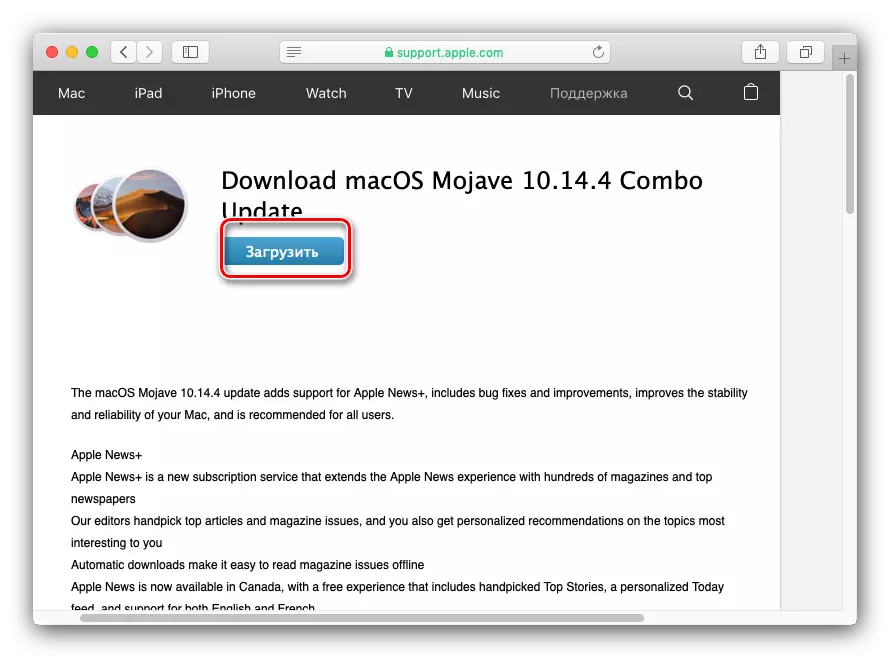
Download Combo Installer MacOS Mojave
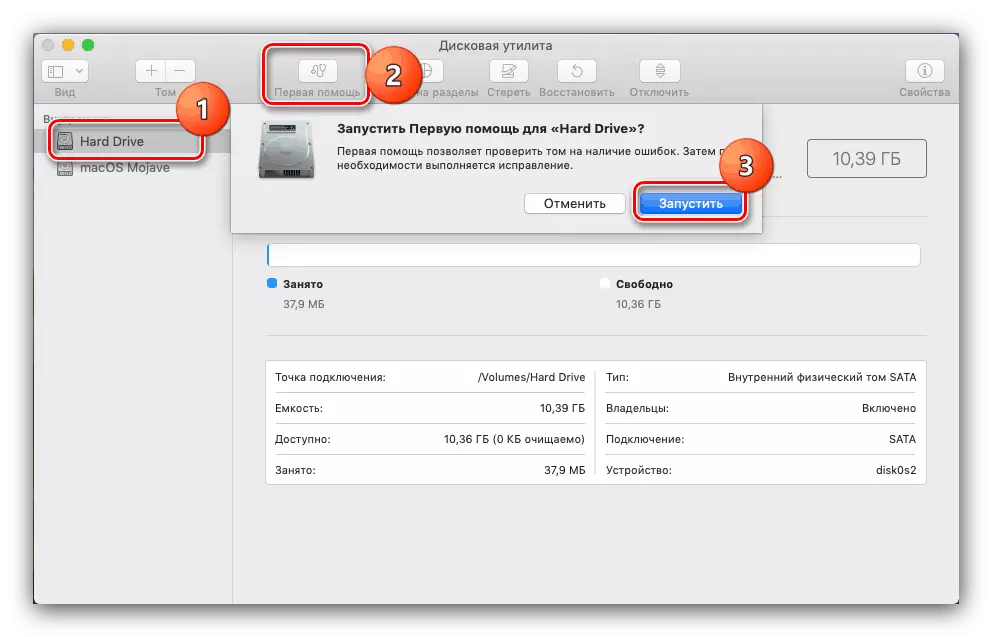
Lektion: "Diskværktøj" i MacOS
Faktum er, at en appstore fra appstore er ufuldstændig - der er ingen nogle systemfiler i det. Disse data kan blive beskadiget på det endelige system, som skal udskiftes. Dette vil hjælpe kombinationsversionen af installatøren. Installation af denne indstilling er ikke anderledes end det sædvanlige, men tager lidt længere tid.
Installation passeret forkert, computeren indlæser ikke systemet
Hvis noget gik galt på det sidste installationsstadium, og computeren ikke kan starte i systemet, skal du gå til genoprettelsesfunktionen og gendanne fra backupen eller geninstallere operativsystemet.
Læs mere:
Sådan gendannes MacOS.
Geninstaller MacOS.
Konklusion.
Installation af den nyeste version af MacOS er en simpel opgave, men underlagt overensstemmelsen af enhedens hardwaregenskaber med systemkrav til opdatering.
