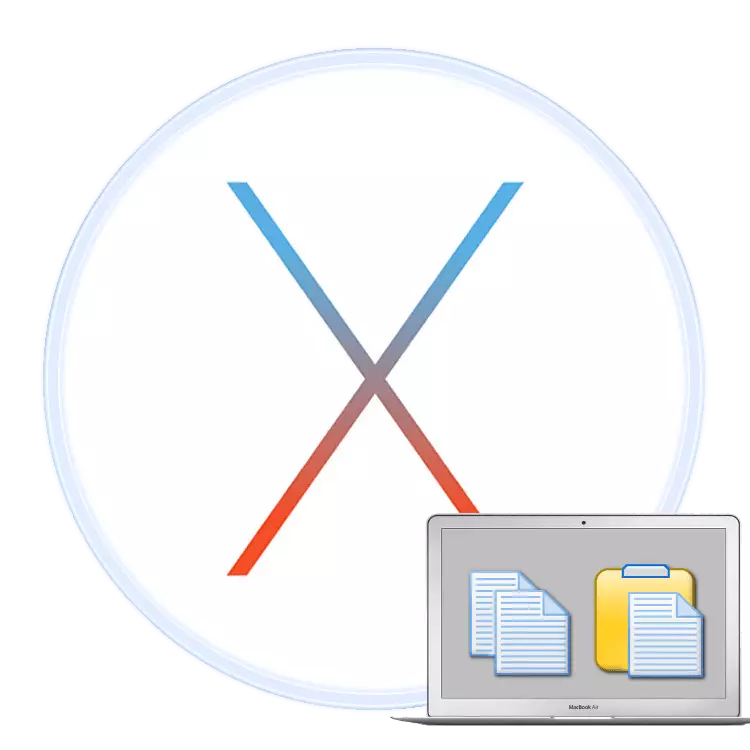
Brugere, der har besluttet at købe MacBook efter oplevelsen af at bruge laptops på Windows, kan opleve vanskeligheder med tilpasning til det nye operativsystem. I dagens artikel ønsker vi at lette brugerne vanedannende til MacOS, og lad os tale om metoderne til kopiering og indsættelse af tekst.
Manipulation tekst i MacOS
Faktisk er Makos stort set ligner Windows, så metoder til kopiering og indsættelse af tekstblokke ligner begge OS. Der er to hovedmåder at gøre de igangværende operationer: Gennem menulinjen eller ved kontekstmenuen. Også disse har duplikat nøglekombinationer, som vi også vil fortælle.Metode 1: Menu String
Et af funktionerne i MacOS-grænsefladen er en menulinje: En slags værktøjslinje, der vises oven på skrivebordet. Det er karakteristisk for alt system og nogle tredjeparts applikationer, og sæt af muligheder, der er tilgængelige i det, afhænger af det specifikke program. Men de fleste af dem har elementer til at kopiere eller indsætte tekst. Brug dem som følger:
- Åbn programmet, hvorfra du vil kopiere tekstfragmentet. I vores eksempel bruger vi Safari webbrowseren. For at fremhæve teksten skal du bruge en mus eller touchpad: Tryk på knappen Venstre og brug markøren til at vælge et fragment, og tryk på den anden, og tryk på den touchpad, der skal vælges, og derefter rejser til at fremhæve.
- Dernæst henvises til menulinjen, hvor du vælger "Rediger". Klik på den og vælg "Kopier" -indstillingen.
- Næste, Åbn eller vælg et program i Dock, hvor du vil indsætte kopieret - i vores eksempel vil det være en TextEdit Editor.
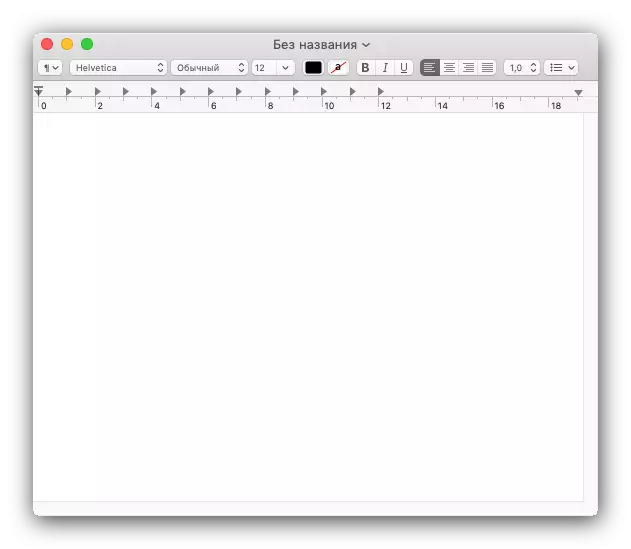
For at indsætte teksten skal du bruge menupunktet "Rediger" igen, men denne gang vælger du indstillingen "Indsæt".
- Teksten vil blive placeret i det valgte program. Bemærk venligst, at formateringen af det kopierede fragment normalt bevares.
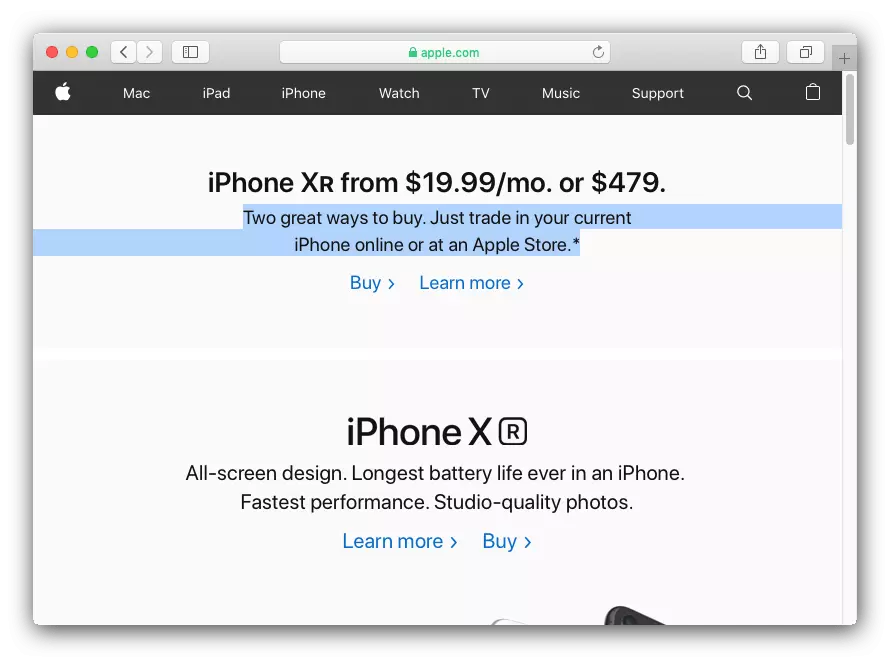
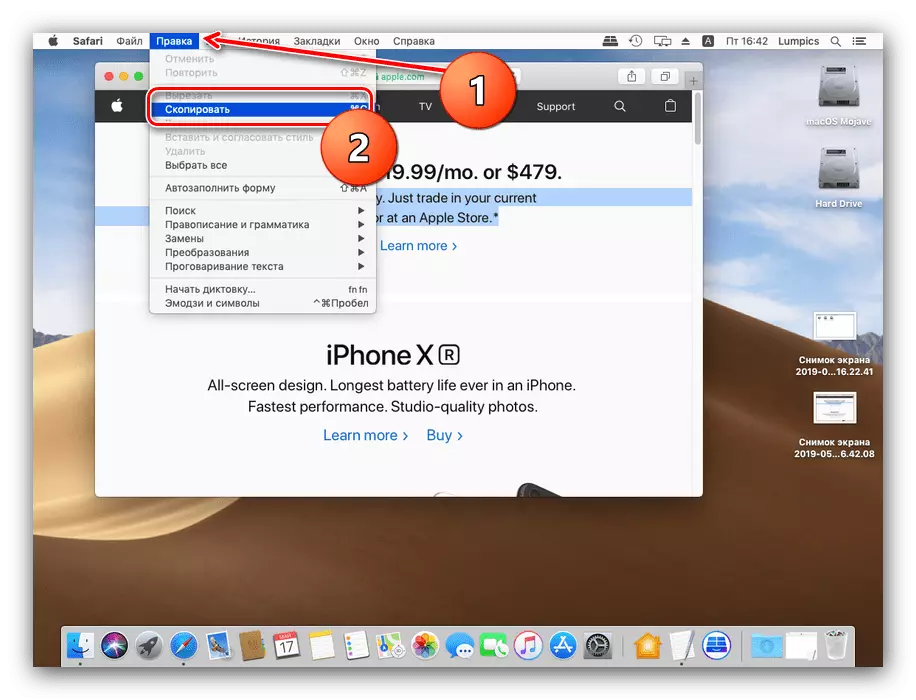
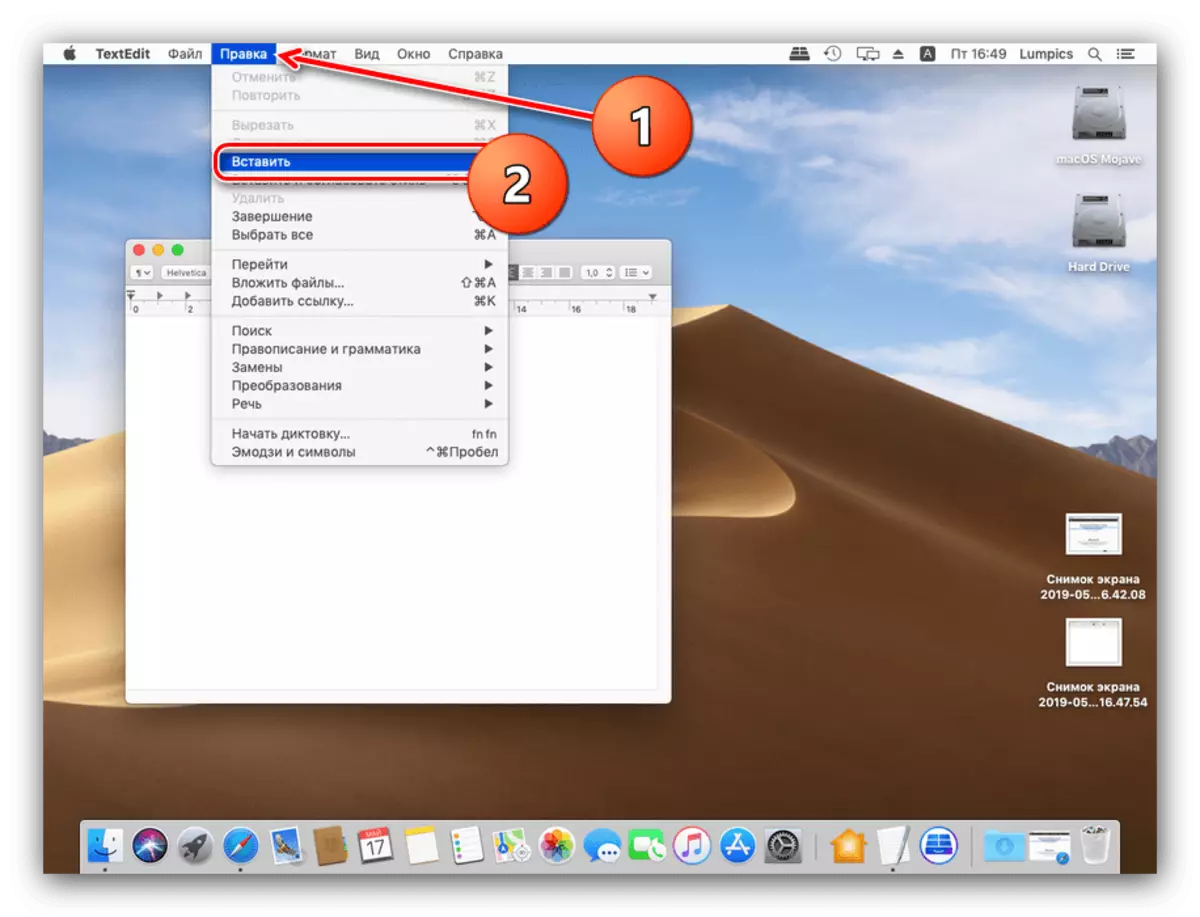
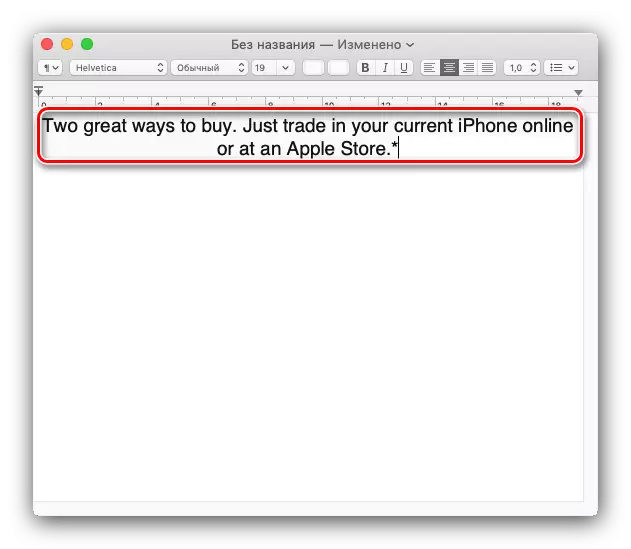
Som du kan se, er intet kompliceret denne operation ikke.
Metode 2: Kontekstmenu
Apple-operativsystemet, som dets konkurrent fra Microsoft, har funktionen af kontekstmenuen. Som i tilfælde af Windows kaldes den højre museknap. Men mange MacBook-brugere bruger deres enheder på vejen, hvor musen erstatter MultiTouch Touch-panelet. Det understøtter også kontekstmenuopkaldet, men du skal sørge for, at gestusene med to fingre er tændt.
- Klik på Apple Menu-ikonet og vælg "Systemindstillinger".
- Find indstillingen "Trekpad" i listen over indstillinger og klik på den.
- Klik på fanen "Vælg og tryk på". Bemærk "Double Click" -indstillingen - for at fungere funktionen for at kalde kontekstmenuen ved hjælp af multitouch, skal den angivne indstilling være aktiveret.
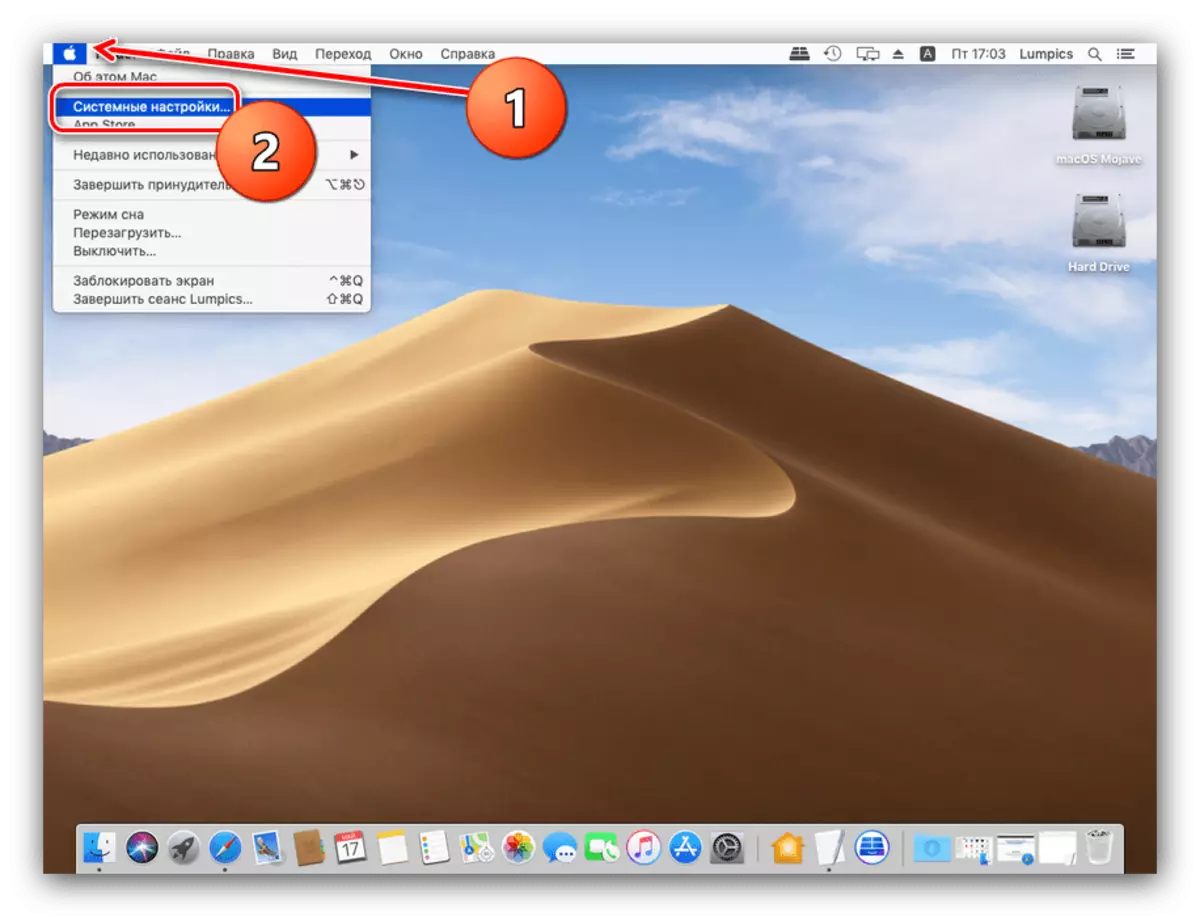
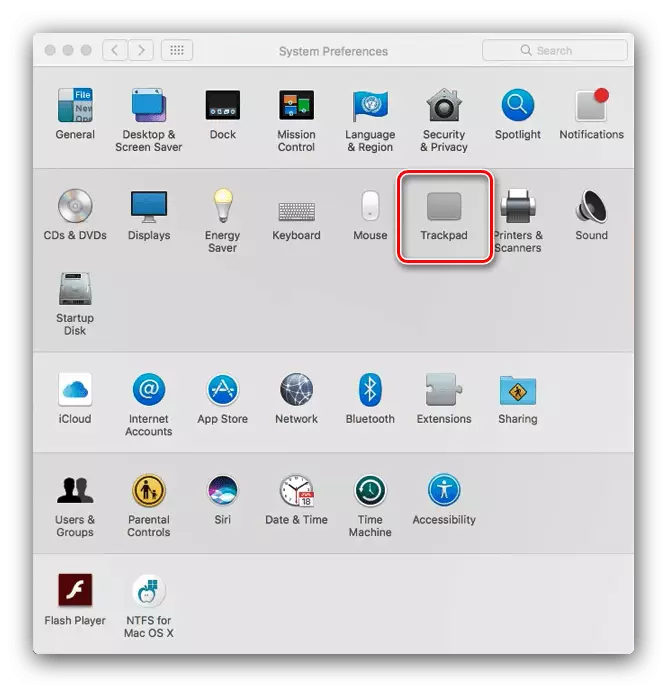
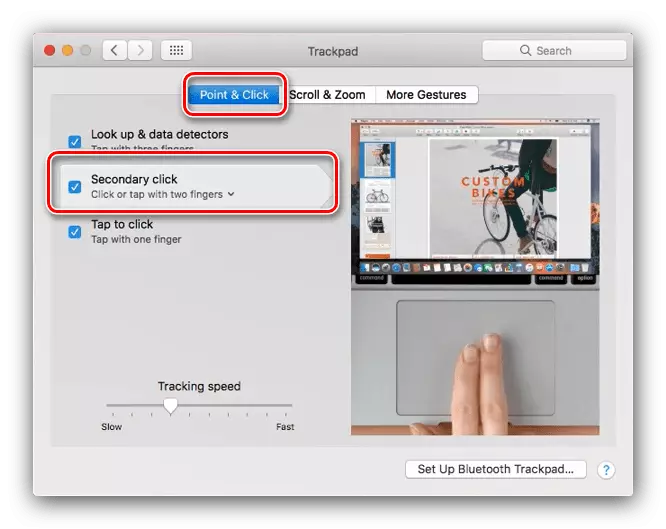
Derefter kan du gå direkte til brugsanvisningen.
- Vælg tekst i det første program (se den første metode for detaljer), og tryk på højre museknap. Ved multitouch skal du trykke på panelet på samme tid med to fingre. En menu vises, vælg "Copy" -indstillingen.
- Gå til det program, hvor du vil placere et kopieret fragment, ring kontekstmenuen på samme måde, og brug "Paste" -genstanden.
- Teksten vil blive placeret i det valgte program.
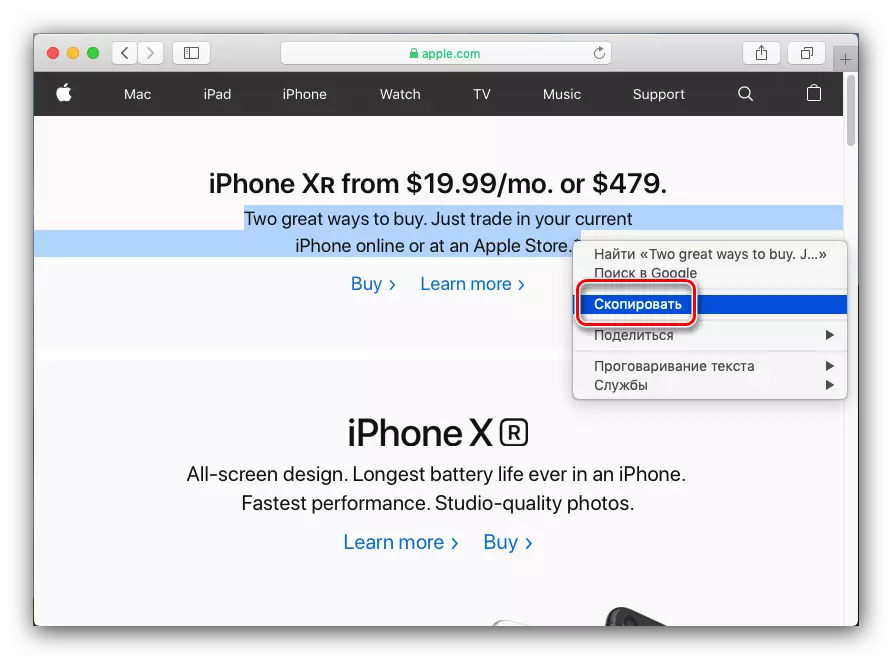
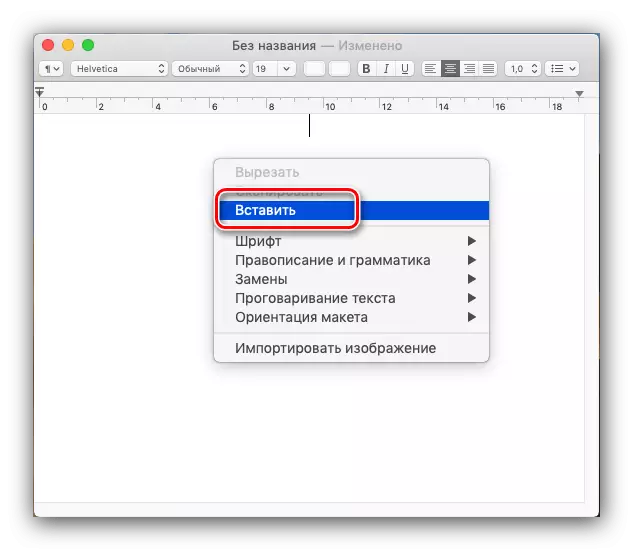
Denne variant af manipulationer med tekstblokke er en mere bekvem mulighed for den første, med de samme fordele og ulemper.
Metode 3: Nøglekombinationer
Manipulere tekst med en række vigtige kombinationer. Running opad, bemærker vi, at CTRL-tasten, selv være til stede på tastaturerne i moderne MacBook, er ikke så omfattende. Hendes funktioner tog kommandotasten, så kombinationer til kopiering og indsættelse af tekst bruger den.
- Kommando + C svarer til kopiering af det valgte fragment.
- Indsæt valgt tekst kan kombineres kommandoen + V. Hvis du har brug for at indsætte tekst uden at gemme formatering, skal du bruge kommandoen + Option + Shift + V tasterne.

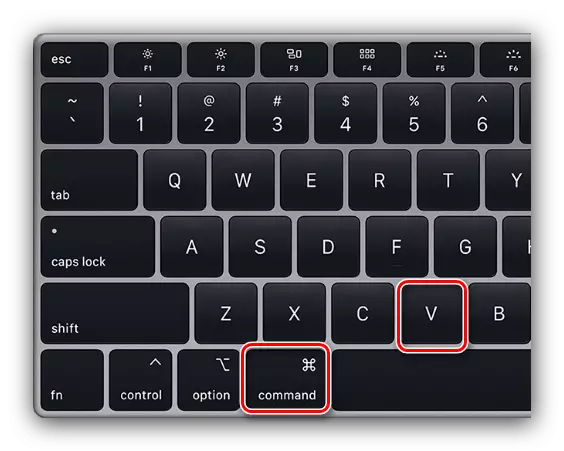
Disse kombinationer arbejder næsten overalt i MacOS-systemet.
Læs også: Tastaturgenveje til praktisk arbejde i MacOS
Konklusion.
Vi gennemgik metoderne til kopiering og indsættelse af tekst på MacBook. Som du kan se, er disse operationer ikke sværere end på bærbare computere, der kører Microsoft Windows.
