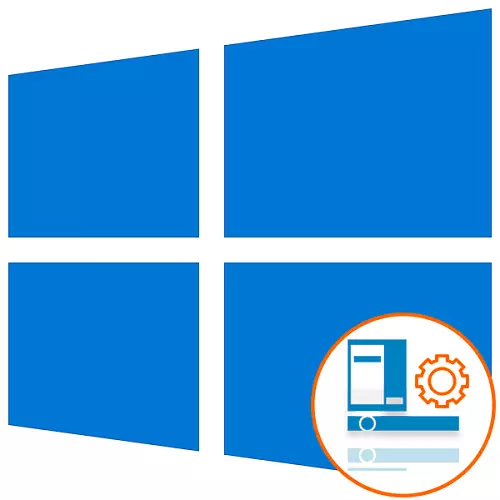
Taskbar i Windows-operativsystemer er en af de vigtigste standardkomponenter. Takket være det er der en hurtig overgang fra løbende applikationer, og baggrundsprogrammerne lanceres, hvis ikoner vises i nederste højre hjørne. Nogle gange står brugerne til opgaven med at oprette dette panel, da det altid er i tankerne, og personalisering giver dig mulighed for at interagere med operativsystemet endnu mere behageligt. I dag vil vi diskutere detaljeret genstand for konfiguration af denne komponent i Windows 10.
Grundlæggende indstillinger.
Hvis du henviser til afsnittet "Personalisering" ved at gå til den via parametriske menu, så bemærk at en hel kategori er tildelt for at redigere proceslinjen. I det kan du reparere strengen, konfigurere den automatisk skjule, vælge de viste ikoner og arbejde med andre indstillinger. Dette emne dedikerer en separat artikel på vores hjemmeside, hvor forfatteren i den maksimale detaljerede form beskriver hver tilgængelig vare og viser på eksemplet, som ændres, når de redigerer specifikke parametre. Dette materiale giver dig mulighed for at studere alle de varer, der er til stede i parametrene og forstå, hvilken af dem der skal ændres. Gå til denne artikel Du kan klikke på linket herunder.
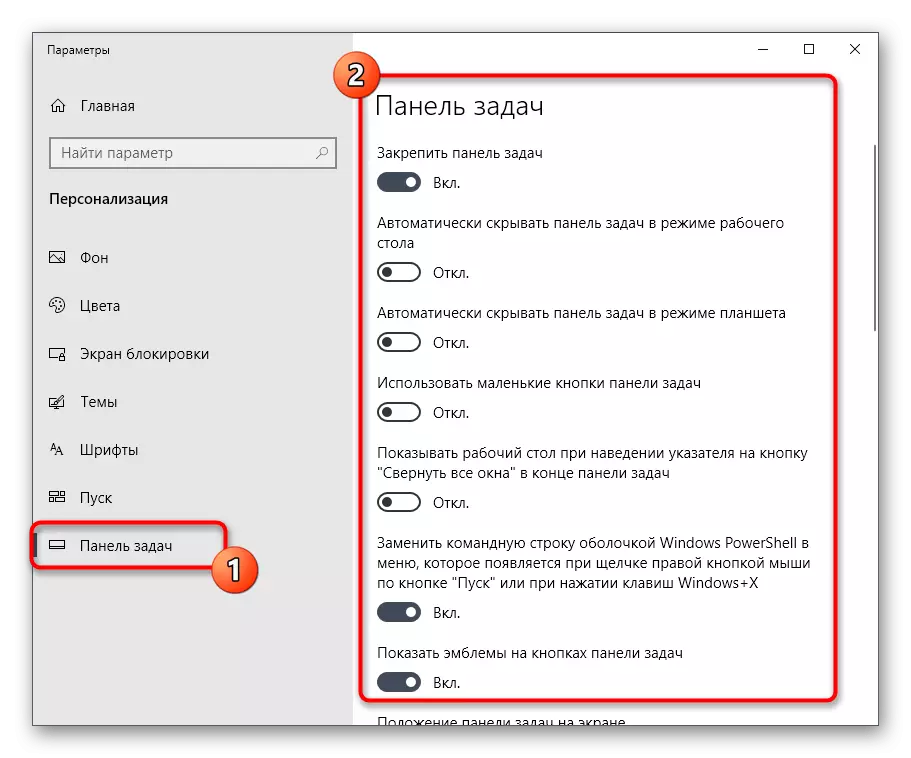
Læs mere: Opsæt proceslinjen gennem menuen "Personalisering" i Windows 10
Farveændring
Udseendet af proceslinjen er en af de indstillinger, som de fleste brugere er interesseret i, da det ofte fokuserer opmærksomhed og vil have linjen til at se smuk ud. Der er en række tilgængelige farveopsætnings metoder til denne komponent. Hver af dem indebærer at udføre en anden algoritme til handling, for eksempel kan du installere emnet for hele skallen, vælge Farve via menuen Personalisering eller manuelt ændre registreringsparameteren, så efter at OS genstarter, trådte alle indstillinger i kraft. Du har selv ret til at vælge den optimale metode, skubbe væk fra personlige præferencer, og for at forstå dette vil hjælpe andre vejledning på vores websted yderligere.
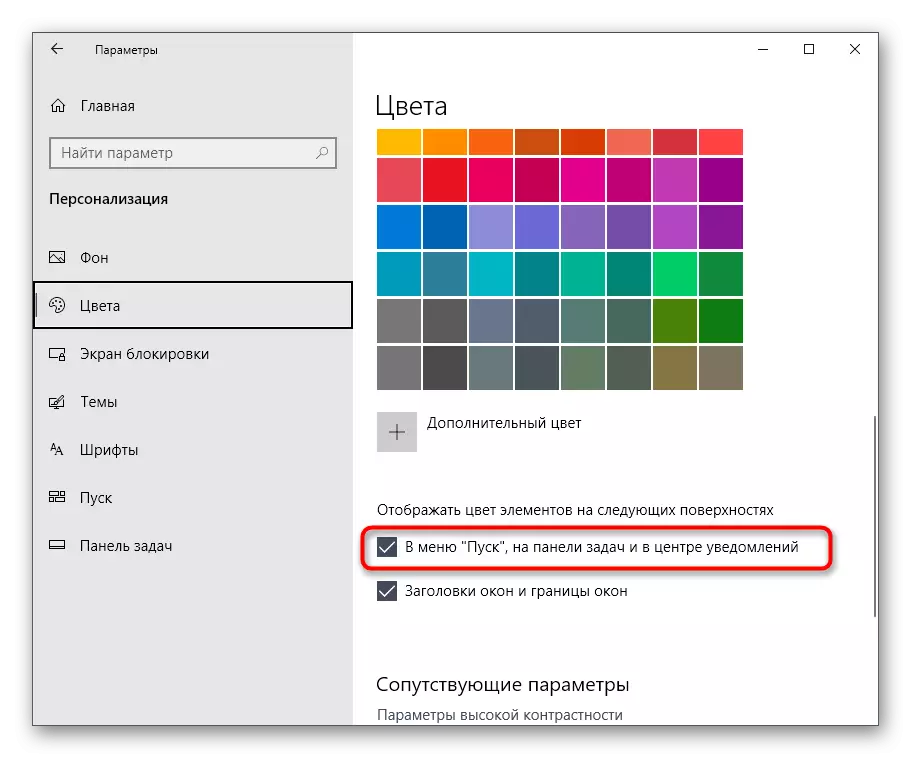
Læs mere: Ændring af proceslinjen farve i Windows 10
Indstilling af gennemsigtighed
Mange ved, at der i Windows 7 var en indbygget funktion, som giver dig mulighed for hurtigt at konfigurere gennemsigtigheden af grænsefladelementerne. Desværre har udviklere i de følgende versioner af operativsystemer forladt denne mulighed, og nu bliver alle nødt til at skabe et sådant udseende, der står over for visse problemer. Du kan klare denne opgave ved hjælp af tredjepart eller ved hjælp af de tilgængelige standardparametre ved at angive bestemte farveindstillinger. Selvfølgelig vil det indbyggede værktøj ikke gøre effekt som et specielt nytteværdi fra den officielle butik, men det er i stand til at imødekomme behovene hos en række brugere.
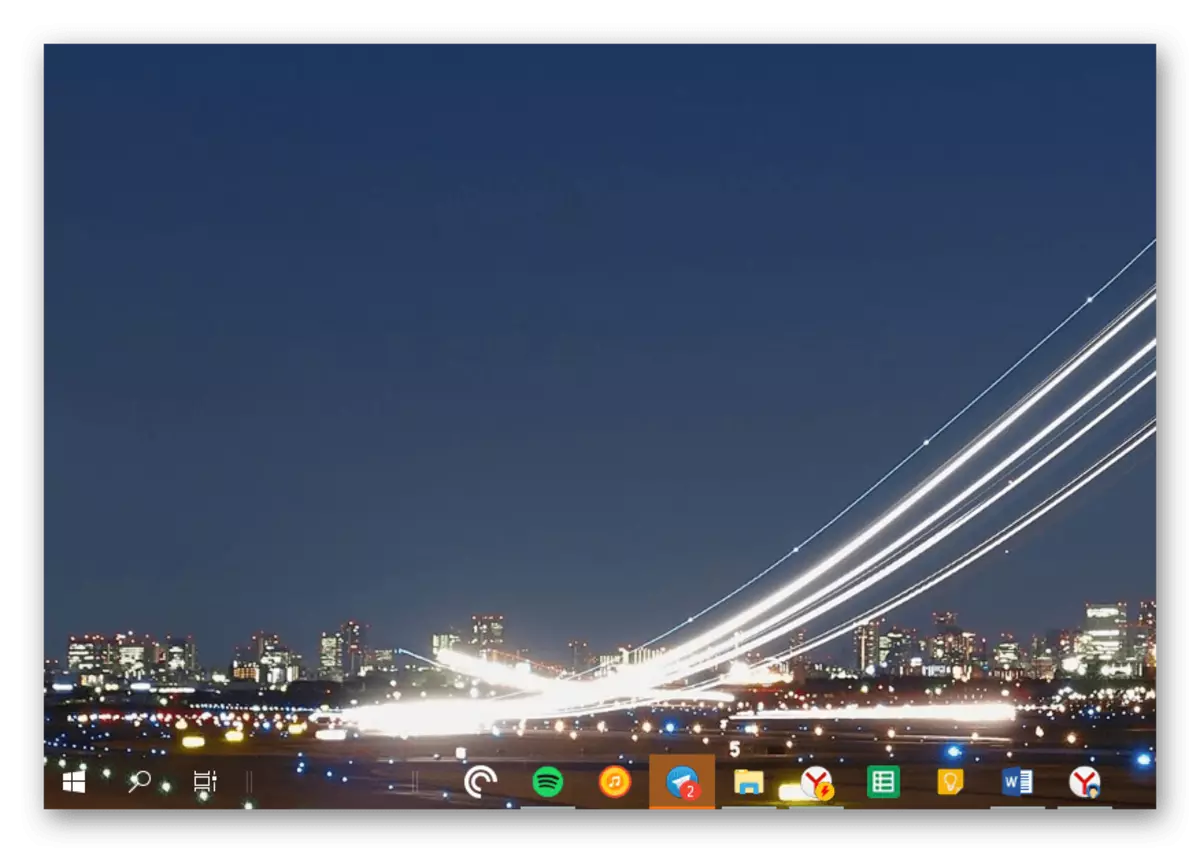
Læs mere: Sådan laver du en gennemsigtig proceslinje i Windows 10
Bevæge sig
Standardplacering af proceslinjen på skrivebordet - Find i bunden af skærmen. De fleste brugere er vant til en sådan situation og ønsker ikke at ændre det, men der er dem, der vil, for eksempel placere venstre eller oppanel. Hvis du deaktiverer parameteren "Secure Tachely", kan du selvstændigt flytte strengen på en behagelig side af skærmen. Derefter vil det kun forblive at aktivere denne mulighed igen, så det i fremtiden er ved et uheld at ændre positionen.
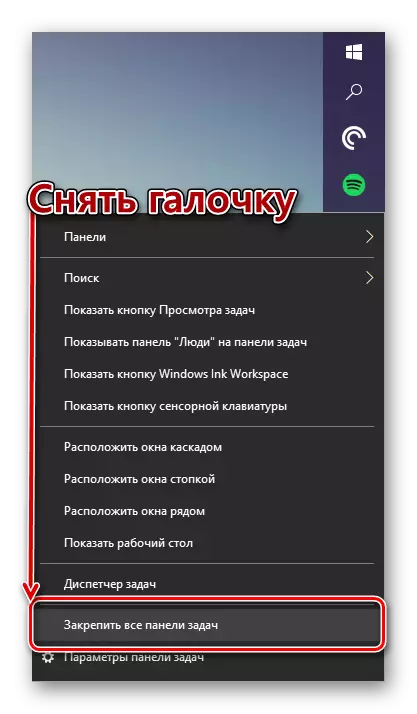
Læs mere: Skift placeringen af proceslinjen i Windows 10
Ændring af størrelse
Som standard har proceslinjen i Windows 10 en standardstørrelse, som udviklere vælger sig selv. En sådan skala passer dog ikke alle brugere. Nogen åbne ikoner passer simpelthen ikke ind i strengen, og en person har ved et uheld øget størrelsen og kan ikke længere returnere den til den sædvanlige tilstand. I sådanne situationer råder vi også dig til at udforske et særskilt materiale fra en anden vores forfatter, hvor det eksemplariske fald i størrelse er malet.
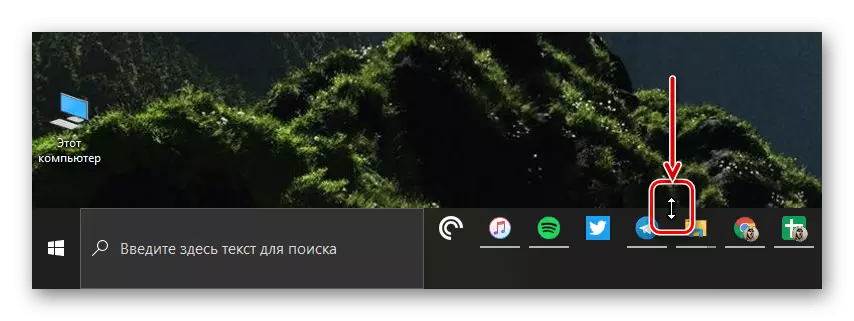
Læs mere: Ændring af størrelsen af proceslinjen i Windows 10
Løsning af præstationsproblemer
Aspektet ved at rette problemer med det pågældende panelets arbejde gælder ikke for dets konfiguration, men mange brugere står over for sådanne situationer, så vi besluttede at tale om det inden for rammerne af dagens artikel. Du har allerede separate materialer på vores hjemmeside, hvor løsningen af de fleste problemer beskriver i detaljer. Hvis du ikke er heldig at støde på sådanne vanskeligheder, skal du gå til en af følgende links for at håndtere denne situation og fortsæt til den fulde konfiguration af proceslinjen.
Læs mere:
Opgavepanel Fejlfinding i Windows 10
Løsning af problemet med at vise proceslinjen i Windows 10
Vi demonterer bare de vigtigste aspekter ved at oprette proceslinjen i Windows 10, som du bør være opmærksom på den sædvanlige bruger. Du skal bare følge instruktionerne for at klare denne opgave. Hvis du er interesseret i endnu flere ændringer i udseendet af operativsystemet, anbefaler vi dig at se på menuen "Start", som er skrevet i detaljer i materialet på linket nedenfor.
Læs mere: Indstilling af udseendet af menuen "Start" i Windows 10
