
Defenderen i Windows 10-operativsystemet er et standardværktøj, der giver sikkerhed under interaktion med tredjepartsfiler og -programmer. Nogle gange skal brugerne henvise til indstillingerne for denne komponent, for eksempel for at aktivere den eller deaktivere den. I sådanne tilfælde skal du køre en grafisk menu, hvor alle konfigurationer udføres. Dernæst ønsker vi at diskutere dette emne, der viser de tilgængelige muligheder for overgangen til at redigere forsvareren.
Metode 1: Søg i menuen Start
Den nemmeste metode er at finde den ønskede menu via søgestrengen, der er bygget i startmenuen. For at gøre dette skal du kun klikke på den tilsvarende knap og begynde at indtaste anmodningen. Når du viser det korrekte resultat af "Windows Security", skal du klikke på den med venstre museknap for at åbne menuen.
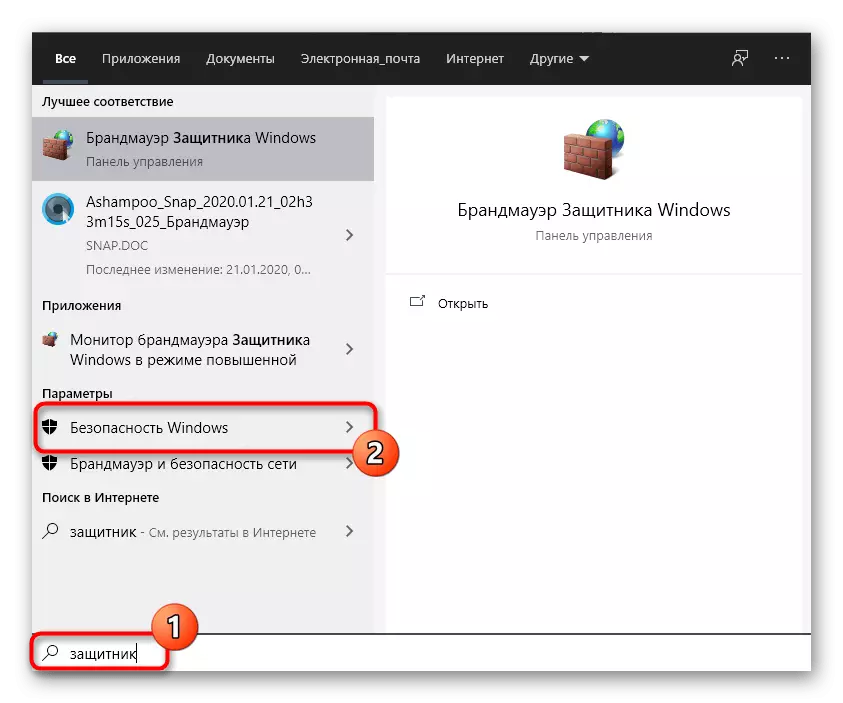
Metode 2: Menuparametre
Som du ved, er Windows Defender i den nyeste version placeret i en separat sektion af menuen på parametrene, så hovedmetoden for overgang til denne komponent og udføres gennem denne snap. Dette kan gøres som følger:
- Klik på knappen Start og gå til "Parametre" ved at klikke på ikonet i form af et gear.
- Her har du brug for den sidste vare "opdatering og sikkerhed".
- Brug venstre rude til at flytte til Windows-sikkerhed.
- Klik på "Åbn Windows Security" eller dig selv Gå til beskyttelsesområderne ved at vælge det relevante emne på listen.
- Nu kan du fortsætte med at kontrollere beskyttelsen af operativsystemet. For at forstå dette vil det hjælpe et kort overblik over sikkerheden, indsendt på hovedsiden af tjenesten.

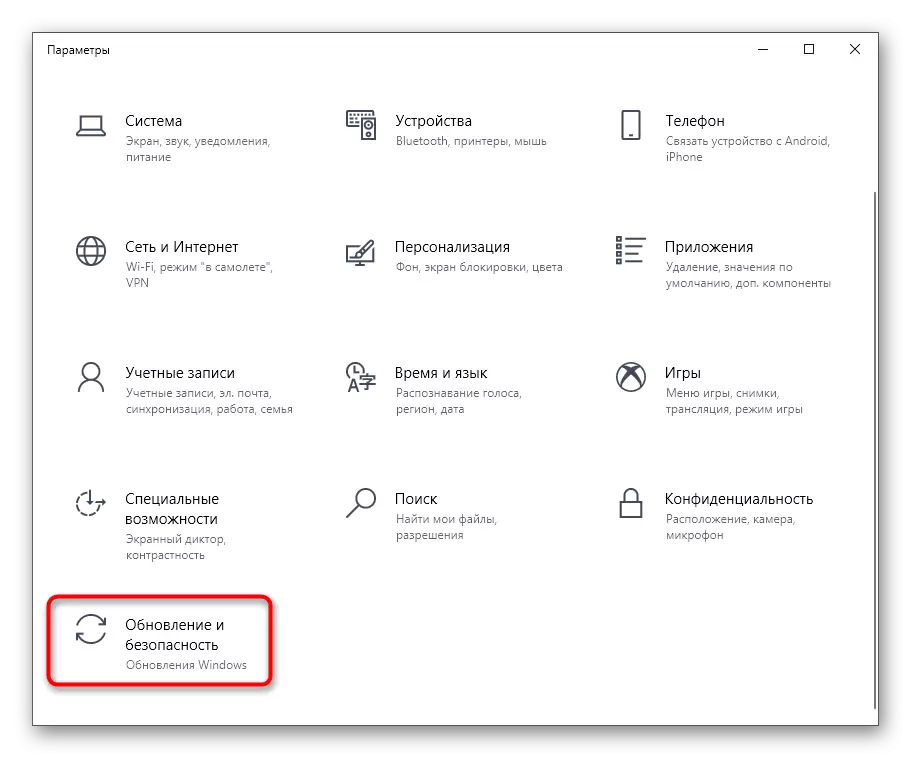
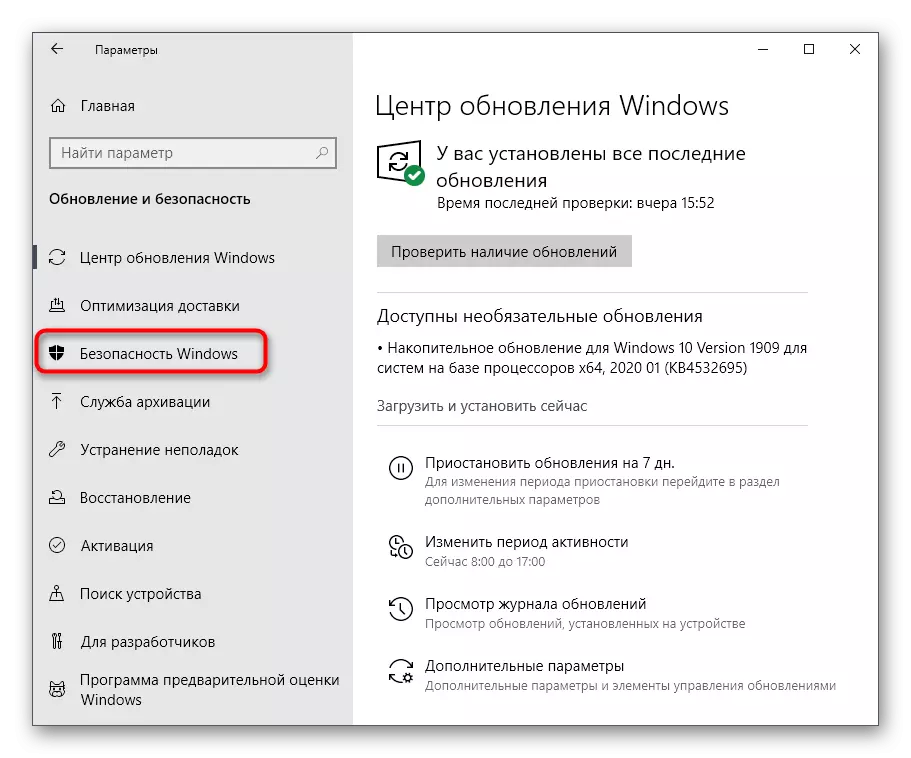
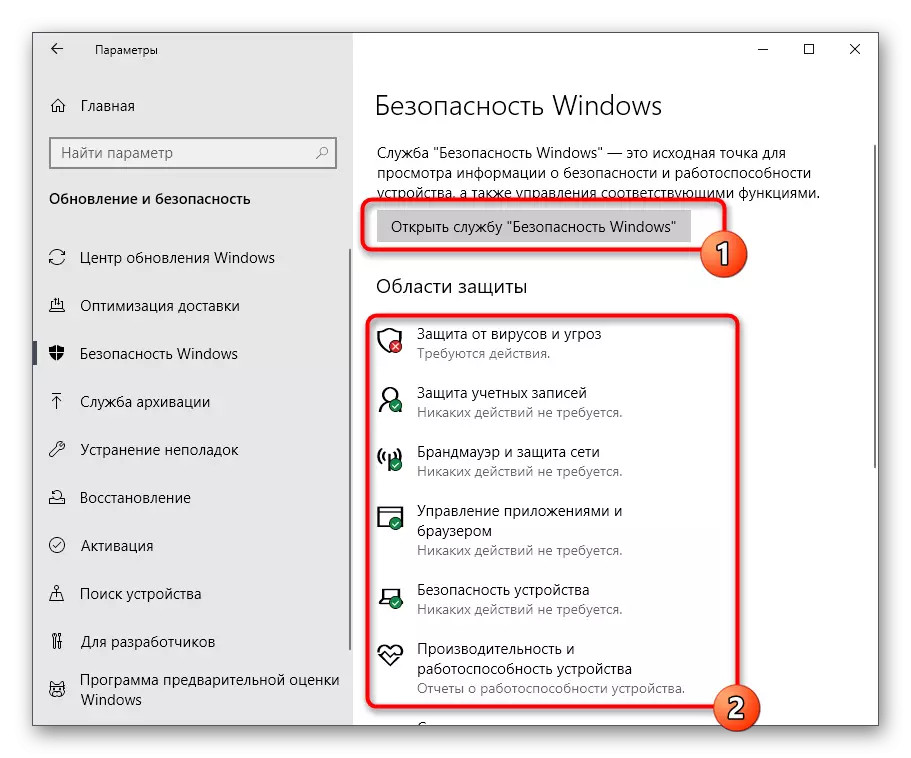

Metode 3: Kontrolpanel
Windows 10-udviklere er aktivt engageret i overførsel af parametre fra de mange menuer Kontrolpanelet til parametrene. Men nu er der stadig mange nyttige snapshots og muligheder, som gælder for forsvareren i dag. Dens opdagelse er som følger:
- Åbn menuen Start og find "Kontrolpanel" gennem søgningen.
- Her er du interesseret i sektionen "Center for Security and Service".
- I vinduet, der vises, skal du udvide sikkerhedskategorien.
- Klik på påskriften "Vis i Windows Safety Service" nær den ønskede parameter.
- Derefter åbnes vinduet straks, og du kan fortsætte med konfigurationen af de ønskede indstillinger.
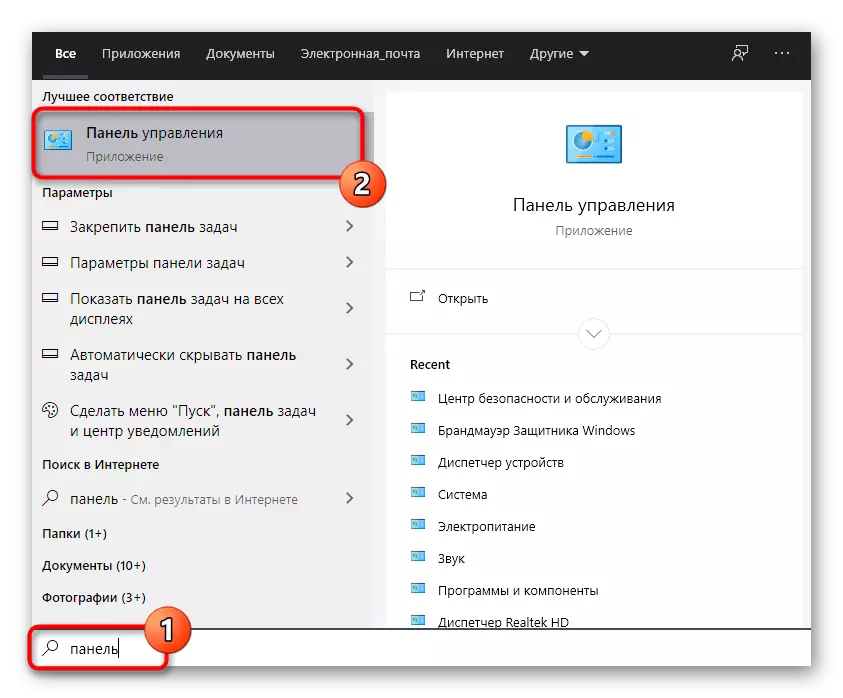

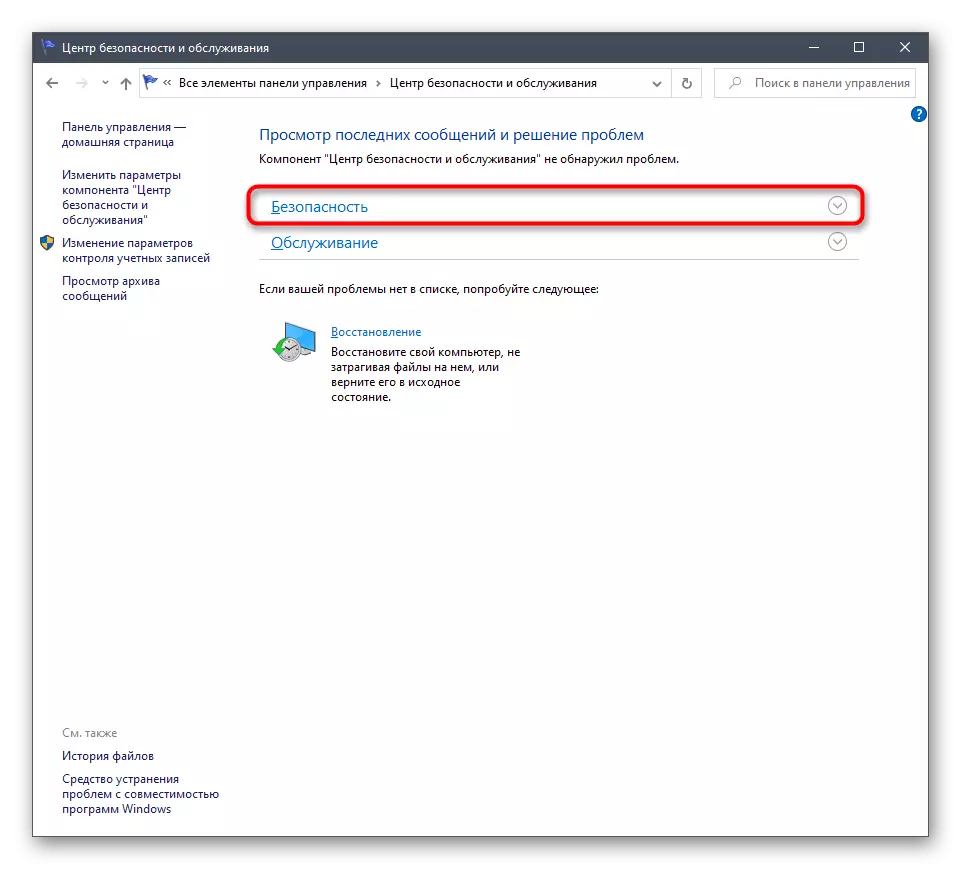

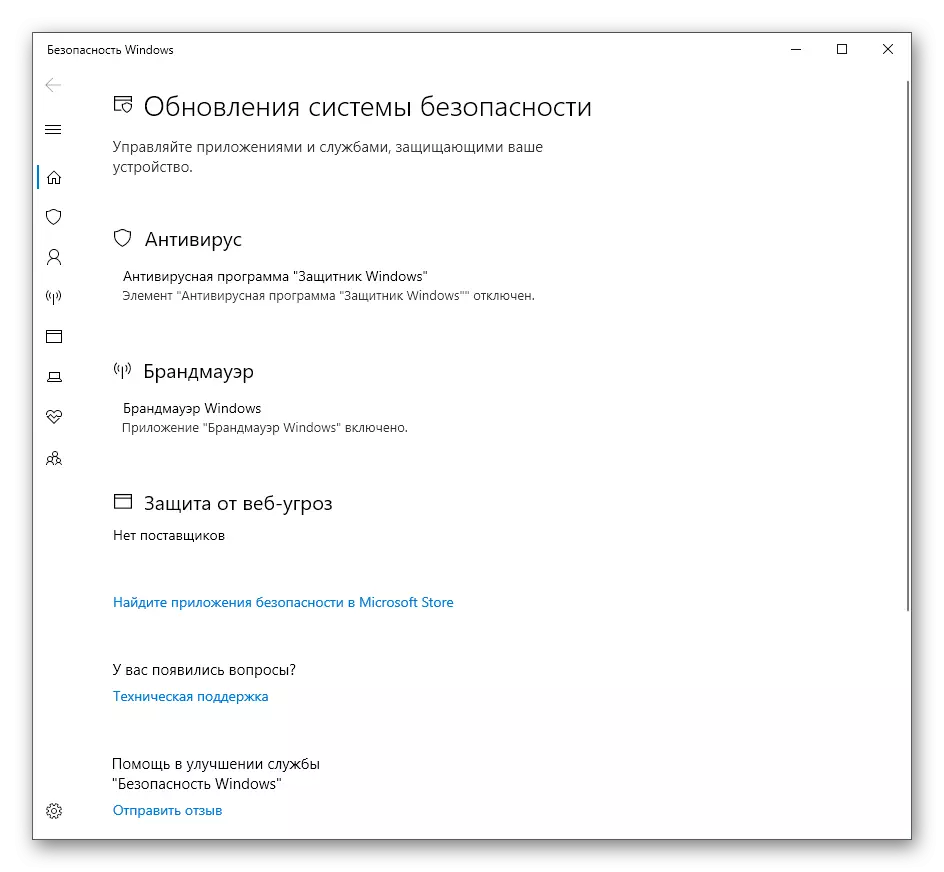
Metode 4: Den eksekverbare fil af forsvareren af Windows 10
Denne metode, som beskrevet nedenfor, giver dig mulighed for at starte sikkerhedstjenesten selv, mens du ikke falder ind i den grafiske menu, der ses tidligere. Denne mulighed passer til de brugere, der er interesserede i at introducere denne service til den aktive funktionsmåde. Dette gøres ved hjælp af den tilsvarende eksekverbare fil.
- Åbn dirigenten og flyt til systemets partition af harddisken.
- Her skal du åbne "Program Files" -mappen.
- Elsk Windows Defender Directory i den.
- Det forbliver kun for at starte "MPCMDRUN" -filen, klikke på den med den venstre museknap to gange.
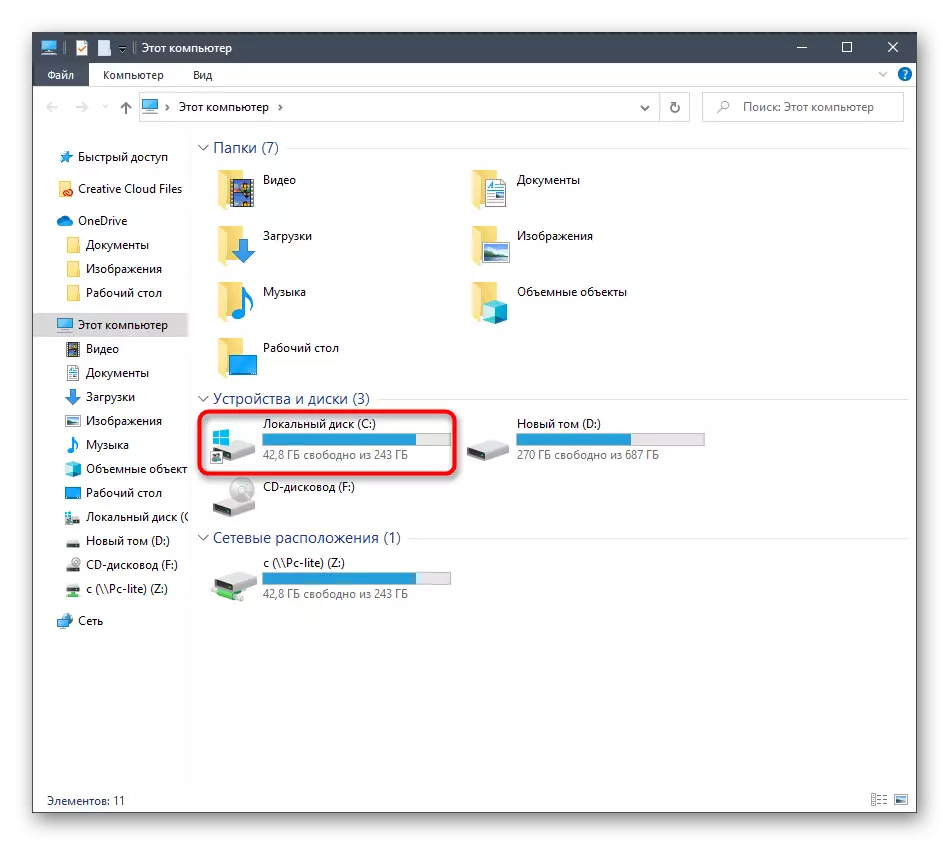
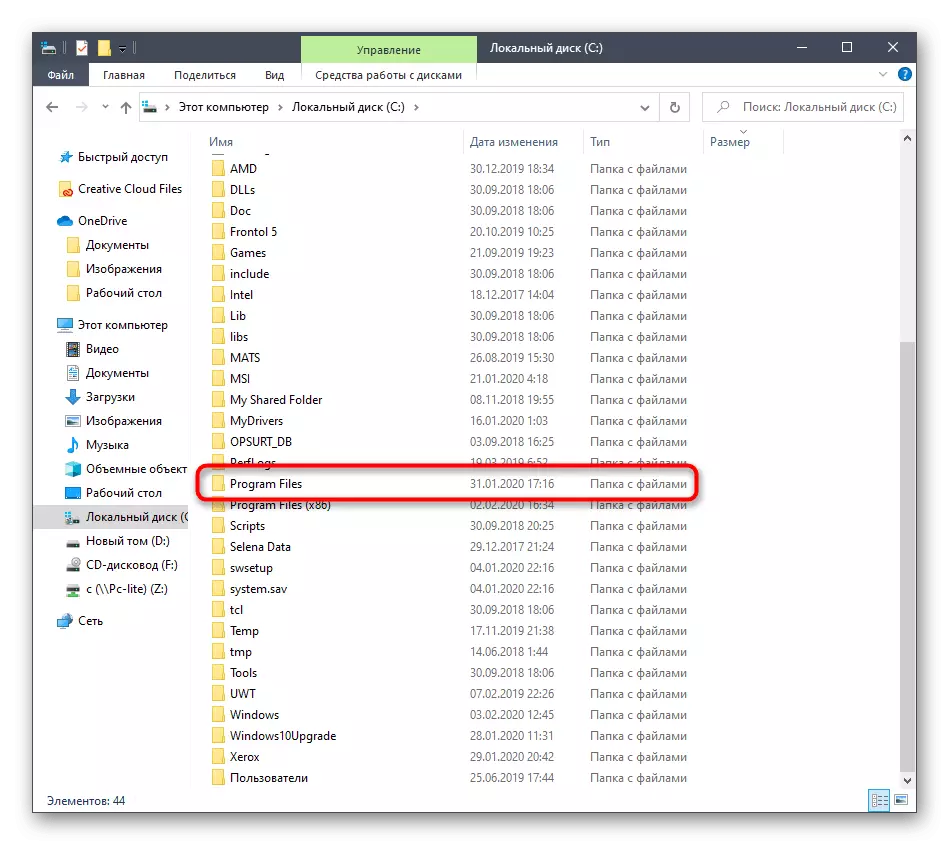
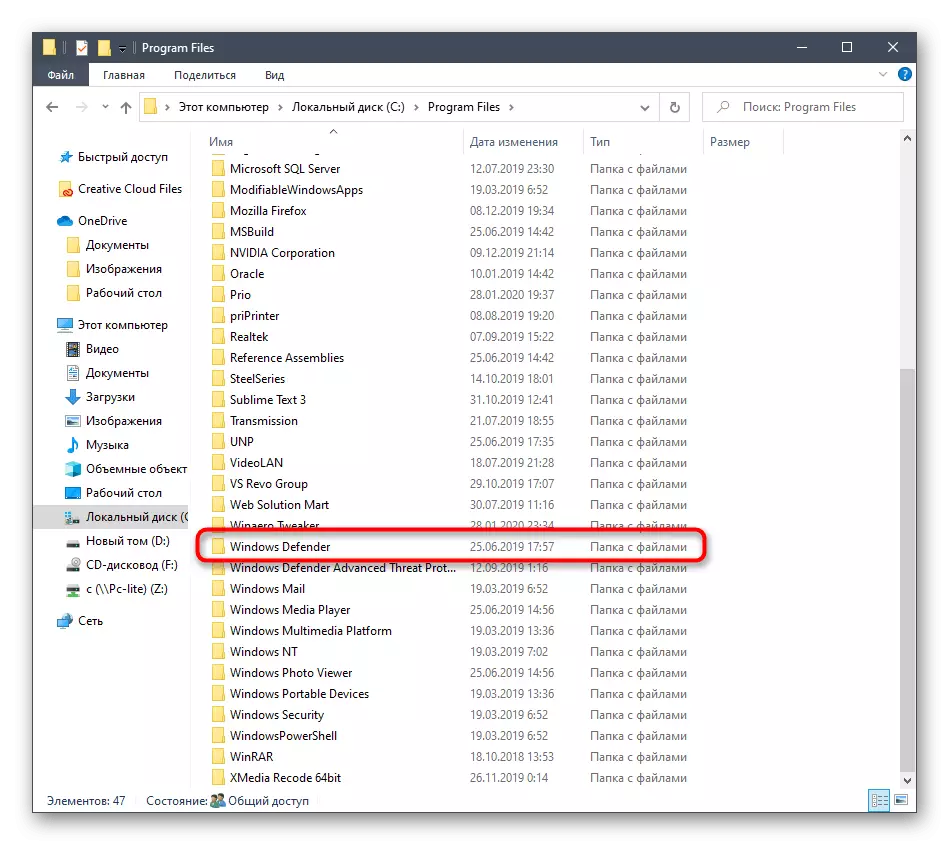

Efter det, bogstaveligt talt for et sekund, vises konsolvinduet, og så bliver det automatisk lukket. Nu fungerer tjenesten, og den automatiske scanning for vira skal begynde, hvis det var planlagt.
Metode 5: Følg utility
Den sidste metode til vores dags artikel er praktisk taget identisk med ovennævnte, men effekten selv udføres bogstaveligt i flere klik. For at gøre dette skal du starte værktøjet for at udføre Win + R-tasterne og indtaste derfra: \ Programmer \ Windows Defender \ MPCMDRUN.EXE. Når du har klikket på Enter-tasten, kører tjenesten automatisk på samme måde som tidligere vist.

Efter at have lanceret forsvareren i Windows 10, skal hver bruger udføres i denne menu et antal forskellige handlinger, for eksempel aktivere det, deaktivere eller tilføje undtagelser. Nogle materialer på vores hjemmeside vil bidrage til at forstå dette. Du kan gå til dem ved at klikke på nedenstående links.
Se også:
Deaktiver forsvareren i Windows 10
Aktivér forsvarer i Windows 10
Tilføjelse af undtagelser i Windows 10 Defender
I dag har vi demonteret muligheder for at åbne menuen Windows Defender 10. Du kan kun vælge højre og følge instruktionerne for at klare denne opgave uden problemer.
