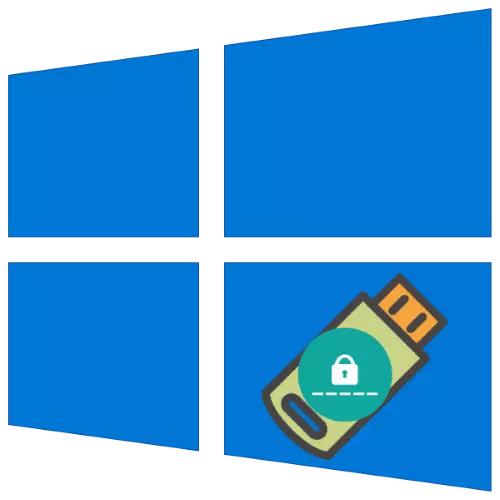
Til sikkerhedsformål opfordres brugerne til at indstille et kodeord til at få adgang til deres konto i Windows 10. Selvfølgelig kan det glemmes, men den nyttige funktion i form af en kodeværdismeleddisk er implementeret. Lad os overveje algoritmen for at skabe et sådant drev.
Opret en adgangskode afladningsdisk
Siden Windows 7 er et indbygget værktøj til stede i systemet, hvilket giver mulighed for at løse opgaven.
- Tilslut målflashdrevet til computeren. Næste Åbn "Søgningen", indtast kontrolpanelet i det og klik på resultatet.
- Vis "Kontrolpanel" -kontakt til "Nærbillede" -modus, og brug derefter brugerkonti-elementet.
- Klik på knappen "Oprettelse af en adgangskode nulstillet detektion" i sidemenuen.
- "Master of Glemtotten Passwords" betyder, vil blive lanceret, klik i IT "Næste".
- Vælg målmediet i rullemenuen, hvor billedet optages, og klik derefter på "Næste".
- For at fortsætte skal du indtaste den aktuelle adgangskode.
- Vent, indtil disken er optaget, og klik derefter på "Næste".
- I det sidste vindue skal du klikke på "Komplet" og fjerne drevet.
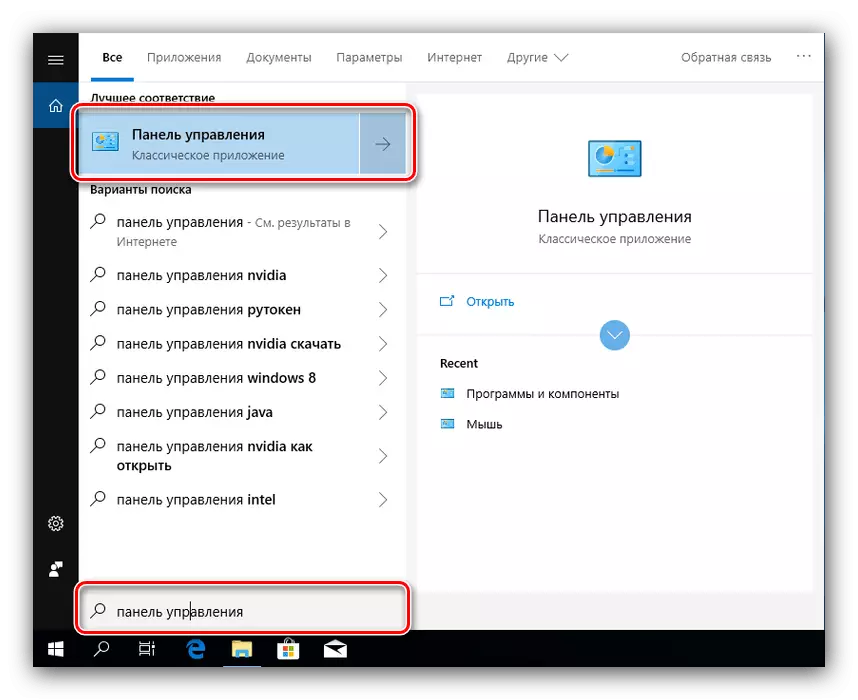
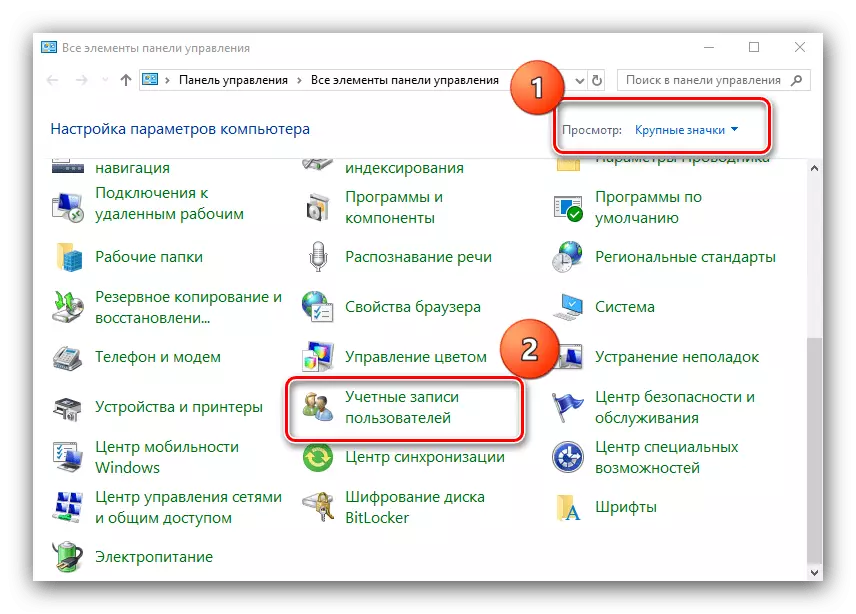
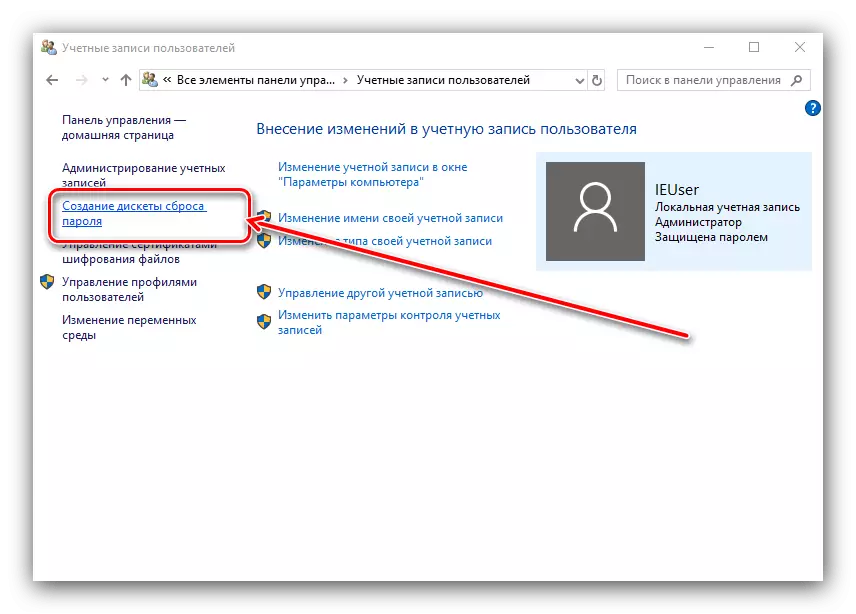
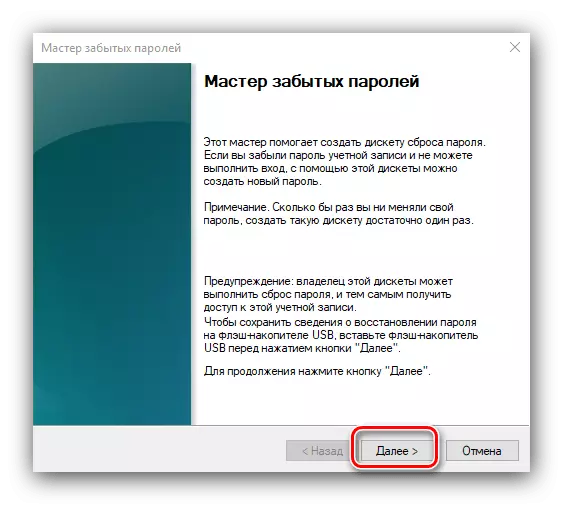
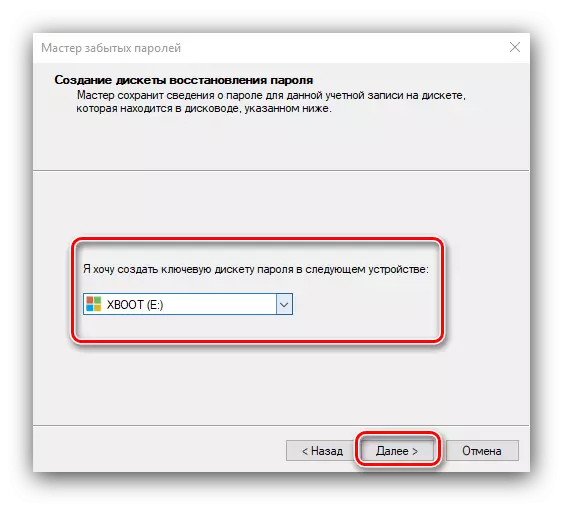
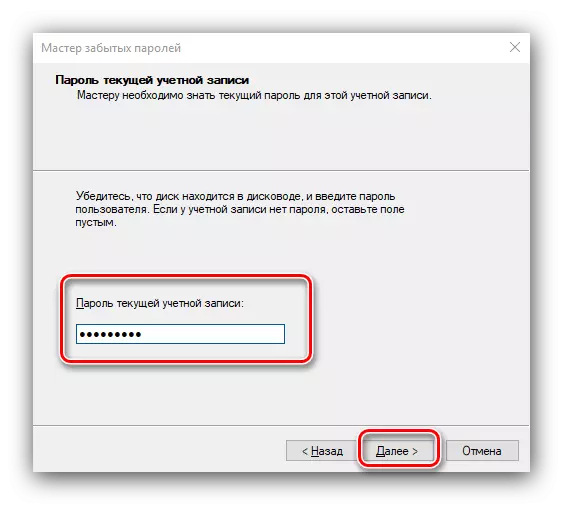
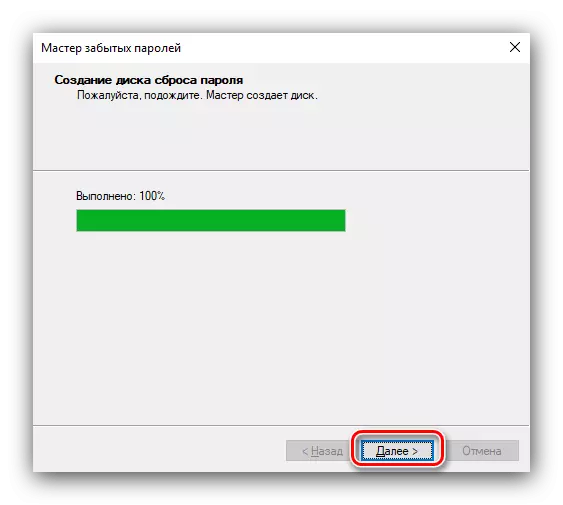
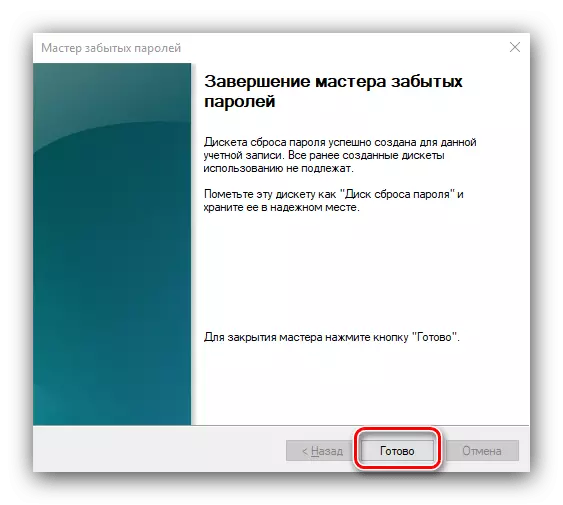
Som du kan se, vil en nybegynder bruger klare dette værktøj.
Brug Password Reset Tool
Metoden til aktivering af den optagne disk er som følger:
- På låseskærmen skal du indtaste den forkerte adgangskode, hvorefter linket "Reset Password" skal vises, klik på den.
- Tilslut mediet, der er registreret tidligere til computeren, og klik på "Næste" i "Gendannelsesguiden ...".
- Vælg genoprettelsesdisken via rullelisten.
- Efter en tid (op til 5 minutter) vises et vindue, hvor du indtaster den nye adgangskode og prompten til det.
- Klik på "Komplet".
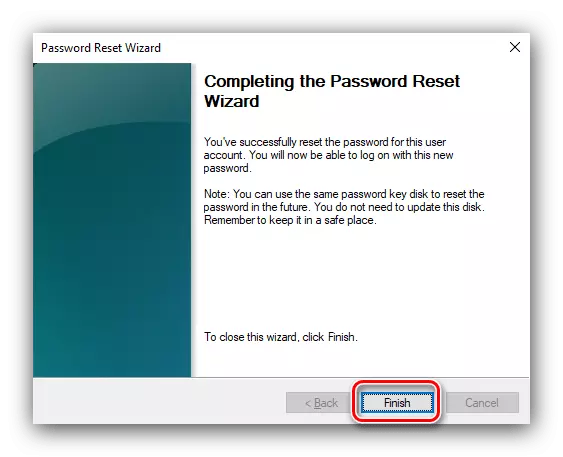
Du vender tilbage til blokeringsvinduet, hvor du skal indtaste et nyt kodeudtryk for at få adgang til kontoen.
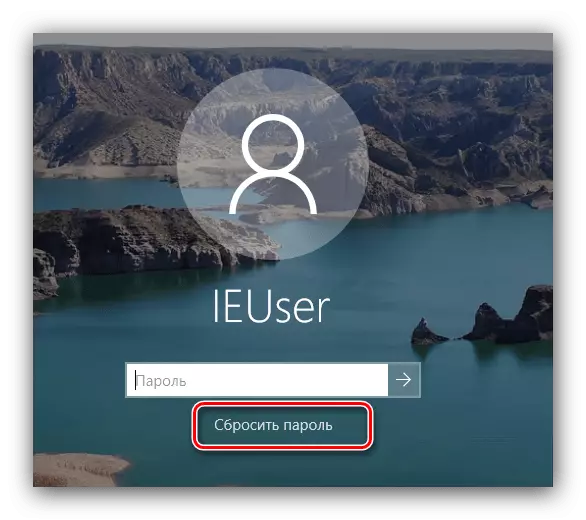
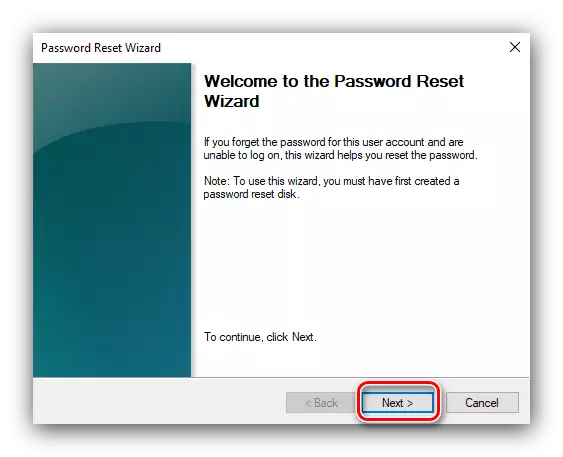
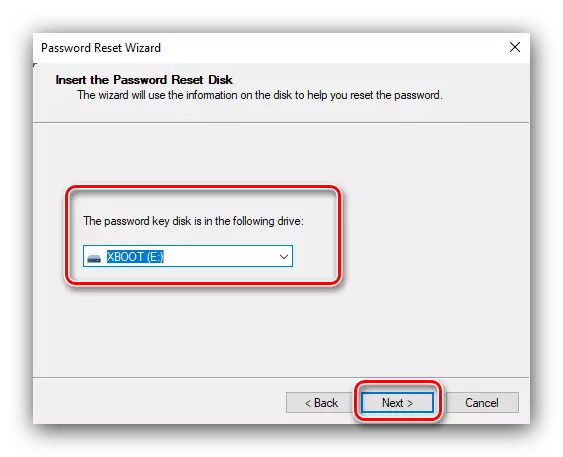
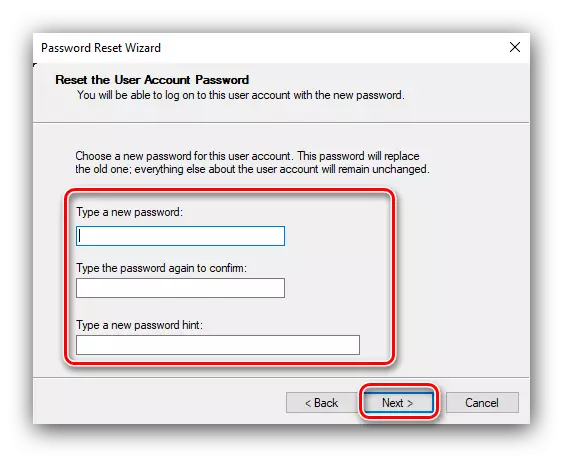
Nu ved du, hvordan du kan oprette en adgangskode afladningsskive i Windows 10 og hvordan du bruger den til disse formål. Endelig bemærker vi, at et sådant drev vil hjælpe, selvom du allerede har erstattet adgangskoden på nogen anden måde.
