
Nogle gange af andre grunde er der overskydende, som er flov over brugere af Windows 10 blandt netværksforbindelser. Sådan er det ønskeligt at fjerne en af flere måder, som vi tilbyder dig yderligere.
Vigtig! For at arbejde alle de følgende metoder skal kontoen indtastes af administratorrettigheder!
Lektion: Sådan får du administratorrettigheder i Windows 10
Metode 1: Nulstil netværksparametre
I Windows 10 kan alle problemer med netværket elimineres ved at nulstille de tilsvarende indstillinger. Du kan gøre dette gennem "parametre".
- Tryk på Win + I nøgler. "Parametre" åbnes, hvor du vælger "netværk og internet".
- Klik derefter på "Status", hvor Find linket "Relief" på skærmen og klik på den.
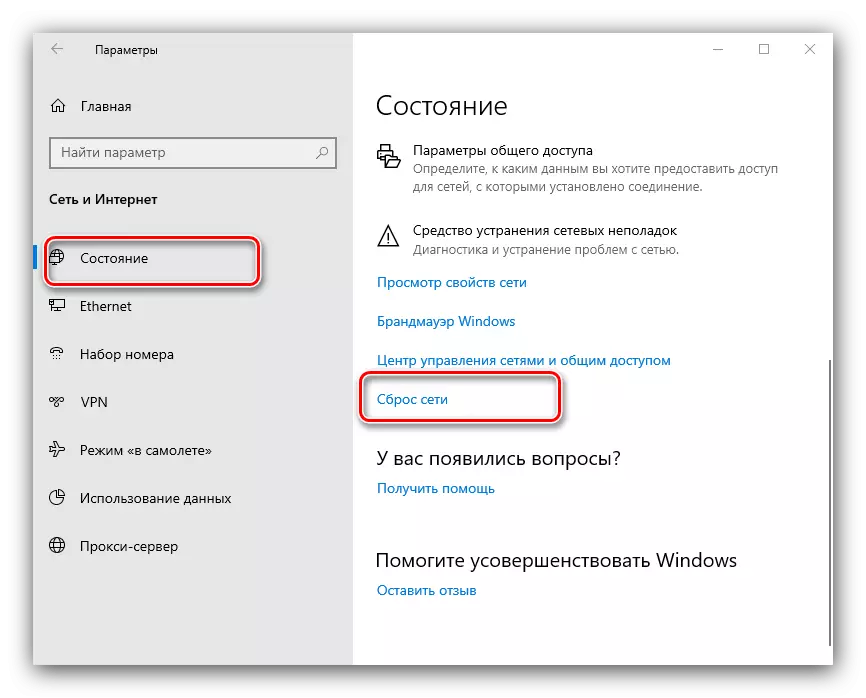
Læs forsigtigt advarslen i det næste vindue, og når du er klar, skal du bruge knappen "Nulstil nu" og acceptere operationen.
- Computeren vil blive genstartet, alle netværksindstillinger vil blive nulstillet, og tilslutninger slettes. Sidstnævnte skal gentages, at den næste instruktion vil hjælpe dig.
Lektion: Opsætning af en netværksforbindelse i Windows 10

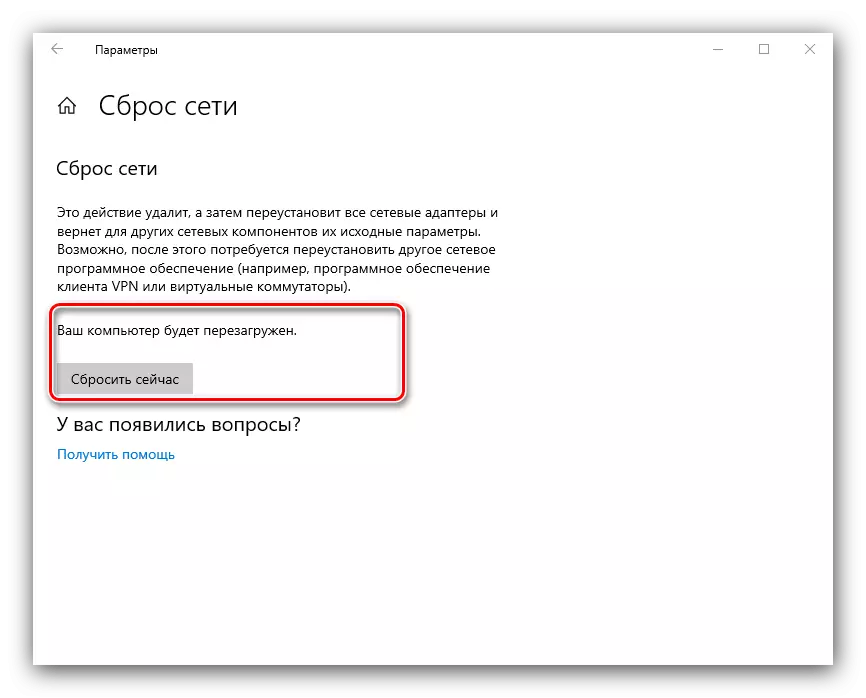
Metode 2: Systemregistret
Hvis den fulde nulstilling af netværksindstillinger af en eller anden grund ikke passer til dig, vil et alternativ til det manuelt fjerne profilen fra systemregistret.
- Åbn "Søg" og indtast REGEDIT-anmodningen i den. Brug derefter sidemenuen til højre, i hvilken klik "Åbn med administratorrettigheder".
- Når du har lanceret registreringseditoren, skal du gå til den på næste måde:
Hkey_local_machine \ software \ Microsoft \ Windows NT \ CurrentVersion \ NetworkList \ profiler
Du vil se flere undermapper inden for det endelige katalog, hver af dem svarer til en bestemt forbindelsesprofil.
- For at finde en sletningstilslutning skal du fokusere på "ProfilName" -parameteren: Det angiver det nøjagtige navn på profilen.
- Når du har registreret den ønskede optagelse, skal du vælge dens mappe, klikke på højre museknap og vælge "Slet" -indstillingen.
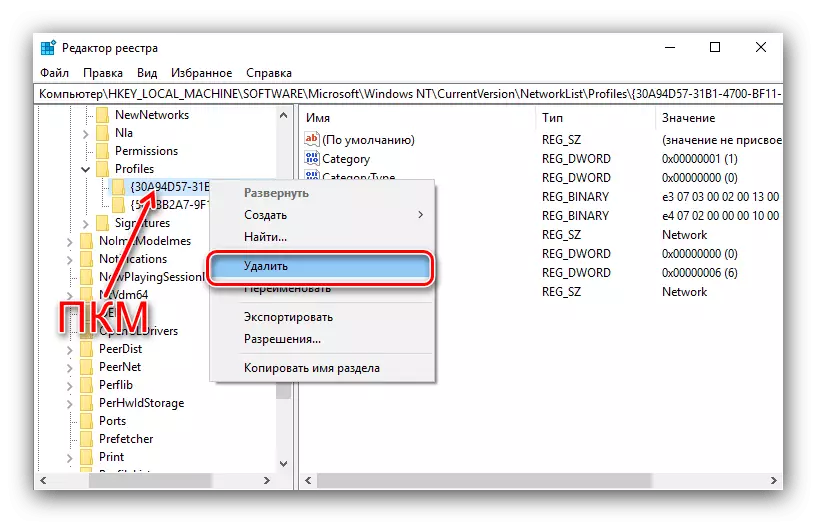
Bekræft operationen.
- Genstart pc'en, og kontroller listen over netværk - den uønskede forbindelse skal slettes.
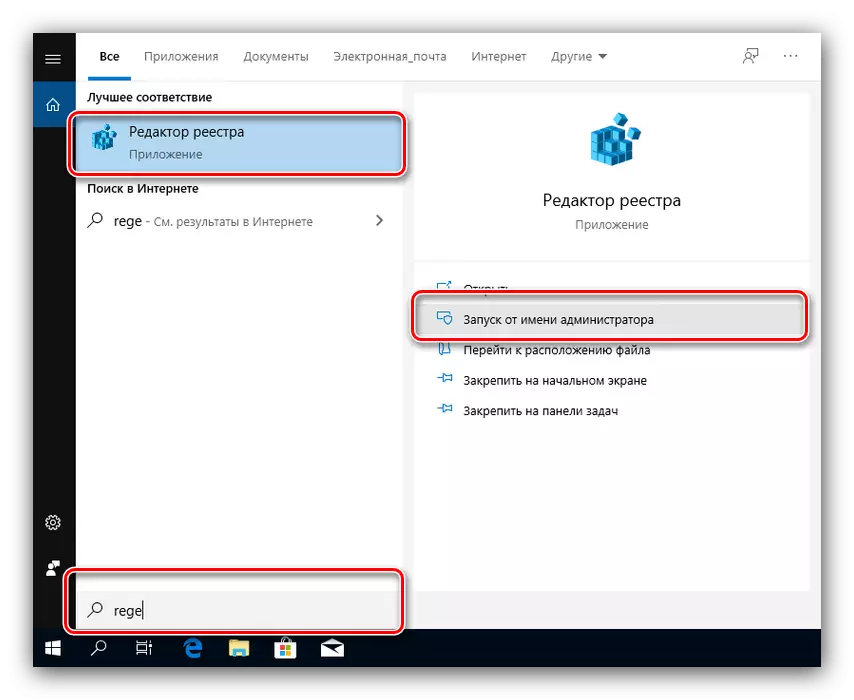
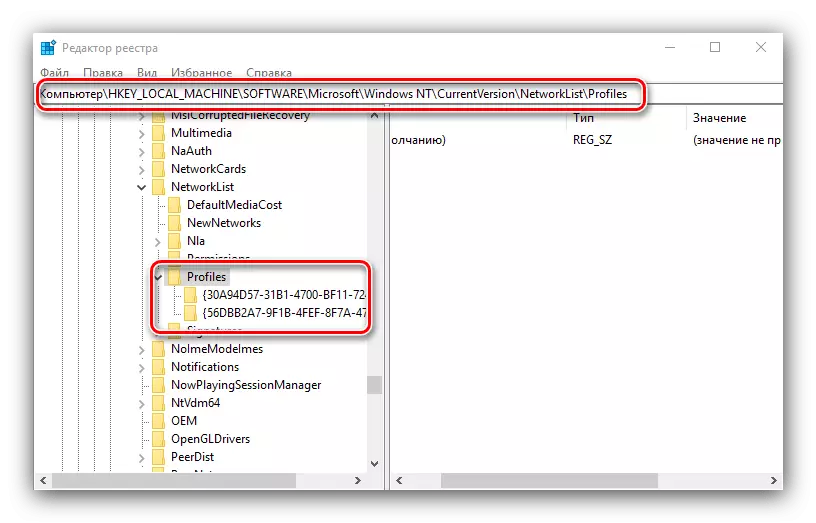
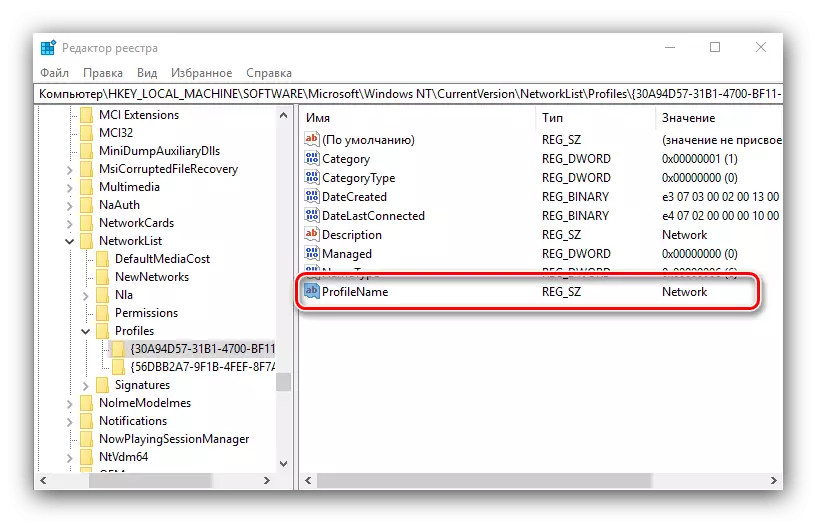
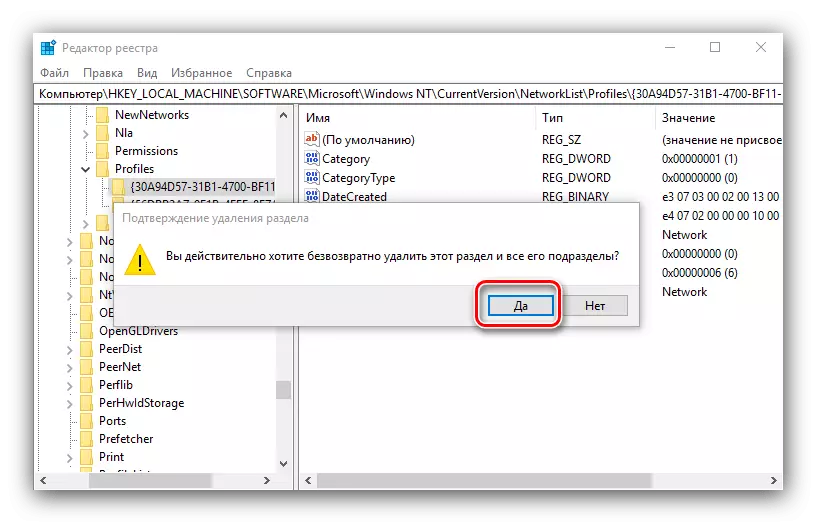
Metoden ved hjælp af systemregistret er mere bekvemt end fuld nulstilling af alle internetindstillinger, men uerfarne brugere anbefales ikke at forstyrre driften af denne komponent.
Løse nogle problemer
I nogle tilfælde opstår opfyldelsen af den beskrevne operation vanskeligheder. Overvej de mest almindelige af dem og fortæl mig, hvordan man eliminerer.Efter fjernelse af profilen forsvandt alle netværksforbindelser
Nogle gange står brugerne over for følgende fejl - en unødvendig forbindelse blev fjernet, men hele resten manglede med ham. Algoritmen til løsning af dette problem er som følger:
- Brug standardværktøjet til at diagnosticere netværksproblemer, som er tilgængeligt på stien "Parametre" - "Netværk og Internet" - "Status".
- Hvis dette ikke hjælper, skal du prøve at oprette og konfigurere en ny forbindelse i henhold til de instruktioner, der er nævnt i slutningen af den første metode.
- Radikale løsning - Nulstil systemindstillingerne til fabriksparametrene.
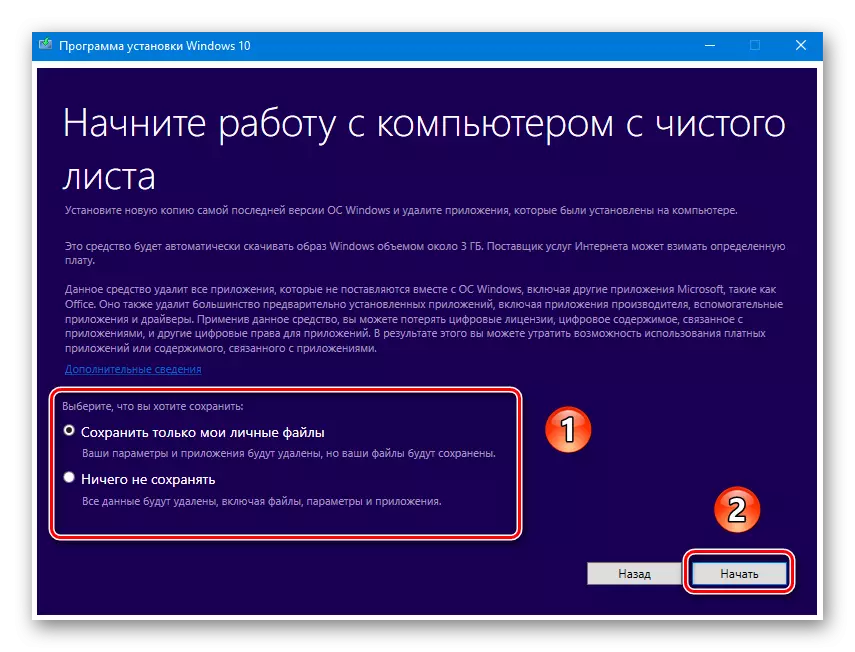
Læs mere: Nulstil Windows 10 til fabriksindstillinger

Efter fjernelse af profilen forsvandt internettet
Det kan ske, og således at internettet efter fjernelse af den unødvendige forbindelse ophører med at arbejde. Dette er også faste i de fleste tilfælde, fungerer som dette:
- Åbn registreringseditoren (se metode 2) og gå til den på:
Hkey_local_machine \ system \ currentcontrolset \ control \ netværk
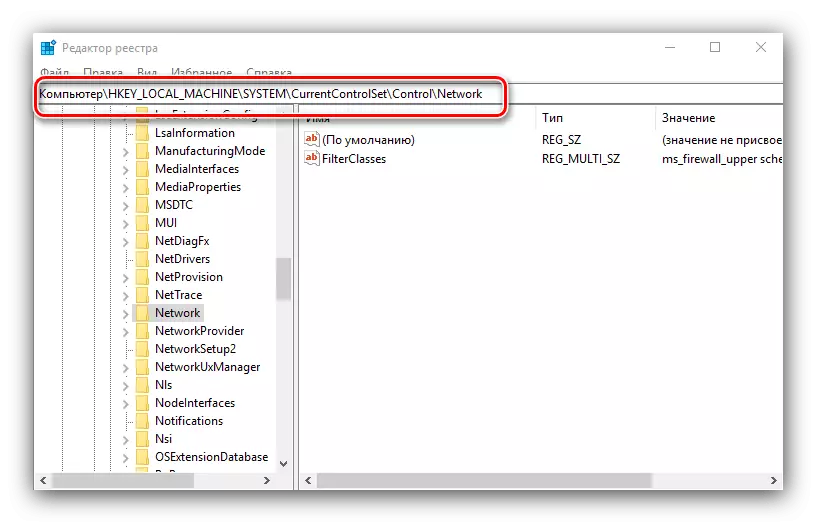
Find "config" -navnet på højre side af vinduet, vælg det og klik på Slet. Bekræft sletning, og luk derefter registreringseditoren og genstart computeren.
- Du bør også nulstille TCP / IP-indstillinger. Dette gøres ved hjælp af "kommandolinjen", for at ringe, som du kan bruge den samme "søgning" - Åbn den, indtast CMD-forespørgslen, vælg resultatet og vælg "Kør fra administratornavnet".
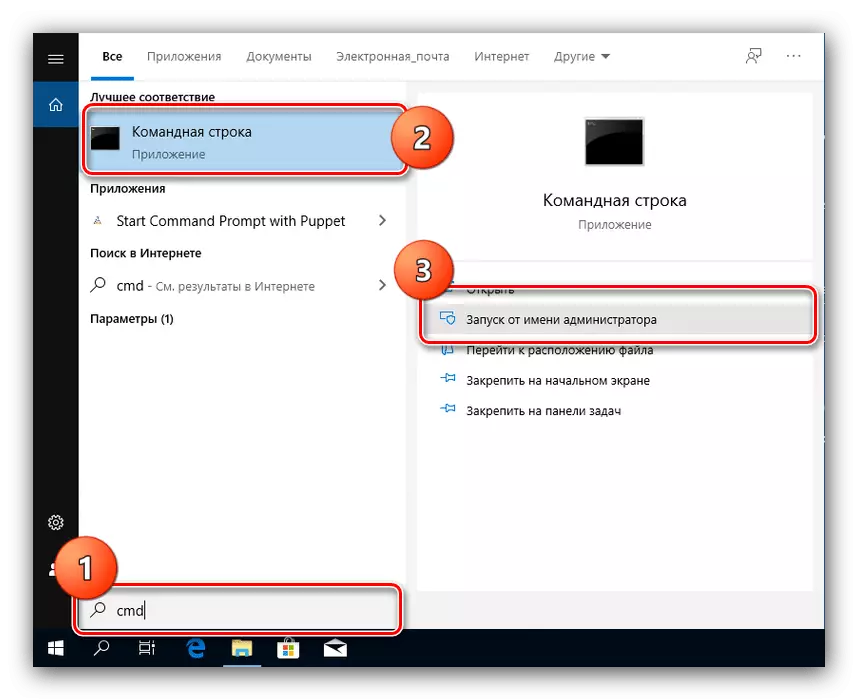
Indtast følgende kommandoer i det ved at trykke på ENTER efter hver.
Netsh winsock nulstilles.
Netsh int IP Reset
NetCFG -D.
Ipconfig / release.
ipconfig / forny.
Ipconfig / flushdns.
IPConfig / RegisterDNS.

Næste, luk grænsefladen og genstart pc'en.
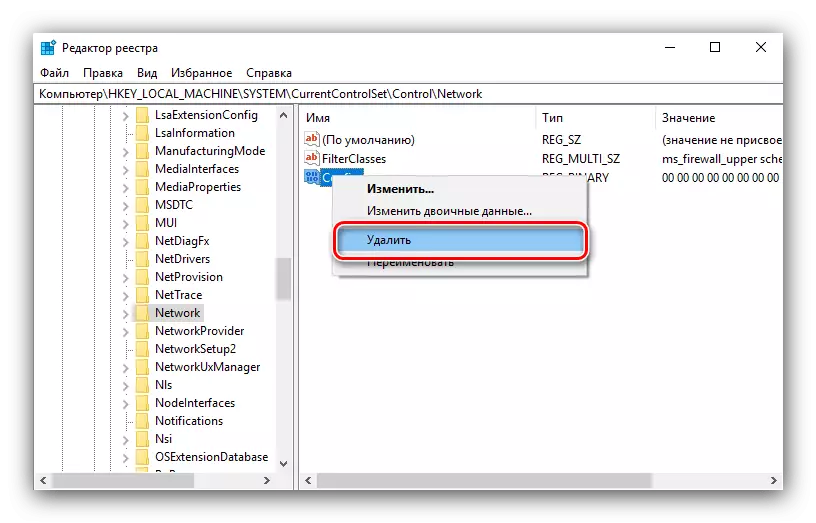
Vi fortalte dig om, hvordan du kan slette unødvendige netværksforbindelser i Windows 10, og tilbydes også fejlfindingsmetoder, der måtte opstå efter proceduren.
