
Reducere størrelsen af JPG-filfilerne - den opgave, som brugerne støder på i en situation, hvor billederne tager for meget plads på lokalopbevaring eller en af objekterne, har et ret stort volumen. Denne procedure udføres ved hjælp af specialprogrammer eller onlinetjenester, som bruger indlejrede muligheder optimerer billedet på forskellige måder, for eksempel reducerer opløsning, DPI eller kvalitet.
Metode 1: Opstand
Den første i køen vil være et simpelt frit program kaldet Riot, hvis grundlæggende funktionalitet kun er fokuseret på optimering af billeder af forskellige formater, herunder JPG. Brugeren selv vælger kompressionsforholdet ved at flytte kvalitetsskyderen, fjerne metadata og brugen af masker.
- Læg riot fra den officielle hjemmeside og kør efter en vellykket installation. Først skal du gå for at tilføje et billede ved at klikke på knappen "Åbn".
- I standardværdien Standard Standard Explorer, der åbnes, skal du vælge det billede, du er interesseret i.
- Derefter vil du se, at det originale billede er placeret til venstre, og højre er allerede optimeret. Ovenstående er den originale og endelige størrelse vist, som vil ændre sig i realtid, hvilket vil give dig mulighed for at følge indstillingerne og gøre det meget hurtigere at vælge de optimale værdier.
- Sørg nu for, at du er på JPEG-fanen.
- Begynd at producere manuel optimering, styring af komprimeringsalgoritmen, kvalitet og farvesubstektion.
- Bemærk venligst, at straks efter at have flyttet skyderen, ændres størrelsen af resultatfilen. Følg dette ved at vælge de relevante parametre.
- Flyt til fanen "Metadata". Her kan du slette alle unødvendige oplysninger om billedet ved at fjerne flåter i nærheden af de relevante elementer. Valget af de handicappede parametre udføres af personlige præferencer af brugeren.
- Fanen Afslutningsindstillinger kaldes "Billedjusteringer". Gamma, kontrast og lysstyrke justeres her. Disse parametre påvirker også den endelige størrelse, så glem ikke at justere dem, hvis den ikke påvirker eller positivt påvirker billedets udseende.
- Når du har foretaget alle ændringer, skal du klikke på knappen "Gem" eller bruge Ctrl + S-hot-tasten til at fortsætte.
- I Explorer skal du indstille navnet og det sted, hvor du vil gemme en ny fil. Det kan endda installeres som en erstatning til den gamle, så den ikke behøver at fjerne kilden.


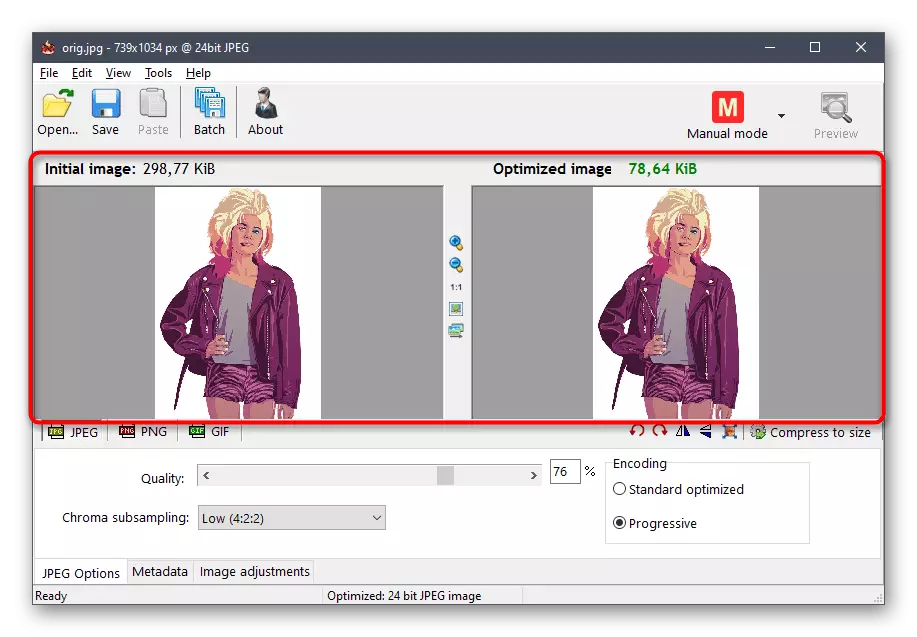

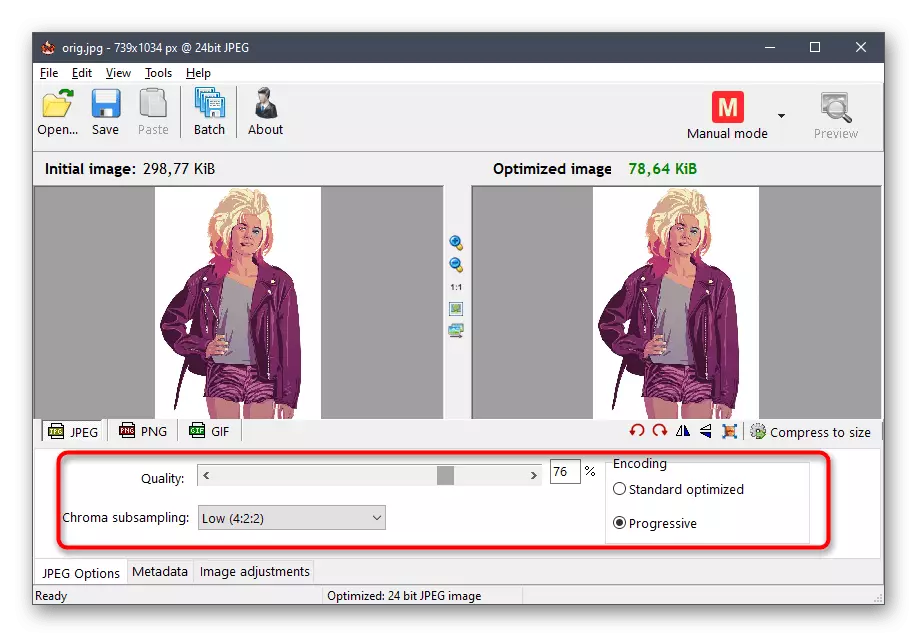


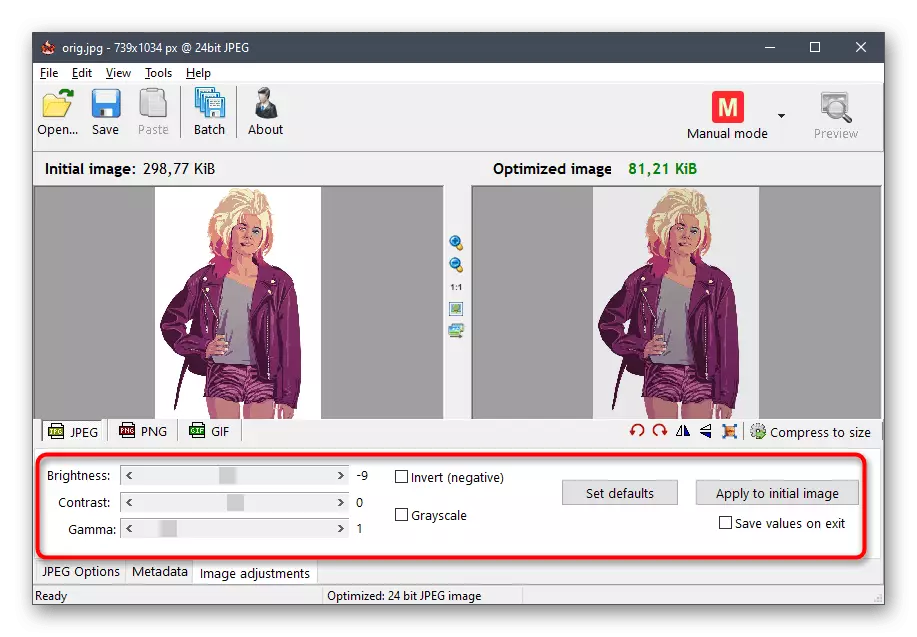
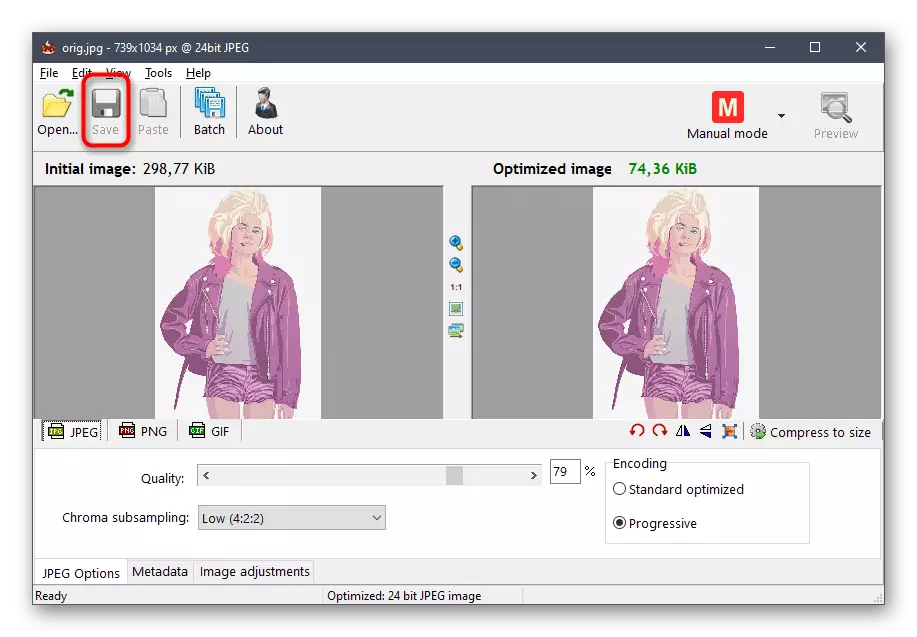

På samme måde behandles billeder af andre formater gennem optøjer, men det skal tages i betragtning, at ikke altid kompressionsalgoritmerne gør det muligt at reducere størrelsen af billedet betydeligt, så glem ikke de yderligere parametre, der kan justeres manuelt.
Metode 2: JPEG-kompressor
JPEG Compressor - En anden gratis tematisk software, der har det samme sæt funktioner som den tidligere ansøgning. Imidlertid anvendes andre algoritmer her, og flere mobile skydere svarer til optimeringskvalitetsjusteringen.
- Umiddelbart efter installationen kan du køre JPEG-kompressor og flytte for at tilføje en fil via den indbyggede browser.
- Vælg billedet, der allerede er kendt.
- Vær nu opmærksom på hovedprogramvinduet. Her, som i tilfældet med den tidligere software, vises det originale billede og den endelige version efter optimering. I bunden er der to separate linjer, der viser graden af kompression og størrelsen af filen.
- Ved hjælp af særlige blokke i bunden af vinduet er kompressionsniveauet konfigureret og den detaljerede bevægelse af skyderen af kvalitetsudligningsprogrammet. Alle ændringer vil blive anvendt straks, så du kan følge resultaterne før den endelige bevarelse.
- Yderligere blokke giver dig mulighed for at anvende et vandmærke eller forskellige masker, hvilket ikke især påvirker objektets endelige størrelse.
- Ved afslutningen af indstillingerne skal du klikke på en specielt udpeget knap på toppanelet for at anvende dem permanent.
- Derefter skal du udvide pop op-menuen Filer og vælge "Gem" eller "Gem som", hvis du ikke vil udskifte originalen.
- I Explorer-vinduet skal du blot indstille filnavnet og angive det sted, hvor det gemmes.
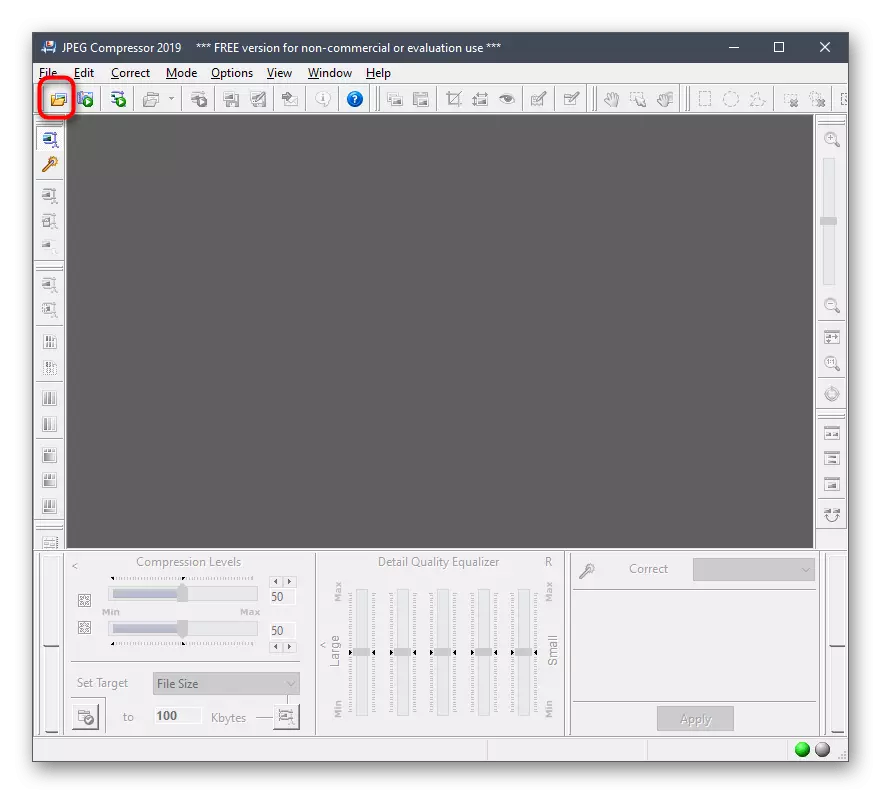
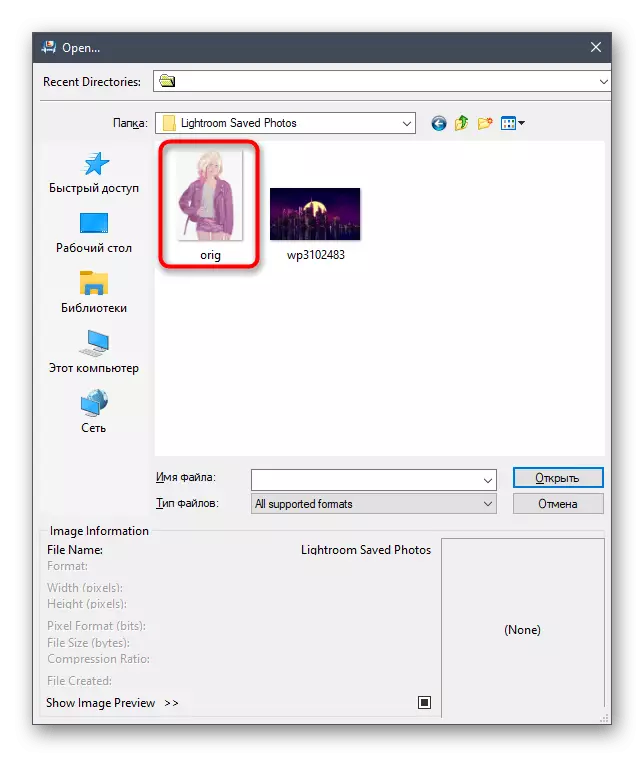






Metode 3: Batch Picture Resizer
Følgende program kaldet Batch Picture Resizer er mere avanceret, men gælder allerede for et gebyr. Selvfølgelig kan du downloade prøveversionen, men under gemmer et vindue med anmeldelse vises, og nogle funktioner vil være utilgængelige.
- I hovedvinduet Batch Picture Resizer skal du klikke på knappen "Tilføj fil".
- Når du har tilføjet, kan du åbne et par flere objekter for at redigere dem på samme tid. Se nu på den første fane "størrelse". Her er indstillingen af bredden og højden af billedet, og yderligere parametre anvendes. Den endelige opløsning påvirker størrelsen af filen, så den skal reduceres, hvis det er muligt.
- Hovedkompressionsforholdet gennem batch-billedresubisatoren udføres på fanen "Converter" i automatisk tilstand, hvor brugeren kun er nødvendig for at reducere DPI og kvaliteten til acceptable værdier. Endnu mere, at formatet er valgt "som kildebilledet", så når du gemmer det ved et uheld, konverterer ikke billedet.
- På fanen "Virkninger" aktiveres den sorte og hvide tilstand, hvilket vil reducere størrelsen af objektet betydeligt, eller du kan vælge "Auto Color", der giver dette indstilling af selve programmet.
- Endelig skal du være opmærksom på "værktøjer". Der er en fil omdøber og tilføjer vandmærker.
- Når forudkonfigurationen er afsluttet, skal du angive den sti, hvor du vil gemme fotos.
- For at starte konverteringen skal du klikke på "Start" og forvente slutningen af denne operation.
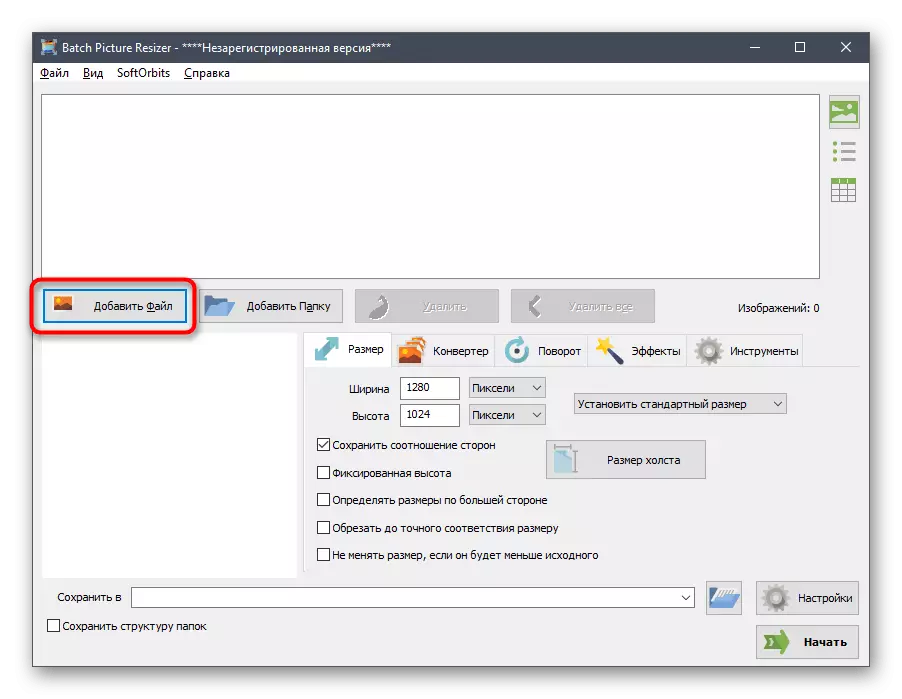


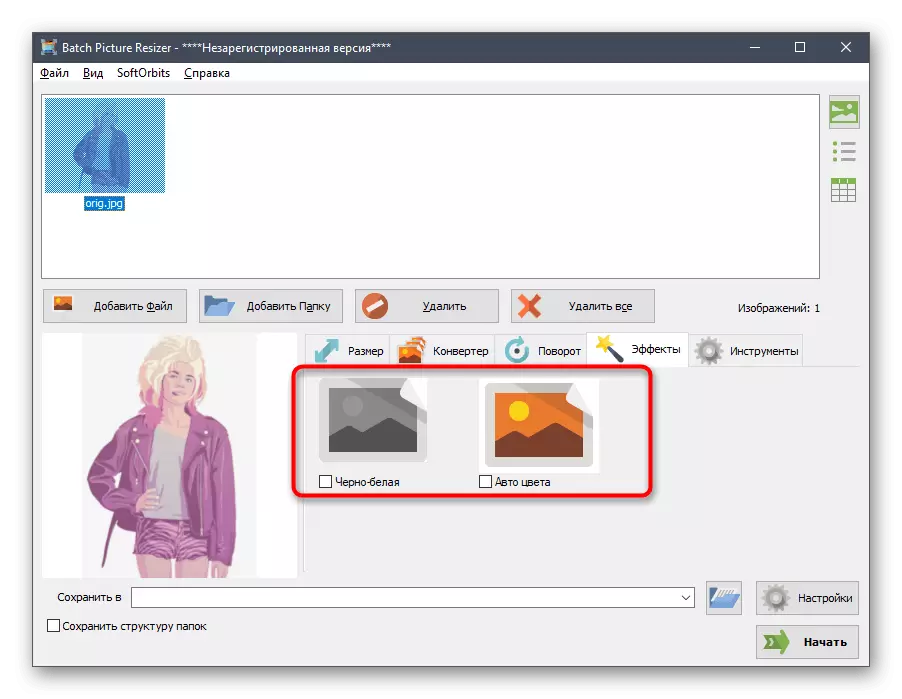



Den største ulempe ved Batch Picture Resizer er, at brugeren ikke fungerer, før du gemmer, hvor meget filstørrelsen bliver mindre, så du skal først afslutte behandlingen, og se derefter billedets egenskaber, som ikke altid er praktisk.
Metode 4: CESIUM
Cæsium er den sidste software, der vil blive diskuteret i dag. Princippet om interaktion med det er praktisk taget ikke anderledes end de tidligere diskuterede applikationer. Her tilføjer brugeren først et billede, og konfigurerer derefter optimeringsindstillinger ved hjælp af de indstillinger, der er til stede, og starter behandlingen. Cæsium-grænsefladen er fuldt oversat til russisk, så der bør ikke være nogen problemer med forståelse selv fra nybegyndere.Læs mere: Sådan komprimerer du et billede i Cesium-programmet
Derudover bemærker vi eksistensen af andre programmer, der er egnede til kompressionsbilleder. Det er alt fornuftigt at overveje dem i detaljer, da driftsprincippet praktisk talt ikke er anderledes. I stedet råder vi dig til at udforske den relevante anmeldelse om dette emne på vores hjemmeside, hvis applikationerne ikke har overvejet af nogen grund af nogen grund.
Læs mere: Mest populære billeder til komprimering af fotos
Metode 5: Online-tjenester
I begyndelsen af artiklen talte vi om, at specielle online-tjenester kan anvendes til komprimeringen af billederne af JPG-formatet. Denne indstilling er mere praktisk, at brugeren ikke behøver at forudindstille og installere programmet til computeren, fordi alle handlinger forekommer inden for et websted. Det er dog værd at bemærke, at funktionaliteten af sådanne webtjenester ofte er signifikant ringere end en fuldbygget software, hvorfor de ikke er egnede til en række brugere.
Læs mere: Klem filerne online
Efter at have kendskab til alle programmer og onlinetjenester, forbliver det kun at bestemme, hvilken der fuldt ud vil opfylde dine behov for omfattende eller individuelt behandle de ønskede billeder ved at lave deres endelige størrelse.
