
Tilfælde, når WhatsApp-brugeren er begrænset til kommunikation i en enkeltperson eller gruppechat, meget sjælden, hvilket betyder, at der kan forekomme et ønske eller behovet for at dele oplysninger fra tredjeparter, der modtages under messenger. For at udføre en sådan distribution af data kan du bruge deres kopiering / indsats, flytte fra en chat til en anden, men det er meget mere bekvemt og mere effektivt at bruge en særlig funktion, der leveres i alle applikationsindstillinger - til Android, IOS og vinduer.
Android.
VatSAP-brugere til Android, der skal videresende dette eller denne meddelelse fra en korrespondance til en anden til at gennemføre den udtænkte, kan ty til brugen af ikke den eneste modtagelse. Det eneste, der skal overvejes i de fleste situationer, er modtagerens data om de sendte oplysninger, der skal foretages på forhånd til "Kontakter" af Messenger.Metode 2: Foto, video eller gif
Hvis du skal sende fra en enkelt dialog eller gruppechat til et andet enkeltbillede, gif animation, video eller talemeddelelse, kan den udføres kortere, snarere end indebærer den ovenfor beskrevne teknik.
- Kør VatSAP og find den samtale, der indeholder den multimedie-besked, der skal videresendes.
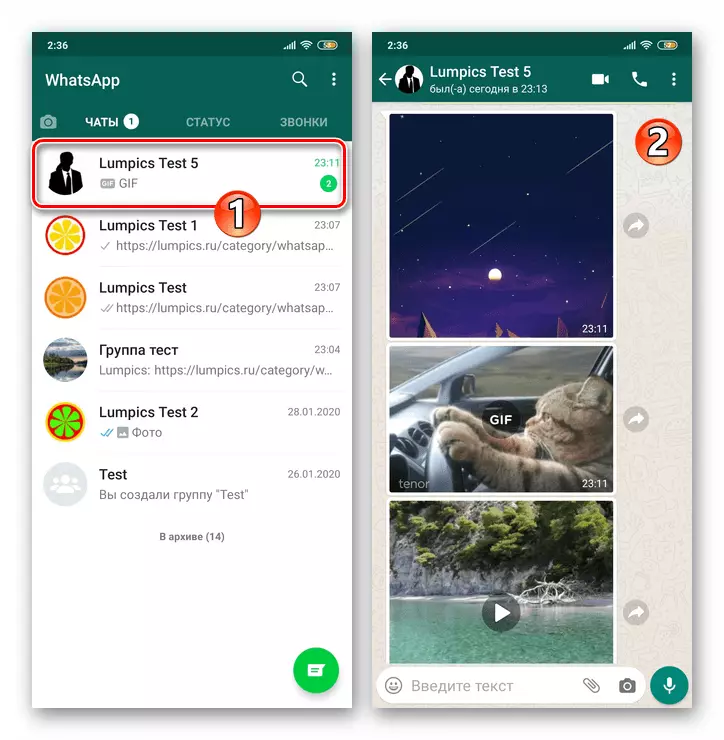
- Hvis du ser på den formede korrespondance, kan du finde det ved siden af området for hver besked, med undtagelse af dem, der indeholder usædvanligt tekst, er der en knap med afrundet pil. Dette er opkaldsfunktionen "Send" grænsefladelementet i messenger - klik på det.
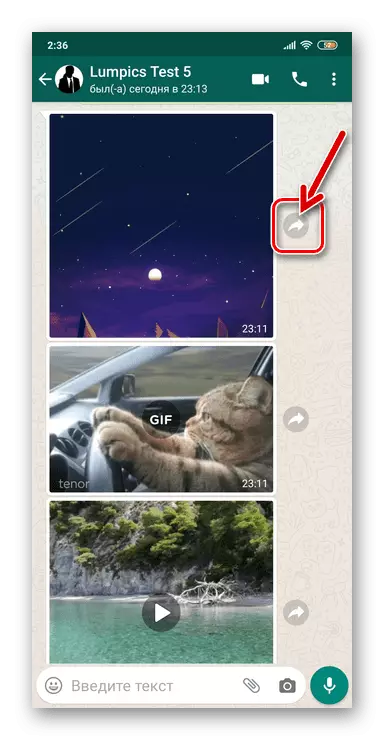
- I den viste liste over åbne chat-chats og WhatsApp-adressebogsposterne skal du vælge modtageren af indholdet af indholdet. Som ved brug af meddelelsen omdirigeringsmetode beskrevet ovenfor kan du angive flere brugere, der modtager brugere på samme tid.
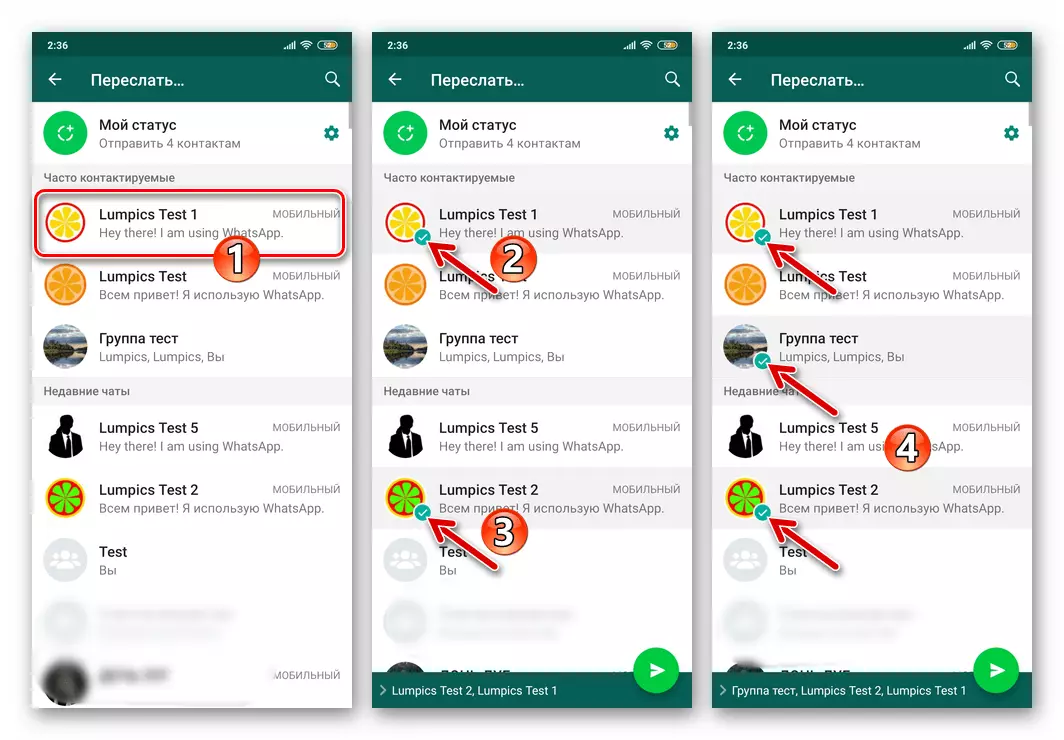
- Ved at installere afkrydsningsfelter i afkrydsningsfelter i nærheden af navnene på alle påståede modtagere af indholdet, skal du trykke på nederst til højre på højre runde "Send".
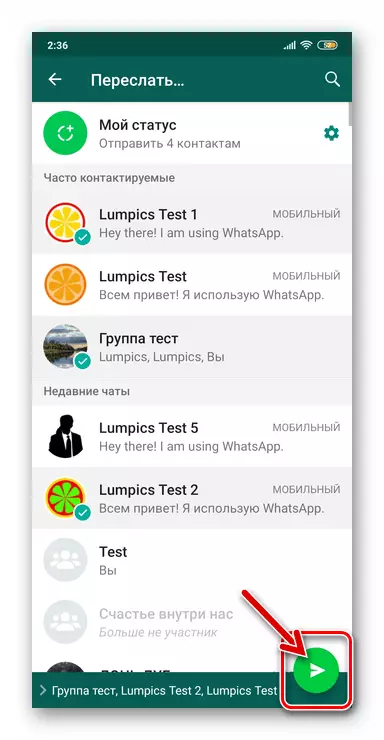
- Som et resultat af messenger manipulationer, kopiering og overførsel fra en korrespondance til en anden (E) valgt ved udførelse af afsnit nr. 2 i denne instruktion af medier, vil selv initieres øjeblikkeligt.
Derudover kan du i tilfælde af en video, animation eller et billede for at få adgang til den pågældende funktion, kalde det fuldskærmvisning og derefter klikke på den aktuelt placerede skærm og den knap, der er rettet til højre til højre.
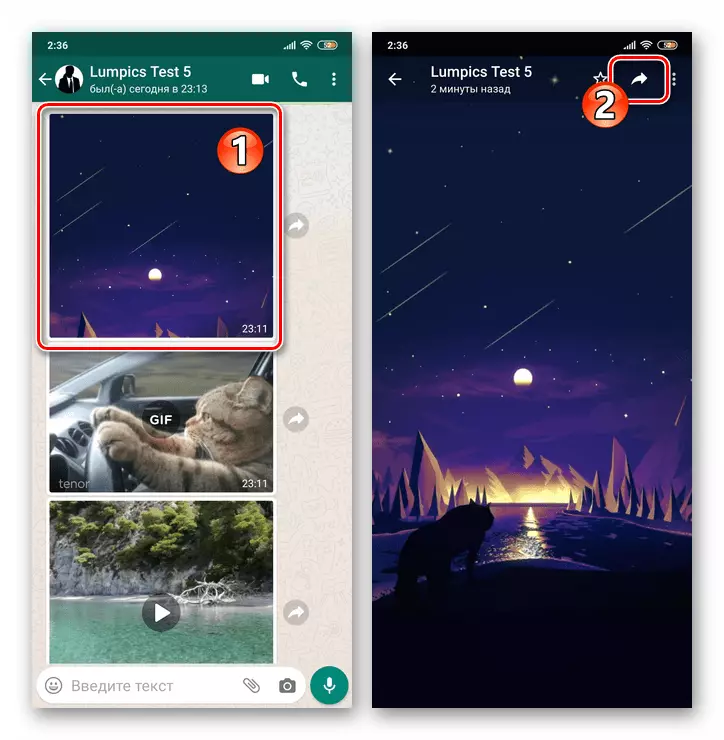
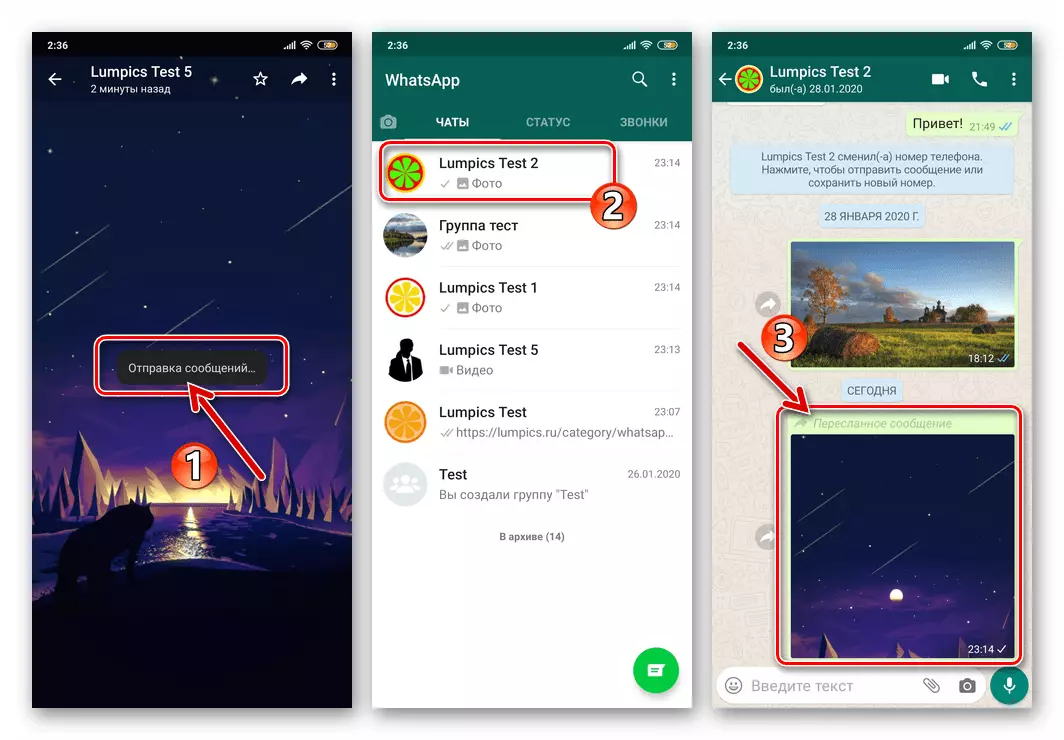
Metode 3: Delfunktion i Android
I betragtning af metoderne til at sende information, der er tilgængelige for VatSAP-brugere, vil det være umagen værd at fortælle en anden mulighed om en tilgængelig som en del af dette system. På Android-enheden kan filer, der sendes og modtages af dig via Messenger, omdirigeres ikke kun til en anden deltager i den pågældende tjeneste, men også uden for sine grænser - gennem enhver "grøn robot", der fungerer i miljøet og i stand til at transmittere data på internettet ansøgning. For at gennemføre en sådan mulighed anvendes den "del" -funktion, der er integreret i mobiloperatøren.
- Gå til WhatsApp Chat, hvor du indeholder fotos, video, animation eller fil.
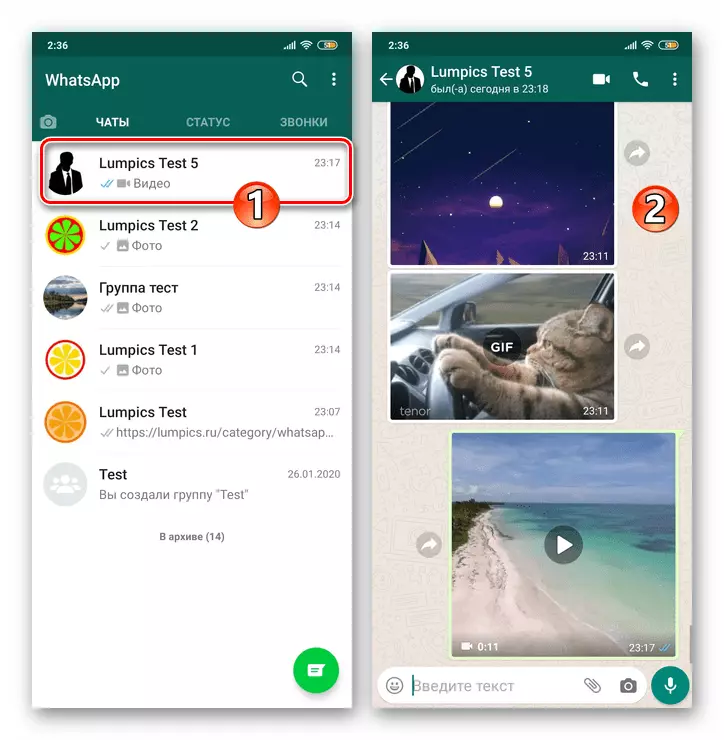
- Ved at klikke på området af filen, der kan genvindes fra Messenger, skal du markere det. Hvis du sender indholdet, du sender tidligere via VatSAP, skal du trykke på Menuopkaldsknappen, der er lavet som tre vertikalt placerede punkter og i valglisten nedenfor, vælg "Del".
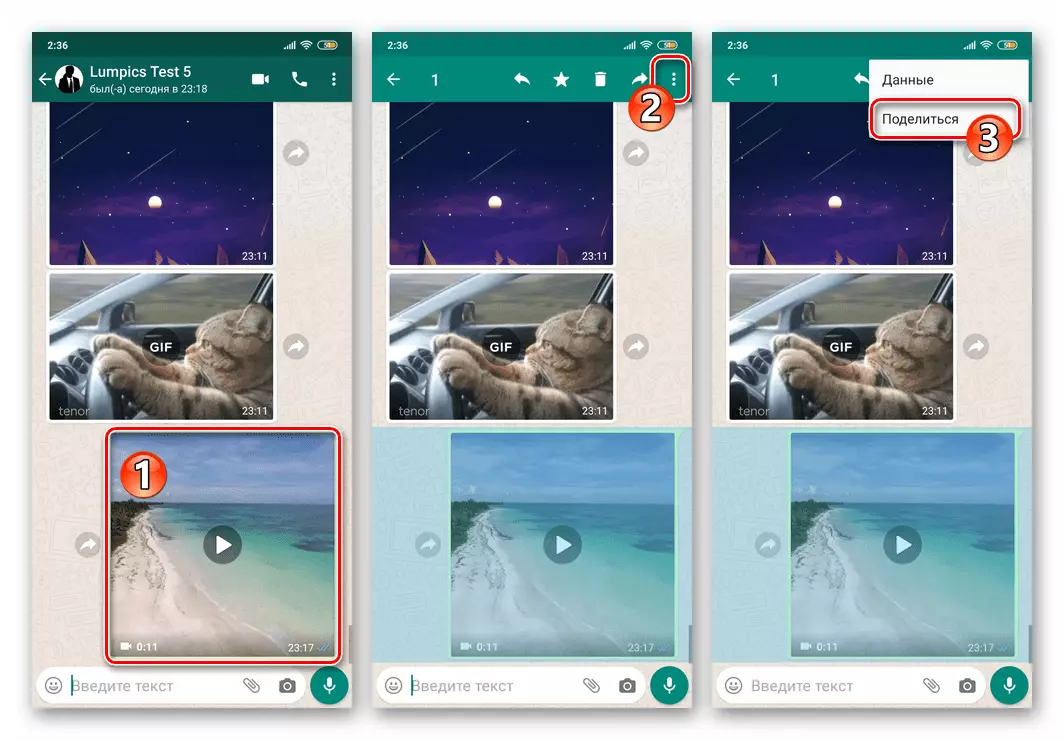
Når du skal omdirigere billedet, animationen eller videoen, der modtages via Messenger, skal du trykke på ikonet "Del", efter at have valgt indholdet øverst på chatskærmen på værktøjsmenuen.
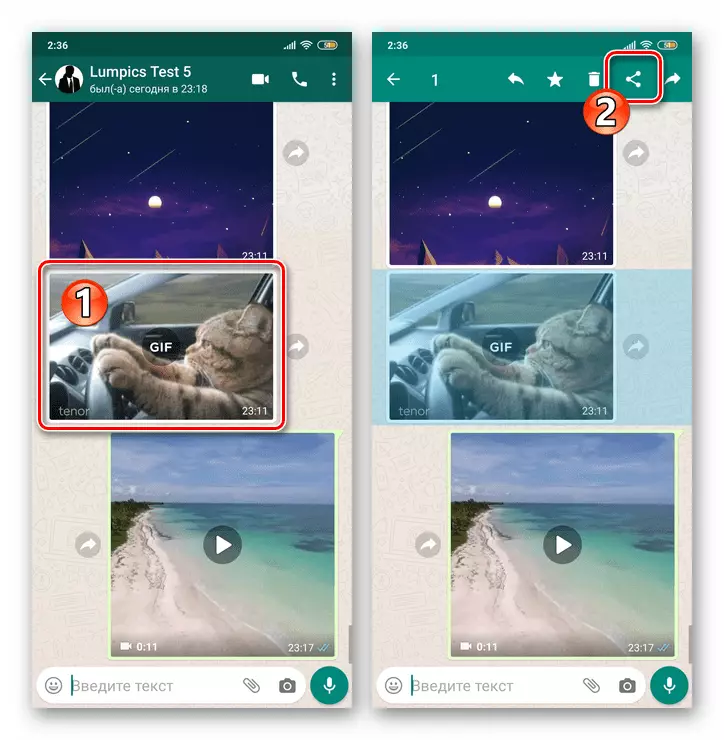
- I panelet "Send via ...", der vises nederst på skærmen, skal du finde programmet eller serviceikonet, gennem hvilke oplysninger der er planlagt, og klik på den. Som et middel til afsendelse kan konkurrere med VatSap Messenger, en e-mail-klient, socialt netværk osv.
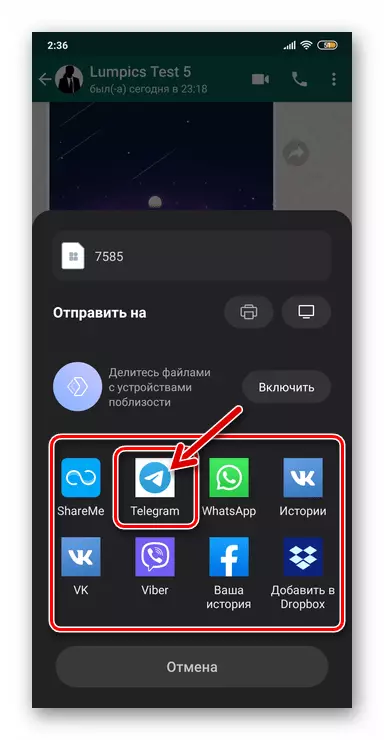
Bestem modtageren og udfyld afsendelsen af de indholdsværktøjer, der kører programmet - de specifikke handlinger her afhænger af det valgte system til at sende.
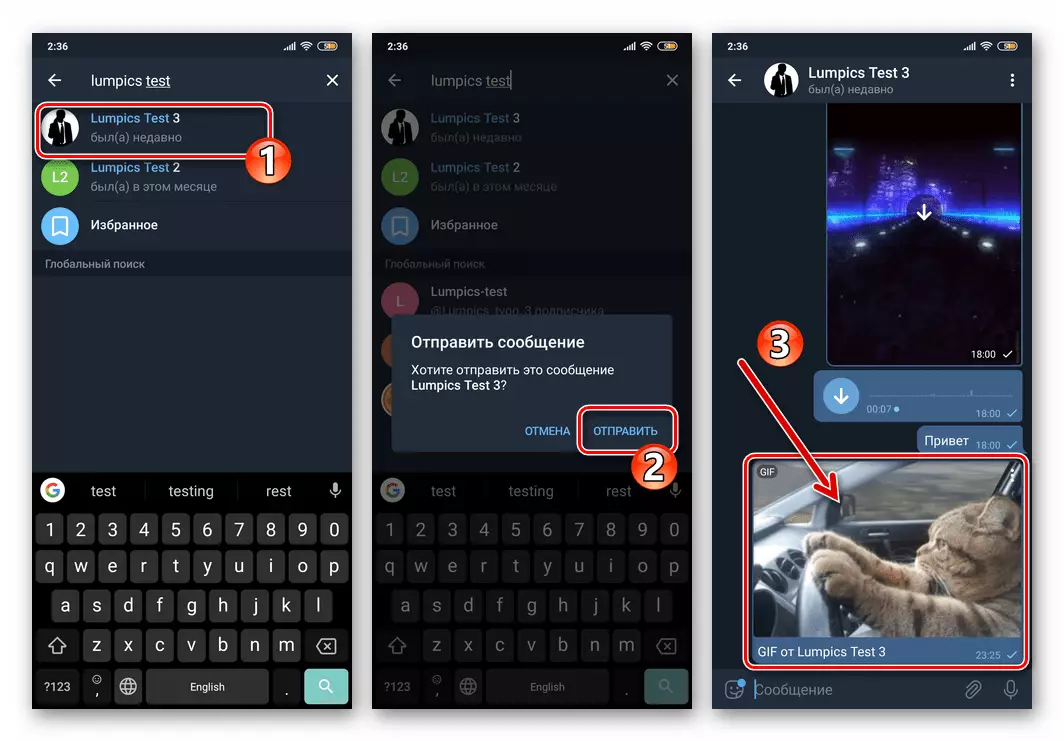
iOS.
Hvis du har brug for at videresende oplysninger fra WhatsApp til iPhone, kan brugeren ikke være involveret i det tilsvarende svarende til den tilsvarende korrespondance, der ikke kan involveres det eneste funktion i Messenger. Du kan bruge en af tre måneder med at sende beskeder til dine egne formål, men husk at i de fleste tilfælde er der behov for at preliminarisere modtagerdata i enhedens adressebog.Metode 2: Foto, video eller gif
Hvis formålet med at sende fra en chat til en anden er det eneste billede, video eller animation til realiseringen af den planlagte, kan man gå kortere end foreslået ovenfor.
- Kør VatSAP og åbn chatten, hvor de er udsat for forsendelse til det tredje person medier.
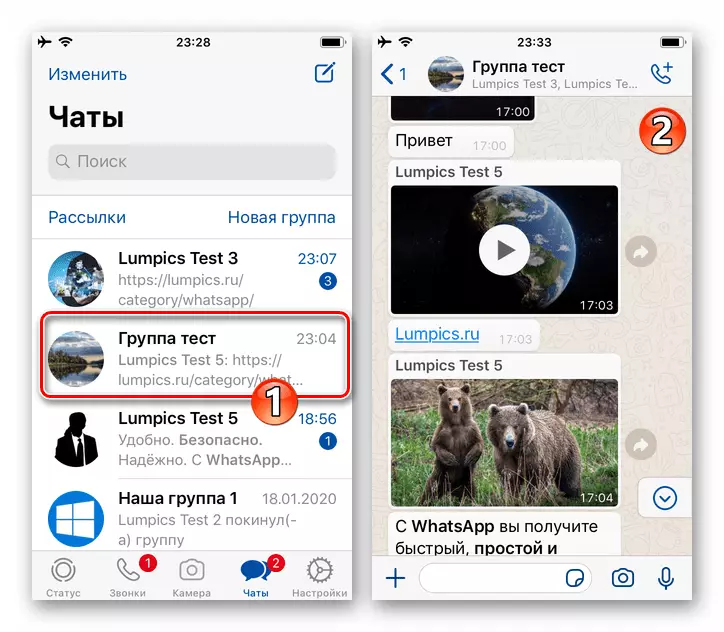
- Ved siden af de messaging-områder, der indeholder billeder, video eller gif animation, er der runde knapper "Send" med billedet af den buede pil. Klik på dette element i grænsefladen i nærheden af mediemeddelelsen omdirigeret til en anden chat.
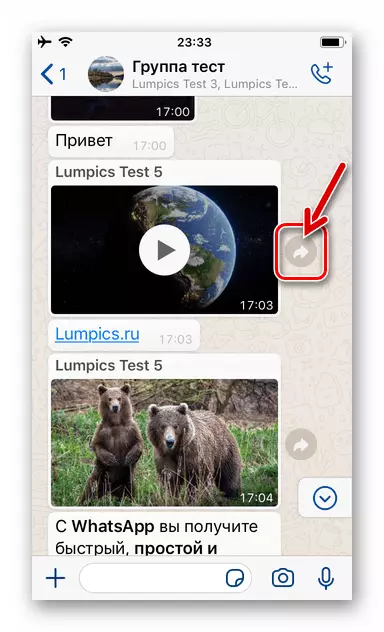
Hertil kommer, at hvis et foreløbigt skøn over videresendelsesbilledet er en video eller en animation, kan du bruge den til hele skærmen, tryk på den højre firkant på højre firkant med pilen og vælge "Send" i menuen, der åbnes .

- Vælg derefter Multimedia Messaging-modtageren på listen, der vises på skærmen, eller vælg flere adressater i den.
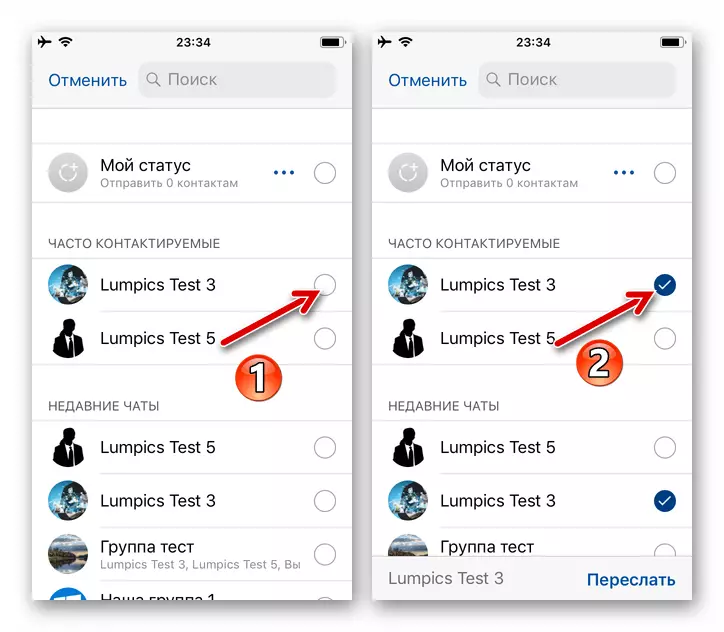
- For at afslutte afsendelsen af en kopi af mediefilen, klik på højre side til højre link "Send".
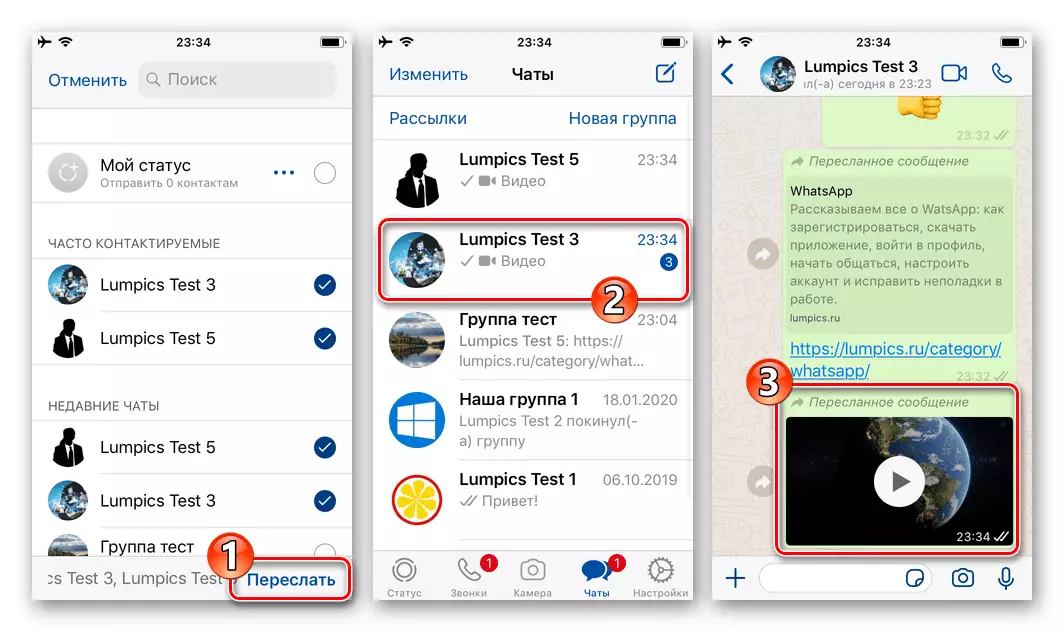
Metode 3: Delfunktion i iOS
I nogle tilfælde skal du sende beskeder fra WhatsApp uden for tjenesten, for eksempel en person, der har konto i denne messenger. Du kan udføre en sådan operation på iPhone meget hurtigt og simpelthen, hvis du bruger funktionen "Del", integreret i IOS.
- Gå til dialogboksen eller gruppekampen, hvor meddelelserne sendes fra messenger til en anden servicetjeneste.
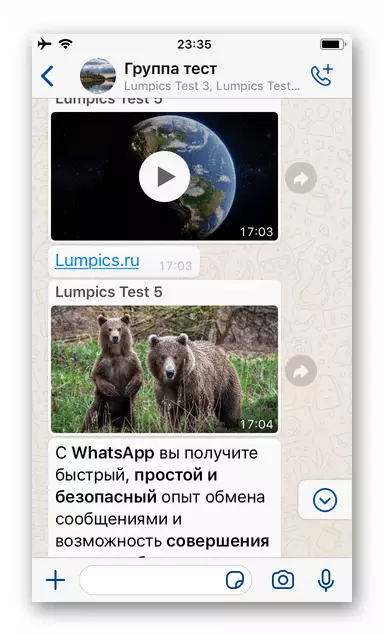
- Klik på meddelelsen og stop ikke eksponering, indtil menuen vises, hvor du vælger "Send". Angiv om nødvendigt det system, du vil blive videresendt for at omdirigere, indstilling af afkrydsningsfelterne i afkrydsningsfelterne til højre for de områder, de besætter.
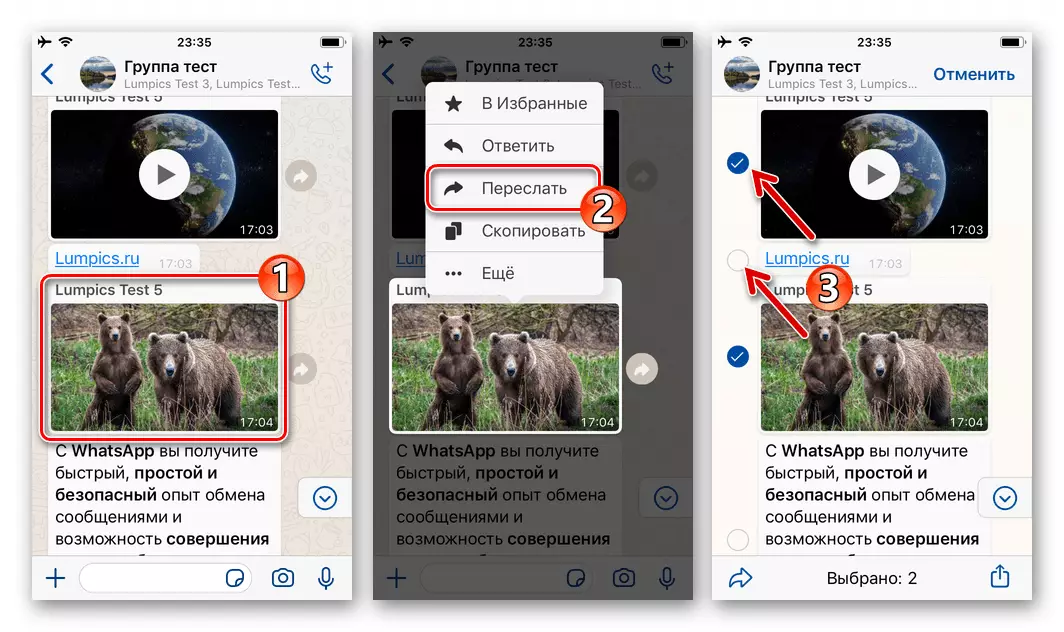
- Klik på knappen "Del" i nederste højre hjørne af skærmen.
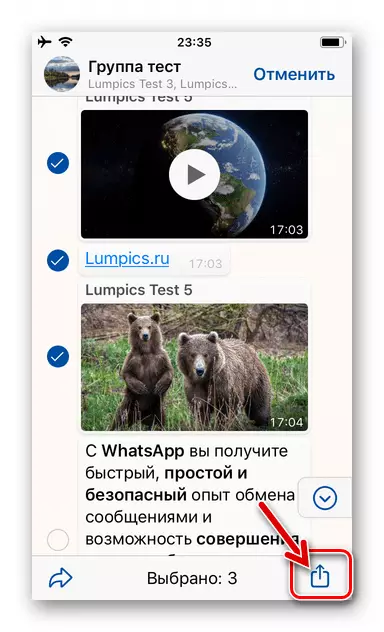
- SRASTERING Nummeret på skærmen er tilgængeligt for at implementere applikationsdata og tjenester på skærmen, klikke på ikonet for den, der vil kunne udføre oplysninger for at sende oplysninger i din situation (e-mail bortset fra Watsamp Messenger, Social Network, etc.).
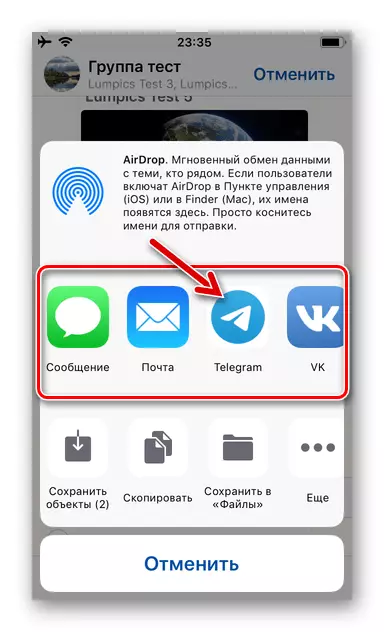
Hvis datatilstøttelsesprogrammet er installeret på iPhone, men dets ikon ikke er påvist i IOS-delen, skal du klikke på "Mere". Derefter i listen, der åbnes, skal du aktivere visningen af klienten af den ønskede service og tryk på "Afslut".
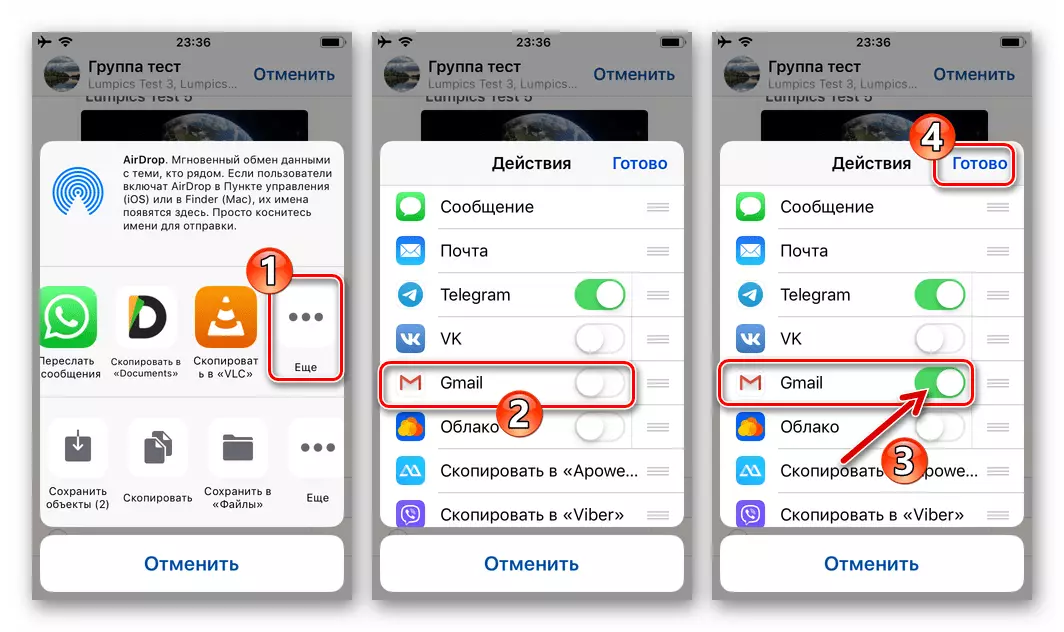
- Angiv modtageren af meddelelsen (eller flere) fra WhatsApp i det program, der åbner og fuldfører forsendelsen. Specifikke trin her afhænger af dine valgte dataoverførselsdata.
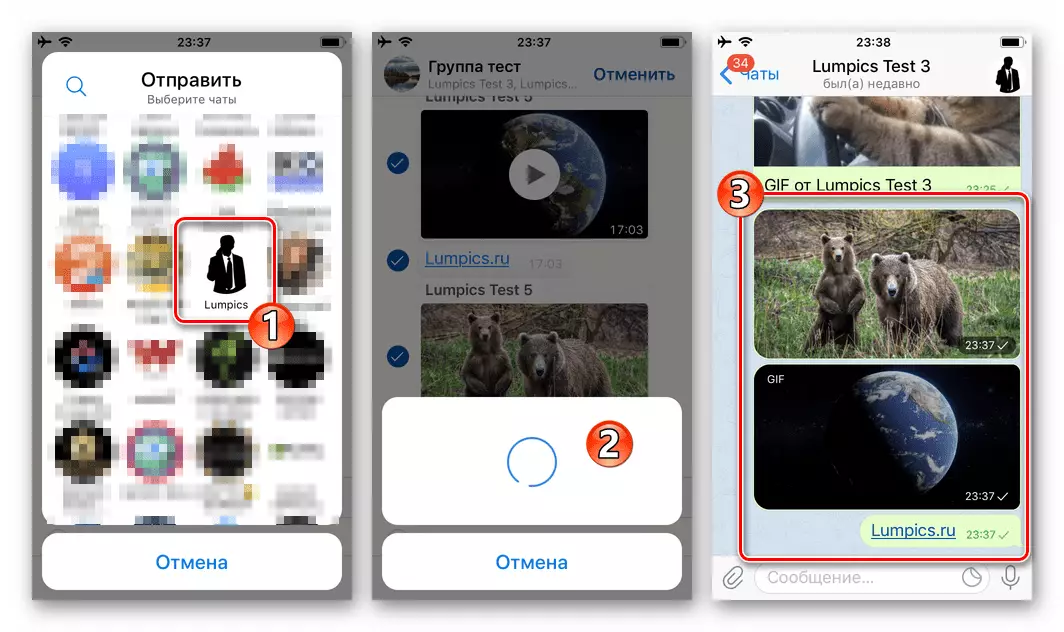
Windows.
Ved hjælp af WhatsApp til Windows til omdirigeringsmeddelelser er det udelukkende muligt inden for Messenger, det vil sige, at dataoverførslen her kun implementeres til den adresse, der er registreret i det pågældende system. Drift udføres af en af to metoder afhængigt af typen af oplysninger om informations- og brugerindstillingerne.Metode 1: En eller flere korrespondanceelementer
- Oplev den korrespondance, hvor oplysningerne planlægger at sende til forsendelsen.
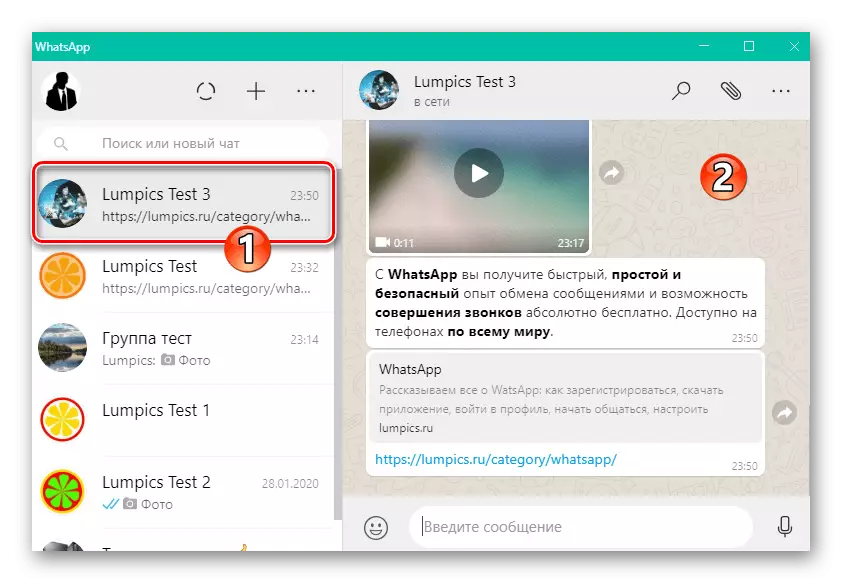
- Placer musemarkøren over serveren af omdirigeringsbeskeden, og klik derefter på grænsefladelementet, der vises i det højre øverste hjørne og stiliserede nedpilelement.
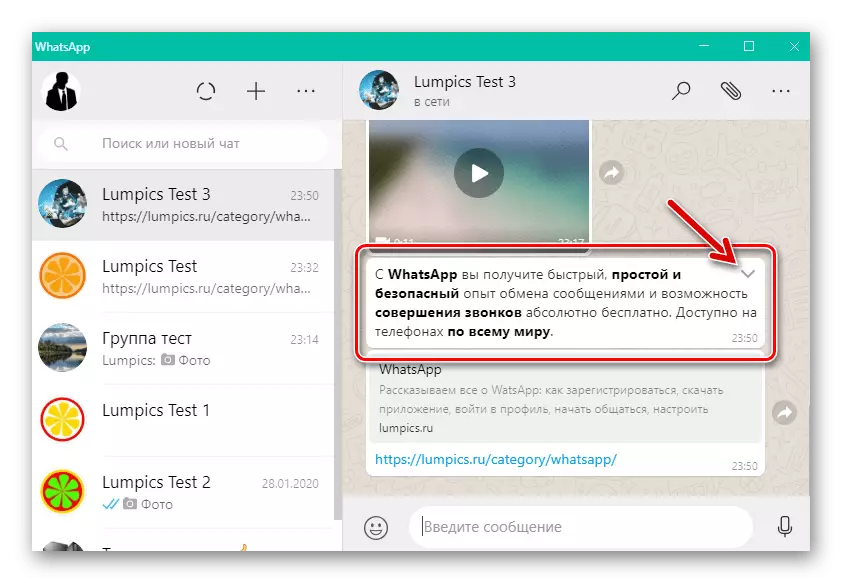
- Klik på knappen "Send besked" i den dukkerede kontekstmenu.
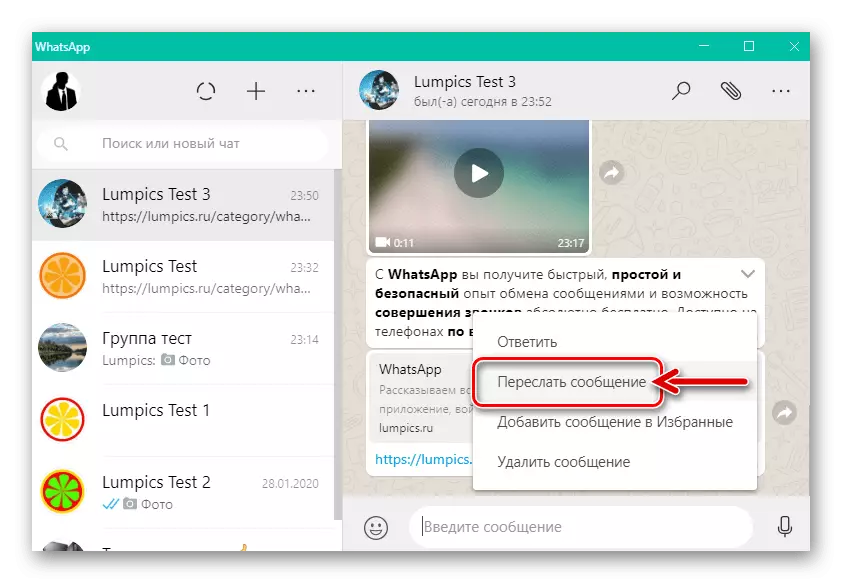
- Dernæst, hvis der er behov for at sende flere meddelelser ad gangen, skal du vælge det ønskede ved at indstille checken i afkrydsningsfelterne, der vises til højre.
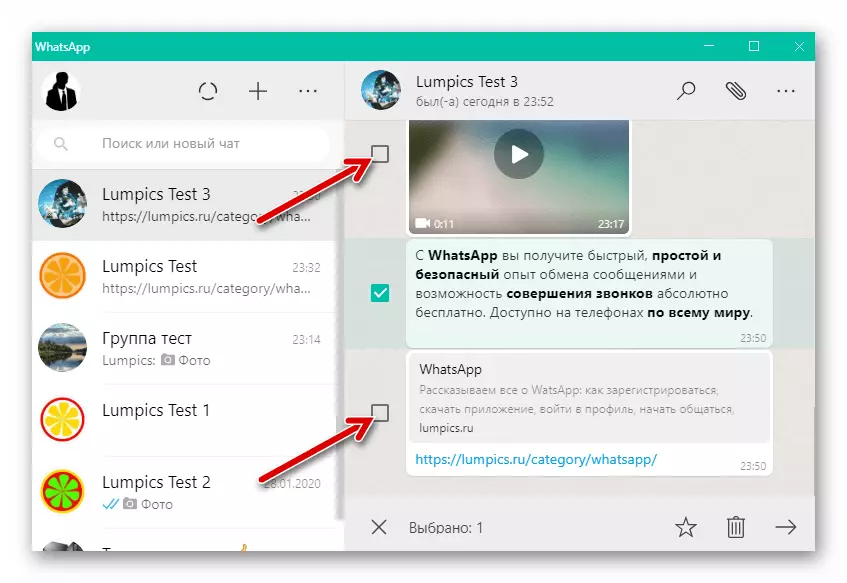
- Når du har gennemført valget af meddelelser, skal du klikke på rettet til højre pil, som er placeret i nederste højre hjørne af Messenger-vinduet.
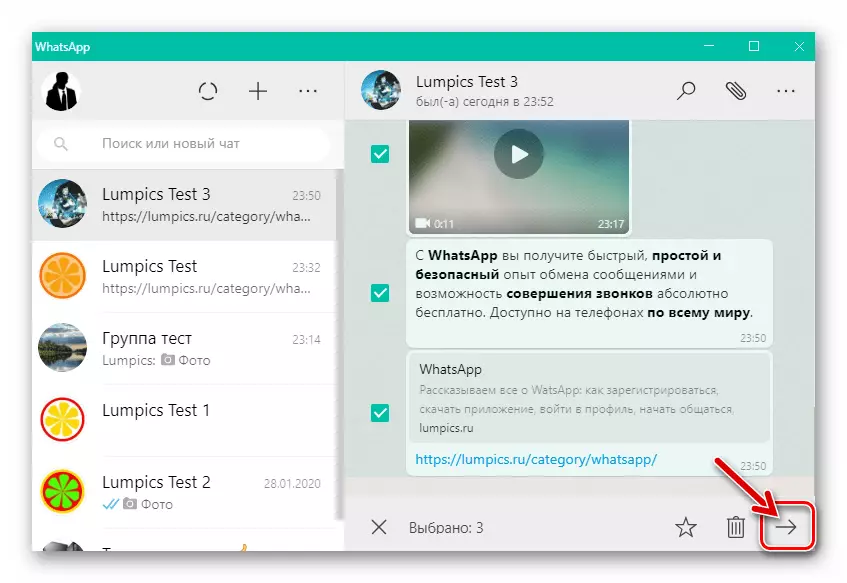
- I den viste liste over chats og kontakter skal du angive alle modtagere af sendte beskeder ved at indstille afkrydsningsfelterne til højre for deres sømme af afkrydsningsfelter.
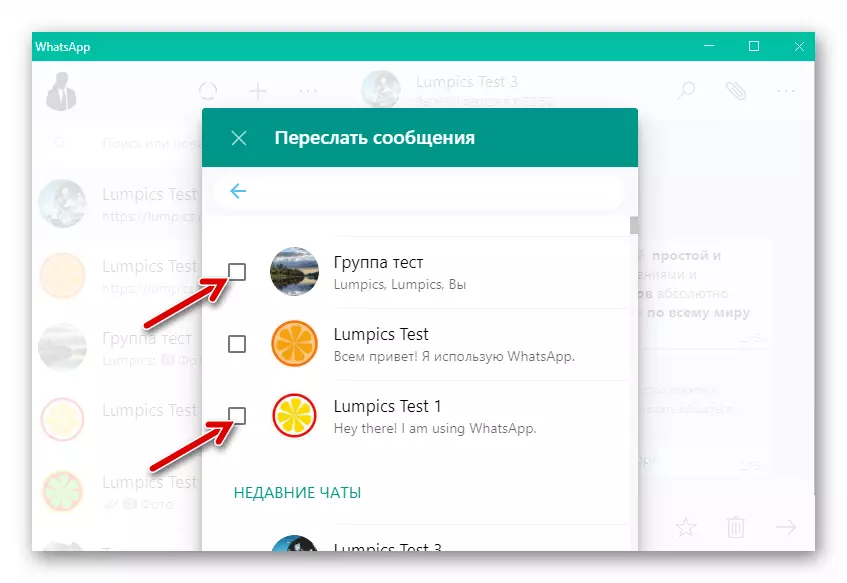
- Ved at vælge brugeroplysninger skal du klikke på den runde knap af grøn farve, der skildrer et papirfly.
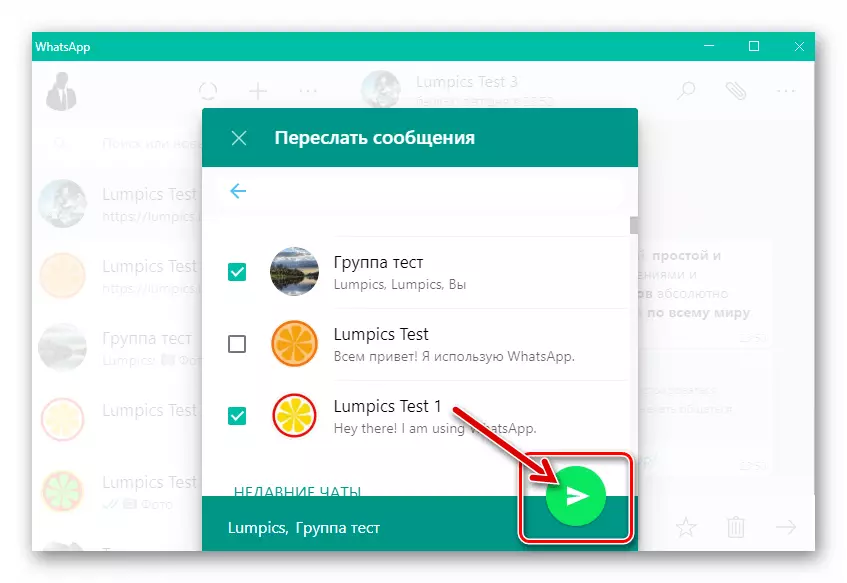
- Vi vil helt vente på afslutningen af leveringen af omdirigerede beskeder til deres modtagere i Messenger.
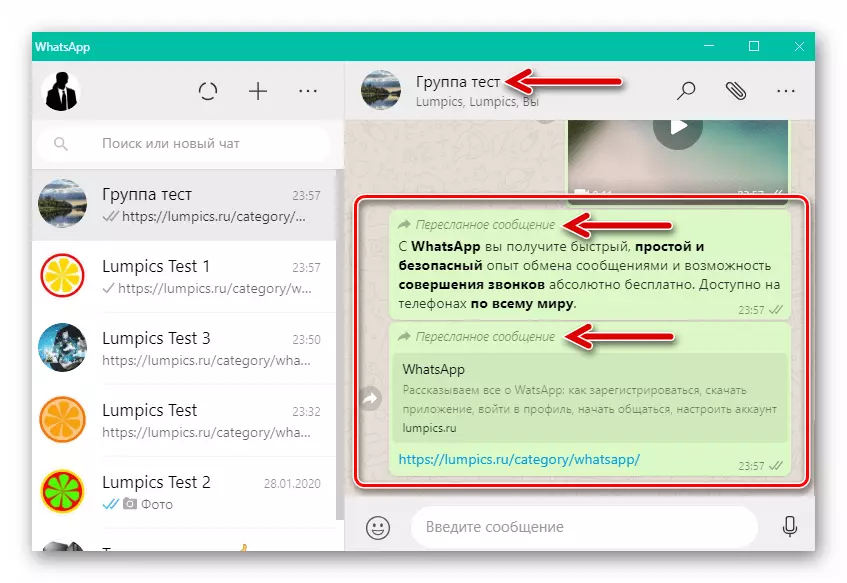
Metode 2: Foto, video eller gif
- Kør VatSAP og gå til individuel eller gruppe chat, hvor skal du sende data fra.
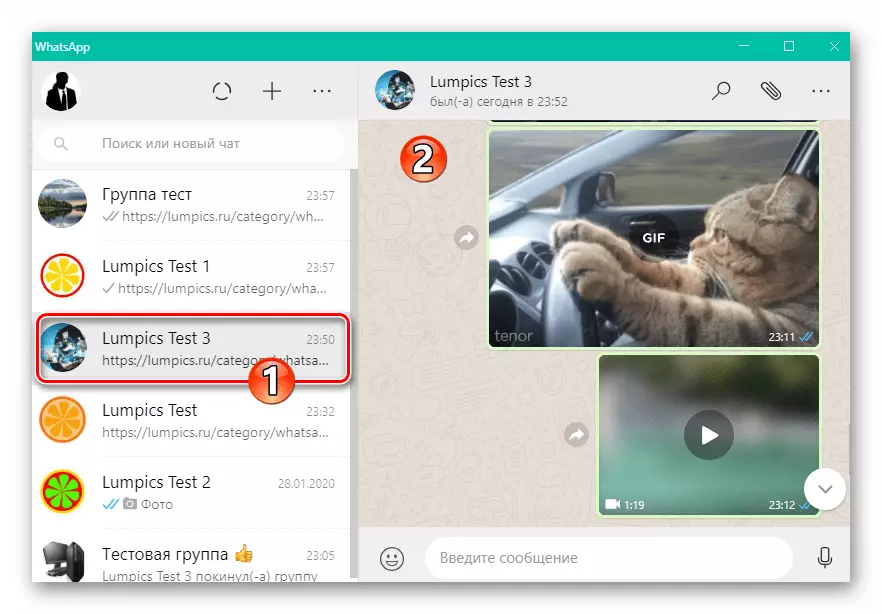
- I korrespondancen nær hver indeholder billedet, video eller GIF-animation af meddelelsen, hældes pileknapperne. Disse interfaceelementer er designet til at ringe til "Send" -funktionen - klik på dette placeret ved siden af det område, som forhåndsvisning af det omdirigerede indhold er taget.
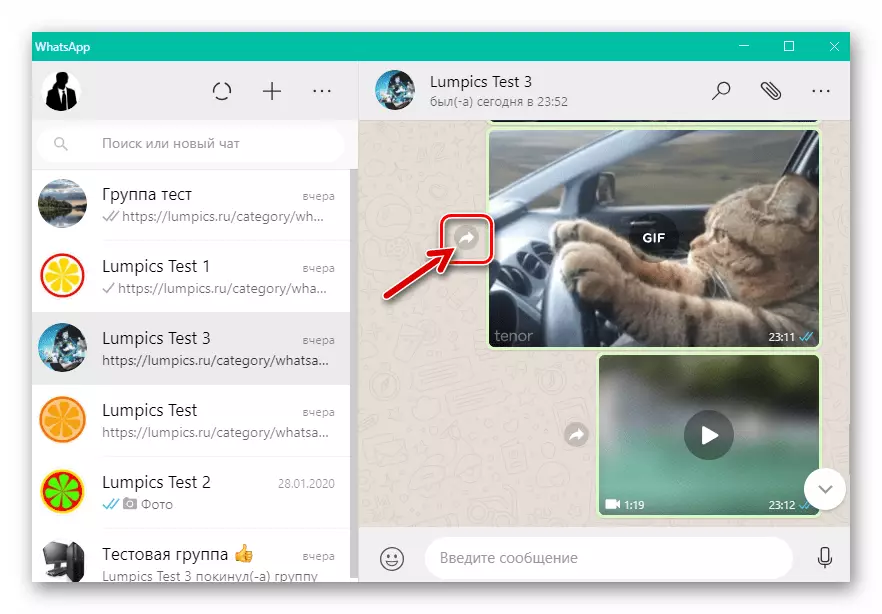
En anden metode til at ringe til "Send" -muligheden for de billeder, der er tilgængelige i chat, video eller animation, er at klikke på dens miniature i korrespondancen for at få adgang til fuld størrelse.
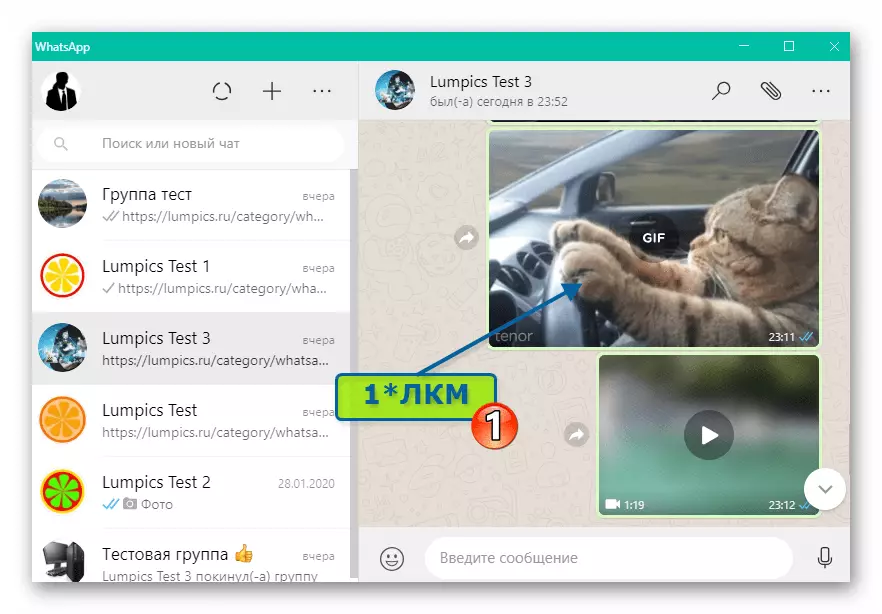
Og klik derefter på rettet højre pil i vinduet, der vises øverst på rækken af værktøjer.
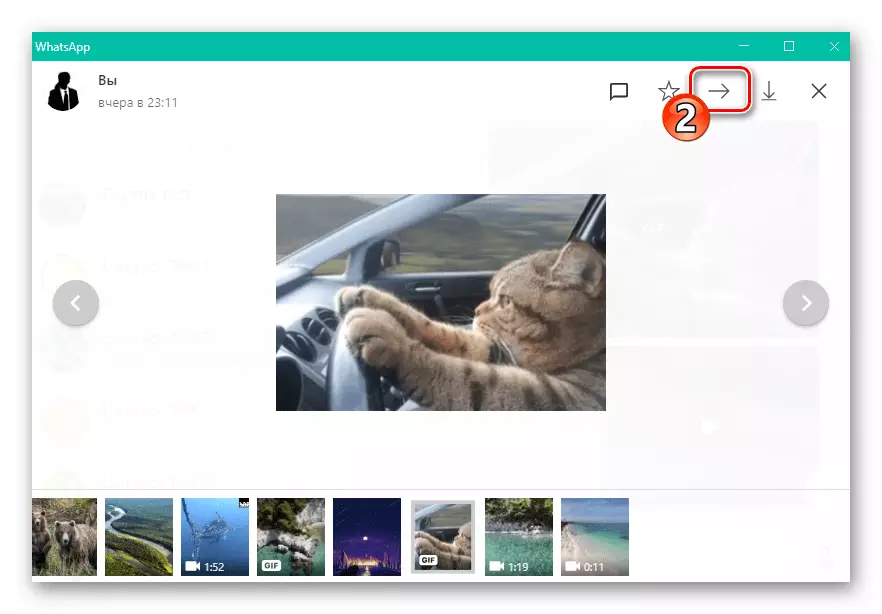
- I vinduet "Send besked", der åbnes, skal du vælge et eller flere foto-, video- eller gifs
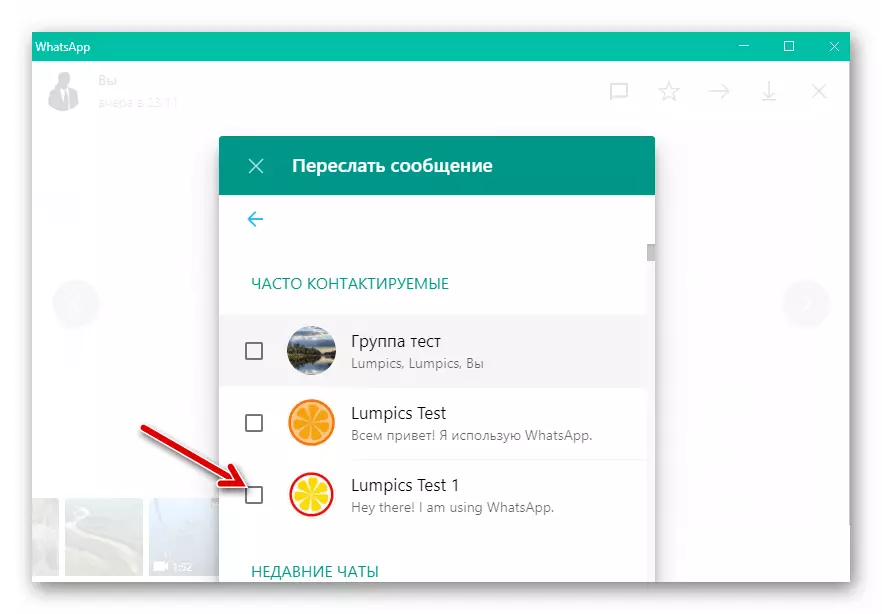
Og klik derefter på knappen "Send".
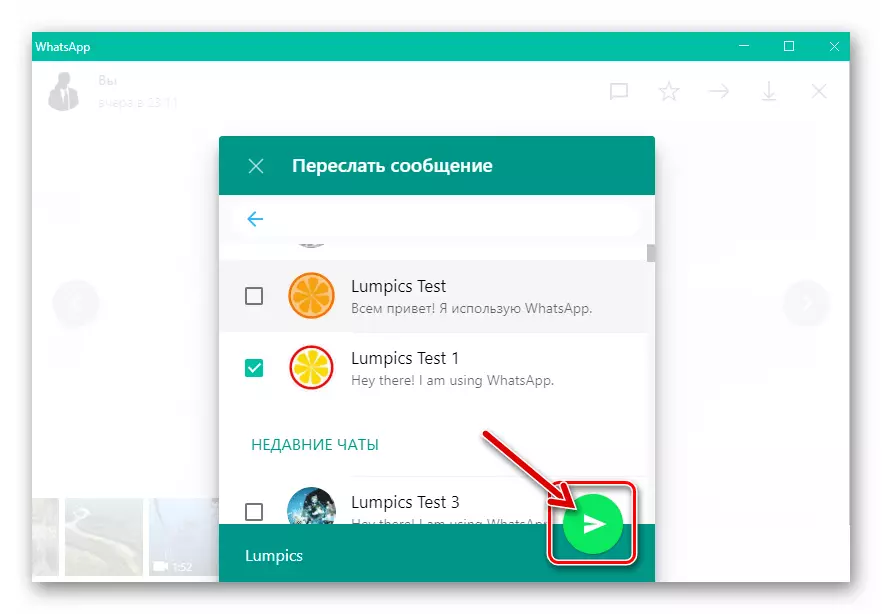
- Du kan estimere resultatet af operationen, du kan praktisk talt umiddelbart - for dette åbner korrespondancen med modtageren af kopien af det omdirigerede indhold.
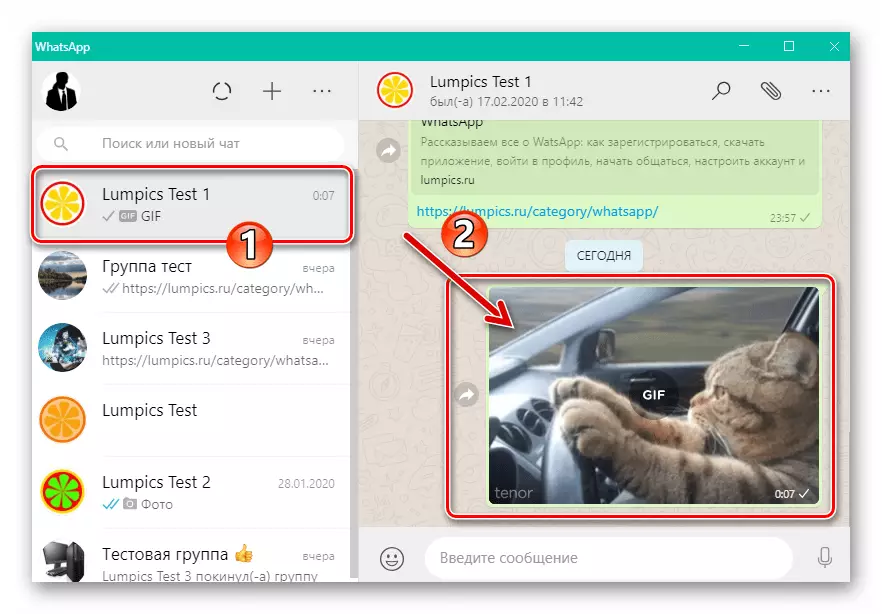
Som du kan se, er det ikke så svært at sende oplysninger fra WhatsApp til tredjeparter, men du skal overveje, hvilken type data, der overføres, samt funktionerne i driftssystemet, hvor dine messengerfunktioner.
