
Netværksporte er specielle kanaler, der bruges af TCP- og UDP-transportprotokoller og betegnes af et helt tal i området fra 0 til 65535. De arbejder i et par med pc'ens IP-adresse og identificerer applikationer, processer eller tjenester, som samtidigt kan send eller modtag data fra det eksterne netværk.
Brugeren er normalt ikke involveret i behandling af porte, da den automatisk gør netværksudstyr og software. Men nogle gange skal du vide, om porten er åben, for eksempel for stabil drift af et online spil eller spiltjeneste. I dag vil vi fortælle dig, hvordan du gør det på en computer med Windows 10.
Metode 2: "Kommandolinje"
Den anden version af visningen af aktive forbindelser udføres ved hjælp af "kommandolinjen" af Windows 10.
- Kør konsollen med administratorrettigheder. For at gøre dette skal du kombinere Win + R-tasterne til dialogboksen "RUN", indtast CMD-kommandoen og trykke på SHIFT + CTRL + ENTER-tastekombinationen.

Derudover definerer vi, hvilket program eller proces bruger en eller en anden port.
- Igen i "kommandolinjen" med administratorrettigheder, indtast den forrige kommando, men allerede med to yderligere parametre:
Netstat -a -n -O
Og klik på "Enter". Således vil vi vise i numerisk format alle adresser og portnumre samt identifikatorerne af de processer, der anvendes.
- Den forrige tabel med aktive forbindelser med en valgfri søjle, der viser processer-id'erne, vises.
- Indtast nu kommandoen i konsolfeltet:
Taskliste | Find "pid"
Hvor i stedet for "PID" -værdien indsæt den valgte identifikator. Navnet på processen ved hjælp af porten vises.
- Programmet eller processen på identifikatoren kan bestemmes ved hjælp af Task Manager. Indtast taskmgr-kommandoen i vinduet "Kør", og klik på OK.
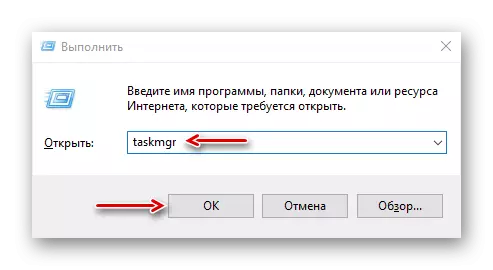
Nu har du lært at lære havnene på havne på din computer med Windows 10. Det vigtigste, glem ikke at være opmærksom på de ufrivillige processer, der bruger deres ukendte processer, da angriberne kan bruge netværkskanaler. Og når mistanker om spyware eller viral software øjeblikkeligt lukker forbindelsen, og scan derefter antivirusystemet.
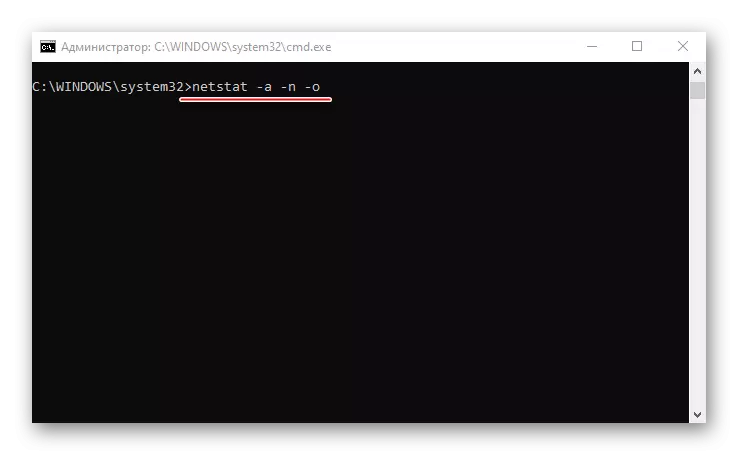
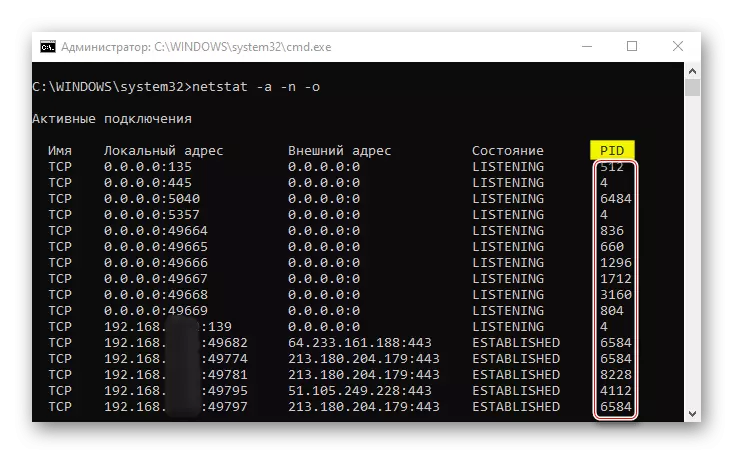
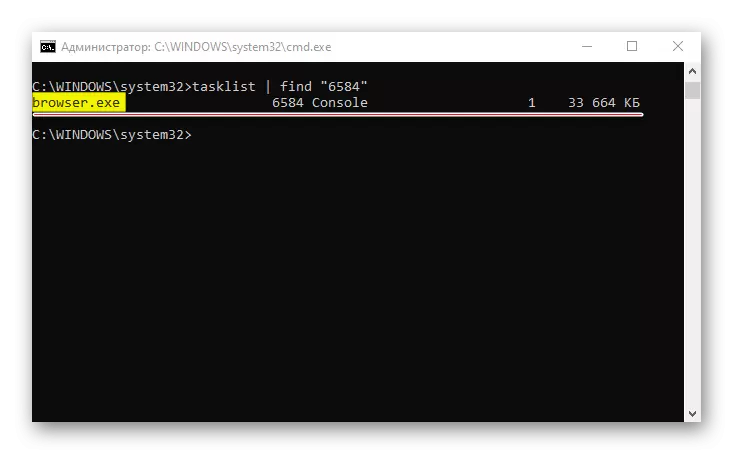
- Igen i "kommandolinjen" med administratorrettigheder, indtast den forrige kommando, men allerede med to yderligere parametre:
