
Langsom internet er en gener, der kan ske praktisk talt med hver bruger af Windows 7-operativsystemet. Det skyldes ikke altid problemer på linjen eller tarifen selv, derfor er der behov for selvstændigt at rette op på situationen, for hvilke flere måder er egnede. Alle muligheder, der diskuteres i denne artikel, er på en eller anden måde berørt af forbindelseshastigheden. De skal udføres skiftevis, efter at have kontrolleret resultatet hver gang for at finde den optimale metode.
Før du begynder, bemærker vi, at parallelle download af filer gennem browseren eller forskellige programmer direkte påvirker internettets hastighed, og også værd at være opmærksom på antallet af samtidigt tilsluttede enheder. Tidligere fortalte vi, at resultatet skulle kontrolleres efter hver ændring. Du kan gøre dette ved hjælp af specielle websteder til måling af internettets hastighed, som læst i materialet på linket nedenfor.
Læs mere: Kontroller internethastigheden på en computer med Windows 7
Metode 1: Opdatering af netværkskortdrivere
Først og fremmest nævner vi netværkskortsoftware kaldet drivere. Det er nødvendigt for den korrekte drift af enheden, og brugen af forældede filer kan føre til fejlfunktioner med en forbindelse og en signifikant reduktion i hastigheden. Sørg for, at de sidste versioner-drivere allerede er installeret på computeren ved hjælp af en af de tilgængelige midler. Hvis de skulle installeres, skal du være sikker på at kontrollere resultatet, og måske skal du ikke engang henvise til følgende muligheder.
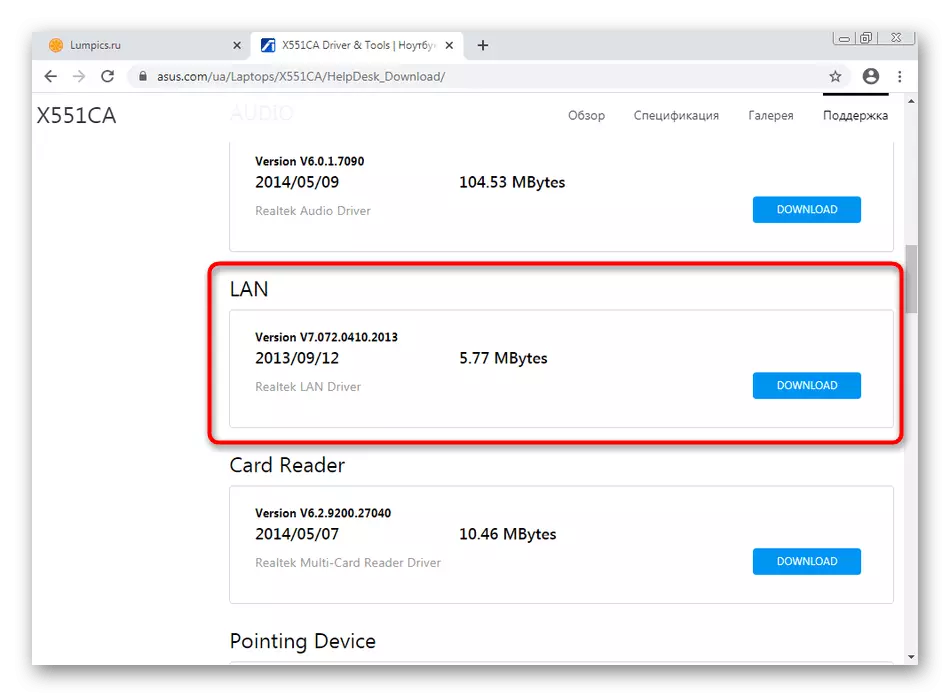
Læs mere: Installation af netværksdrivere i Windows 7
Metode 2: Rengøring af DNS-cachen
DNS - Domain Name System, hvis brug er nødvendig for korrekt konvertering af site adresser til det sædvanlige billede for en person. Denne komponent OS har sin egen cache, som over tid indtager en ret stor mængde information. Ved behandling af sådanne filer vil der blive brugt en stor mængde tid, at det direkte vil påvirke forbindelseshastigheden. Denne situation korrigeres ved at rense denne cache selv gennem standardkonsollen.
- Åbn "Start", find "Command Line" -programmet der og klik på den med PCM.
- I menuen, der vises, skal du vælge "Kør på administratornavnet".
- I konsolvinduet skal du ringe til IPConfig / Flushdns og klikke på Enter-tasten.
- Efter et par sekunder vises en meddelelse på skærmen, der angiver vellykket cache-rengøring.
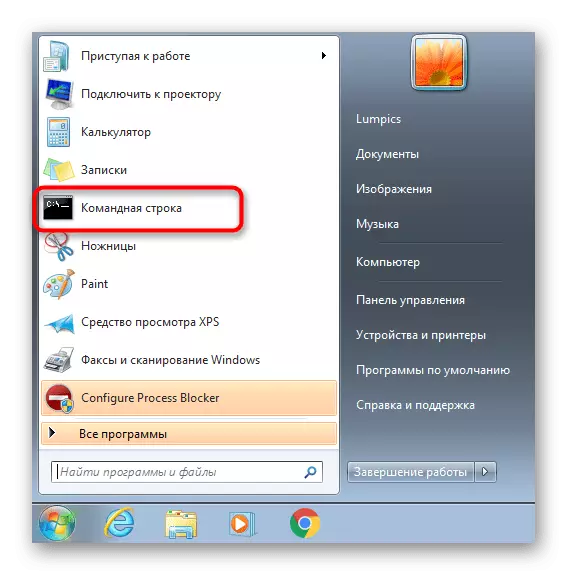
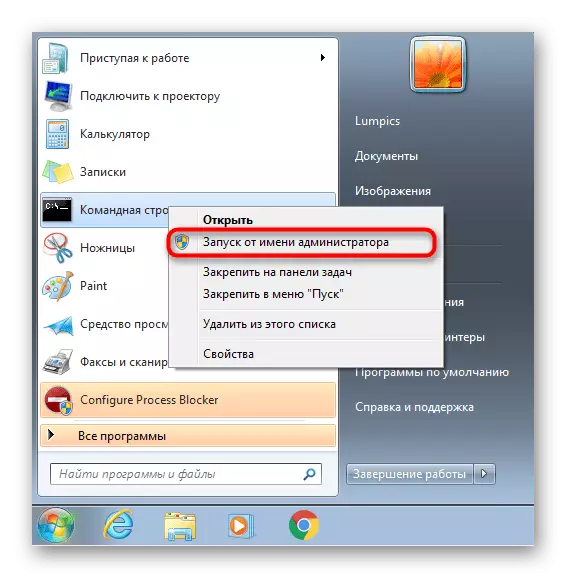
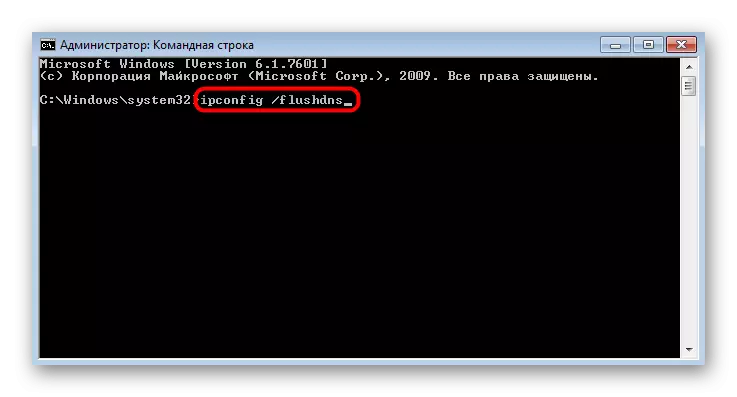
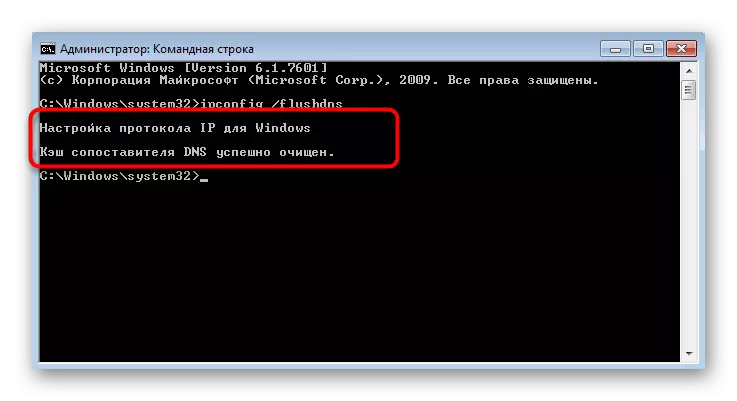
Alle ændringer træder i kraft straks, men det anbefales at genforbinde computeren til netværket, og kun derefter fortsæt for at kontrollere den aktuelle hastighed.
Metode 3: Slukning af auto-tuningfunktionen i modtagelsesvinduet
Indstillingen Auto-tuning af modtagelsesvinduet i Windows 7 bruges til at søge efter DNS- og netværksdetektering. Det er ikke obligatorisk, fordi alle disse funktioner kan udføres med en netværksenhed, og undertiden nedlukning har denne komponent en positiv effekt på hastigheden på internettet og hastigheden, når du skifter til netværksdrev eller delte adgangsenheder.
- For at deaktivere Auto-Tuning skal du køre "Command Line" med den administrative myndighed.
- Indtast der NETSH Interface TCP Vis Global og klik på Enter for at få vist de aktuelle TCP Global Parameters.
- På listen over resulterende resultater finder du "Auto-tuning-niveauet for modtagelsesvinduet". Hvis "deaktiver" er installeret tværtimod, betyder det, at yderligere manipulationer ikke er påkrævet, og konsollen kan være stærkere.
- Ellers skal du indtaste NETSH-interface TCP Set Global AutoTuning = deaktiveret kommando og aktivere den.
- Hvis du har succesfuld, vil du modtage en "OK" -meddelelse.
- Remote Netsh Interface TCP Vis Global for at finde ud af den aktuelle status for parameteren.
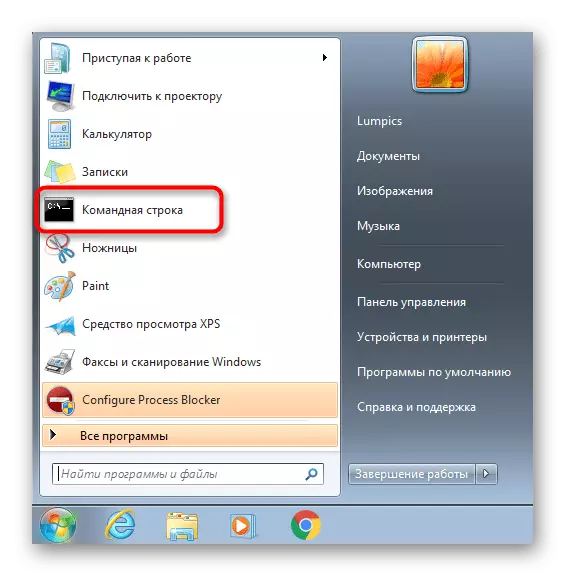
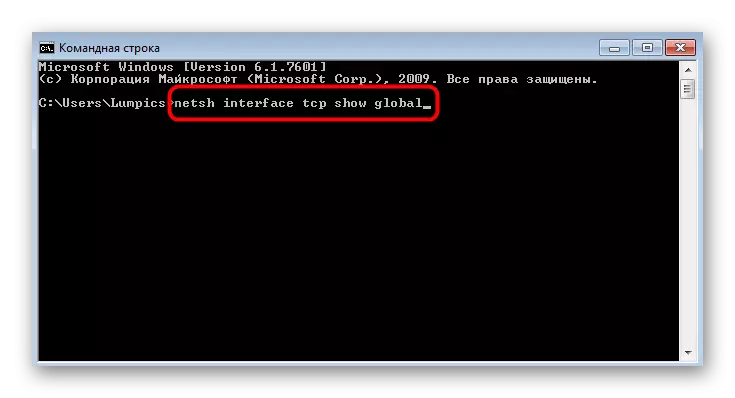

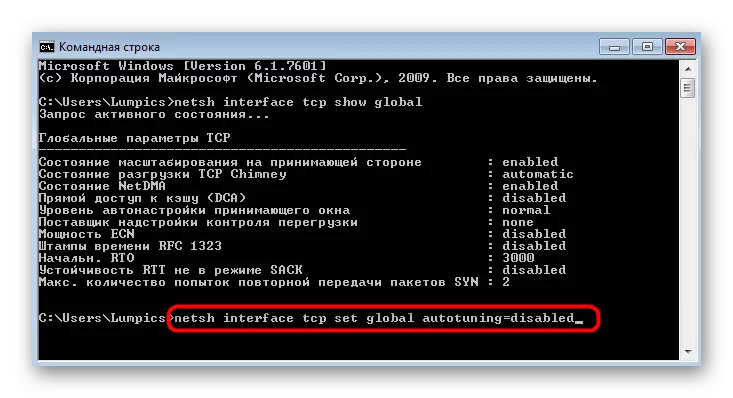
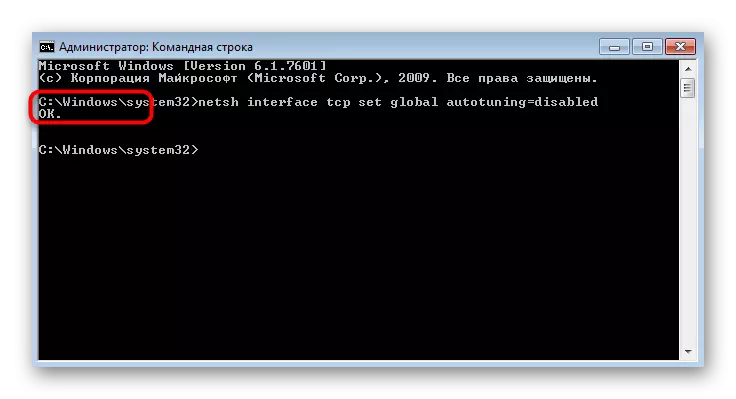
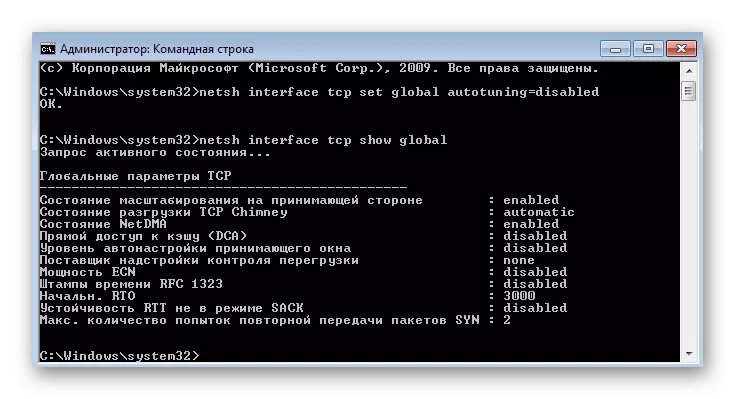
Metode 4: Deaktiver den "fjernforskelkomprimering" -komponent (RDS)
Denne funktion blev indtastet i Windows Vista for at overføre data over netværket i et komprimeret format. Hun forblev også i andre versioner af OS, hvilket gav korrekt drift. Men i visse situationer påvirker denne komponent negativt den samlede internethastighed, så det anbefales at deaktivere det, hvilket ikke vil medføre nogen skade på operativsystemet.
- Åbn "Start" og gå til "Kontrolpanel".
- Her skal du vælge kategorien "Programmer og komponenter".
- Gennem venstre panel skal du flytte til "Aktiver eller deaktivere Windows-komponenter".
- I vinduet Windows Components skal du rulle ned listen og fjerne afkrydsningsfeltet fra "Remote Different Compression" -genstanden.
- Forvent ansøgningen. Denne proces kan tage et par minutter.
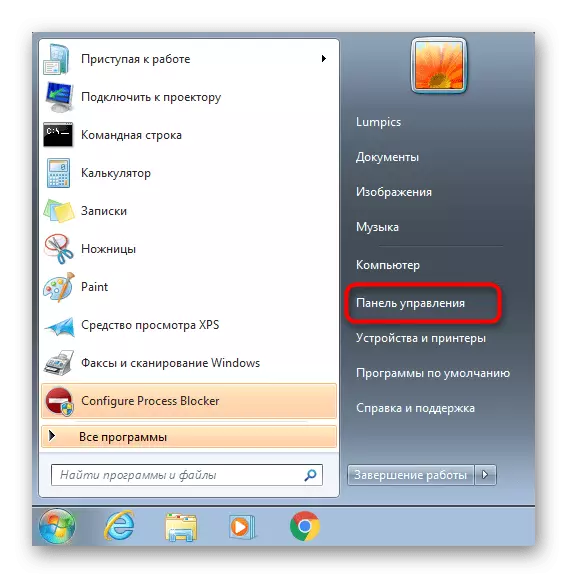
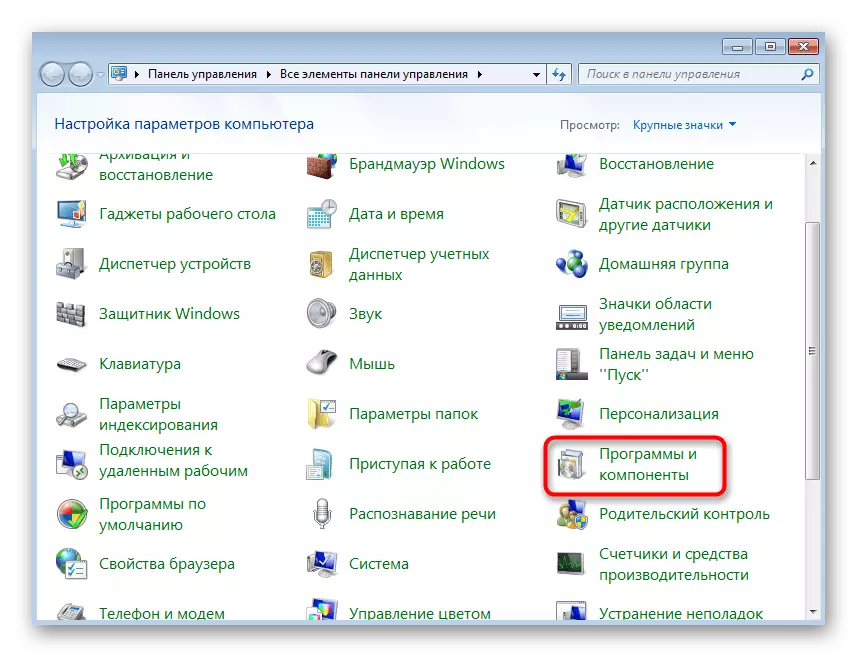
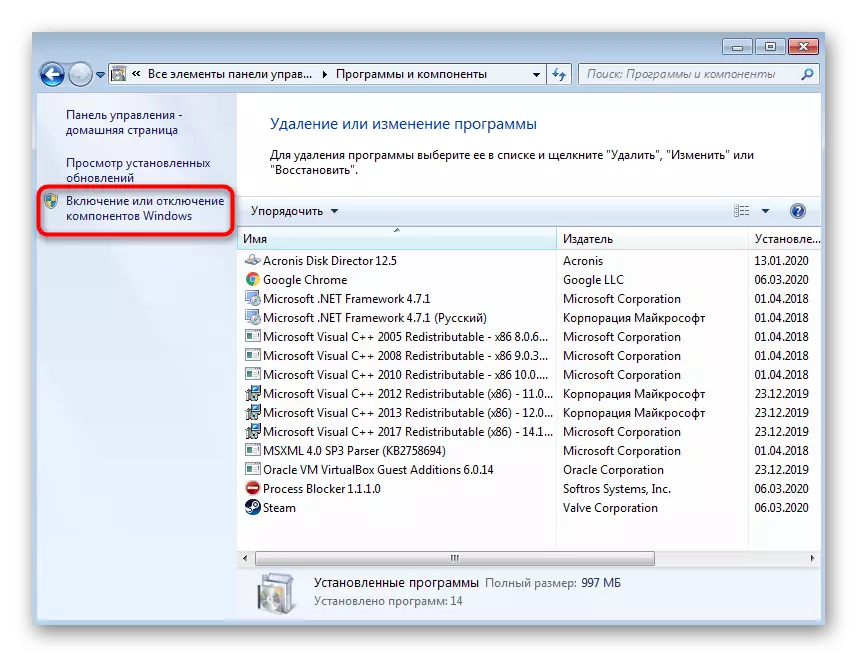

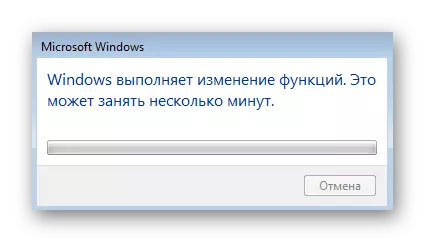
Metode 5: Deaktiver TCP / IPv6-protokollen
Nu fungerer næsten alle netværksadaptere og routere stadig gennem TCP / IPv4-protokollen, men TCP / IPv6-teknologien er også inkluderet i selve operativsystemet, som er aktiveret som standard. I de fleste tilfælde har dette ikke nogen negativ indvirkning på internethastigheden, men der er undtagelser. Vi råder dig til at kontrollere denne teori, uafhængigt deaktivering af den nævnte protokol.
- For at gøre dette, gennem "Kontrolpanel", gå til kategorien "Network og Shared Access Center".
- I vinduet, der vises, skal du finde et klik på "Ændring af adapterparametrene" klicable indskrift.
- Gennem menuen skal du vælge en aktiv adapter, klikke på den PCM og i kontekstmenuen, opkald "Egenskaber".
- Fjern afkrydsningsfeltet fra Internet Protocol Version 6 (TCP / IPv6) »og anvend de foretagne ændringer.
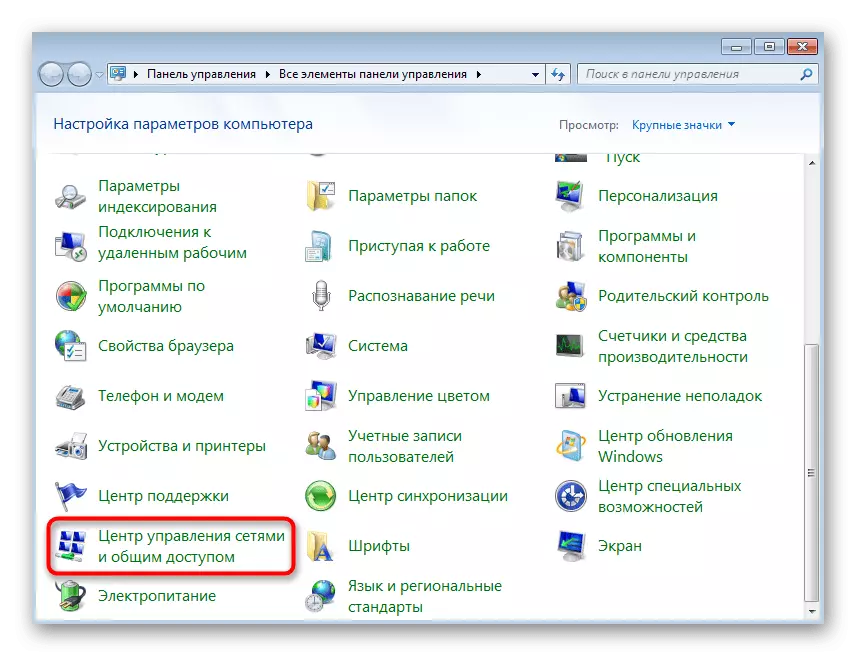
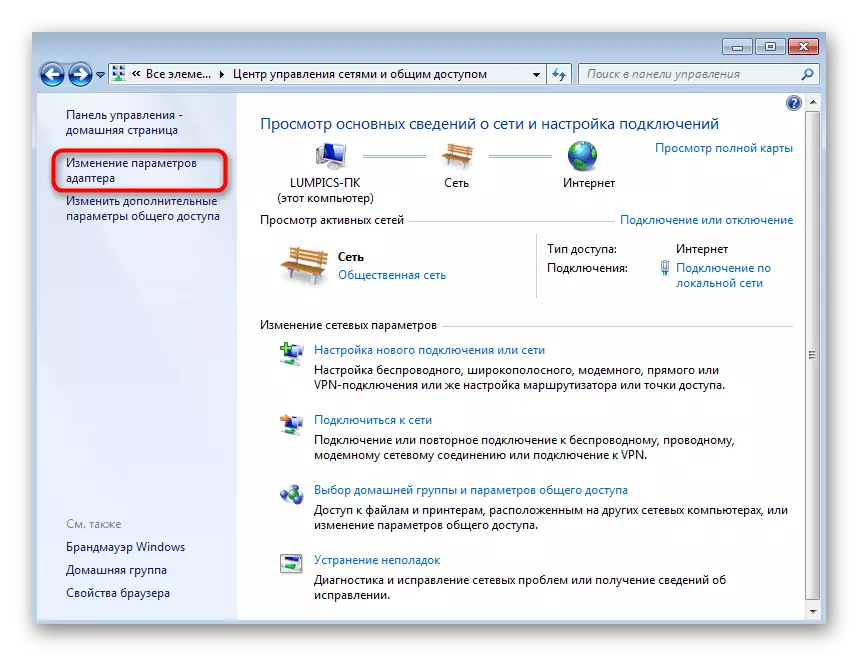
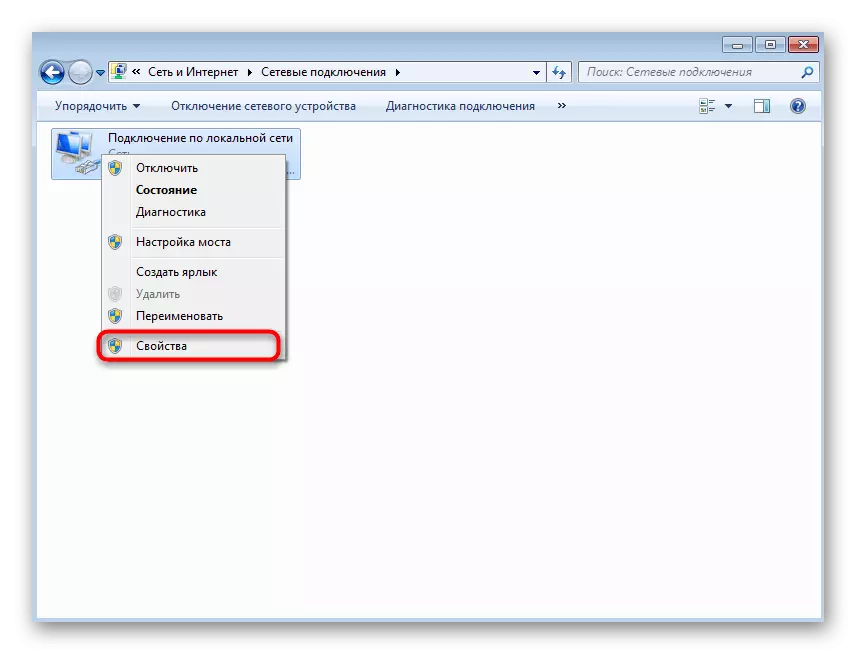
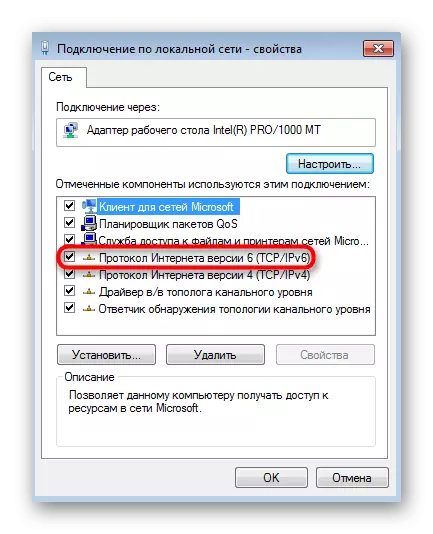
Metode 6: Deaktiver unødvendige netværk
Ikke alle brugere efterfølges af hvilke netværk de er tilsluttet på den aktuelle tid. For eksempel, ofte besidder af bærbare computere, bruger først Wi-Fi, og sæt derefter LAN-kablet. Hvis du også kan have en sådan situation, skal du se, om Wi-Fi-netværket er aktivt under direkte forbindelse til routeren gennem kablet, fordi det nogle gange også påvirker forbindelsesstabiliteten.
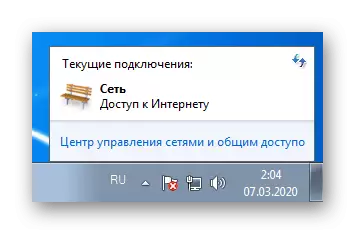
Metode 7: Manuel justering af hastigheden og dupleksfunktionen
Som standard, i Windows 7, er linjehastigheden indstillet til "Autostating" -tilstand, og indstillingen af alle parametre er forbundet med routeren. Men nogle gange påvirker det ikke driftsmåden af enheder eller af en eller anden grund, denne parameter slås ned. Vi inviterer det til at lære og ændre indstillingerne for at kontrollere resultaterne, som udføres som dette:
- Gennem en velkendt menu "Center for netværk og delt adgang", skal du gå til "Ændring af adapterparametrene".
- Find den aktive netværksforbindelse, højreklik på den og vælg "Egenskaber".
- I menuen, der vises, skal du gå til "Set up".
- Flyt til fanen "Avanceret".
- I listen "Ejendom" finder du "linjens hastighed og en duplekstilstand". Ændre værdien af denne parameter til "Auto-Say" eller på de indikatorer, der svarer til toldplanen eller båndbredden af routeren.
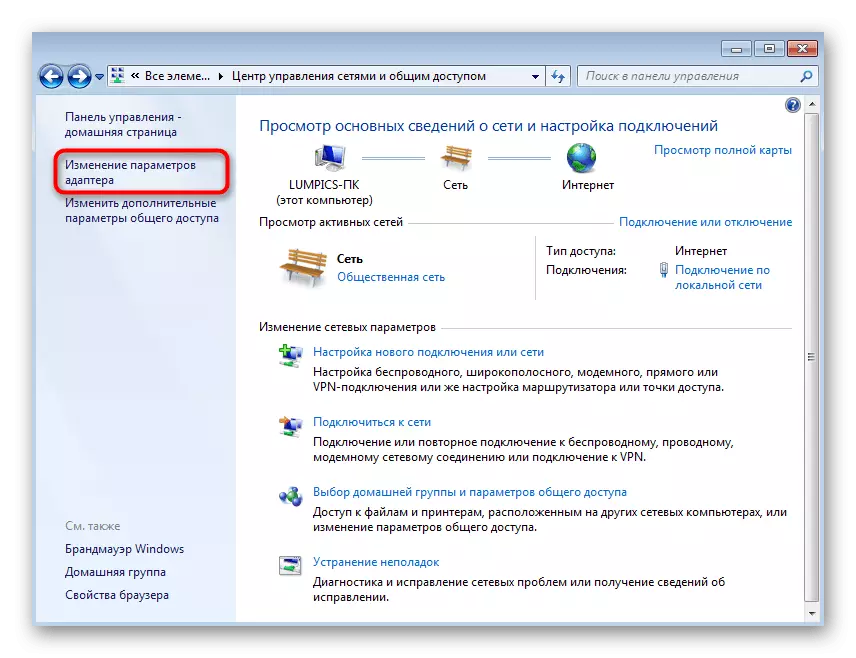
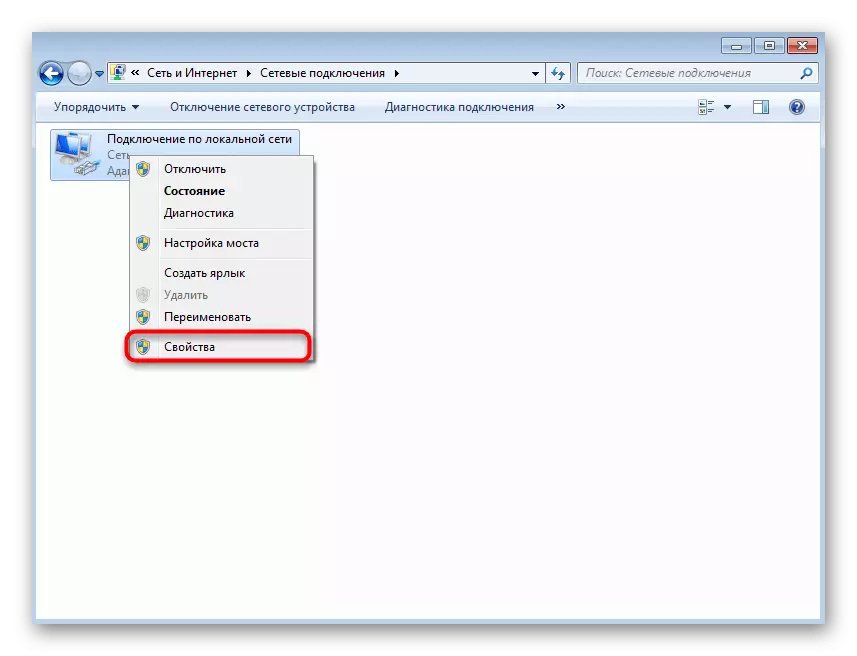
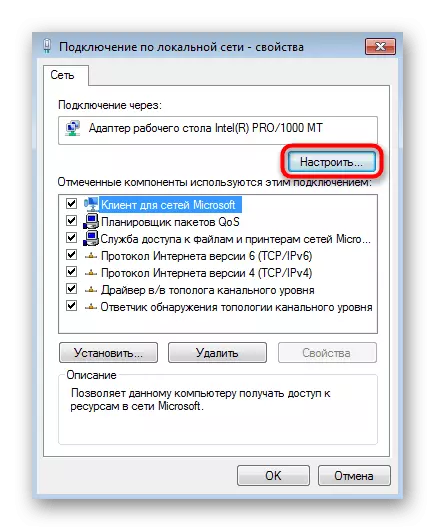
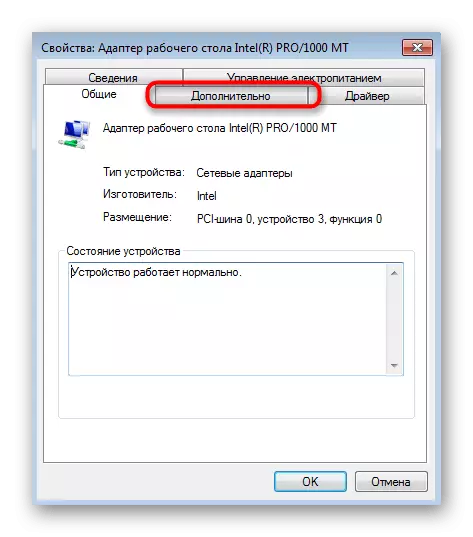
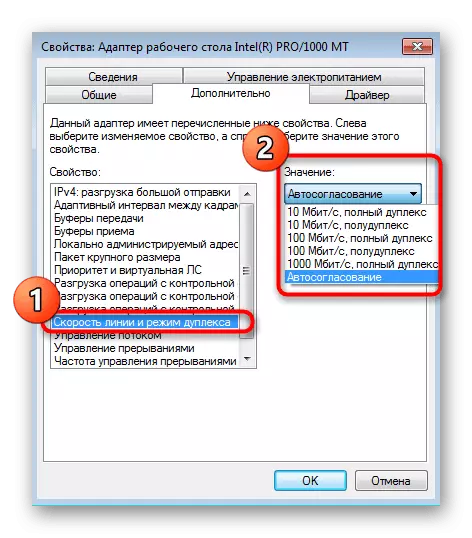
Metode 8: Kontroller OS-opdateringer
Installation af de nyeste operativsystemopdateringer er også nødvendigt for at normalisere den korrekte forbindelse til internettet, for i sine opdateringer gør udviklere en masse innovationer og korrektioner, der direkte påvirker arbejdet med forskellige muligheder. Du kan lære om tilgængeligheden af opdateringer selv ved at vende til den relevante menu via kontrolpanelet. Mere om dette og resten, som er forbundet med installationen af opdateringer i Windows 7, læs videre.
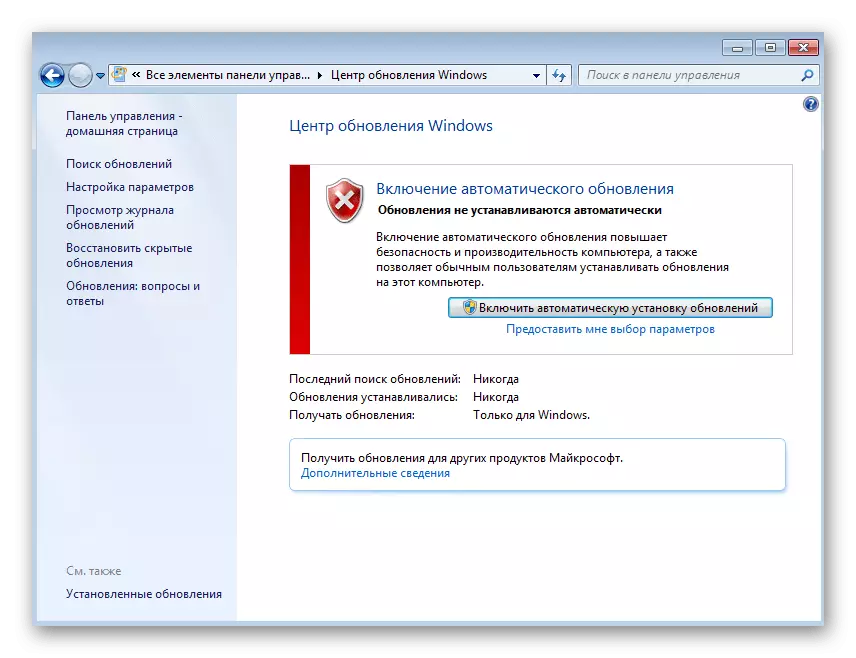
Læs mere:
Opdateringer i Windows 7-operativsystemet
Løsning af problemer med at installere Windows 7 Update
Manuel installation af opdateringer i Windows 7
Metode 9: Deaktiver RSS-skalering
RSS - Technology Transfer Technology over netværket i overensstemmelse med de angivne kode parametre. Nogle gange bruges det til at skalerere modtagelsessiden, som sænker hastigheden på internettet i nogle brugere. Du kan tjekke denne faktor ved manuelt lukke denne indstilling via kommandolinjen.
- Kør konsollen på vegne af administratoren, der er bekvemt for dig.
- Indtast NETSH Interface TCP SET Global RSS = deaktiveret kommando der og klik på Enter.
- Du vil modtage en meddelelse om vellykket ansøgning.
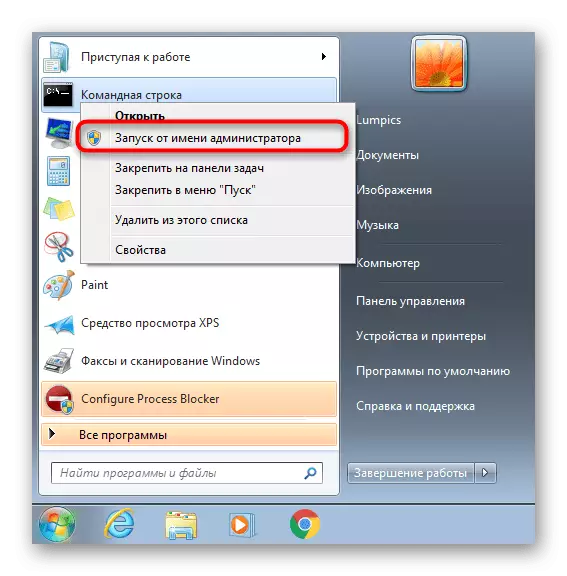
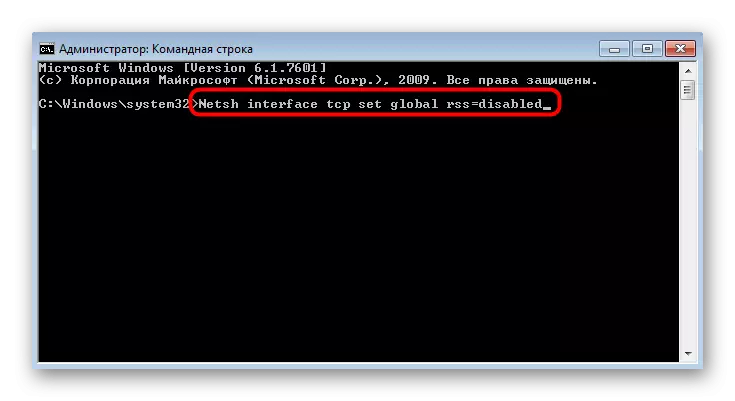
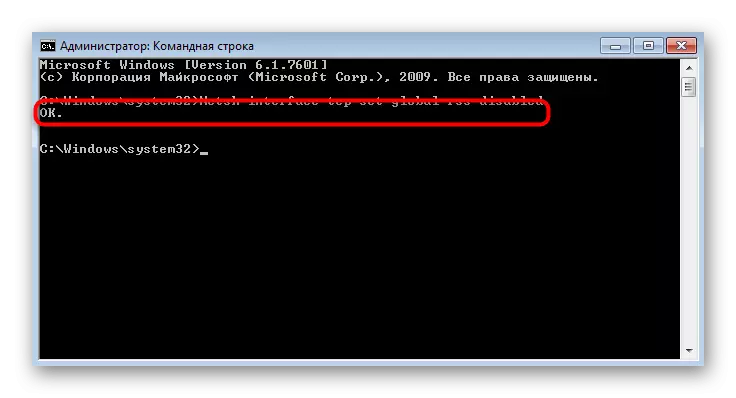
Metode 10: Brug af medier til at accelerere internettet
Den endelige metode til vores dags materiale indebærer brugen af indlejrede og tredjepartsteknologier til at optimere eller fremskynde internetforbindelsen. Disse værktøjer er ikke korrektioner af problemer med stabilitet, da deres driftsprincip er i optimering, og ikke fejlfinding. Vi anbefaler kun at kontakte disse metoder, hvis nogen af de ovenfor beskrevne har bragt skyldige resultater.
Læs mere: Øg internethastigheden på Windows 7
Nu er du bekendt med mulighederne for at løse problemer med internettet på internettet i Windows-operativsystemet 7. Som du kan se, kan et lignende problem medføre forskellige faktorer, hvilket får brugeren til at søge efter en passende korrektion ved at interagere.
