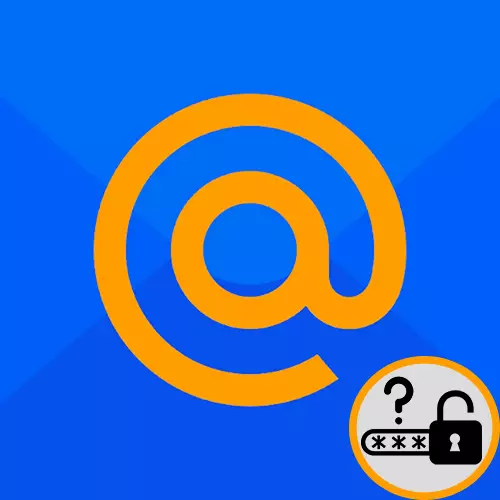
Behovet for at se adgangskoden fra konti af internetsider og mail i særdeleshed kan opstå på grund af glemsomhed, usikkerhed i indgangsadgangskoden og / eller andre grunde. Den rigtige handling kan gøres relativt nem at bruge din favorit eller indlejret browser på en computer eller smartphone. I dag vil vi fortælle dig, hvordan du ser dit kodeord i Mail.Ru.
Metode 1: Vis på pc
Hvis du har en webbrowser ved hånden, hvor mailen er indsat, kan vi se adgangskoden, selvom den er glemt. For at gøre dette kan du bruge en liste over gemte adgangskoder, som er oprettet i en moderne browser eller uddrag data til logning fra standard dataindtastningsstrengen.Bemærk: Du kan klikke på knappen "Kopier", selv når adgangskoden er krypteret. Det vil stadig blive korrekt kopieret, og når det overføres til tekstfelter, vil det være i samme formular, som om du vil vise det i indstillingerne.
Så du kan se adgangskoden, hvis du har holdt det i browserens hukommelse og er blevet forsynet sikkert. Husk, at sikkerhedspolitikken for ledende it-virksomheder ikke giver mulighed for automatisk bevarelse af sådanne oplysninger. Hvis du ikke har brugt en omsættelig funktion, betyder det, at adgangskoden fra Mail.ru Mail ikke vil være i listen over din browser, men selv i dette tilfælde er der en chance for at finde ud af det værdsatte sæt af tegn.
Du kan finde ud af oplysninger om visning af adgangskoden via andre populære browsere ved at klikke på et af nedenstående links.
Læs mere: Hvor adgangskoderne gemmes i Google Chrome / Opera / Internet Explorer / Yandex.Browser
Uddrag fra sidekode
Hvis du, figurativt udtrykkeligt, bare kom ud af din mailkonto, men login og adgangskode blev gemt af cookies eller webstedskrifter, så er ikke alt tabt, og evnen til at se adgangskoden er stadig der. For at gøre dette skal du bruge de avancerede browserværktøjer, så:
- Klik på "Indtast adgangskode", på hovedsiden for MAIL.RU.
- Vælg det kodeord, der er angivet i krypteret formular, og højreklik på tekstfeltet. Vælg derefter "Udforsk varen".
- I adgangskodeformatvariablen "Type" fremhæv ordet "adgangskode".
- Indtast ordet "TEXT" i stedet for et tidligere valgt fragment, og tryk på Enter-tasten.
- Kig på tekstfeltet, hvor der var sorte cirkler eller stjerner. Nu er der din kode i tekstformularen.
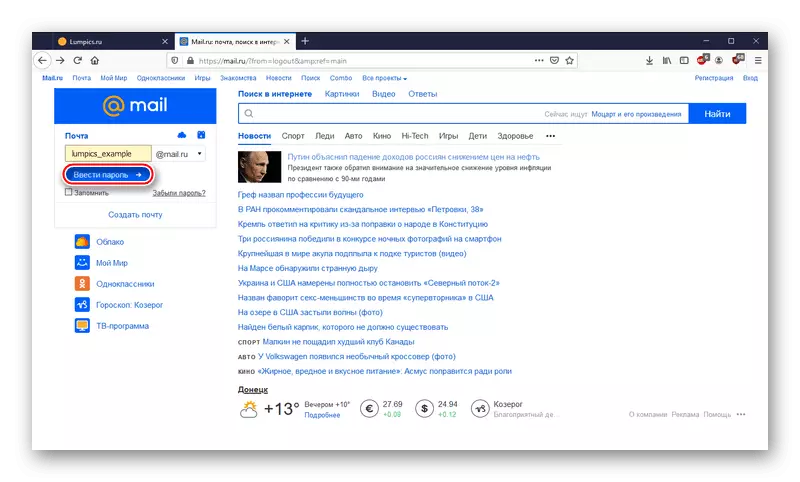
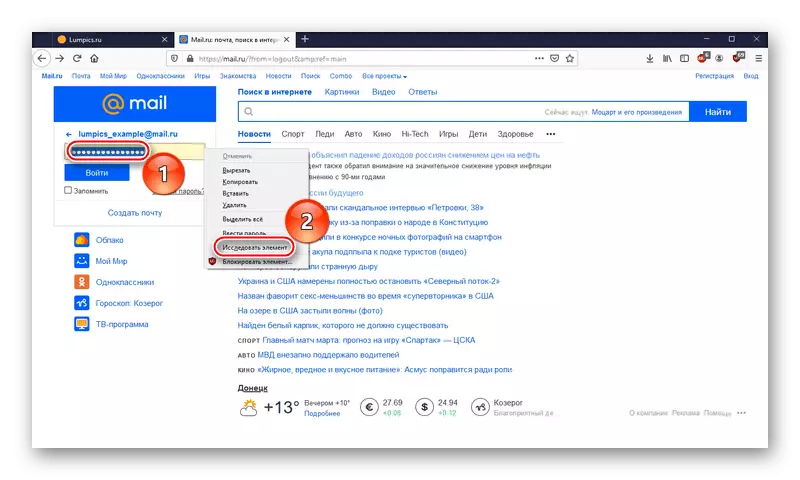
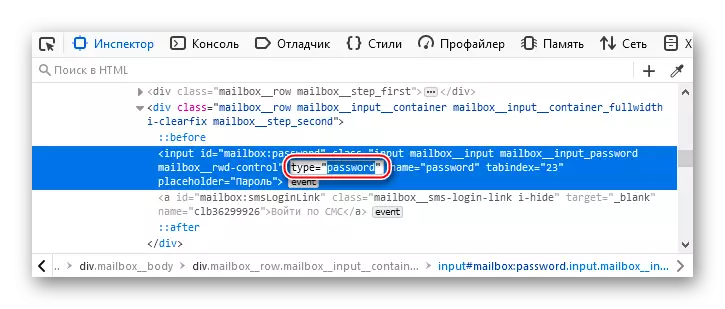
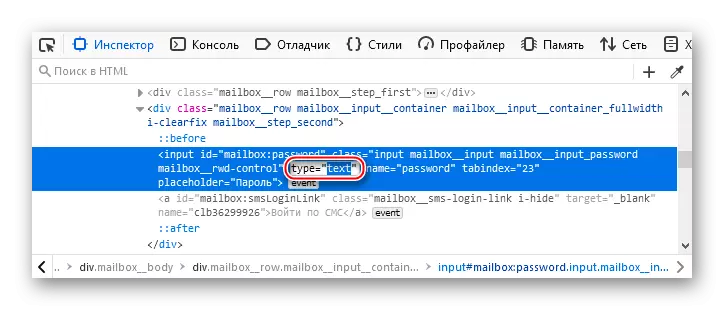
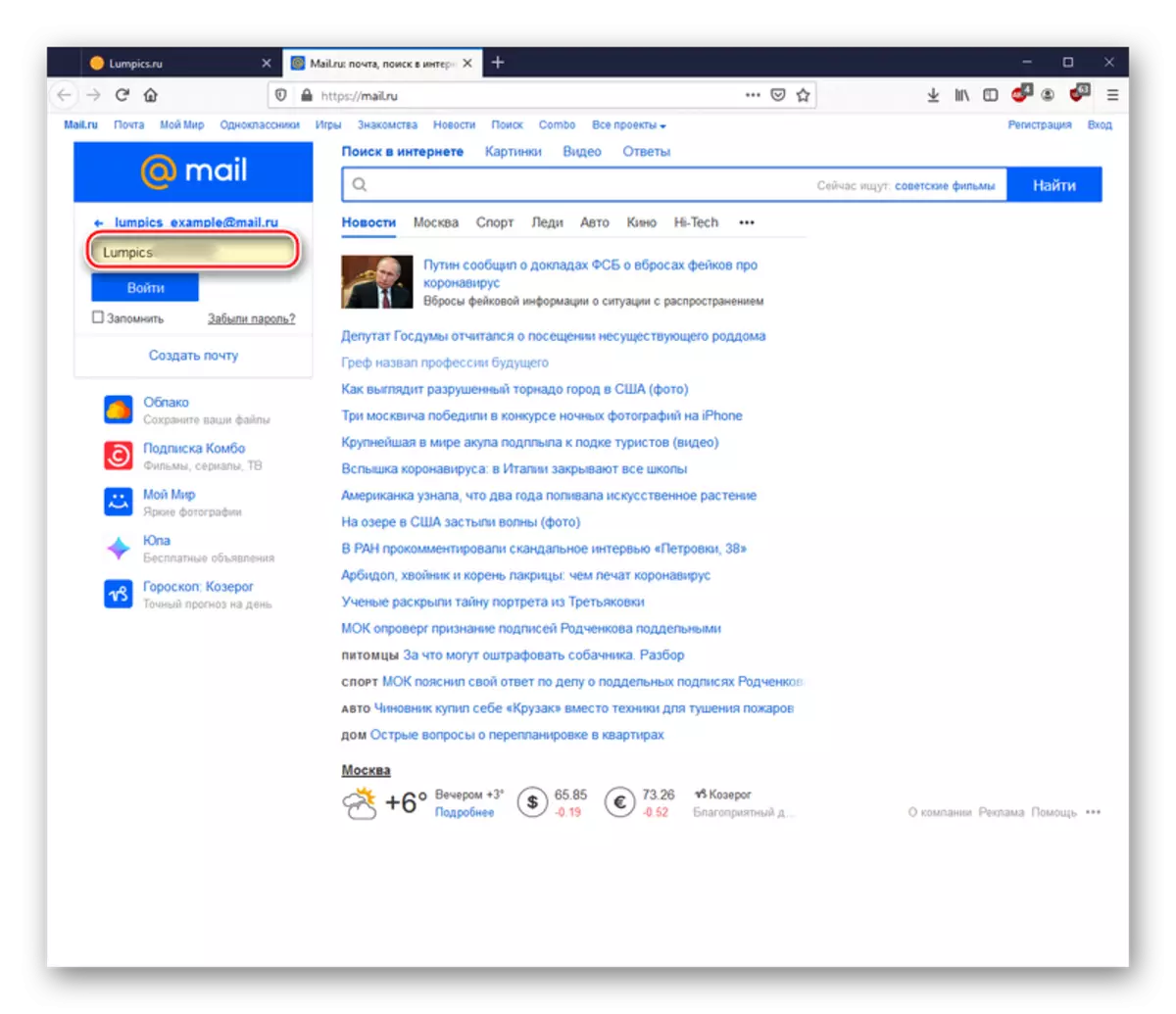
Dette er en universel metode til visning af adgangskoder på alle websteder og i enhver browser. I nogle webbrowsere er adgangskoden skrevet direkte i de udvidede værktøjer, og fjernelse af behovet for at oversætte adgangskodeformatet til teksten.
Metode 2: Vis på smartphone
Adgangskode Hvis den gemmes i telefonens hukommelse, kan du se på smartphone. For at gøre dette skal du åbne den anvendte browser, vi vil tage for eksemplet på Google Chrome og gøre følgende:
- Tryk på tre lodrette punkter i øverste højre hjørne.
- Gå til "Indstillinger".
- Vælg "Adgangskoder".
- Find Mail.Ru.
- Klik på øjenikonet.
- Bekræft din identitet i henhold til den installerede sikkerhedstilstand.
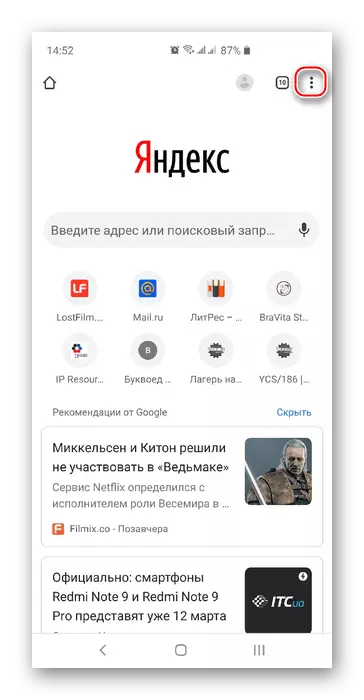
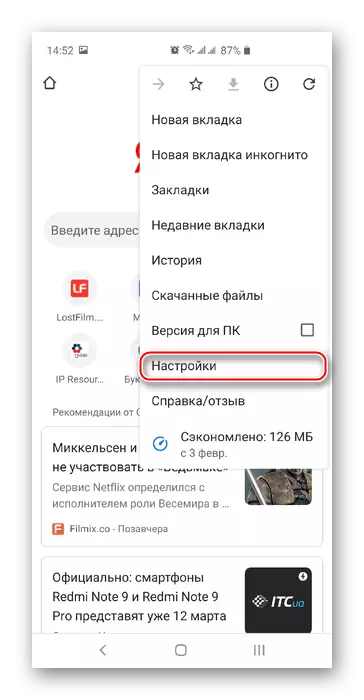
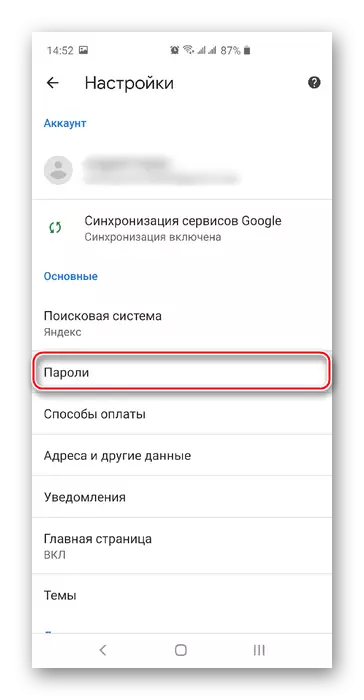
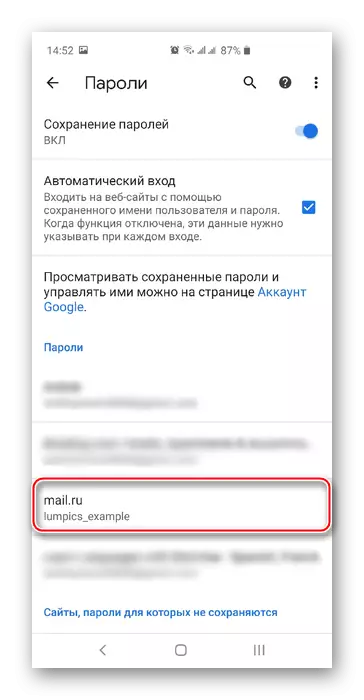
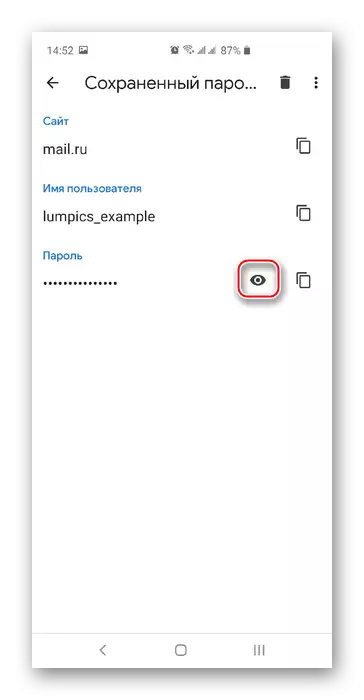
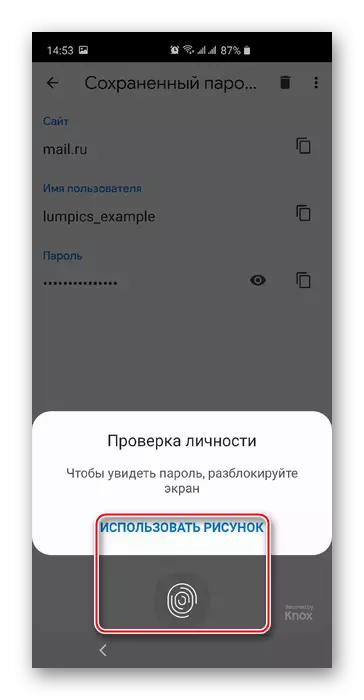
Efter bekræftelse vises dit kodeord i form af tekst. Desværre tillod Google Chrome Security-politikken ikke os at fange det endelige resultat af manipulationer, men det er omtrent det samme som i tilfælde af en pc-operation.
På samme måde ses og produkter fra Apple, som er beskrevet i en særlig artikel.
Læs mere: Se gemte adgangskoder på iPhone
Metode 3: Password Gendan
Hvis de gemte adgangskoder ikke drejede til enten på en pc eller på smartphone, og du ikke længere kunne være bange for, at når adgangskoden udgår, vises den muligvis ikke (og så mere end sandsynligvis), hvorefter adgang til posten vil gå tabt, så forbliver kun adgangskoden. Før starten af genoprettelsesproceduren, hvis adgang til mail.ru-kontoen stadig er gemt, anbefaler vi, at du tjekker mulighederne for denne handling, men når der ikke er nogen - for at oprette dem, styret af følgende instruktioner:
- Klik på ikonet for konto.
- Klik på postadressestrengen i øverste højre hjørne, og vælg derefter "Adgangskode og sikkerhed".
- I afsnittet "Metoder til Gendannelse og Notifications" skal du klikke på LKM på Rediger liste.
- Vælg "Tilføj numre", hvis du vil implementere et mobiltelefongendannelse, eller "Tilføj mail" i tilfælde af en ekstra e-mail-adresse.
- Indtast telefonnummeret til tekstfeltet og brug knappen Tilføj.
- Klik på "Luk", efter at have tilføjet telefonnummeret.
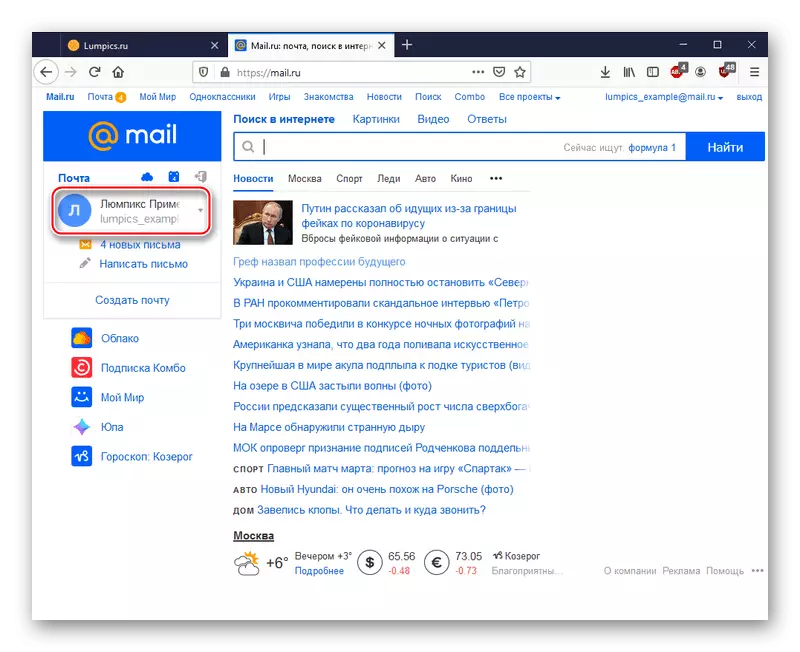
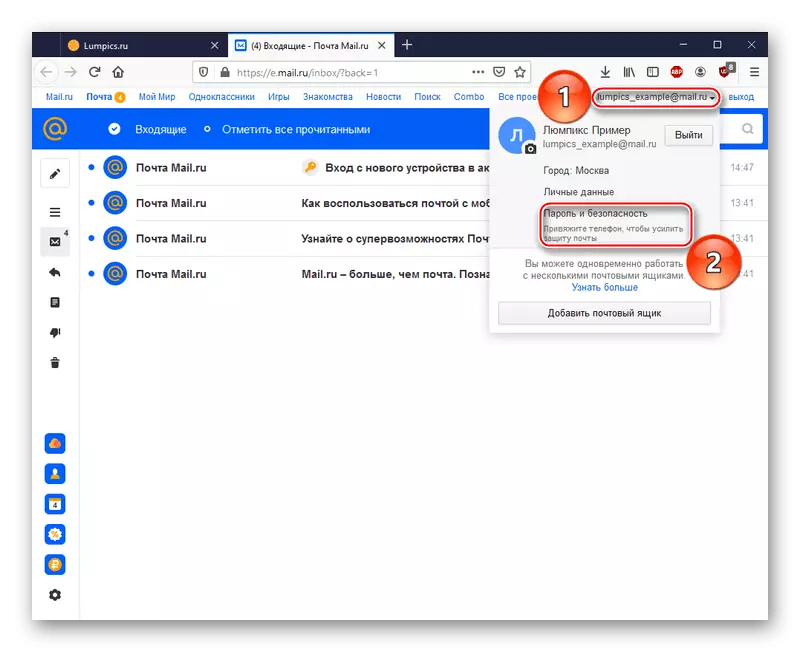
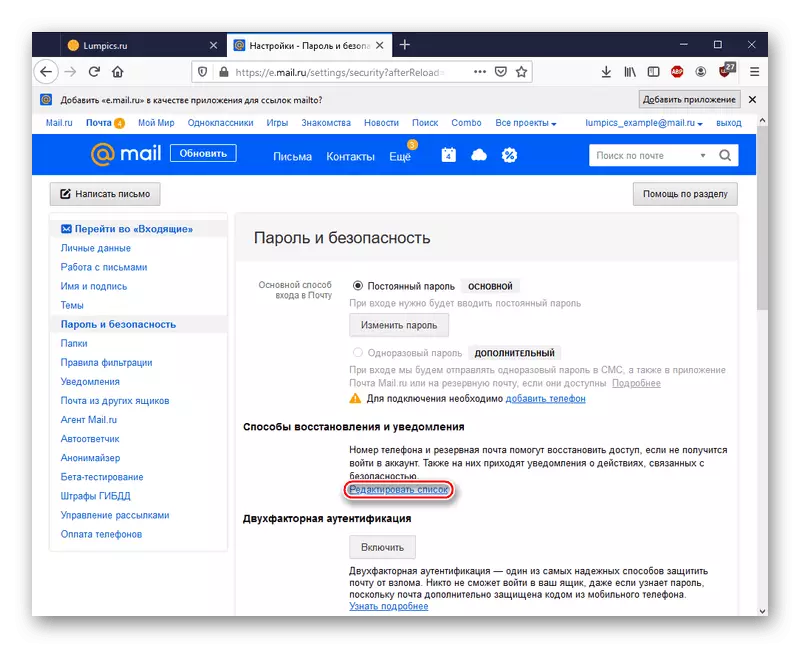
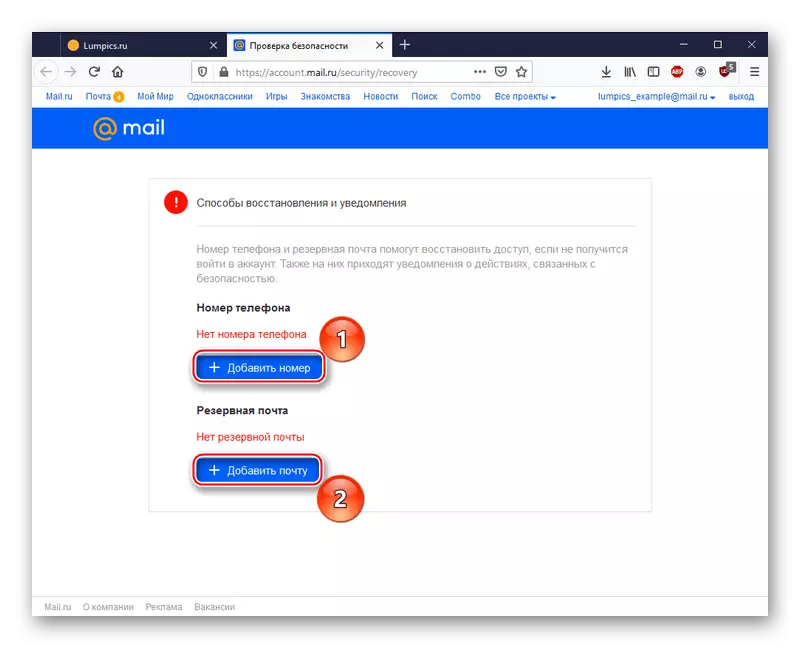
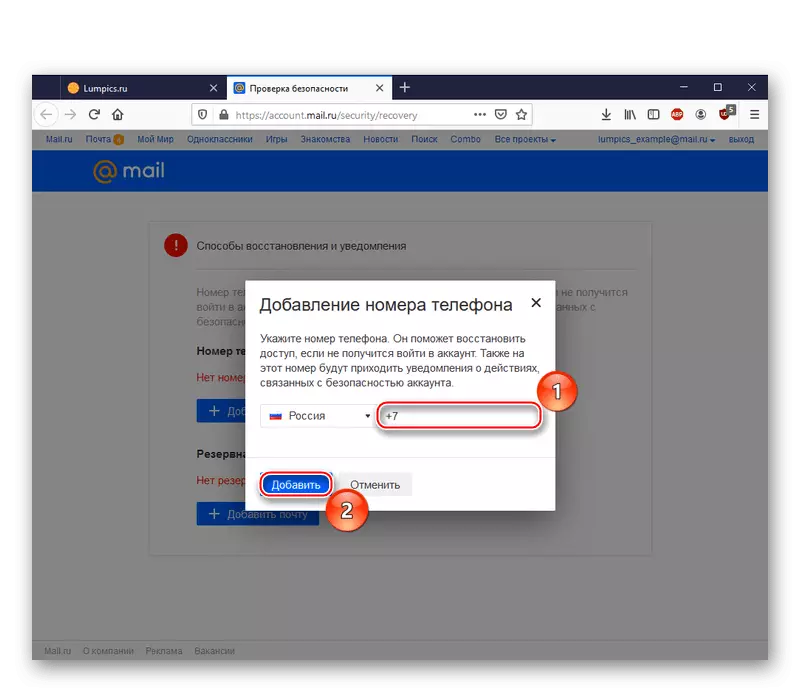
Tilsvarende tilsættes en backup.
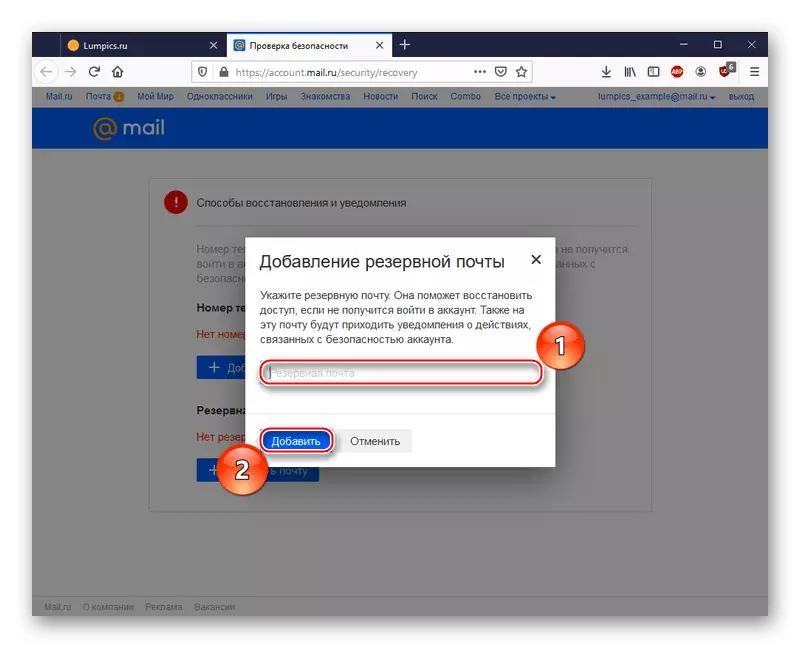
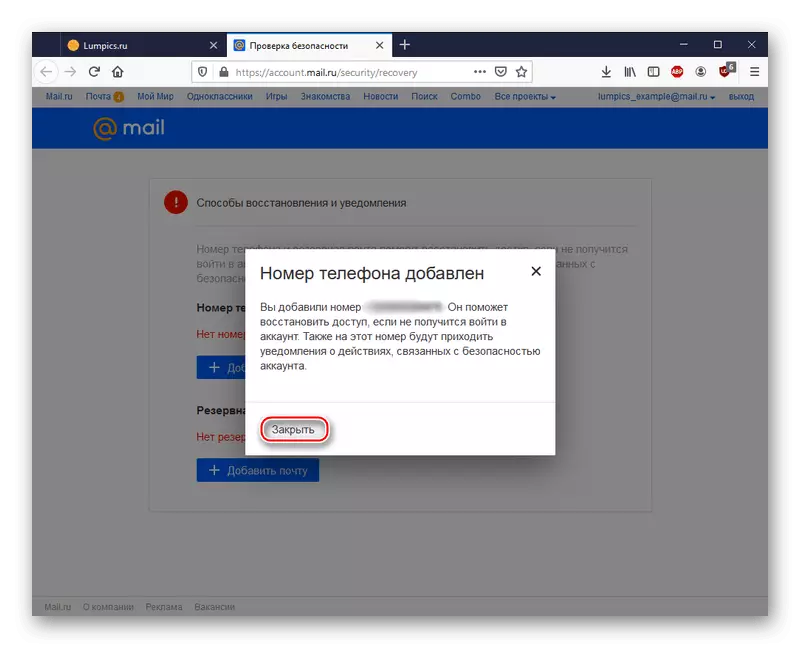
Bemærk: Bemærk, at den nyligt specificerede genoprettelsesindstilling vil være tilgængelig til brug efter en tid. Den periode, der kræves for at fastslå metoden, vil blive opført på siden "Måder at gendanne og anmeldere" under det nyligt indtastede nummer eller backup-e-mail-adresse.
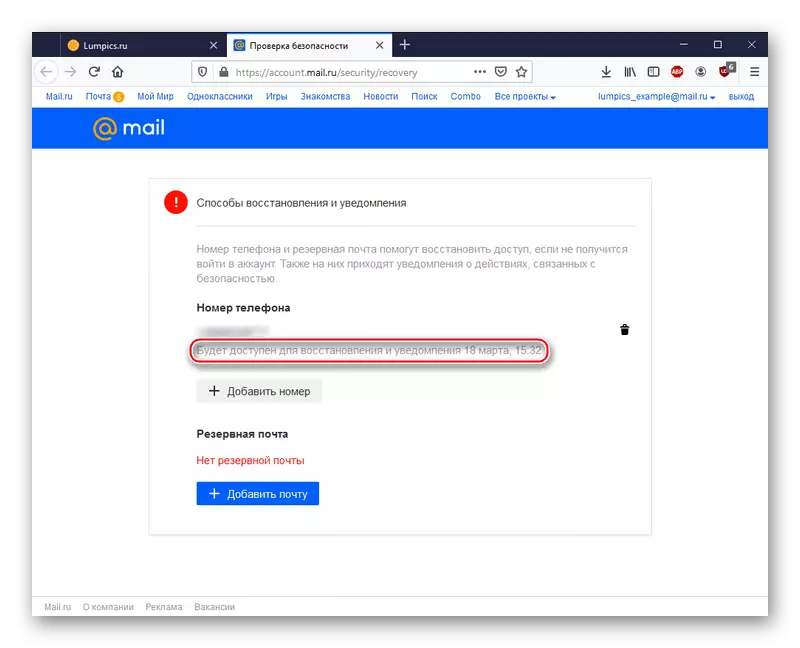
Antag, at det blev valgt opsving ved telefonnummeret, saldoen gik forbi, og adgangen til kontoen blev tabt, eller du ved et uheld forlod den. I dette tilfælde handler til genopretning af adgangskoden som denne:
- Indtast din e-mail-adresse i tekstlinjen, og klik på "Glemt dit kodeord?".
- Angiv indstillingen "efter nummer ...".
- Bekræft telefonnummeret, som du spørger Mail.ru, og klik på "Fortsæt."
- Indtast bekræftelseskoden tildelt SMS, og klik igen på "Fortsæt".
- Kom op med en ny adgangskode og indtast den igen for at bekræfte, og klik derefter på LKM ved "Rediger adgangskode".
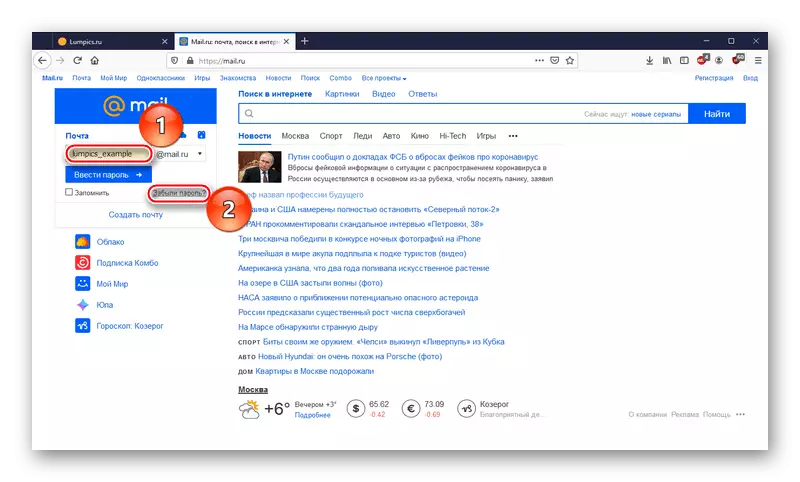
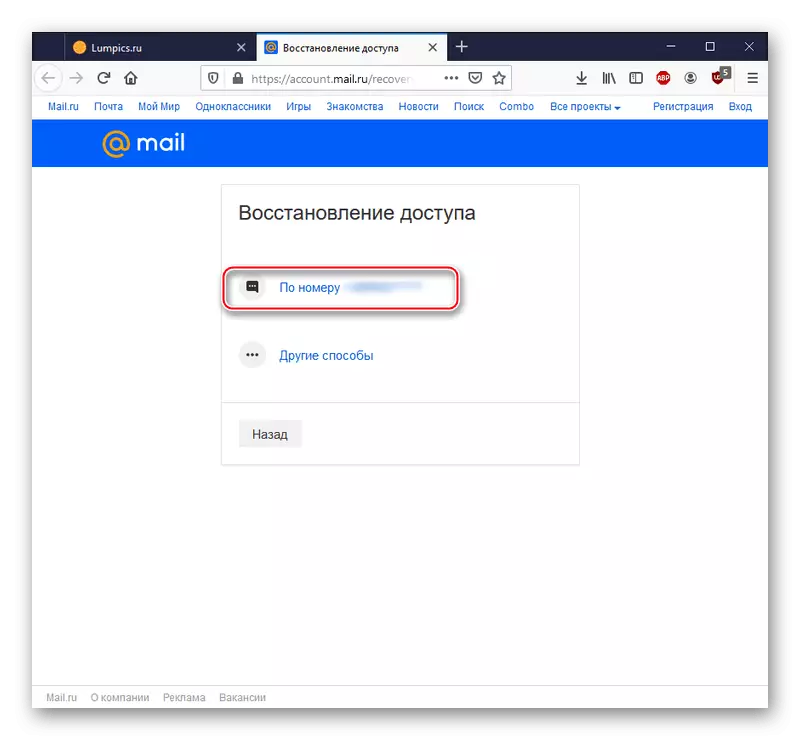
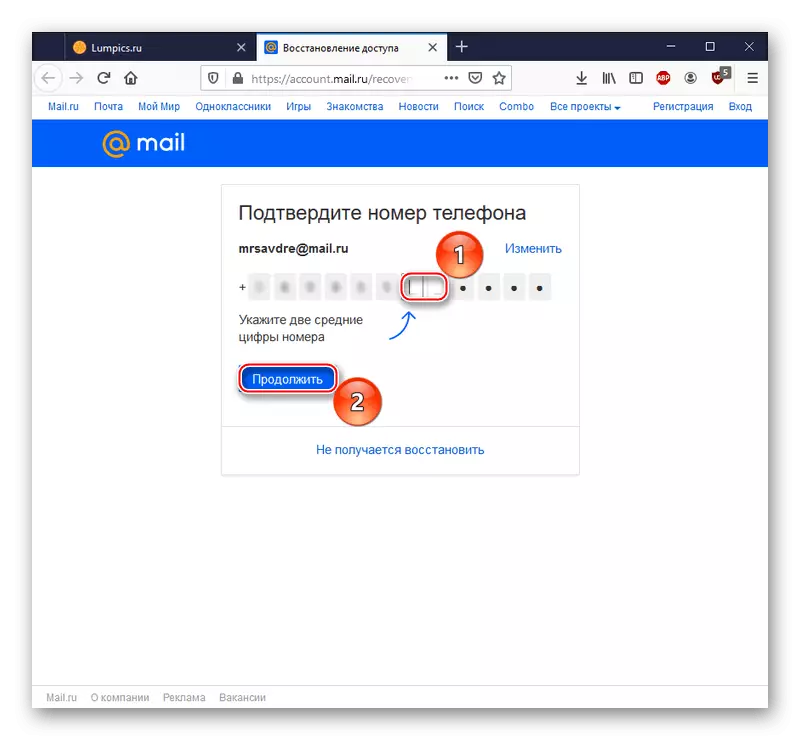
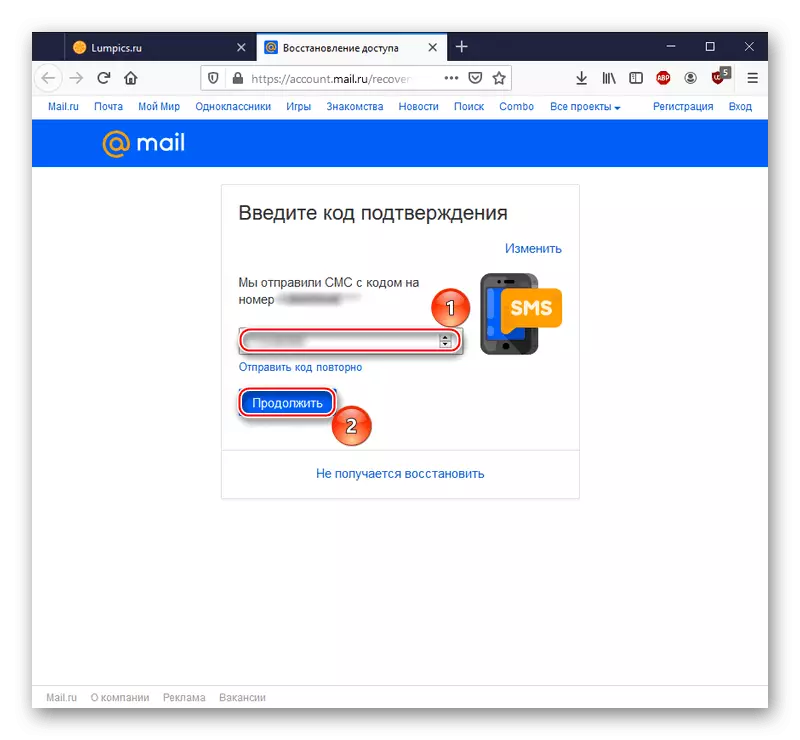
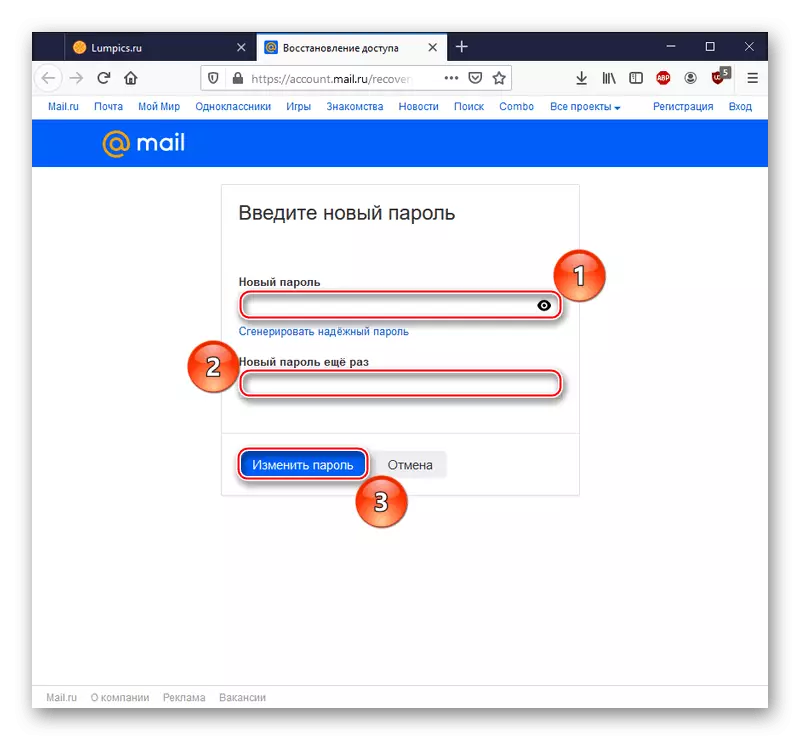
Nu har du en ny adgangskode. Gem det i browserens hukommelse eller skriv på papir for at kunne opdatere hukommelsen om det, hvis det er nødvendigt.
Læs også: Password Recovery Mail.ru
I den nuværende artikel beskrev vi, hvordan vi ser dit kodeord i Mail.Ru. For at gøre dette kan du hæve indtastninger fra webbrowserhukommelsen, hvis du har en vane med at holde adgangskoder eller have lavet en lignende undtagelse for mail, som fungerer både på pc'en og på smartphone. Men du kan også dekryptere kodordet ved hjælp af browserværktøjerne, hvis webstedsindstillingerne tillod dig at gemme det indtastede kodeord i den relevante linje under maskering tegn. Og hvis ingen instruktioner kommer til dig, fortvivl ikke, fordi der altid er mulighed for at gendanne adgangskoden.
Se også:
Hvad hvis jeg har glemt login mail.ru
Sådan finder du din e-mail-adgangskode
