
Næsten alle de handlinger, som brugeren ønsker at producere med sit eget netværk, skal udføres via den tilsluttede routers webgrænseflade. Sådanne manipulationer omfatter port timing, der ændrer de trådløse netværksindstillinger, indstiller filtreringen med specificerede parametre og meget mere, herunder hovedkonfigurationsprocessen, når routeren først er tilsluttet. Dernæst ønsker vi at indsende en trin-for-trin guide til indehavere af TP-Link-routere, der ikke ved præcis, hvordan du indtaster internetcentret.
Trin 1: Tilslutning af en router til en computer
Det bør være prioriteret at udpakke den resulterende enhed og forbinde den til computeren uden at glemme og om kablet fra udbyderen. Hvis du ønsker at bruge en trådløs forbindelse, er den værd at bruge et standardadgangskode til Wi-Fi-punktet. Vi anbefaler at læse alt dette mere detaljeret i en separat manual på vores hjemmeside ved hjælp af det næste link.

Læs mere: Tilslutning af TP-LINK-routeren til en computer
Trin 2: Log ind på webgrænsefladen
Gå til hovedfasen i dagens materiale, som er direkte forbundet med internetcentret for routere fra producenten. Handlingsprincippet er det samme for alle modeller, og forskellen observeres kun i udseendet af webgrænsefladen, og den adresse, der skal indtastes i browseren.
- Til at begynde med, skal du være opmærksom på klistermærket, som er placeret på bagpanelet på enheden. Her finder du adressen til at oprette forbindelse, standard login og adgangskode.
- Gå nu til nogen praktisk browser, hvor du indtaster den samme adresse, der netop er blevet opdaget. I de nye TP-link-modeller har den en visning af tplinkwifi.net eller tplinklogin.net. Ejere af gamle modeller skal indføres 192.168.1.1 eller 192.168.0.1.
- Efter overgangen til den angivne adresse vises formularen, som du vil udfylde for at indtaste webgrænsefladen. I de fleste tilfælde falder standardadgangskoden og kontonavnet sammenfaldende og har værdien af admin. Indtast nøglefrasen og udfør autorisation.
- Hovedvinduet på internetcentret vises nu på skærmen. Dens udseende afhænger af firmwaren til den anvendte model. Det betyder, at du sikkert kan begynde at konfigurere eller arbejde med andre handlinger, for hvilken der blev udført tilladelse.
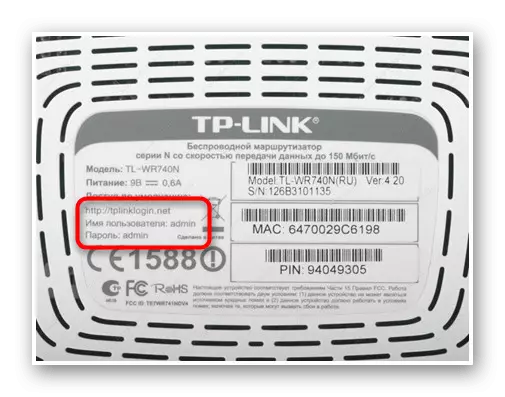

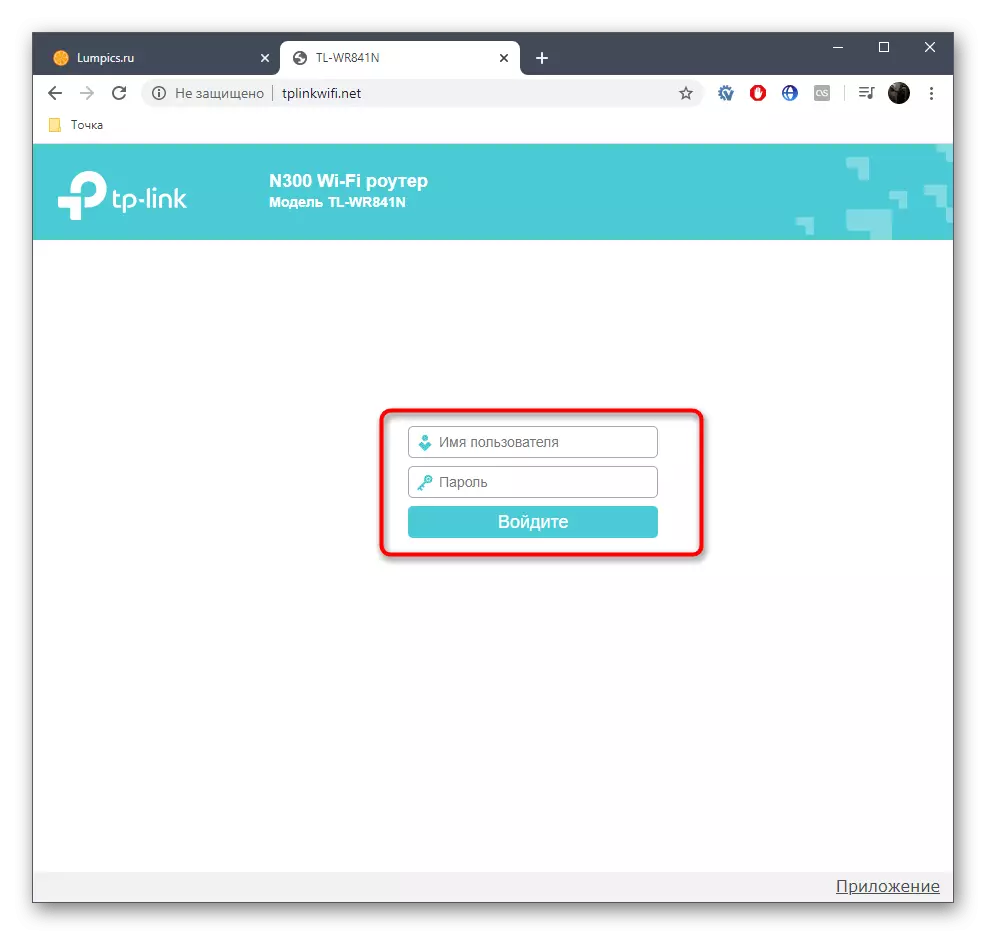
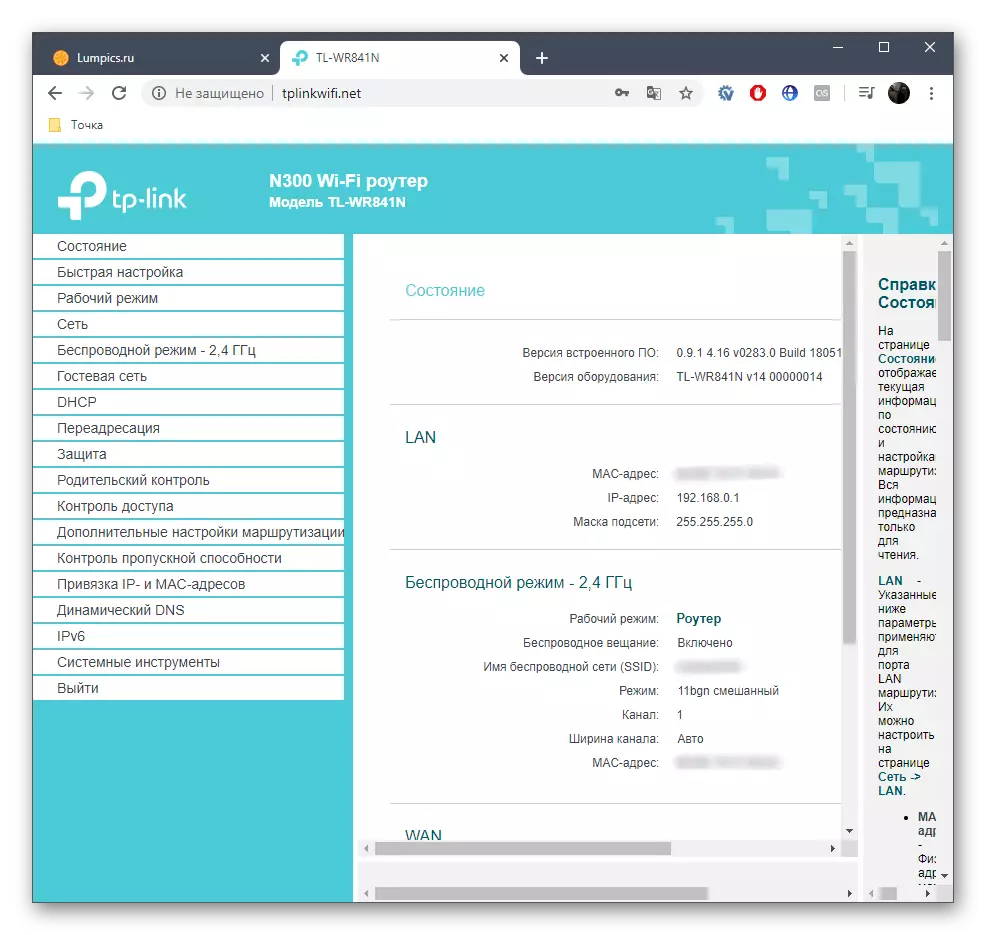
Trin 3: ROTHER SETUP
Ofte indtaster brugeren routerens webgrænseflade for at fuldføre sin fulde eller delvise konfiguration. På vores hjemmeside er der særlige instruktioner, der forklarer hvert indstillingstrin og giver hurtigere og lettere at klare denne opgave. Følg linket herunder for at få vist princippet om redigering af parametrene ved hjælp af eksemplet på et af de mest populære udstyrsmodeller fra TP-link

Læs mere: TP-LINK TL-WR841N ROUTER SETUP
Løse mulige problemer
I slutningen ønsker vi at være opmærksom på de problemer, der er knyttet til input i routerindstillingerne. Oftest er de forårsaget af manglen på forbindelse eller forkert startkonfiguration, når brugeren glemmer indgangsdataene eller andre problemer. I en anden artikel beskrives alle mulige årsager til sådanne vanskeligheder i detaljer. Vi anbefaler at gøre dig bekendt med det, hvis ovenstående trin ikke hjalp normalt logget ind i internetcentret.
Se også: Løsning af problemet med indgangen til routerkonfigurationen
Nu ved du, at indgangen til internetcentret for enhver model af routeren fra TP-Link ikke tager meget tid, og eventuelle fejl synes helt sjældent. Det forbliver kun at følge instruktionerne til at håndtere denne operation.
