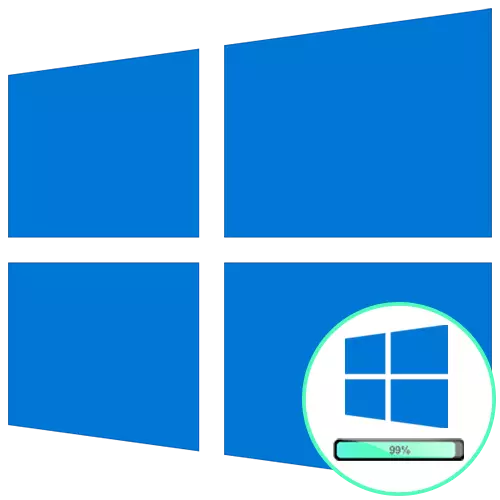
Næsten altid, begynder brugeren sin interaktion med computeren fra operativsystemet start, men denne proces er ikke altid vellykket. For eksempel støder nogle brugere Windows 10 på logoet, på grund af hvilket det er umuligt at logge ind på din konto. Nogle gange løses dette problem med en banal genstart, men en sådan handling er sjældent hjulpet, så brugeren skal teste flere kendte metoder til at korrigere downloadproblemet, som vil blive diskuteret yderligere.
Metode 1: Internetforbindelse på LAN
Som den første anbefaling rådgiver vi dig om at forbinde en computer til internettet på et netværkskabel. Det anbefales at gøre det anbefalet, at brugere, der har en genstart efter at have downloadet opdateringen, og siden derefter hænger på logoet. Det er sandsynligt, at Windows skal downloade nogle manglende eller beskadigede filer for at installere opdatering eller blot kontrollere oplysninger via netværket, og på grund af dets fravær udføres denne proces ikke, hvilket førte til vanskeligheder med starten af operativsystemet.

Læs mere: Tilslutning af en computer til internettet
Metode 2: Restaurering via loading flashdrev
Nogle gange nægter Windows 10 at indlæse på grund af forekomsten af systemkonflikter eller andre problemer. I sådanne situationer er den nemmeste måde at bruge standardværktøjer til genopretning ved indlæsning, som automatisk løser alle de fundne fejl. For det første skal du oprette et bootbart flashdrev eller en disk med Windows ved hjælp af en anden arbejdscomputer, da alle yderligere handlinger vil blive foretaget i genoprettelsesmiljøet. Læs mere om det næste.
Læs mere: Opret en boot disk med Windows 10
Når du har oprettet et opstartsdrev, skal du slutte det til målcomputeren, tænde og køre fra det tilgængelige flashdrev eller disk. Når du downloader installationsprogrammet, skal du følge disse trin:
- Vælg dit foretrukne sprog og klik på knappen "Næste".
- Til venstre i vinduet skal du finde den klare indskrift "Systemgendannelse" og klikke på det med venstre museknap.
- Et vindue "Vælg handling" vises, hvor du skal gå til "Fejlfinding".
- Blandt de ekstra parametre skal du vælge "Recovery ved loading".
- Processen med at diagnosticere en computer vil begynde. Denne operation tager et par minutter. Vi anbefaler ikke at afbryde enheden selv, da det bare gemmer alle fremskridt.
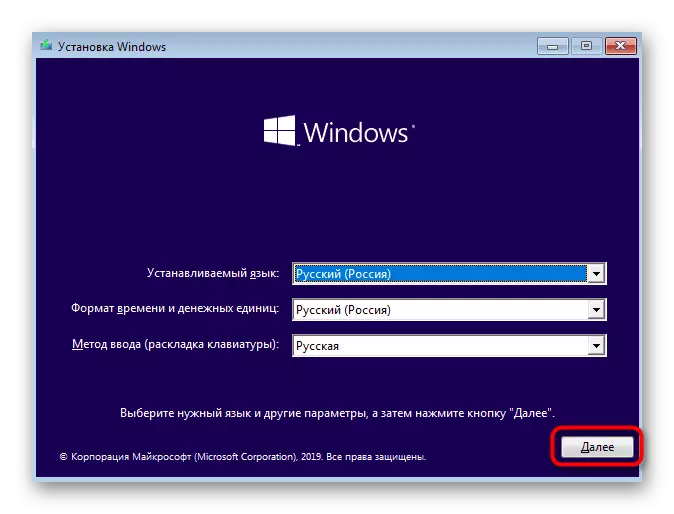
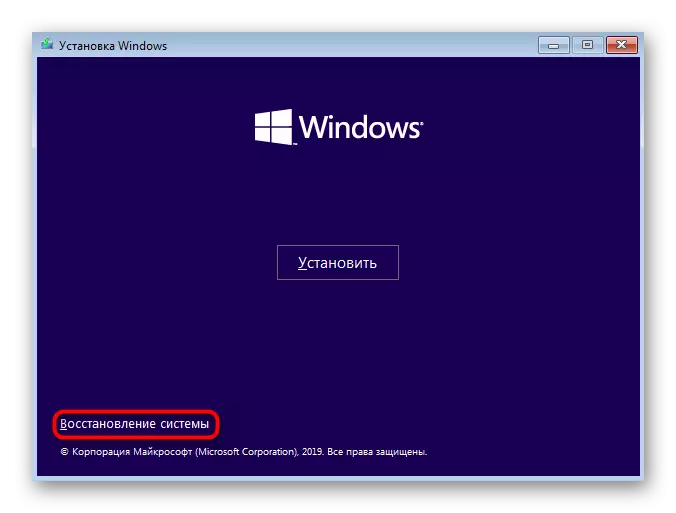
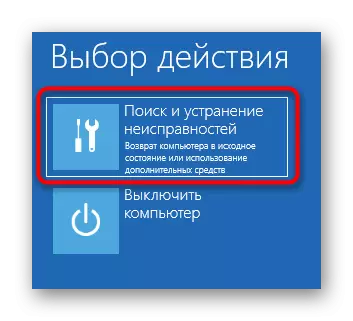
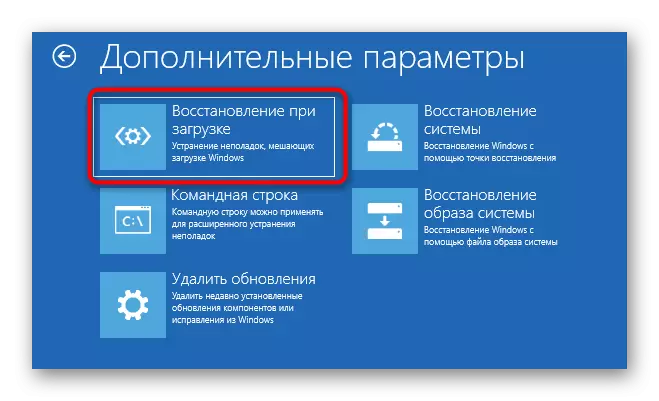
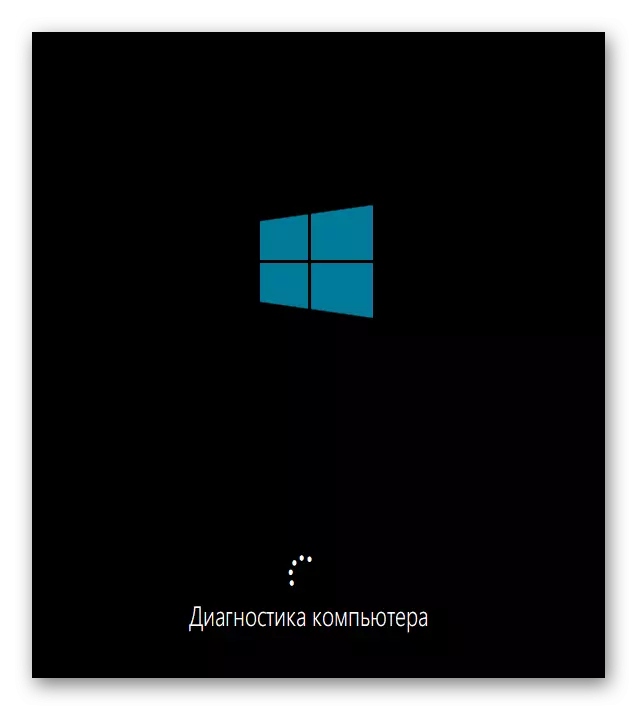
Du vil blive underrettet om værktøjet har formået at opdage og rette problemer, der påvirker rigtigheden af operativsystemets indlæsning. Når du kan hente drevet og forsøge at køre Windows i normal tilstand, hvis dette sker automatisk.
Metode 3: Slet opdateringer
En anden måde at gøre gennem genopretningsmiljøet. Dens essens er at slette nyligt installerede opdateringer. Det er de opdateringer, der kan påvirke problemerne med OS-opstart, da de ikke altid installeres korrekt, eller under installationen er der en vis fraktion, der afbryder udskiftning af vigtige filer. Hvis problemet opstod efter installation af opdateringer eller lidt efter det, anbefaler vi at være opmærksom på denne metode.
- Udfør alle de manipulationer, der er beskrevet i metode 2 for at være i afsnittet "Avanceret parametre" i genoprettelsesmiljøet. Her klik på "Slet opdateringer" flise.
- Vælg "Slet sidste påvisning af komponenter" handling. I fremtiden kan du vende tilbage her for at angive "Slet sidste korrektion", hvis den første mulighed ikke hjælper.
- Gennem den meddelelse, der har vist, bekræfter afinstallationen.
- Forvent slutningen af denne operation, se fremskridt på skærmen.
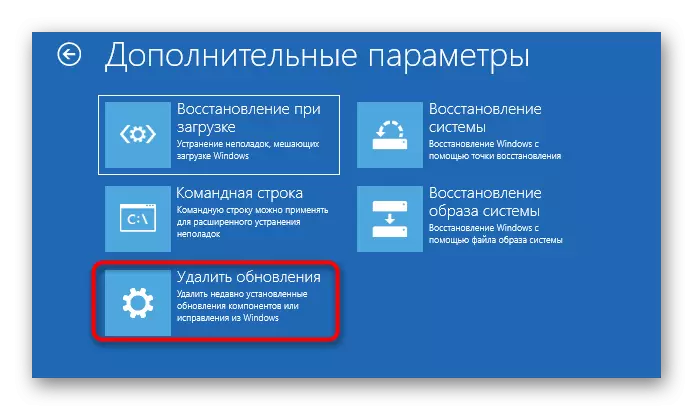

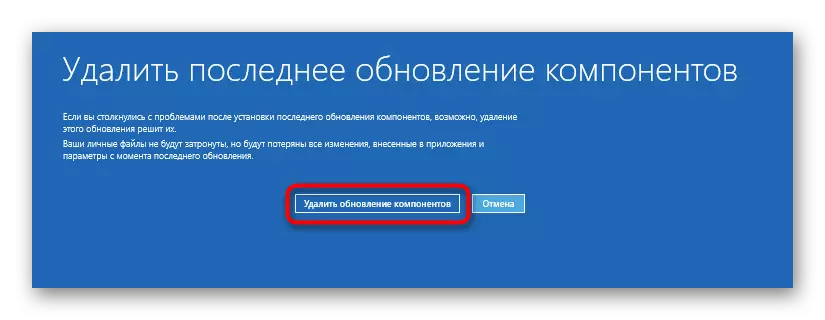

Efter at have rengøres alle filer, vil computeren automatisk forlade en genstart og gentage den normale start af operativsystemet. Hvis denne metode var vellykket, anbefaler vi i tide at suspendere installationen af opdateringer og tilføje dem alle efter udgivelsen af den næste korrektion fra Microsoft for at undgå gentagelser af en sådan situation.
Metode 4: Windows Loader Recovery
Denne indstilling er kun placeret på denne position, fordi OS-starten ikke forekommer, når Windows Bootloader-opdelingen ikke forekommer, og den relevante meddelelse vises på skærmen. Men nogle gange kan processen nå logoet, og så stopper bare. Så vil der ske hver gang enheden genstarter. Brugeren skal selvstændigt rette op på bootloaderen via kommandolinjen ved hjælp af standardkonsolindretningen til dette. Læs om det yderligere.
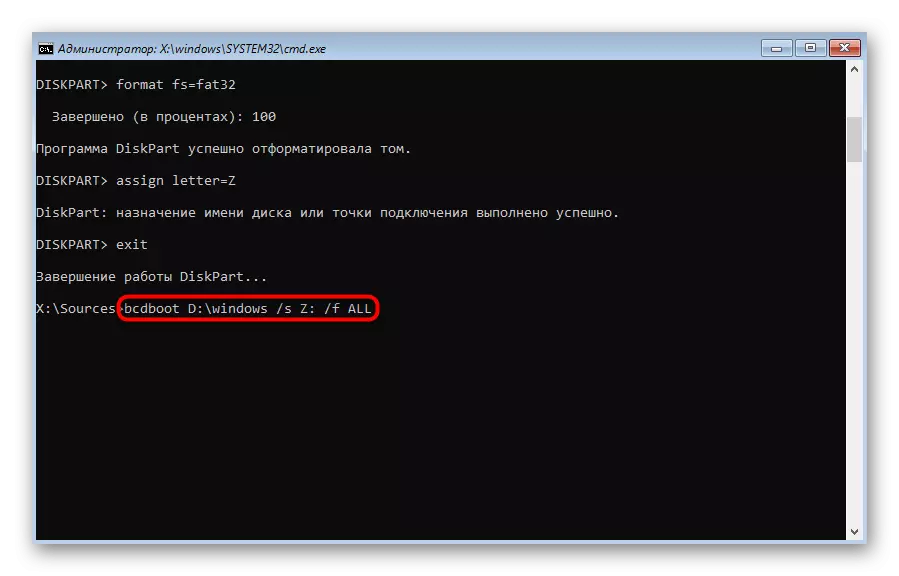
Læs mere: Gendannelse af Windows 10 bootloader gennem "Command Line"
Metode 5: Kontrol af systemfilernes integritet
Ovenfor har vi allerede talt om det automatiske genoprettelsesværktøj, når vi indlæses. Faktum er, at det ikke altid viser sig at være effektiv af forskellige årsager. For eksempel var der under scanning ingen komponenter, der har en indirekte holdning til begyndelsen af arbejdet med Windows, eller hjælpeprogrammet kunne ikke behandle beskadigede filer. Derefter kommer andre kommandolinjeværktøjer, der fungerer i en større form, til redning. Du skal først bruge SFC til at kontrollere tilgængeligheden af fejl. Nogle gange kan det være nødvendigt at ty til DISM, som er skrevet i detaljer i den relevante manual på vores hjemmeside på linket nedenfor.
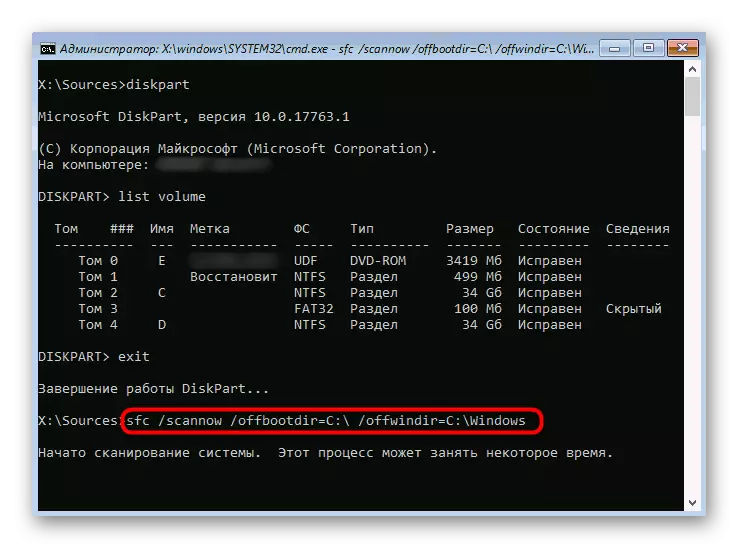
Læs mere: Brug og Gendannelse af systemfil Integrity Check in Windows 10
Metode 6: Kontroller harddisken
Når fejlfinding har indlæst Windows 10, er det værd at være opmærksom på hardwarefejl. Udseendet af det pågældende problem kan skyldes fejl på harddisken. For eksempel optrådte et stort antal brudte sektorer på det, ulæselige blokke eller der er ernæringsmæssige problemer. Special software fra tredjepartsudviklere, startet fra boot-drevet, vil døde.
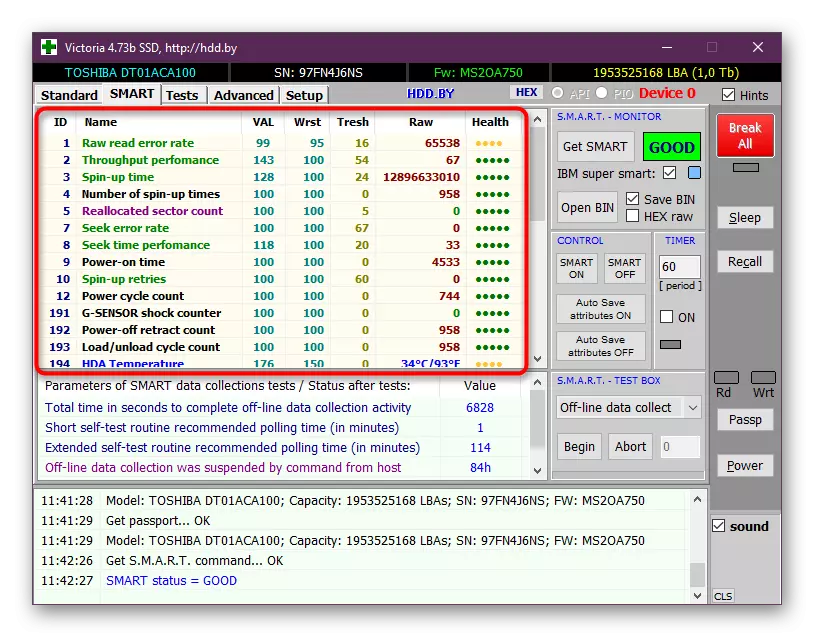
Læs mere: Kontroller harddisken for ydeevne
Metode 7: BIOS Nulstil indstillinger
Hvis intet af ovenstående har bragt korrekt resultat, kan du forsøge at nulstille BIOS-indstillingerne, da fejlene i denne firmware også nogle gange har en skadelig virkning på korrektionen af operativsystemets start. Den nemmeste måde at lave en nulstilling gennem sig selv, finde den tilsvarende vare der eller levere et batteri fra bundkortet. Læs mere om BIOS-udledningsmuligheder og implementer dem.

Læs mere: Nulstil BIOS-indstillinger
Metode 8: Geninstaller Windows
Den mest radikale indstilling er at geninstallere operativsystemet. Det skal kun bruges til det, hvis en af de tidligere anbefalinger ikke hjalp startede OS normal tilstand. Der skal lægges særlig vægt på denne metode til de brugere, der står over for en samling umiddelbart efter afslutningen af installationen af Windows. I sådanne situationer råder vi dig til yderligere at overskrive billedet eller finde en ny samling, hvis vi taler om ikke-licensversioner.
Disse var alle måder at genoprette operationen i Windows 10 i de situationer, hvor downloaden stopper på logoet. Vi råder dig til at starte i første omgang og gradvist flytte til følgende for hurtigt og nemt løse fremkomsten.
