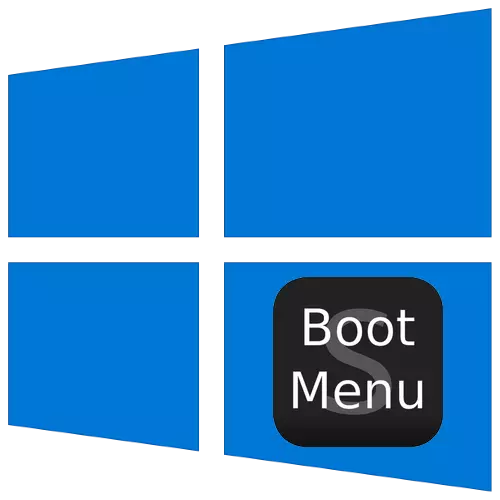
I Windows OS er der specielle muligheder for lancering, designet til diagnostiske formål, og i dag vil vi fortælle om dem i "dusin".
Få adgang til at vælge en downloadmetode
For at påberåbe MODE-valgmenuen skal du følge følgende:
- Hvis systemet er indlæst og betjeningsbart, skal du bruge en af måderne til at indtaste startmenuen på - f.eks. Gå til "Start" -banen - Shutdown ", og klik derefter på Shift-tasten og klik på" Reboot ".
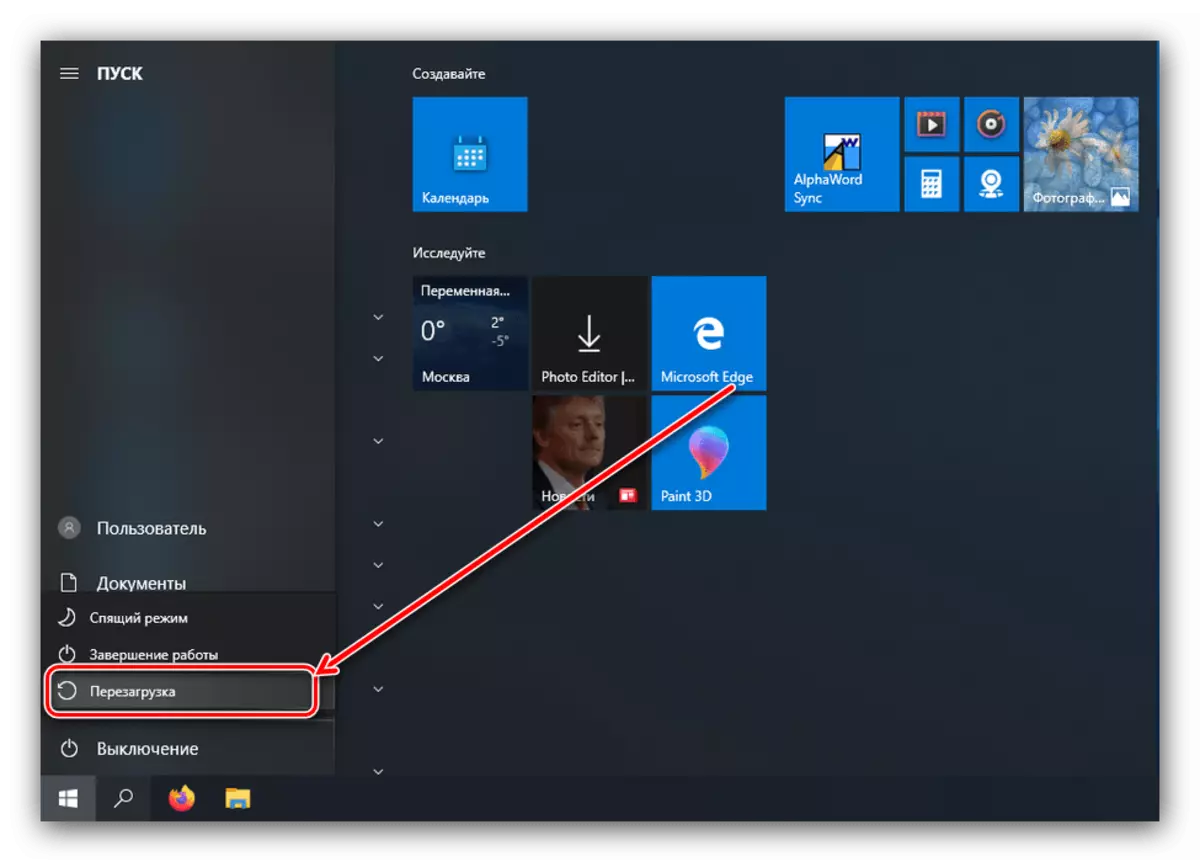
Hvis systemet ikke starter, vises den tilsvarende meddelelse, når computeren er tændt, skal du bruge knappen "Yderligere Gendannelsesindstillinger".
- Vælg indstillingen "Fejlfinding".
- Vælg derefter "Avancerede parametre".
- Åbn downloadindstillingerne.
- Brug knappen "Genstart".
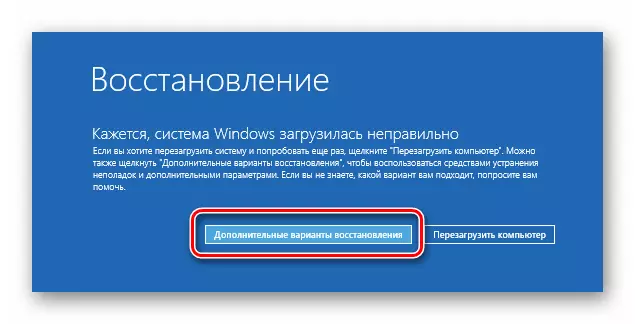
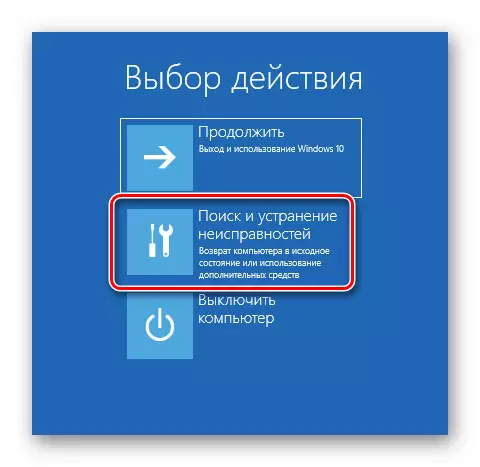
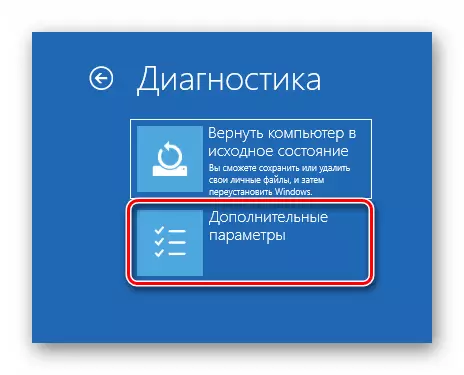
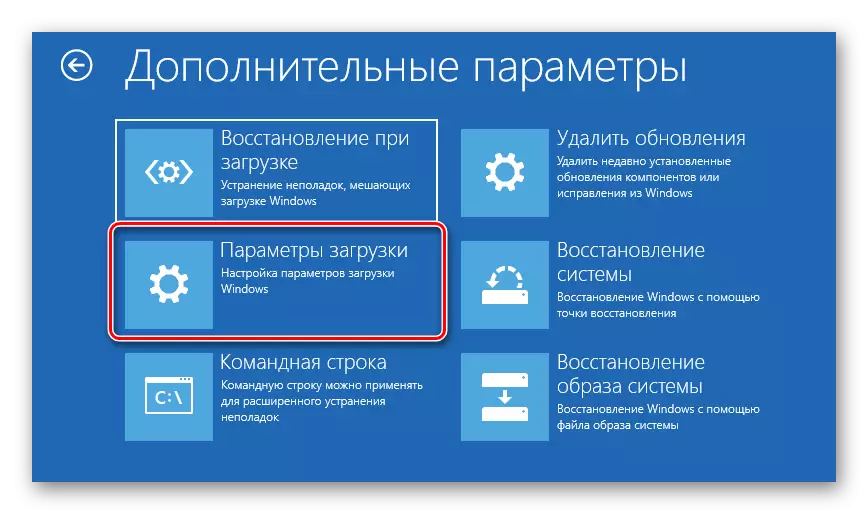

Efter indlæsning vises følgende menu.

Dernæst betragter vi hver af disse varer.
"Aktiver debugging"
Den første af dem, som er tilgængelig ved at trykke på F1-tasten, aktiverer kernens debugging: en avanceret diagnostisk metode, hvor Windows Start-informationen kan overføres til en anden computer eller enhed med en løbende debugger. Denne metode anbefales til erfarne brugere."Aktiver download logging"
Følgende indstilling, som aktiveres ved at trykke på F2, indebærer vedligeholdelse af en detaljeret startlog, især indlæste drivere, hvilket vil hjælpe med at bestemme fejlen af software. Loggen er gemt i NTBTLOG.TXT-dokumentet i Windows Installation-mappen - som regel er det C: \ Windows. Hvis OS starter korrekt, skal du se på den angivne fil for at bestemme årsagen til problemerne. For at se ntbtlog.txt, hvis systemet starter med fejl, skal du vælge en af "Safe Mode" -indstillingerne, som vi vil tale om.
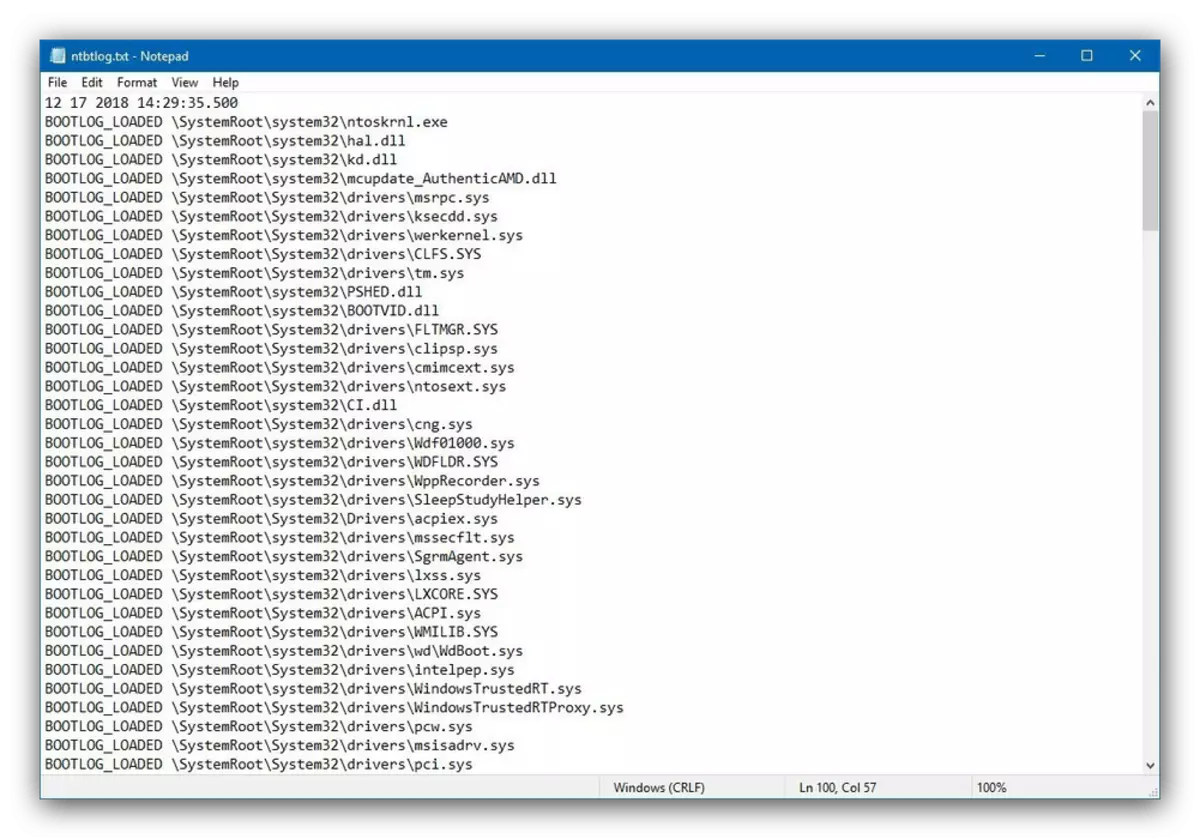
"Aktivér videoproduktionsvideilstand"
Nogle gange sker det, at operativsystemet ikke er indlæst, da skærmen ikke understøtter standard tilladelse og farveplads til "snesevis". I en sådan situation er adgang til systemet muligt med opstartsmuligheden, der hedder "Aktivér videoprogrammer" - klik på F3 for at bruge den.Valg "Sikker tilstand"
Den mest almindeligt anvendte ekstra download-indstilling er "Safe Mode", som har tre variationer:
- "Aktiver sikker tilstand" - en standard indstilling, hvor alle ændringer i OS'en er afbrudt. For at vælge det, tryk på F4;
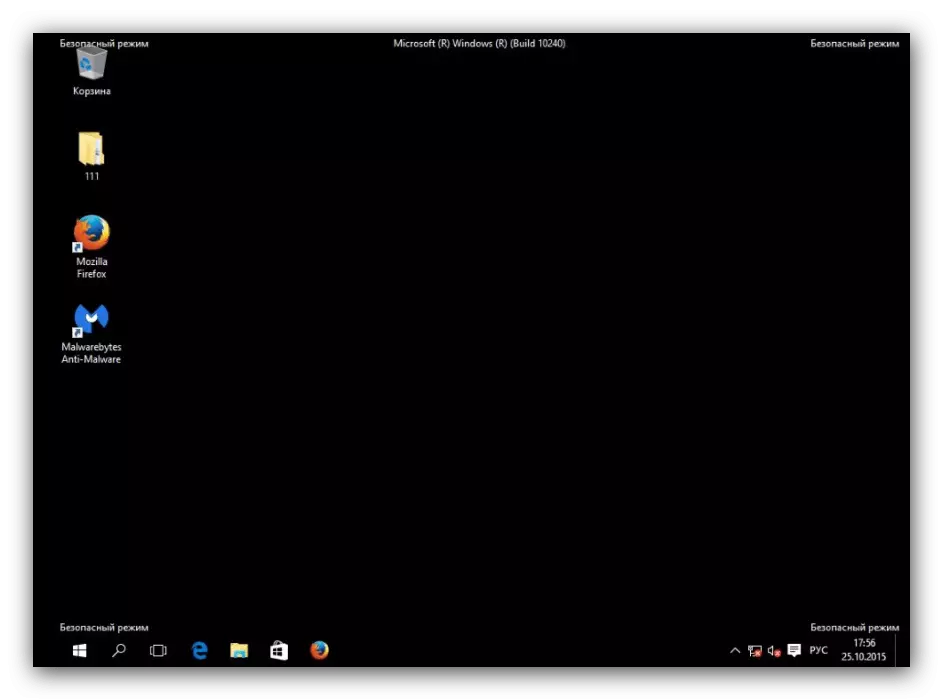
Se også: Sådan indtaster du "Safe Mode" i Windows 10
- "Aktiver Secure Mode med Downloading af netværksdrivere" - Avanceret sortiment af den foregående, startet ved at trykke på F5, hvor internetadgangs- og netværksprotokoller desuden aktiveres, hvilket kan være brug for af systemadministratorer;
- "Medtag en sikker tilstand med kommandolinjestøtte" - sammen med kritiske komponenter, "Command Line" lanceres med alle dets hjælpeprogrammer, hvilket er nyttigt både til diagnostik og gendannelse af operativsapparatet. Denne mulighed kan kaldes ved at trykke på F6.
"Deaktiver obligatorisk verifikation af driver signatur"
Mere med Windows Vista kræver Microsoft alle drivere at have en certificeret digital signatur - ellers vil pakken simpelthen nægte at blive installeret. Udviklerne ved dog, at for at teste opgaver kan det være nødvendigt at installere usignerede drivere og tilbyde en særlig opstartsmetode, som aktiveres ved at trykke på F7 i vinduet Yderligere parametre. Bemærk venligst, at den sædvanlige bruger er værd at bruge denne mulighed kun i det mest ekstreme tilfælde."Deaktiver tidlig lancering af anterret beskyttelse"
I "Doin" Windows Defender er blevet endnu mere avanceret og starter samtidigt med systemet. Denne anti-virus software sænker ofte starten af operativsystemet eller forhindrer ham overhovedet, hvis du stødte på falsk positiv. For at eliminere sådanne problemer skal du bruge muligheden uden at starte anti-virusdriveren, der er tilgængelig ved at trykke på F8-tasten.
"Deaktiver automatisk genstart efter fejl"
Windows 10, såvel som de tidligere udgaver af OS fra Microsoft, genstartes som standard, hvis der opstod en fejl under driften. Denne funktion er ikke altid nyttig - for eksempel under test eller nogle af de nye enheder. Du kan deaktivere den automatiske genstart ved hjælp af en speciel tilstand - for at bruge den, tryk på F9-tasten.
Vi gennemgik kort yderligere muligheder for at downloade Windows 10. Som du kan se, vil ikke alle være nyttige for den almindelige bruger.
